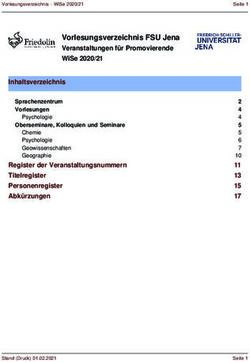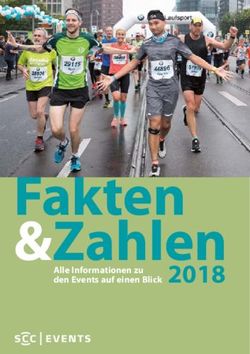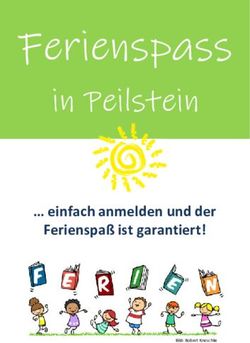Mitarbeiter in VR-Bildung - Stand: 10.05.2021 - BWGV-Akademie
←
→
Transkription von Seiteninhalten
Wenn Ihr Browser die Seite nicht korrekt rendert, bitte, lesen Sie den Inhalt der Seite unten
Inhalt
1 Einführung __________________________________________________________________________________________3
1.1 Datenhinweis ________________________________________________________________________ 3
2 Anmeldung im System ____________________________________________________________________________3
2.1 Anmeldung über URL ________________________________________________________________ 3
2.2 Anmeldung über den Anwendungsstarter ___________________________________________ 3
3 Arbeitsplatz für Mitarbeiter ______________________________________________________________________4
4 Kataloge und Veranstaltungen einsehen und filtern _________________________________________5
5 Selbsteinschreibung in Online-Kurse ___________________________________________________________7
6 Kursraum öffnen und Lerninhalte bearbeiten ________________________________________________8
21 Einführung
1.1 Datenhinweis
Das vorliegende Modulhandbuch basiert auf einer VR-Bildung-Demo von PERBILITY. Alle Da-
tensätze sind Testdatensätze, jede Ähnlichkeit mit lebenden Personen ist rein zufällig. Screens-
hots können von Ihrem individuellen VR-Bildung-Layout abweichen.
2 Anmeldung im System
Sie können Sich entweder über die URL oder über den Anwendungsstarter in VR-Bildung an-
melden. Bitte beachten Sie, dass eine Anmeldung über das Tablet möglich ist, über das Smart-
phone aber nicht.
2.1 Anmeldung über URL
Über die URL https://unternehmens-domain.geno.hr.peras.de (z.B. www.volksbank-muster-
stadt.geno.hr.peras.de) können Sie sich sowohl aus dem Büro als auch von zu Hause in VR-
Bildung anmelden.
Geben Sie auf der Login-Seite Ihren Benutzernamen (i.d.R. Y-Kennung) ein. Ihr Startpasswort
erhalten Sie von Ihrem Bildungsmanager. Nach der erstmaligen Anmeldung werden Sie dazu
aufgefordert, ein neues Passwort zu vergeben.
Die Mindestanforderungen an ein Passwort sind:
▪ Groß- und Kleinbuchstaben
▪ Mindestens acht Zeichen
▪ Eine Zahl
▪ Ein Sonderzeichen
Hinweis: Ein direkter Zugriff auf Kursinhalte über www.vr-bildung.de ist nicht möglich.
2.2 Anmeldung über den Anwendungsstarter
Im Büro können Sie sich über den Anwendungsstarter in VR-Bildung anmelden. Von zu Hause
aus ist dies nicht möglich.
33 Arbeitsplatz für Mitarbeiter
Als Mitarbeiter steht Ihnen ein übersichtlicher Arbeitsplatz zur Verfügung, über den Sie die Ver-
anstaltungskataloge Ihrer Akademien und Verbundpartner sowie Ihre Teilnahmen an diesen
Veranstaltungen einsehen können.
Der Arbeitsplatz besteht aus drei Spalten. Dort finden Sie Schnellzugriffe, um Informationen
aufzurufen sowie Apps, um Informationen direkt einzusehen. Die Inhalte werden Ihnen in der
folgenden Tabelle erläutert.
Spalte Schnellzugriff/ App Beschreibung
Links Meine Teilnahmen Hier sehen Sie alle Anmeldungen und Teilnah-
men an Akademieveranstaltungen und Online-
Kursen.
Links Meine Badges Badges sind digitale Erfolgsabzeichen, die sie
bspw. mit der erfolgreichen Teilnahme an Ver-
anstaltungen erhalten. Über diesen Link können
Sie Ihre Badges einsehen.
Mitte Katalog Hier werden Ihnen die Veranstaltungskataloge
Ihrer Akademien und Verbundpartner ange-
zeigt.
Rechts Meine anstehenden Wei- In dieser App werden Veranstaltungen ange-
terbildungen zeigt, auf die Sie angemeldet sind.
Rechts Meine Online-Kurse In dieser App werden Online-Kurse angezeigt,
die Sie bearbeiten müssen.
44 Kataloge und Veranstaltungen einsehen und
filtern
Um den Veranstaltungskatalog einer Akademie oder eines Verbundpartners zu öffnen, klicken
Sie mit der linken Maustaste auf die entsprechende Kachel. Danach öffnet sich der Katalog.
Auf der linken Seite dieser Ansicht finden Sie Filter, über die Sie die angezeigten Angebote ein-
schränken können.
Filter Bedeutung
Titel Titel der Veranstaltung
Kürzel Seminarnummer der Veranstaltung
Beginn Beginn-Datum der Veranstaltung
Weiterbildungsordner Thematische Strukturierung der Angebote
Lerntyp Format der Veranstaltung
• Präsenztermin: Einzelne Veranstaltung an einem oder
mehreren Tagen
• Blended Learning: Veranstaltung mit digitalen Vor-
und Nachbereitungsaufgaben
• E-Learning: Rein digitaler Inhalt (z.B. WBTs)
Geben Sie bei den Filtern einen Wert ein oder markieren Sie eine Auswahl. Dabei können Sie
auch mehrere Filter miteinander kombinieren (z.B. Präsenztermine ab dem 1.10.2021 oder
Angebote im Weiterbildungsordner „Studiengänge“, die im Titel „Bachelor“ enthalten).
5Um Details einer Veranstaltung einzusehen, klicken Sie auf die entsprechende Kachel. Es öff-
net sich eine Detailsicht mit weiteren Informationen.
Um die Detailsicht zu schließen, klicken Sie auf das „Schließen-Symbol“.
Um den Katalog zu schließen, klicken Sie auf das „Einklapp-Symbol“.
65 Selbsteinschreibung in Online-Kurse
Sie können sich als Mitarbeiter selbst in Online-Kurse einschreiben. Dafür muss eine der beiden
Bedingungen vorliegen:
• Es ist keine Lizenz erforderlich. Dies betrifft die Bausparkasse Schwäbisch Hall, R+V,
Smart Finance und Union Investment.
• Es ist eine Lizenz erforderlich und Ihre Bank hat eine Lizenz erworben. Die betrifft An-
gebote der Akademien sowie der Fiducia.
In Online-Kursen, für die Sie sich selbst einschreiben können, können Sie auf den Button „Mich
einschreiben“ klicken.
In dem sich öffnenden Popup-Fenster bekommen Sie eine direkte Bestätigung, dass die Ein-
schreibung angelegt wurde und dass Sie eine E-Mail erhalten, sobald der Kurs zur Durchführung
bereitsteht (dies kann zwei bis vier Stunden dauern).
Bitte beachten Sie, dass Sie erst nach Erhalt der E-Mail den Online-Kurs bearbeiten können. Der
Kurs wird dann auch in der App „Meine Online-Kurse“ angezeigt (siehe folgendes Kapitel).
76 Kursraum öffnen und Lerninhalte bearbei-
ten
Um digitale Lerninhalte zu bearbeiten, sei es ein rein digitaler Lerninhalt oder im Rahmen ei-
ner Blended Learning Veranstaltung, müssen Sie den Kursraum der entsprechenden Veran-
staltung öffnen. Öffnen Sie dazu Ihren Arbeitsplatz als Mitarbeiter.
Klicken Sie in der App „Meine anstehenden Weiterbildungen“ oder „Meine Online-Kurse“ auf
eine der Veranstaltungen. Dadurch öffnet sich die Detailsicht der entsprechenden Veranstal-
tung (siehe auch Kapitel 4).
Klicken Sie auf den Button „Kursraum öffnen“. Dadurch werden Sie in den Kursraum weiterge-
leitet, wo sich die digitalen Lerninhalte befinden.
8PERBILITY GmbH Starkenfeldstraße 21
96050 BambergSie können auch lesen