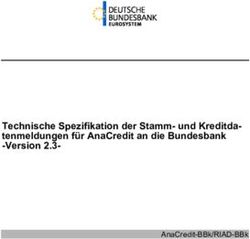Einführung in Impress - grundlegende Funktionen Erste Schritte - The Document Foundation Wiki
←
→
Transkription von Seiteninhalten
Wenn Ihr Browser die Seite nicht korrekt rendert, bitte, lesen Sie den Inhalt der Seite unten
Erste Schritte
Kapitel 6
Einführung in Impress
grundlegende Funktionen
Dokumentationen zu LibreOffice unter de.libreoffice.orgCopyright
Dieses Dokument unterliegt dem Copyright © 2019. Die Beitragenden sind unten aufgeführt. Sie
dürfen dieses Dokument unter den Bedingungen der GNU General Public License
(http://www.gnu.org/licenses/gpl.html), Version 3 oder höher, oder der Creative Commons
Attribution License (http://creativecommons.org/licenses/by/3.0/), Version 3.0 oder höher,
verändern und/oder weitergeben.
Warennamen werden ohne Gewährleistung der freien Verwendbarkeit benutzt.
Fast alle Hardware- und Softwarebezeichnungen und weitere Stichworte und sonstige Angaben,
die in diesem Buch verwendet werden, sind als eingetragene Marken geschützt.
Da es nicht möglich ist, in allen Fällen zeitnah zu ermitteln, ob ein Markenschutz besteht, wird das
Symbol (R) in diesem Buch nicht verwendet.
Mitwirkende/Autoren
Jochen Schiffers Gerhard Weydt
Rückmeldung (Feedback)
Kommentare oder Vorschläge zu diesem Dokument können Sie in deutscher Sprache an die
Adresse discuss@de.libreoffice.org senden.
Vorsicht Alles, was an eine Mailingliste geschickt wird, inklusive der E-Mail-Adresse und
anderer persönlicher Daten, die die E-Mail enthält, wird öffentlich archiviert und kann
nicht gelöscht werden. Also, schreiben Sie mit Bedacht!
Datum der Veröffentlichung und Softwareversion
Veröffentlicht am 21.02.2019. Basierend auf der LibreOffice Version 6.0
2 Einführung in ImpressInhalt
Was ist Impress? ............................................................................................................................ 5
Impress starten .............................................................................................................................. 5
Impress-Hauptfenster ..................................................................................................................... 5
Eine einfache Beispielpräsentation ................................................................................................ 6
Folie 1 ....................................................................................................................................... 6
Folie 2 ....................................................................................................................................... 7
Animation des Textes ............................................................................................................ 8
Präsentation .............................................................................................................................. 9
Folie 3 ..................................................................................................................................... 10
Die Bestandteile des Hauptfensters ............................................................................................. 11
Arbeitsbereich .......................................................................................................................... 11
Normal ................................................................................................................................ 11
Gliederung ............................................................................................................................... 12
Notizen .................................................................................................................................... 12
Foliensortierung ....................................................................................................................... 12
Folienmaster ............................................................................................................................ 12
Notizenmaster ......................................................................................................................... 13
Handzettelmaster .................................................................................................................... 13
Folienbereich ........................................................................................................................... 13
Seitenleiste .............................................................................................................................. 13
Eigenschaften ..................................................................................................................... 13
Folienübergänge ................................................................................................................. 14
Benutzerdefinierte Animationen .......................................................................................... 14
Folienmaster ....................................................................................................................... 14
Gallery ................................................................................................................................ 14
Navigator ............................................................................................................................ 14
Symbolleisten .......................................................................................................................... 14
Die Statusleiste ....................................................................................................................... 15
Eine neue Präsentation erstellen ................................................................................................. 15
Master, Layout und Folien ....................................................................................................... 15
Erstellen der Präsentation ....................................................................................................... 16
Eine Präsentation bearbeiten .................................................................................................. 16
Einfügen von Folien ................................................................................................................. 16
Doppeln von Folien ............................................................................................................. 17
Folienlayouts ........................................................................................................................... 17
Löschen von Folien ................................................................................................................. 18
Die Reihenfolge der Folien ändern .......................................................................................... 18
Einfügen und Bearbeiten von Text ............................................................................................... 18
Autolayout-Gliederungsfeld ..................................................................................................... 18
Sonstiges Autolayout-Feld ....................................................................................................... 19
Einfügen von Autolayout-Feldern ............................................................................................. 19
Sonstige Textfelder .................................................................................................................. 19
Spezielle Textfelder ............................................................................................................. 20
3Ein bisschen Hintergrund ........................................................................................................ 20
Änderung der Größe und Position von Textfeldern .................................................................. 20
Einfügen von Text über die Zwischenablage ........................................................................... 21
Formatierung von Textfeldern .................................................................................................. 21
Hinzufügen von anderen Objekten ............................................................................................... 21
Einfügen aus der Zwischenablage ........................................................................................... 21
Erzeugen des Objekts aus der Präsentation heraus ................................................................ 22
Einfügen von Dateien .............................................................................................................. 22
Nur anzeigbare oder abspielbare Dateien ........................................................................... 22
Verwaltbare Dateien ............................................................................................................ 22
Animation ................................................................................................................................ 23
Formatvorlagen ............................................................................................................................ 23
Folienmaster ................................................................................................................................ 24
Folienmaster und Präsentationsdokumentvorlagen ................................................................. 24
Anzeige in der Seitenleiste ...................................................................................................... 25
Folienmaster verwalten ........................................................................................................... 26
Folienmaster einzelnen Folien zuweisen ............................................................................ 27
Folienmaster erstellen und ändern ...................................................................................... 27
Spezielle Bestandteile der Folienmaster ............................................................................. 27
Folienmaster löschen .......................................................................................................... 29
Weitere Folienmaster laden ................................................................................................ 29
Verwalten von Folienmastern .................................................................................................. 29
Folien als Vorlagen im System verfügbar machen .............................................................. 30
Vorlagen exportieren ........................................................................................................... 30
Vorlagen importieren ........................................................................................................... 30
Hinzufügen von Kommentaren zu einer Präsentation .................................................................. 30
Ein Fotoalbum in eine Präsentation einfügen ............................................................................... 31
Bildschirmpräsentation einrichten ................................................................................................ 32
Folienübergänge ...................................................................................................................... 32
Unterschiedliche Gestaltungen einer Präsentation .................................................................. 32
Umfang reduzieren ............................................................................................................. 32
Individuelle Präsentationen ................................................................................................. 33
Ausführen einer Präsentation ....................................................................................................... 33
Start der Diashow .................................................................................................................... 33
Folienwechsel .......................................................................................................................... 33
Manuelle Ergänzungen während der Präsentation .................................................................. 33
Beenden der Diashow ............................................................................................................. 33
Einsatz der Präsentationskonsole ........................................................................................... 34
4 Einführung in ImpressWas ist Impress?
Impress ist die Präsentations-Komponente von LibreOffice. Eine Präsentation (auch Dia-Show
genannt) besteht aus einer Folge von Seiten (hier meist Folien genannt), die jede textliche und
grafische Elemente enthalten können; wichtig ist, dass Sie durch Animationen einzelne Seiten
dynamisch gestalten können: Sie können Seiteninhalte aus-und einblenden, verschiedene
Übergänge zwischen den Folien wählen usw. In Impress sind auch eine Rechtschreibprüfung, ein
Thesaurus und vorgegebene Text- und Hintergrundstile integriert.
In diesem Kapitel werden die Grundzüge der Erstellung von Präsentationen vorgestellt, weiter
gehende Informationen finden Sie im Impress-Handbuch.
Für die Verwendung von aufwändigen Diashows müssen Sie über genauere Kenntnisse der
Elemente verfügen, die in den Folien enthalten sind. Folien mit Text verwenden Textstile, um das
Erscheinungsbild des Textes zu bestimmen. Grafik-Objekte werden auf dieselbe Weise erstellt, wie
Zeichnungen in Draw erstellt werden. Deshalb sollten Sie dafür auch die Kapitel 3 „Formate und
Vorlagen“ und 7 „Einführung in Draw“ dieses Handbuchs beachten. Außerdem verweisen wir auf
die Draw- und Impress-Handbücher.
Impress starten
Wie auch die anderen Komponenten von LibreOffice können Sie Impress auf verschieden Arten
starten, wie in Kapitel 1 „Einführung in LibreOffice“ in diesem Handbuch genauer beschrieben:
direkt vom Startfenster aus oder von einem Dokument aus über Datei → Neu → Präsentation
oder das entsprechende Symbol der Standardsymbolleiste. Und natürlich wird Impress gegebe-
nenfalls gestartet, wenn Sie ein vorhandenes Präsentations-Dokument öffnen.
Wenn Sie Impress für eine neue Datei aufrufen, öffnet sich möglicherweise die Vorlagenauswahl,
in der Sie aus einer Reihe von LibreOffice mitgelieferter oder auch von Ihnen selbst erstellter oder
auch Ihnen (beispielsweise in einer Organisation) zur Verfügung gestellter Präsentations-Vorlagen
die passende auswählen können. Dass zum Start eines neuen Dokuments diese Vorlagenauswahl
angeboten wird, können Sie durch die Entfernung des Hakens vor Diesen Dialog bei Programm-
start anzeigen abschalten. Wenn Sie später die Vorlagenauswahl doch einmal wieder verwenden
wollen, können Sie sie über Extras → Optionen... → LibreOffice Impress → Allgemein →
Neues Dokument ein und ausschalten, indem Sie die Option Mit Vorlagenauswahl starten an-
oder abwählen.
Zum Zwecke dieser Einführung fangen wir aber ganz von vorne an und beenden daher die
Vorlagenauswahl durch Abbrechen. Dann wird die Standardvorlage verwendet
Impress-Hauptfenster
Das Hauptfenster von Impress, das Abbildung 1 im Fall einer neuen Präsentation mit der Stan-
dardvorlage zeigt, besteht aus mehreren Teilen, normalerweise dem Folienbereich, dem Arbeits-
bereich und der Seitenleiste. Der Arbeitsbereich ist immer sichtbar, die anderen können genauso
wie weitere Symbolleisten ein- oder ausgeblendet sein, das regeln Sie über Ansicht →
Symbolleisten bzw. Ansicht → Seitenleiste, wie in Kapitel 1 „Einführung in LibreOffice“ dieses
Handbuchs beschrieben. Beim Verwalten von Folien ist es oft praktisch, die verschiedenen
Symbolleisten temporär auszublenden, um mehr Platz für die Folie selbst zu haben.
Das Format der Folien ist nun standardmäßig auf 16:9 (statt früher 4:3) eingestellt,
Hinweis damit es zu dem inzwischen verwendeten Bildschirmformat passt. Sie können das
Format über Folie → Einstellungen… → Seite ändern.
Impress-Hauptfenster 5Abbildung 1: Das Impress-Hauptfenster
Bevor wir auf die einzelnen Bereiche des Fensters näher eingehen, wollen wir für diejenigen, für
die Präsentationen etwas Neues sind, die grundlegenden Möglichkeiten anhand einer äußerst
simplen Beispielpräsentation demonstrieren, die Sie direkt in Ihrem System nachvollziehen
können, auch ohne zunächst einmal schon viel über Präsentationen zu wissen. Wenn möglich,
sollten dazu die Seitenleiste und der Folienbereich sichtbar sein, blenden Sie sie gegebenenfalls
über einen Klick auf ihren jeweiligen dunkelgrauen Anfasser, der in einem schmalen Bereich am
Bildrand noch sichtbar ist, oder über das Menü (s. Kapitel 1 „Einführung in LibreOffice“ in diesem
Handbuch) ein.
Eine einfache Beispielpräsentation
Folie 1
Die erste Seite einer neuen Präsentation hat zunächst immer das Standardlayout, das aus einem
Titelblock und einem Textblock besteht. Das ist üblicherweise auch passend für die erste Seite, die
meist einen Titel und einen kurzen Text enthält, z.B. die Angabe des Autors; Sie können aber ohne
Weiteres zusätzliche Elemente einfügen. Die grafische Gestaltung des Folienhintergrunds hängt
von der Masterfolie ab (mehr darüber in „Folienmaster“ auf Seite 24).
• Erzeugen Sie wie in „Impress starten“ auf Seite 5 beschrieben eine neue Präsentation.
• Falls wider Erwarten nicht das Layout wie in Abbildung 1 gezeigt wird:
◦ In der Seitenleiste müsste der Aufgabenbereich Eigenschaften aktiv sein; wenn nicht,
dann wählen Sie ihn durch Anklicken des zugehörigen Symbols (des Schraubenschlüs-
sels) aus.
◦ Wählen Sie das zweite Layout in der ersten Zeile (mit dem Namen „Titelfolie“)
oder
◦ Wählen Sie Folie → Folienlayout → Titel und zentrierter Text
6 Einführung in Impress• Klicken Sie in den oberen Bereich mit dem Text „Text durch Klicken hinzufügen“ und geben
Sie Ihren Text ein, z.B. „Erste Seite der Präsentation“
• Klicken Sie in den unteren Teil und geben Sie z.B. ein: „Hier beginnt es“
Dann sehen Sie folgendes Bild (Abbildung 2):
Abbildung 2: Beispielpräsentation, Seite 1
Folie 2
Hier fügen wir eine mehrstufig gegliederte Übersicht über den Inhalt der Präsentation ein.
• Klicken Sie im Folienbereich mit der rechten Maustaste und wählen Sie Neue Folie. Im
Folienbereich erscheint eine zweite Folie. (Alternative: Menü Folie → Neue Folie)
• In der Seitenleiste beim Layout sollte diesmal der dritte Eintrag in der ersten Zeile gewählt
sein (das untere Feld der Folie ist damit kein Textrahmen, sondern ein Gliederungstext, wie
gleich ersichtlich wird); das untere Feld sieht dann so aus wie in Abbildung 9 dargestellt.
Wenn das genannte Layout nicht ausgewählt ist, dann wählen Sie es nun aus. Alternative:
Folie → Folienlayout → Titel und Inhalt.
• Klicken Sie in den Platzhaltertext „Text durch Klicken hinzufügen“: er verschwindet
(genauso wie das grafische Symbol in der Mitte des Felds, auf das in „Autolayout-
Gliederungsfeld“ auf Seite 18 näher eingegangen wird), an seiner Stelle blinkt der Cursor,
nur der Gliederungspunkt bleibt erhalten.
• Geben Sie den ersten Text ein, z.B. „Einführung“.
• Drücken sie Eingabe und geben Sie „Hauptteil“ ein.
• Drücken sie Eingabe und dann die Tab-Taste oder das Symbol Ebene niedriger
verschieben in der Seitenleiste, um auf eine tiefere Gliederungsebene zu gelangen.
• Geben Sie den Unterpunkt unter „Hauptteil“ ein, z.B. „erster Teil“.
• Drücken sie Eingabe und geben Sie „zweiter Teil“ für den zweiten Punkt ein.
• Drücken sie Eingabe und Umschalt+Tab oder Ebene höher verschieben in der Seitenleiste,
um wieder zur ersten Ebene zu wechseln.
Eine einfache Beispielpräsentation 7• Geben Sie z.B. „Schlussbemerkung“ ein
Die Arbeit mit Gliederungen wird systematischer in „Autolayout-Gliederungsfeld“ auf Seite 18
vertieft.
Das Ergebnis zeigt Abbildung 3:
Abbildung 3: Beispielpräsentation, Seite 2
Animation des Textes
Sie können die einzelnen Elemente einer Folie nacheinander erscheinen lassen, um z.B. zu ver-
hindern, dass das Auditorium schon weiterliest, anstatt Ihnen zuzuhören, was Sie über einen
Bestandteil zu sagen haben. Ebenso können Sie Elemente auf verschiedene Weise aus der Folie
entfernen. Die Vielfalt der möglichen Effekte ist kaum überschaubar. Wir wollen anhand der
Textzeilen dieser Seite einige der möglichen Effekte demonstrieren. Die angegebenen Effekte sind
ziemlich willkürlich ausgesucht, Sie können je nach Interesse auch andere Effekte wählen.
Hierzu müssen Sie den Aufgabenbereich Animation der Seitenleiste wählen, entweder durch
Anklicken des zugehörigen Symbols (es ist in Abbildung 4 durch ein umrahmendes Rechteck
markiert), durch Auswahl im Aufklappmenü oberhalb der Symbole (rechts oben in Abbildung 4),
oder, insbesondere auch, wenn die Seitenleiste nicht aktiv ist, durch den Menüpunkt Ansicht →
Animation.
Sie erhalten ein Bild entsprechend Abbildung 4: Das zentrale große Feld, das dann die definierten
Effekte zeigen wird, ist noch leer und enthält nur den Hinweis auf das Vorgehen.
• Markieren Sie den Text „Einführung“ (normalerweise genügt es auch, wenn Sie den Cursor
in den Absatz stellen, wenn es nur ein Absatz ist) und wählen Sie in der Seitenleiste die
Schaltfläche + = Effekt hinzufügen (Abbildung 4).
• Wählen Sie in der Auswahlliste Kategorie: Auftritt und in der Auswahlliste Effekt:
Einfliegen. Die Kategorie bedeutet, dass der Effekt für das Anzeigen des Elements
festgelegt wird. In der Anzeige erscheint allerdings dann statt „Auftritt“ „Eingang“, der früher
verwendete Begriff; hier ist die Umstellung noch nicht vollständig vollzogen.
8 Einführung in ImpressAbbildung 4: Animation
• Für die weiteren Punkte des Textes wählen Sie ebenfalls jeweils den Text, dann die
Kategorie und den Effekt. Die beispielhaften Eingaben können Sie der Abbildung 4
entnehmen.
• Beachten Sie, dass wir zum Abschluss noch einmal den zweiten Punkt gewählt haben,
diesmal mit der Kategorie Abtritt/Ausgang, um diesen Text verschwinden zu lassen. Das ist
im konkreten Fall ziemlich sinnlos, zeigt aber eine weitere Möglichkeit der Gestaltung,
nämlich die Verwendung einer anderen Kategorie und die mehrfache Behandlung des
gleichen Elements.
Die Animation des Beispiels dient zur Demonstration einiger Möglichkeiten und ist
Hinweis keineswegs ein Vorbild für gelungene Präsentationen. Verwenden Sie die Effekte
sparsam und eher gleichmäßig.
Wenn Sie in der Seitenleiste Automatische Vorschau aktivieren (ganz unten), wird
Tipp der Effekt normalerweise bei jeder Änderung simuliert; durch die Schaltfläche Start
können Sie das auch selbst auslösen.
Präsentation
Es bietet sich an, das Ergebnis der Animation nun auch im Ablauf sichtbar zu machen. Wählen Sie
dazu den Menüpunkt Bildschirmpräsentation → Start mit erster Folie (alternativ die Taste F5)
oder das entsprechende Symbol .
• Sie sehen nun die erste Seite der Präsentation im Vollbild-Modus: keine Fensterrahmen,
Symbole usw. sind sichtbar.
• Drücken Sie die Eingabe-Taste oder klicken Sie mit der Maus: die zweite Seite erscheint.
Es wird nur die Überschrift angezeigt, da wir alle anderen Texte derart animiert haben, dass
ihr Erscheinen durch einen Effekt bewirkt wird.
Eine einfache Beispielpräsentation 9• Klicken Sie ein weiteres Mal oder drücken Sie wieder Eingabe: der Punkt „Einführung“ wird
von unten an seinen vorgesehenen Platz geschoben, das Ergebnis des Effekts „Einfliegen“;
dass dies von unten geschieht, ist die Folge der Standardeinstellung für diesen Effekt. Wir
haben uns um diese Details ja nicht gekümmert, Sie können das aber jederzeit anschauen
und modifizieren im unteren Teil des Aufgabenbereichs Benutzerdefinierte Animation.
• Klicken Sie weiter (oder Eingabe), um die weiteren Elemente mit ihren Effekten
anzuzeigen.
• Zum Abschluss erscheint eine Standard-Seite, die Sie auffordert, noch ein weiteres Mal zu
klicken, um die Präsentation zu beenden.
Tipp Sie können eine Präsentation jederzeit durch Drücken der Esc-Taste abbrechen.
Folie 3
Zum Abschluss dieser sehr einfachen Präsentation fügen wir noch eine Folie mit einem Textfeld
und einer Tabelle samt zugehörigem Diagramm ein (Sie können auch genauso gut eine oder
mehrere Grafiken wählen) und definieren einen Übergang von der vorigen zu dieser Folie.
• Wählen Sie wieder im Folienbereich per rechter Maustaste Neue Folie.
• Wählen Sie als Layout „Nur Titel“: wir wollen eine Folienüberschrift, aber den Rest gestal-
ten wir selbst: das Textfeld, um für diesen Fall ein Beispiel zu haben, die anderen Elemente
müssen wir ohnehin selbst positionieren. Sie haben auch die Möglichkeit, „leere Folie“ zu
wählen, z.B. wenn die Grafik o.ä. den ganzen Bildschirm ausfüllen soll.
• Fügen Sie die Tabelle, das Diagramm, die Grafik über die Zwischenablage, über Einfügen
→ Bild o.ä., oder andere Wege ein. Wir haben eine simple Tabelle in Calc erstellt und dort
ein Diagramm erzeugt und fügen beide in zwei Schritten über die Zwischenablage in der
Präsentation ein, indem wir einmal die Tabelle und das andere Mal das Diagramm kopieren
und einfügen.
• Es ist wahrscheinlich, dass sich die beiden eingefügten Objekte überschneiden, in unserem
Fall überdeckt das Diagramm sogar die vorher eingefügte Tabelle vollständig. Wir müssen
die Objekte verschieben:
◦ Klicken Sie auf das Diagramm und schieben Sie es bei gedrückter Maustaste oder mit
der Nach-unten-Taste zum unteren Rand der Seite.
◦ Die Tabelle sollte dann sichtbar sein. Schieben Sie sie etwas nach oben, bis sie sich
nicht mehr mit dem Diagramm überschneidet.Dazu müssen Sie auf den Rand der Ta-
belle klicken und auch dort anfassen, denn wenn Sie in das Innere der Tabelle klicken,
wählen Sie eine Zelle aus und können sie ändern, eine oft nützliche Funktion, aber da
das Diagramm hier, anders als in Calc, nicht mehr mit der Tabelle verknüpft ist, wollen
wir die Tabelle gar nicht ändern.
◦ Die Tabelle wird eventuell aufgrund der Verhältnisse von Größe der Zellen und Schrift-
größe nicht optimal dargestellt. In unserem Fall waren z.B. die Überschriften aufgrund
ihrer Länge zweizeilig. Wir haben genug Platz und können einfach die Tabelle verbrei-
tern, indem wir auf den Rand klicken und auf den dann erscheinenden mittleren Zieh-
punkt des rechten oder linken Rands klicken und ihn nach außen verschieben, bis die
Überschriften einzeilig werden. Man kann in diesem Zustand auch die Tabellenbegren-
zungen wie in Writer oder Calc verschieben.
• Um ein neues Textfeld einzufügen, wählen Sie Einfügen → Textfeld, oder drücken Sie F2
oder das Symbol , ziehen Sie dann mit der Maus ein Rechteck an der passenden Stelle
auf und schreiben Sie Ihren Text. Den Text können Sie dann markieren und über die
10 Einführung in ImpressSeitenleiste oder das Menü Format formatieren, wir haben eine rote Farbe und fetten Text
gewählt. Das Ergebnis zeigt Abbildung 5:
Abbildung 5: Beispielpräsentation, Seite 3
• Animationen haben wir hier keine mehr eingerichtet, obwohl sie sich zur Steigerung der
Dramatik bei diesem Beispiel durchaus anbieten würden.
• Wählen Sie zur Definition des Übergangs von der vorigen Folie zu der aktuellen das
Symbol Folienübergang der Seitenleiste oder den Menüpunkt Ansicht → Folienübergang.
• Wählen Sie einen der vielen angebotenen Übergänge, z.B. „Rad“.
• Überprüfen Sie die Änderungen erneut durch Abspielen der Präsentation.
Beim Erstellen dieser Präsentation haben Sie nun bereits die wesentlichen Funktionen in ihren
Grundzügen beispielhaft kennengelernt.
Die Bestandteile des Hauptfensters
Arbeitsbereich
Der Arbeitsbereich zeigt das oder die Objekte an, mit denen Sie arbeiten können. In der
Standardansicht („Normal“), die wir auch im vorgestellten Beispiel automatisch verwendet haben,
ist das je eine Folie, die wir u.a. durch Anklicken im Folienbereich auswählen können. Über den
Menüpunkt Ansicht können Sie aber auch andere Aspekte einer Präsentation zur Bearbeitung
wählen. Entsprechend der Wahl des Reiters ändert sich auch die angezeigte Symbolleiste.
Normal
Sie sehen in dieser Ansicht (vgl. Abbildung 1) im Arbeitsbereich eine Folie und können Sie so
bearbeiten, also Objekte hinzufügen oder löschen, sie formatieren, und Animationseffekte für die
Objekte der Folie und für den Übergang von der vorigen Folie verwalten.
Die Bestandteile des Hauptfensters 11Um eine Folie im Arbeitsbereich anzuzeigen, wählen Sie sie aus: durch Anklicken oder mit den
Pfeil- oder Bild-Tasten oder durch Doppelklick im Navigator (s. „Navigator“ auf Seite 14).
Gliederung
Die Folien werden mit ihren textlichen Bestandteilen und deren hierarchischer Gliederung
entsprechend ihrer Nummerierung angezeigt, die Texte können Sie auch hier bearbeiten. Bei
textlastigen Präsentationen ist das eine Möglichkeit, einen besseren Gesamtüberblick zu
bekommen als über jeweils eine einzelne Folie in der Normal-Ansicht.
Notizen
Sie können hier für jede Folie Ihre Notizen ablegen, die Sie für die Folie benötigen. Sie werden
nicht am Bildschirm angezeigt, aber in entsprechenden Ausdrucken gedruckt, sodass Sie sie in
Papierform zur Verfügung haben können. Wenn Sie die Präsentationskonsole (s. „Einsatz der
Präsentationskonsole“ auf Seite 34) einsetzen, haben Sie die Möglichkeit, die Notizen auf Ihrem
eigenen Bildschirm anzuzeigen, ohne dass die Zuschauer der Präsentation sie sehen.
Klicken Sie dazu im unteren Bereich in den Text „Notizen durch Klicken hinzufügen“ und geben Sie
dann Ihren Text ein. Die Notiz-Textbox können Sie wie andere Textboxen in LibreOffice bearbeiten,
s. das Impress-Handbuch oder entsprechende Beschreibungen in den Handbüchern anderer
Module von LibreOffice.
Foliensortierung
Hier werden Ihnen die Folien in Miniaturansichten dargeboten. Sie können so, mit größerer Über-
sicht als im Folienbereich, die Reihenfolge der Folien verändern.
Sie können in diesem Fenster auch Verwaltungsaufgaben für eine oder mehrere Folien durchfüh-
ren. Markieren Sie betroffenen Folien wie üblich durch Umschalt+ Klick, um alle zwischen der
schon gewählten und der nun angeklickten Folie auszuwählen, oder durch Strg+Klick, um die
Auswahl durch die gewählte Folie zu erweitern.
Sie können dann vor allem folgende Aktionen ausführen:
• Neue Folien der Präsentation hinzufügen.
• Folien als ausgeblendet markieren, sodass diese bei der Präsentation nicht angezeigt
werden, und sie auch wieder einblenden.
• Folien aus der Präsentation löschen.
• Folien umbenennen.
• Folien in ihrer Reihenfolge verschieben.
• Folien ausschneiden oder kopieren und sie anderswo einfügen (natürlich auch aus
anderen Präsentationen).
• Den Folienübergang , das Design oder das Layout für alle gewählten Folien ändern.
Über die kurze zugehörige Symbolleiste können Sie u.a. einstellen, wie viele Miniaturansichten auf
einer Zeile gezeigt werden.
Folienmaster
Ein Folienmaster ist eine Art Vorlage, die das Aussehen (Hintergrund, Farben, Art und Menge der
enthaltenen Felder, eventuell ein Logo usw.) bestimmt, aber nicht den spezifischen Inhalt, den Sie
bei jeder einzelnen Folie selbstverständlich selbst verwalten.
In der Folienmaster-Ansicht werden im Folienbereich links alle in der Präsentation verwendeten
Folienmaster angezeigt, im Arbeitsbereich in der Mitte der gerade ausgewählte Folienmaster, den
Sie ähnlich wie eine Folie bearbeiten können.
12 Einführung in ImpressNäheres zu Folienmastern finden Sie im Abschnitt „Folienmaster“ auf Seite 24. Notizenmaster In dieser Sicht können Sie das Aussehen der Notizen (s. „Notizen“ auf Seite 12) beeinflussen. Handzettelmaster In dieser Sicht bestimmen Sie das Format der Handzettel, die Sie als Ergänzung Ihrer Präsentation ausdrucken können. Die Handzettel enthalten auf einer Seite mehrere Folien in verkleinerter Form, deren Anzahl Sie hier auswählen können. Außerdem können Sie die Informationen verwalten, die zusätzlich auf jedes Blatt gedruckt werden. Näheres finden Sie im Impress-Handbuch. Folienbereich Der Folienbereich zeigt kleine Abbilder der Folien, die Ihre Präsentation enthält, in der Reihenfolge ihrer Nummerierung. Wenn Sie auf eine Folie in diesem Bereich klicken oder durch die Pfeil- oder Bild-Tasten zu ihr navigieren, wird (bei den Ansichten Normal und Notizen) diese Folie im Arbeits- bereich dargestellt und kann bearbeitet werden. Wenn Sie die Ansicht Folienmaster gewählt haben, werden nicht die einzelnen Folien angezeigt sondern die unterschiedlichen Folienmaster, die die Präsentation enthält bzw. verwendet. Lesen Sie dazu „Folienmaster“ auf Seite 24. Sie können in diesem Fenster auch die gleichen Verwaltungsaufgaben für eine oder mehrere Folien durchführen wie in der Foliensortierung (s. „Foliensortierung“ auf Seite 12). Seitenleiste Die Seitenleiste wird grundsätzlich in Kapitel 1 „Einführung in LibreOffice“ dieses Handbuchs beschrieben. In Impress ist ihr Funktionsumfang besonders reichhaltig, da sie sieben unterschied- liche Aufgabenbereiche enthält, die durch die Symbole am rechten Rand der Seitenleiste oder über das darüber befindliche Menü ausgewählt werden können. Manche der Aufgabenbereiche sind in LibreOffice allgemein vorhanden, wie die Eigenschaften, die Formatvorlagen, die Gallery oder der Navigator, haben aber auf Impress zugeschnittene Funktionalität. Andere sind spezifisch für Impress, nämlich Folienübergänge, benutzerdefinierte Animationen und Folienmaster. Die Aufgabenbereiche wählen Sie über die Symbole auf der rechten Seite der Seitenleiste, die Bedeutung des Symbols wird Ihnen angezeigt, wenn Sie mit der Maus darauf zeigen (oder Sie erreichen ohne Maus die Seitenleiste durch mehrmaliges Drücken von F6, bis der Titel des Aufgabenbereichs markiert ist, Nach-rechts, um das Menüsymbol zu erreichen, und Nach-unten bis zum gewünschten Symbol; mit Strg+F1 wird die Kurzinfo zum Symbol gezeigt). Eigenschaften Wenn nur die Folie selbst ausgewählt ist (klicken Sie dazu eventuell außerhalb der Folie in den Arbeitsbereich), dann können Sie Eigenschaften der Folie ändern. Dabei gelten Format und Ausrichtung, mit denen Sie die Darstellung für das gewünschte Ausgabegerät anpassen können, für alle Folien der Präsentation, die anderen für die Folie. Wenn ein Objekt der Folie (Text, Bild, Grafik, Diagramm usw.) ausgewählt ist, zeigt die Seitenleiste in diesem Aufgabenbereich Funktionen, wie sie von Writer oder Draw für diese Objekte bekannt sind. Diese werden knapp weiter unten in diesem Kapitel behandelt, Näheres finden Sie in den Handbüchern für Impress, Writer und Draw. Die Bestandteile des Hauptfensters 13
Folienübergänge Sie können zwischen einer Vielzahl von Übergängen zwischen einer und der nächsten Folie wählen, auf die wir hier nicht einzeln eingehen können. Bei vielen Übergängen gibt es noch mehrere Varianten, außerdem können Sie die Dauer des Übergangs bestimmen und aus einer Vielzahl von Klängen wählen, die den Übergang begleiten sollen. Wichtig ist auch die Unterscheidung, ob der Folienwechsel automatisch nach einer eingestellten Zeit oder per Mausklick erfolgen soll: ersteres ist für automatisch ablaufende Präsentationen gedacht, letzteres für Präsentationen, die ein Vortragender selbst steuert. Benutzerdefinierte Animationen Sie können die einzelnen Objekte Ihrer Präsentation auf vielfältige Weise erscheinen oder ver- schwinden lassen oder auf andere Weise verändern. Die dazu verwendeten Objekte sind meist Texte oder Grafiken, aber die Effekte sind auch für andere Objekte möglich. Näheres s. „Animation“ auf Seite 23. Folienmaster Ein Folienmaster bestimmt das grundsätzliche Aussehen der Folie, Näheres dazu finden Sie in „Folienmaster“ auf Seite 24. Hier können Sie zwischen den in Ihrem System vorhandenen Folienmastern wählen. Gallery Das Thema wird in Kapitel 11 „Grafiken, Gallery und Fontwork“ dieses Handbuchs behandelt, da es für alle Module von LibreOffice gilt. Navigator Der Navigator ist grundsätzlich in Kapitel 1 „Einführung in LibreOffice“ dieses Handbuchs beschrieben. In Impress zeigt der Navigator die Folien und auf Wunsch auch alle oder nur die benannten Formen an. Der Vorteil des Navigators gegenüber dem Folienbereich ist, dass Sie dort die Namen der Objekte sehen und zu ihnen navigieren können. Den Namen einer Folie setzen Sie über Folie → umbenennen oder das Kontextmenü, den einer Form – wenn Sie das denn benötigen – über Format → Name… Der neue Name ist nicht sofort im Navigator sichtbar, aber u.a. nach einer Änderung an der Folie oder dem Speichern der Präsentation. Symbolleisten Manche Symbolleisten werden abhängig vom Kontext automatisch ein- und ausgeblendet, andere durch Klicken auf Ansicht → Symbolleisten. Sie können auch die Symbole ändern, die auf der Symbolleiste erscheinen. Weitere Informationen dazu finden Sie in Kapitel 1 „Einführung in LibreOffice“ dieses Handbuches. Viele der Symbolleisten in Impress sind ähnlich den Symbolleisten in Draw. Sie finden neben dem Impress-Handbuch auch im Draw-Handbuch Informationen über die verfügbaren Funktionen und wie man sie benutzt. 14 Einführung in Impress
Die Statusleiste
Die Statusleiste am unteren Rand des Impress-Fensters enthält Informationen, die nützlich sind,
wenn Sie mit einer Präsentation arbeiten. Informationen über die Inhalte und die Nutzung dieser
Felder finden Sie in Kapitel 1 „Einführung in LibreOffice“ dieses Handbuches und in Kapitel 1
„Einführung in Impress“ des Impress-Handbuches.
Eine neue Präsentation erstellen
Master, Layout und Folien
Das Aussehen einer Folie wird durch drei Komponenten bestimmt (Abbildung 6):
Abbildung 6: Master, Layout und Folien
• Der Folienmaster bestimmt das grafische Aussehen und die ursprüngliche Formatierung für
die Elemente einer neuen Folie (Näheres dazu in „Folienmaster“ auf Seite 24“). Hier haben
wir einen mit LibreOffice ausgelieferte Folienmaster leicht verändert, indem wir farbige
grafische Gliederungspunkte und die Kursivschrift für die zweite Ebene gesetzt haben.
• Das Layout bestimmt, welche Elemente auf der Folie vorhanden sind, wenn sie eingefügt
wird (Sie können das anschließend bei Bedarf ändern). Das Layout „Titel und 2 Inhalte“
erzeugt, wie in der Mitte zu sehen, neben dem Titel oben zwei Bereiche, in denen Sie einen
– bei Bedarf in bis zu 10 Ebenen gegliederten – Text oder auch andere Objekte wie
Grafiken, Diagramme usw. einfügen können. Näheres zu Layouts finden Sie in
„Folienlayouts“ auf Seite 17, zur Verwendung der Layoutfelder in „Einfügen und Bearbeiten
von Text“ auf Seite 18.
• Durch Eingabe in die vorhandenen Felder und Hinzufügen weiterer Elemente und deren
Formatierung können Sie das endgültige Aussehen der Folie bestimmen (rechte Seite).
Hier wurden drei Ebenen der Gliederung im linken Feld und eine noch leere Tabelle im
rechten Feld eingegeben sowie ein Textfeld hinzugefügt, das schon mit größerer, roter
Schrift formatiert wurde.
Eine neue Präsentation erstellen 15Näheres zur Bearbeitung einzelner Element einer Folie finden Sie in „Einfügen und
Bearbeiten von Text“ ab Seite 18 und „Hinzufügen von anderen Objekten“ ab Seite 21.
Der Zweck der Verwendung der Folienmastern ist, ein gleichmäßiges Aussehen Ihrer Präsentation
zu ermöglichen. Sie können zwar, wenn Sie wollen, die einzelnen Folien praktisch in jeder Weise
abändern, aber zunächst einmal sind die wesentlichen Komponenten in den Folien aufeinander
abgestimmt, z.B. Abstände nach links und oben bei den Texten und das Aussehen der Gliede-
rungen.
Erstellen der Präsentation
Im Grunde haben Sie das Erstellen einer neuen Präsentation bereits in „Eine einfache
Beispielpräsentation“ auf Seite 6 kennengelernt. Wir stellen das nun etwas allgemeiner dar:
Wenn Sie eine neue Präsentation erstellen über:
• den Aufruf des Moduls Impress über das Systemmenü
• Datei → Neu → Präsentation
• das entsprechende Symbol
dann wird die Präsentation erzeugt mit einer einzigen Folie des Layouts „Titelfolie“.
Sie können nun
• statt des meist passenden Layouts „Titelfolie“ ein anderes wählen im normalerweise bereits
geöffneten Bereich Eigenschaften - Layouts der Seitenleiste (erreichbar auch über Folien
→ Folienlayout)
• eine andere Vorlage – die im Wesentlichen den Hintergrund der Folie bestimmt – wählen
über den Bereich „Folienmaster“ (s. „Folienmaster“ auf Seite 24).
Wie Sie weitere Folien hinzufügen, ist im folgenden Abschnitt beschrieben.
Eine Präsentation bearbeiten
Sie können zu einer Präsentation Folien hinzufügen, Folien löschen oder die Reihenfolge ändern;
diese Funktionen werden im Folgenden beschrieben. Die Änderungen der Inhalte einer einzelnen
Folie werden in „Einfügen und Bearbeiten von Text“ ab Seite 18 und „Hinzufügen von anderen
Objekten“ ab Seite 21 beschrieben.
Es gibt auch eine knappe Symbolleiste für die Präsentationen:
Abbildung 7: Symbolleiste Präsentation
mit der Sie Folien einfügen,duplizieren, löschen oder deren Layout festlegen können
Einfügen von Folien
Sie können über verschiedene Wege weitere Folien in die Präsentation einfügen.
• Über das Menü mit Folie → Neue Folie.
• Über das Kontextmenü (Rechtsklick) im Folienbereich oder in der Foliensortierung und
Neue Folie.
• über das erste Symbol der Symbolleiste Präsentation (Abbildung 7).
16 Einführung in ImpressDie neue Folie wird hinter der markierten Folie eingefügt. Wenn Sie sie an einer anderen Stelle
benötigen: „Die Reihenfolge der Folien ändern“ auf Seite 18.
Doppeln von Folien
Manchmal ist es geschickter, eine bereits bestehende Folie zu doppeln und die Kopie dann zu
verändern, anstatt eine neue Folie anzulegen. Wählen Sie dazu die Folie aus (oder auch mehrere),
die Sie duplizieren wollen, und wählen Sie dann Folie → Folie doppeln, oder Folie doppeln im
Kontextmenü des Folienbereichs oder der Sicht Foliensortierung oder der Symbolleiste
Präsentation. Die gedoppelte Folie wird direkt hinter der ausgewählten Folie eingefügt.
Sie können auch durch Kopieren und Einfügen eine Folie duplizieren, die neue Folie wird dann
jedoch am Ende der Präsentation eingefügt. Wenn Sie sie an einer anderen Stelle benötigen: „Die
Reihenfolge der Folien ändern“ auf Seite 18.
Folienlayouts
Die neue Folie ist nicht gänzlich leer, sondern enthält einige Felder. Welche Felder eine Folie zu
Beginn enthält, wird durch das Folienlayout bestimmt. Eine neue Folie – außer der ersten – erhält
zunächst das Standard-Layout „Titel, Inhalt“, das wir schon in „Folie 2“ unserer Beispielpräsenta-
tion auf Seite 7 gesehen haben. Sie können dieses Layout durch ein anderes ersetzen über den
Bereich Layouts der Seitenleiste, den Menüpunkt Folie → Folienlayout oder über die Ausklapp-
Menüleiste des Symbols Folienlayout der Symbolleiste Präsentation, das Sie über das kleine
Dreieck rechts neben diesem Symbol erreichen. Alternativ können Sie die Leiste zu dem Symbol
Neue Folie ausklappen und gleich das Layout wählen, mit dem die neue Folie angelegt wird.
Abbildung 8: Layouts für Folien
Abbildung 8 zeigt die verfügbaren Layouts. Sie bestehen im Wesentlichen aus unterschiedlichen
Anordnungen von zwei Typen von Feldern:
• einfachen Textfeldern, diese sind erkennbar an dem blauen Balken.
• Die Felder, die in der symbolischen Darstellung der Abbildung 8 keinen Balken zeigen, sind
Felder, die für die Eingabe von hierarchisch gegliederten Aufzählungen bis zu zehn Ebenen
vorbereitet sind. Außerdem erlauben Sie das komfortable Einfügen von Bildern, Tabellen,
Video-Dateien usw. Genaueres finden Sie in „Autolayout-Gliederungsfeld“ auf Seite 18.
Eine neue Präsentation erstellen 17Diese sogenannten Autolayout-Felder unterscheiden sich in mancher Beziehung von den
Textfeldern, die Sie selbst einfügen können, sie haben Eigenschaften, die man von Writer kennt,
während jene von Draw-Objekten herrühren. Auf die Unterschiede in der Handhabung wird in den
folgenden Abschnitten hingewiesen.
Die Layouts der letzten Zeile enthalten Felder, bei denen der Text um 90° gedreht ist, doch sind
das nicht unbedingt alle. Sie müssen selbst ausprobieren, ob das für Sie passende dabei, ist und
notfalls passende Felder selbst (z.B. durch Kopieren aus andern Folien) hinzufügen.
Während Sie Texte und grafische Elemente einer Folie jederzeit später verschieben
und ändern können, kann sich die Änderung des Layouts einer Folie, die bereits
Inhalte enthält, auf die Formatierung des Inhalts auswirken. Es wird daher
Hinweis empfohlen, das Layout nur bei der Erzeugung der Folie zu ändern. Löschen Sie
später lieber nicht benötigte Elemente oder fügen Sie neue hinzu und passen Sie
die Größe der vorhandenen entsprechend an; so haben Sie eine bessere Kontrolle,
was mit den Inhalten der Folie passiert.
Löschen von Folien
Folien, die Sie ausgewählt haben, können Sie über Folie → Folie löschen, Folie löschen im
Kontextmenü der Foliensicht oder der Foliensortierung oder das Symbol in der Symbolleiste
Präsentation löschen.
Die Reihenfolge der Folien ändern
In der „Foliensortierung“ (s. Seite 12) und im „Folienbereich“ (s. Seite 13) können Sie die
Reihenfolge der Folien ändern, indem eine oder mehrere Folien auswählen und dann mit der Maus
verschieben.
Ohne Maus können Sie die Tastenkombinationen Umschalt+Strg+Nach-oben bzw.
Umschalt+Strg+Nach-unten verwenden.
Diese Reihenfolge ist auch diejenige, in der die Bildschirmpräsentation abläuft. Sie
Hinweis können aber mit Bildschirmpräsentation → Individuelle Präsentation… die Aus-
wahl und die Reihenfolge verändern, s. „Individuelle Präsentationen“ auf Seite 33.
Einfügen und Bearbeiten von Text
In vielen Fällen wird eine Folie ein Layout haben, das bereits ein oder mehrere Textfelder enthält.
Zusätzlich können Sie selbst Felder in eine Folie einfügen. Die folgenden Abschnitte beschreiben
das Vorgehen in den verschiedenen Fällen.
Autolayout-Gliederungsfeld
Sie erkennen diesen Feldtyp bei einem noch leeren Feld am Text „Text durch Klicken hinzufügen“
und dem zusätzlichen Gliederungspunkt davor, und weiter an der symbolischen Schaltfläche für
das Einfügen diverser Dateitypen (Abbildung 9):
18 Einführung in ImpressAbbildung 9: Autolayout-Gliederungsfeld
Wenn Sie in dieses Feld einen (gegliederten) Text eingeben wollen, klicken Sie in den Text „Text
durch Klicken hinzufügen“. Dieser verschwindet dann, nur der Gliederungspunkt bleibt bestehen.
• Geben Sie den Text ihres obersten Gliederungspunkts ein.
• Zur Eingabe eines weiteren Punkts drücken Sie die Eingabe-Taste.
• Zum Einrücken eines Punkts auf eine niedrigere oder höhere Ebene betätigen Sie die
Schaltflächen mit den Pfeilen nach rechts bzw. links in der Symbolleiste Textformat oder
wählen die Menüpunkte Format → Liste → Ebene niedriger verschieben bzw.
...→ Ebene höher verschieben oder die Tastenkombinationen Tab oder
Alt+Umschalt+Nach-Rechts bzw. Umschalt+Tab oder Alt+Umschalt+Nach-Links.
Wenn der eingegebene Text nicht mehr in das Feld passt (das Sie jederzeit durch Klicken etwas
außerhalb des Texts wieder anzeigen können), dann wird automatisch die Schriftgröße verändert.
Wenn Sie darauf hin das Feld vergrößern, wird ggf. die Schriftgröße auch wieder erhöht.
Ansonsten stehen Ihnen in der Symbolleiste Textformat und dem Menü Format viele Optionen
offen, mit denen Sie den Text abweichend von dem sicher für Präsentationen meist passenden
Gliederungsformat formatieren können. Auf diese Möglichkeiten gehen wir hier nicht weiter ein.
Sonstiges Autolayout-Feld
Klicken Sie ebenfalls in den Text „Text durch Klicken hinzufügen“ und geben Sie Ihren Text ein.
Auch hier stehen Ihnen über die Symbolleiste Textformat und das Menü Format die Optionen für
die Autolayout-Felder zur Verfügung. Wenn der Text nicht mehr in das ursprünglich aufgezogene
Feld passt, wird es in vertikaler Richtung vergrößert.
Einfügen von Autolayout-Feldern
Es gibt keinen Menüpunkt, mit dem Sie Autolayout-Felder in Folien einfügen können. Sie können
aber ein Autolayout-Feld aus einer anderen Folie in die Zwischenablage kopieren und in der
gewünschten Folie einfügen. Dies ist vor allem für Gliederungsfelder bedeutsam, die Funktionalität
der sonstigen Autolayout-Felder können Sie ohne Schwierigkeit auch mit einem Textfeld erreichen.
Sonstige Textfelder
Normale Textfelder fügen Sie über das Symbol der Standard-Symbolleiste oder der
Symbolleiste Text, über Einfügen → Textfeld oder F2 ein. Ziehen Sie danach mit der Maus ein
Rechteck auf, ungefähr da, wo der Text stehen soll, und tippen Sie Ihren Text. Wenn der Text nicht
mehr in das ursprünglich aufgezogene Feld passt, wird es in vertikaler Richtung vergrößert. Dies
ist ein bedeutender Unterschied zum Autolayout-Gliederungsfeld, das in einem solchen Fall die
Schriftgröße ändert.
Eine Breitenänderung des Felds erfolgt nicht automatisch, diese müssen Sie selbst vornehmen.
Einfügen und Bearbeiten von Text 19Auch in diesen Feldern können Sie gegliederte Listen eingeben, Sie müssen dazu nur, bevor Sie mit der Liste beginnen, die Aufzählungszeichen über das Symbol Aufzählungszeichen an/aus der Symbolleiste Textformat einschalten. Dann können Sie ähnlich wie in „Autolayout-Gliederungsfeld“ auf Seite 18 Ihre gegliederte Liste eingeben, mit dem einzigen Unterschied, dass hier nur die Tab- und Umschalt+Tab-Tastenkombinationen einsetzbar sind. Spezielle Textfelder Die Symbolleiste Text – die Sie ggf. erst über Ansicht → Symbolleisten → Text sichtbar machen müssen – bietet weitere Textfelder an: ein Legendenfeld, das eine Umrandung und eine Ankerlinie besitzt, deren Endpunkt zwar nicht an einem Objekt einrastet, aber seine Position auf der Folie beim Verschieben der Legende beibehält, und ein Feld, bei dem sich die Schriftgröße der Größe des Feldes anpasst. Diese Felder stehen auch in einer Variante mit vertikalem Text zur Verfügung, sofern unter Extras → Optionen… → Spracheinstellungen → Sprachen im Abschnitt Standardsprachen der Dokumente der Haken bei Asiatisch gesetzt ist. Ein bisschen Hintergrund Die Unterscheidung der Autolayout-Felder von den anderen Textfeldern, mit ihren etwas anderen, aber doch ziemlich ähnlichen Eigenschaften mag Ihnen verwirrend vorkommen, ist jedoch wohl- begründet. Impress basiert in wesentlichen Teilen auf Draw, was mit der allgemeinen Philosophie von LibreOffice übereinstimmt, dass gleichartige Funktionen auch eine gemeinsame Basis haben sollten. Impress verwendet deshalb zunächst, neben anderen grafischen Objekten wie geome- trischen Formen, Diagrammen (die vor allem in Calc benötigt werden und auch auf einer gemein- samen Basis beruhen) die Textfelder, die in Draw eingesetzt werden, und die bereits eine umfängliche Funktionalität bereitstellen. Für eine Präsentation ist jedoch ein anderer Aspekt wichtig, der bei Draw untergeordnet ist: Die Folien sollten einem gemeinsamen Gestaltungsprinzip folgen, damit die Präsentation ein einheit- liches und damit überzeugenderes Bild abgibt. Daher wurden zusätzlich die Autolayout-Felder geschaffen, deren Aussehen über spezielle Präsentationsvorlagen (die Sie im Aufgabenbereich Vorlagen der Seitenleiste auch anzeigen können) gesteuert wird; für die anderen Objekte werden dagegen Grafikvorlagen verwendet. Für die besonders bedeutsamen Fälle des Titels und vor allem der Gliederung besteht überdies eine direkte Möglichkeit der Verwaltung über den Folienmaster (s. „Folienmaster“ auf Seite 24). Als Konsequenz sollte man für alles, was den allgemeinen Charakter einer Präsentation betrifft, die Autolayout-Felder verwenden (und das Aussehen ggf. über den Folienmaster und die Präsentationsvorlagen steuern) und nur besondere Fälle über eigene Textfelder individuell behandeln. Zum Beispiel wären für Folien, die einen Sachverhalt mittels verschiedener grafischer Elemente darstellen, einfache Textfelder die richtige Wahl, für Folien, die den Gedankengang des Vortragenden mit Stichpunkten unterstützen, normalerweise ein Autolayout-Gliederungsfeld. Änderung der Größe und Position von Textfeldern Um die Größe eines Textfelds – egal, ob Autolayout oder nicht – zu ändern, müssen Sie das Feld zunächst markieren. Das geschieht, indem Sie knapp neben den Text klicken, oder zunächst in den Text und dann, wenn eine blaue Markierung um den Text erscheint, auf diese Markierung. Um den Text erscheint dann ein blaues Rechteck mit blauen Quadraten an den Eckpunkten und auf den Mitten der Seiten. Durch Ziehen an diesen Punkten mit gedrückter Maustaste können Sie die Größe des Rechtecks verändern. Zum Verschieben des Textfelds bewegen Sie den Cursor auf den blauen Rahmen des Textfelds, bis er sein Aussehen ändert ( ); dann können Sie das Feld bei gedrückter Maustaste bewegen. 20 Einführung in Impress
Sie können auch lesen