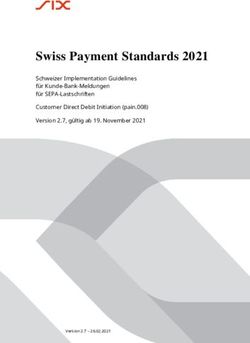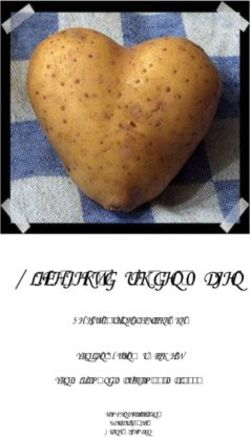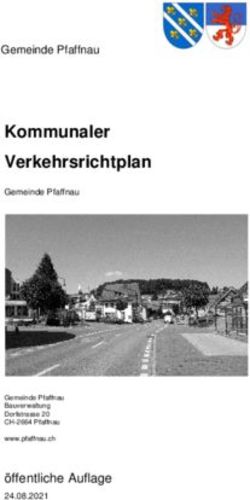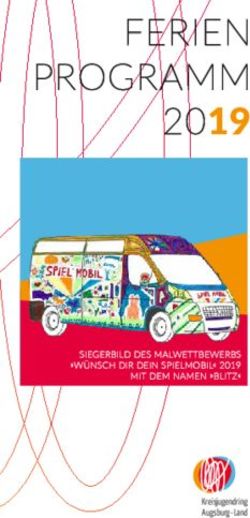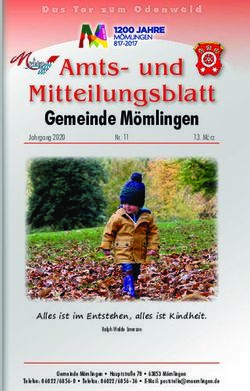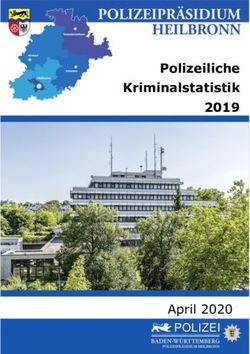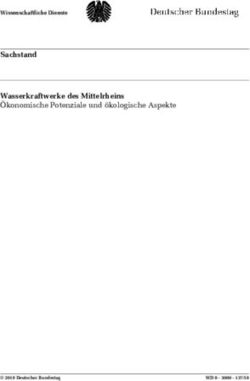Bilder einfügen in LATEX: Ein How-To
←
→
Transkription von Seiteninhalten
Wenn Ihr Browser die Seite nicht korrekt rendert, bitte, lesen Sie den Inhalt der Seite unten
Bilder einfügen in
LATEX: Ein How-To
Version 1.40 vom 18. September 2008
CTAN lion drawing by Duane Bibby; thanks to www.ctan.org
Copyright (c) 2005 (06-08) by Dominik Bischoff.
Permission is granted to copy, distribute and/or modify this document under
the terms of the GNU Free Documentation License, Version 1.2 or any later
version published by the Free Software Foundation; with no Invariant Sections,
no Front-Cover Texts, and no Back-Cover Texts. A copy of the license is included
in the section entitled „GNU Free Documentation License“.
Ohne die folgenden Personen1 wäre dieses Dokument in der hier sichtbaren Form nie
zu Stande gekommen. Ich möchte mich bei allen für Tipps, Tricks und Korrekturen
herzlich bedanken:
Atranis, Axel Sommerfeldt, bobmalaria, cookie170, countbela666, daswaldhorn (Carsten
Gerlach), edico, etilli33, Frank Küster, Heiko Bauke, Herbert Voss, iii, Kerstin Schiebel,
Markus Kohm, Matthias Pospiech, rais (Rainer Schnaack), Reiner Steib, red.iceman,
Roland Geiger, Salnic, Simon Rutishauser, Ulrike Fischer, Uwe Siart
1
Alphabetisch geordnet. Falls jemand zusätzlich zu / anstatt seinem „Nickname“ hier seinen richtigen
Namen sehen möchte, so genügt eine Nachricht an den Autor.Bilder einfügen in LATEX: Ein How-To (l2picfaq.pdf) Seite 2
Inhaltsverzeichnis
1 Vorwort: Zu diesem Dokument 4
1.1 Rückmeldungen . . . . . . . . . . . . . . . . . . . . . . . . . . . . . . . . 4
1.2 aktuelle Version des Dokumentes . . . . . . . . . . . . . . . . . . . . . . 4
2 Dokumentationen und Pakete 5
2.1 epslatex.pdf . . . . . . . . . . . . . . . . . . . . . . . . . . . . . . . 5
3 Bilder einfügen in LATEX 5
3.1 Bildformate . . . . . . . . . . . . . . . . . . . . . . . . . . . . . . . . . . 5
3.1.1 kompilieren mittels latex . . . . . . . . . . . . . . . . . . . . . 5
3.1.2 kompilieren mittels pdflatex . . . . . . . . . . . . . . . . . . . 6
3.1.3 sowohl mit latex als auch mit pdflatex kompilieren . . . . . 7
3.1.4 Treiberangaben . . . . . . . . . . . . . . . . . . . . . . . . . . . . 7
3.1.5 Bilder in Unterordnern . . . . . . . . . . . . . . . . . . . . . . . . 7
3.1.6 Probleme mit der Bounding-Box . . . . . . . . . . . . . . . . . . 7
3.1.7 eps-Bilder werden falsch skaliert . . . . . . . . . . . . . . . . . . 8
3.1.8 dvi-Viewer zeigt Bilder nicht korrekt an! . . . . . . . . . . . . . 8
3.1.9 pdf erstellen mit enthaltenem ps-Code . . . . . . . . . . . . . . 9
3.1.10 Sonderzeichen in Datei- und Pfadnamen . . . . . . . . . . . . . . 10
3.2 Konvertierungstools . . . . . . . . . . . . . . . . . . . . . . . . . . . . . 10
3.2.1 pdf -> ps / eps . . . . . . . . . . . . . . . . . . . . . . . . . . . 10
3.2.2 ps -> pdf . . . . . . . . . . . . . . . . . . . . . . . . . . . . . . 10
3.2.3 eps -> pdf . . . . . . . . . . . . . . . . . . . . . . . . . . . . . . 10
3.2.4 jpg -> ps / eps . . . . . . . . . . . . . . . . . . . . . . . . . . . 10
3.2.5 ps -> eps . . . . . . . . . . . . . . . . . . . . . . . . . . . . . . 11
3.2.6 beliebig -> ps . . . . . . . . . . . . . . . . . . . . . . . . . . . . 11
3.2.7 Multitalente . . . . . . . . . . . . . . . . . . . . . . . . . . . . . . 11
3.2.8 Probleme mit eps-Dateien . . . . . . . . . . . . . . . . . . . . . . 11
3.3 Bilder manipulieren . . . . . . . . . . . . . . . . . . . . . . . . . . . . . 12
3.3.1 Bilder skalieren . . . . . . . . . . . . . . . . . . . . . . . . . . . . 12
3.3.2 Bilder nur dann skalieren, wenn sie breiter als die Seite sind . . . 12
3.3.3 Bilder drehen . . . . . . . . . . . . . . . . . . . . . . . . . . . . . 13
3.3.4 Bildausschnitte . . . . . . . . . . . . . . . . . . . . . . . . . . . . 13
3.3.5 gemischte Kommandos . . . . . . . . . . . . . . . . . . . . . . . . 14
(c) 2005 (06-08) by Dominik Bischoff Version 1.40 vom 18. September 2008Bilder einfügen in LATEX: Ein How-To (l2picfaq.pdf) Seite 3
3.4 Bilderumgebungen . . . . . . . . . . . . . . . . . . . . . . . . . . . . . . 14
3.4.1 Bilder gleiten lassen: figure-Umgebung . . . . . . . . . . . . . 14
3.4.2 begrenztes Gleiten . . . . . . . . . . . . . . . . . . . . . . . . . . 15
3.4.3 Bild an aktueller Stelle einfügen . . . . . . . . . . . . . . . . . . 15
3.4.4 textumflossene Bilder . . . . . . . . . . . . . . . . . . . . . . . . 17
3.5 Bilder in mehrspaltigem Text . . . . . . . . . . . . . . . . . . . . . . . . 18
3.5.1 Bild in die Spalte einfügen . . . . . . . . . . . . . . . . . . . . . . 18
3.5.2 Bild über ganze Seitenbreite . . . . . . . . . . . . . . . . . . . . . 18
3.5.3 umflossene Bilder in mehrspaltigem Text . . . . . . . . . . . . . . 19
3.6 Abweichungen vom Standardlayout . . . . . . . . . . . . . . . . . . . . . 19
3.6.1 Rahmen . . . . . . . . . . . . . . . . . . . . . . . . . . . . . . . . 19
3.6.2 Bilder neben Text / Tabellen: Minipages . . . . . . . . . . . . . . 20
3.6.3 zwei Bilder nebeneinander . . . . . . . . . . . . . . . . . . . . . 20
3.6.4 Bilder in Tabellen . . . . . . . . . . . . . . . . . . . . . . . . . . . 21
3.6.5 Bilder punktgenau platzieren . . . . . . . . . . . . . . . . . . . . 22
3.7 Spezialpakete . . . . . . . . . . . . . . . . . . . . . . . . . . . . . . . . . 23
3.7.1 Paket floatrow . . . . . . . . . . . . . . . . . . . . . . . . . . . 23
3.7.2 ganzseitige PDF’s einbinden . . . . . . . . . . . . . . . . . . . . . 23
3.7.3 mit LATEX Zeichnungen erstellen . . . . . . . . . . . . . . . . . . . 23
3.7.4 Hintergrundbilder . . . . . . . . . . . . . . . . . . . . . . . . . . 23
3.7.5 Text über ein Bild legen / Grafiken beschriften . . . . . . . . . . . 24
3.7.6 Bilder im Querformat einbinden . . . . . . . . . . . . . . . . . . 25
3.7.7 transparente Grafiken . . . . . . . . . . . . . . . . . . . . . . . . 25
3.8 Verweise, Links, Verzeichnisse, . . . . . . . . . . . . . . . . . . . . . . . . 25
3.8.1 kurze Bildunterschriften im Abbildungsverzeichnis . . . . . . . . 25
3.8.2 Verweise auf Bilder . . . . . . . . . . . . . . . . . . . . . . . . . . 26
3.8.3 Klicklinks im pdf . . . . . . . . . . . . . . . . . . . . . . . . . . . 26
3.8.4 „Abbildung“ umbenennen . . . . . . . . . . . . . . . . . . . . . . 27
3.8.5 „Abbildungsverzeichnis“ umbenennen . . . . . . . . . . . . . . . 27
4 GNU Free Documentation License 29
5 History 31
(c) 2005 (06-08) by Dominik Bischoff Version 1.40 vom 18. September 2008Bilder einfügen in LATEX: Ein How-To (l2picfaq.pdf) Seite 4
1 Vorwort: Zu diesem Dokument
Im LATEX-Board des Forums www.mrunix.de wurden immer wieder die gleichen Fragen
zum Themengebiet Bilder gestellt. Es wurde immer wieder von den gleichen vermeint-
lichen Problemen berichtet. Auf die Idee von Benutzer etilli33 hin ist dieses Bilder
How-To entstanden, welches folgenden Ansprüchen gerecht werden soll:
1. Möglichst umfassend, so dass viele Problembereiche abgedeckt werden. Es ist
allerdings nicht das Ziel, alle Pakete komplett vorzustellen - hierfür existieren die
Paketdokumentationen.
2. Möglichst kurz, um praxistauglich zu sein. Möglichst viele Codebeispiele.
3. Für LATEX-Anfänger verständlich.
1.1 Rückmeldungen
Da es nicht die „ideale Lösung“ gibt, bin ich jederzeit für Änderungsvorschläge und
Ergänzungen offen.
Mail an: walfisch@herr-der-mails.de
1.2 aktuelle Version des Dokumentes
Aktuelle Versionen des Dokumentes sind zu finden auf:
• l2picfaq @ CTAN
• l2picfaq @ www.walfisch.ch.vu
(c) 2005 (06-08) by Dominik Bischoff Version 1.40 vom 18. September 2008Bilder einfügen in LATEX: Ein How-To (l2picfaq.pdf) Seite 5
2 Dokumentationen und Pakete
Sollte auf Ihrem Computer eines der hier vorgestellten Pakete nicht installiert sein, so
kann dieses meist auf ctan.org gefunden werden. Selbiges gilt für die Dokumentationen
zu den entsprechenden Paketen.
2.1 epslatex.pdf
Bei epslatex.pdf handelt es sich um eine sehr ausführliche Dokumentation (über
100 Seiten) zu Bildern, die es momentan allerdings nur in Englisch und Französisch
gibt.
3 Bilder einfügen in LATEX
3.1 Bildformate
3.1.1 kompilieren mittels latex
Sollen Dokumente mittels des Kommandos latex kompiliert werden, so müssen die
Grafiken im *.eps Format vorliegen. Folgendes Minimalbeispiel zeigt ein Bild an:
\documentclass{article}
\usepackage{graphicx}
\begin{document}
\includegraphics{Bild}
\end{document}
Hierbei ist folgendes zu beachten: Die Bilddatei muss Bild.eps heissen. Dabei unter-
scheidet LATEX je nach verwendetem Betriebssystem zwischen Gross- und Kleinschreibung
im Dateinamen. Weiter sollte die Bilddatei im selben Ordner liegen, wie die zu kom-
pilierende LATEX-Datei oder in einem Unterordner (siehe Abschnitt 3.1.5). Schliesslich
kann sie noch in einem beliebigen Ordner der Variable $TEXINPUTS liegen, auf welche
in diesem Dokument allerdings nicht näher eingegangen wird.
(c) 2005 (06-08) by Dominik Bischoff Version 1.40 vom 18. September 2008Bilder einfügen in LATEX: Ein How-To (l2picfaq.pdf) Seite 6
Achtung: Sonderzeichen (insbesonders Leerzeichen) im Dateinamen führen zu Fehler-
meldungen!
3.1.2 kompilieren mittels pdflatex
Sollen die LATEX-Files mittels pdflatex kompiliert werden, so müssen die Bilddateien
entweder als *.pdf, *.png oder als *.jpg vorliegen.
Zur Frage der Formatwahl:
1. Als Faustregel gilt: Falls die Grafik in einem der erwähnten Formate vorliegt, sollte
sie so belassen werden.
2. Für Zeichnungen oder Grafiken bietet sich pdf an, da dieses ein Vektorgrafikfor-
mat ist.
3. Für Fotos bietet sich jpg aufgrund der Dateigrösse an.
4. Für Bilder allgemeiner Art sollte png verwendet werden, da dieses verlustlos
komprimiert. jpg erzeugt hier oftmals unschöne Kompressionsartefakte.
Es kann wiederum dasselbe Minimalbeispiel verwendet werden:
\documentclass{article}
\usepackage{graphicx}
\begin{document}
\includegraphics{Bild}
\end{document}
In diesem Fall muss die Bilddatei Bild.jpg, Bild.png oder eben Bild.pdf heissen
und sollte wiederum im selben Ordner wie das LATEX-File liegen.
Achtung: Sonderzeichen (insbesonders Leerzeichen) im Dateinamen führen zu Fehler-
meldungen!
(c) 2005 (06-08) by Dominik Bischoff Version 1.40 vom 18. September 2008Bilder einfügen in LATEX: Ein How-To (l2picfaq.pdf) Seite 7
3.1.3 sowohl mit latex als auch mit pdflatex kompilieren
Manchmal ist es wünschenswert von einem Dokument sowohl eine pdf-Version als auch
eine Version im ps-Format zu erzeugen. Hierzu müssen folgende drei Bedingungen
erfüllt sein:
1. Sämtliche verwendeten Pakete müssen beide Varianten unterstützen.
2. Sämtliche Bilder müssen doppelt vorhanden sein: Einmal als eps und einmal
als jpg / png / pdf. Beide Varianten müssen (mit Ausnahme der Dateiendung)
gleich heissen.
3. Sämtliche Bilddateien müssen in LATEX ohne Dateiendung eingebunden werden.
3.1.4 Treiberangaben
Treiber sollten im Normalfall nicht explizit angegeben werden, da diese beim Kompilie-
ren automatisch richtig gewählt werden.
\usepackage{graphicx} % -> richtig!
\usepackage[dvips]{graphicx} % -> falsch!
3.1.5 Bilder in Unterordnern
Oftmals ist es sinnvoll, Bilder nicht im selben Ordner wie die LATEX-Datei zu speichern.
Will man beispielsweise ein Bild einfügen, welches im Unterordner Kapitel1 liegt, so
verändert sich der Aufruf folgendermassen:
\includegraphics{Kapitel1/Bild}
Achtung: Sonderzeichen (insbesonders Leerzeichen) im Ordnernamen oder im Datein-
amen des Bildes führen zu Fehlern!
3.1.6 Probleme mit der Bounding-Box
In Verbindung mit eps-Grafikdateien erscheint oftmals folgende Fehlermeldung:
(c) 2005 (06-08) by Dominik Bischoff Version 1.40 vom 18. September 2008Bilder einfügen in LATEX: Ein How-To (l2picfaq.pdf) Seite 8
!LaTeX Error: Cannot determine size of graphic in Bild.eps (no
BoundingBox)
Die Ausgabe des Bildes im Dokument entspricht meist nicht dem erwarteten Verhalten.
Es gibt folgende Lösungen für dieses Problem:
1. Die eps-Grafik kann mittels „Options“ -> „EPS-CLIP“ im Programm GhostView
richtig zugeschnitten und neu abgespeichert werden.
2. Die eps-Grafik mittels des Kommandozeilentools eps2eps richtig umwandeln.
3. Das Bild mittels \includegraphics[bb=0 0 100 100]{Bild} ins Doku-
ment einbinden. Die richtigen Koordinaten (ersten zwei Zahlen entsprechen der
linken unteren Ecke, die zweiten zwei der rechten oberen Ecke des anzuzeigenden
Bildausschnittes) können in nahezu jedem eps-Viewer erhalten werden.
Anmerkung: Diese Meldung kann auch auftauchen, wenn mittels latex kompiliert
wird, allerdings eine Bilddatei mit falschem Format eingebunden wird.
3.1.7 eps-Bilder werden falsch skaliert
Wird ein Bild zwar angezeigt, jedoch viel zu klein oder zu weit nach unten gerutscht,
so besteht meist ein Problem mit der Boundig-Box.
3.1.8 dvi-Viewer zeigt Bilder nicht korrekt an!
In dvi-Dateien werden die Bilder nicht eingebunden, sondern lediglich verlinkt. Dies
hat mehrere Konsequenzen:
• Wird die dvi-Datei an eine andere Stelle kopiert, so kann die verlinkte Grafik
unter Umständen nicht mehr gefunden werden.
• Obwohl grosse Anstrengungen unternommen wurden, zeigen auch heute noch
viele dvi-Viewer Grafiken fehlerhaft an. Wird die Grafik also im dvi-Viewer
falsch angezeigt, so heisst dies noch lange nicht, dass der verwendete Code falsch
ist. Zur Kontrolle kann eine pdf- oder ps-Datei erstellt werden. Um alle Zweifel
aus der Welt zu räumen, kann diese danach auch noch ausgedruckt werden.
(c) 2005 (06-08) by Dominik Bischoff Version 1.40 vom 18. September 2008Bilder einfügen in LATEX: Ein How-To (l2picfaq.pdf) Seite 9
• dvi ist folglich ein Arbeitsformat (schnell, reverse search, . . . ), welches allerdings
nicht für die Endausgabe verwendet werden sollte!
3.1.9 pdf erstellen mit enthaltenem ps-Code
Eines vorweg: Diese Methode kann zwar auch verwendet werden, um eps-Grafiken
in ein pdf-Dokument einzufügen. In diesem Fall ist es allerdings schlauer, wenn die
Grafik einmal ins pdf-Format konvertiert wird und nachher direkt verwendet wird!
Falls aber Post-Script-Pakete wie pstricks in einem pdf-Dokument verwendet wer-
den sollen, kann diese Lösung verwendet werden:
\usepackage{graphicx}
\usepackage{pst-pdf}
...
\begin{document}
...
\begin{postscript} pstricks-code \end{postscript}
...
Dabei ist zu beachten, dass bei dieser Paketkonfiguration speziell kompiliert werden
muss:
pdflatex Dokument.tex
latex Dokument.tex
dvips -o Dokument-pics.ps Dokument.dvi
ps2pdf Dokument-pics.ps
pdflatex Dokument.tex
Erklärung: Die eingerückten Zeilen sorgen dafür, dass der Post-Script-Code in einer
extra Datei gespeichert wird, aus welcher er anschliessend von pdflatex verwendet
wird.
Es existieren auch Scripte, welche diese Schritte automatisieren. Für diverse Betriebs-
systeme findet man diese hier.
(c) 2005 (06-08) by Dominik Bischoff Version 1.40 vom 18. September 2008Bilder einfügen in LATEX: Ein How-To (l2picfaq.pdf) Seite 10 3.1.10 Sonderzeichen in Datei- und Pfadnamen Es wurde in diesem Dokument bereits mehrmals davor gewarnt, in Pfad- oder Datei- namen Sonder- und Leerzeichen zu verwenden. Dies stellt eine gewisse Kompatibilität zwischen verschiedenen Programmen und Systemen sicher und verhindert somit all- fällige Probleme. In Ausnahmefällen kann allerdings das Paket grffile verwendet werden, welches gewisse Sonderzeichen in Dateinamen erlaubt. 3.2 Konvertierungstools Es folgt eine Übersicht verschiedener Tools, welche Bilddateien in ein anderes Format konvertieren können. Diese sind für viele Betriebssysteme im Internet zu finden. 3.2.1 pdf -> ps / eps Für diesen Fall bieten sich die beiden Kommandozeilentools pdftops und pdf2ps an. Übergibt man an pdftops zusätzlich die Option -eps, so lassen sich damit auch eps-Dateien erstellen. 3.2.2 ps -> pdf Dafür ist das Kommandozeilentool ps2pdf zu gebrauchen. 3.2.3 eps -> pdf Auch dafür gibt es zwei Kommandozeilentools: eps2pdf und epstopdf. 3.2.4 jpg -> ps / eps Hier existiert das Kommandozeilentool jpeg2ps. (c) 2005 (06-08) by Dominik Bischoff Version 1.40 vom 18. September 2008
Bilder einfügen in LATEX: Ein How-To (l2picfaq.pdf) Seite 11 3.2.5 ps -> eps Hierzu kann das Kommandozeilentool ps2eps verwendet werden. 3.2.6 beliebig -> ps Möchte man aus einem beliebigen Programm heraus etwas identisch in sein LATEX- Dokument übernehmen, so führt der einfachste Weg über die Installation eines Treibers von einem postscriptfähigen Drucker. Geeignete Geräte sind alle etwas teureren Laser- drucker. Die Treiber können entweder übers Internet heruntergeladen oder oftmals sogar bereits auf dem Computer gefunden werden. Danach kann im Normalfall über das Drucken-Menü in jedem Programm mit diesem neu installieren („virtuellen“) Drucker in eine ps-Datei gedruckt werden. Anschlies- send muss noch die Bounding-Box anpasst werden oder die Grafik direkt nach pdf konvertiert werden. Schon besitzt man ein qualitativ hochstehendes Bild! 3.2.7 Multitalente Neben diversen Grafikprogrammen sind The Gimp mit grafischer Benutzeroberfläche und das Kommandozeilentool imagemagick sehr zu empfehlen. Beide sind opensource und beherrschen eine Vielzahl von Formaten. 3.2.8 Probleme mit eps-Dateien Die Hauptprobleme äussern sich meist in riesigen Dateien oder Kompilierungsfehlern. Es gibt verschiedene Lösungsansätze, welche allerdings nicht immer zum Erfolg führen: • Kommandozeilentool eps2eps • Grafik zuerst mit epstopdf gefolgt von pdftoeps umwandeln Will man Speicherplatz sparen, so bietet es sich an, die eps-Dateien zusätzlich noch zu komprimieren: Hierzu kann ein Programm nach Wahl verwendet werden, einzige Bedingung ist, dass es das Format .gz (sprich: „GeZip“) versteht. Da aus dieser kom- primierten Datei die Bounding-Box nicht mehr korrekt ausgelesen werden kann, muss diese explizit angegeben werden. (c) 2005 (06-08) by Dominik Bischoff Version 1.40 vom 18. September 2008
Bilder einfügen in LATEX: Ein How-To (l2picfaq.pdf) Seite 12
% ursprüngliche Datei: bild.eps
% komprimierte Datei: bild.eps.gz
\usepackage{graphicx}
...
\begin{document}
...
\begin{figure}[htb]
\centering
\includegraphics[bb=0 0 113 113]{Bild}
\caption{Bildunterschrift}
\end{figure}
...
Für die korrekte Wahl der Bounding-Box siehe Abschnitt 3.1.6.
3.3 Bilder manipulieren
3.3.1 Bilder skalieren
Um die Grösse eines Bildes anzupassen, bieten sich folgende Kommandos an:
\includegraphics[width=4cm]{Bild}
\includegraphics[height=4cm]{Bild}
\includegraphics[width=0.8\linewidth]{Bild}
\includegraphics[scale=0.5]{Bild}
Die ersten beiden Kommandos skalieren das Bild proportional auf eine feste Breite
beziehungsweise eine feste Höhe. Das dritte Kommando skaliert die Grafik abhängig
von der Zeilenlänge; In diesem Fall auf 80% einer Textzeile. Viertes Kommando skaliert
das Bild auf die Hälfte der ursprünglichen Grösse.
3.3.2 Bilder nur dann skalieren, wenn sie breiter als die Seite sind
Der folgende neue Befehl bindet Bilder in der Originalgrösse ein, falls sie weniger breit
als die Seite sind. Sonst wird das Bild auf Seitenbreite skaliert.
(c) 2005 (06-08) by Dominik Bischoff Version 1.40 vom 18. September 2008Bilder einfügen in LATEX: Ein How-To (l2picfaq.pdf) Seite 13
...
\usepackage{graphicx}
\makeatletter
\def\ScaleIfNeeded{%
\ifdim\Gin@nat@width>\linewidth
\linewidth
\else
\Gin@nat@width
\fi
}
\makeatother
...
\begin{document}
...
\includegraphics[width=\ScaleIfNeeded]{Bild}
Anmerkung: Der Befehl funktioniert auch in mehrspaltigem Text. Das Bild wird dann
auf die Spaltenbreite skaliert.
3.3.3 Bilder drehen
Bilder können mittels LATEX auch gedreht werden. Dies geschieht mit dem Kommando:
\includegraphics[angle={90}]{Bild}
Hierbei wird das Bild um 90 Grad im Gegenuhrzeigersinn gedreht.
3.3.4 Bildausschnitte
Um von einem bestehenden Bild nur einen Ausschnitt einzubinden, bietet sich die
Option trim an:
\includegraphics[trim = 10mm 80mm 20mm 5mm, clip, width=3cm]{Bild}
(c) 2005 (06-08) by Dominik Bischoff Version 1.40 vom 18. September 2008Bilder einfügen in LATEX: Ein How-To (l2picfaq.pdf) Seite 14
Dieser Code schneidet links 10mm, unten 80mm, rechts 20mm und oben 5mm vom
ursprünglichen Bild ab und skaliert anschliessend den sichtbaren Ausschnitt auf 3cm
Breite.
3.3.5 gemischte Kommandos
Selbstverständlich können eben genannte Kommandos auch gemischt werden. Dabei ist
zu beachten, dass die an \includegraphics übergebenen Optionen in der Reihen-
folge ausgeführt werden, in der sie im Quellcode stehen! Es spielt also eine Rolle, ob
ein Bild zuerst gedreht wird und danach auf eine Gesamtbreite skaliert, oder ob zuerst
die Breite geändert und danach das Bild gedreht wird.
3.4 Bilderumgebungen
3.4.1 Bilder gleiten lassen: figure-Umgebung
Idealerweise werden Grafiken in LATEX mittels der figure-Umgebung eingefügt. Dies
hat den grossen Vorteil, dass LATEX die Grafiken möglichst so platziert, dass grosse
Lücken und ähnliche Unschönheiten verhindert werden können. Falls möglich werden
zudem die Präferenzen des Autors berücksichtigt.
Folgender Code fügt ein Bild ein und platziert es in folgender Reihenfolge: here - top -
bottom - page. Falls möglich wird das Bild an aktueller Stelle eingefügt. Als nächstes
wird versucht, das Bild oben auf der Seite zu platzieren. Sollte dies immer noch nicht
gelingen, so bleiben noch die Platzierung unten auf der Seite und das Platzieren auf
einer eigenen Seite für die Abbildung übrig.
\begin{figure}[htbp]
\centering
\includegraphics{Bild}%
\caption{Hier steht die Beschreibung des Bildes}%
\end{figure}
Anmerkung: Wird zusätzlich noch ein Ausrufezeichen vorangestellt, so lockert LATEX
seine Regeln und versucht unter allen Umständen das Bild wie gewünscht zu platzieren.
Dies ist jedoch manchmal nicht möglich.
(c) 2005 (06-08) by Dominik Bischoff Version 1.40 vom 18. September 2008Bilder einfügen in LATEX: Ein How-To (l2picfaq.pdf) Seite 15
\begin{figure}[!htbp]
Anmerkung: Das Paket float stellt zusätzlich die Option H zur Verfügung, welche das
Einfügen der Grafik an aktueller Stelle erzwingt. Dieses Vorgehen wird allerdings im
Normalfall nicht empfohlen, da es zu unschönen Lücken im Text kommen kann.
\usepackage{float}
...
\begin{figure}[H]
Achtung: \restylefloat{figure} und \restylefloat{table} werden für
das Funktionieren der Option H nicht benötigt und sollten im Allgemeinen nicht ge-
braucht werden (Kompatibilitätsprobleme mit anderen Paketen)!
3.4.2 begrenztes Gleiten
Sollen unbedingt alle bereits eingefügten Gleitumgebungen (figure, table, ...)
vor einem bestimmten Punkt im Dokument erscheinen, so existieren zwei mögliche
Ansätze:
Seitenumbruch erwünscht: Kommandos \clearpage , \cleardoublepage.
Seitenumbruch nicht erwünscht: Das Paket placeins bietet hier die Lösung.
\usepackage{placeins}
...
%hier diverse figures
\FloatBarrier
...
3.4.3 Bild an aktueller Stelle einfügen
Eines der häufigsten Problem betrifft Bilder, welche genau an der aktuellen Stelle
einfügt werden sollen. Falls figure verwendet wird, funktioniert folgender Code
meistens:
(c) 2005 (06-08) by Dominik Bischoff Version 1.40 vom 18. September 2008Bilder einfügen in LATEX: Ein How-To (l2picfaq.pdf) Seite 16
\begin{figure}[!htb]
\includegraphics{Bild}%
\caption{Bildunterschrift}%
\end{figure}
LATEX versucht dabei das Bild unter allen Umständen an der aktuellen Stelle zu platzieren.
Dies kann jedoch manchmal unmöglich sein.
Um ein Bild ohne Bildunterschrift und somit auch ohne Eintrag ins Abbildungsver-
zeichnis einzubinden, kann das bereits mehrmals genannte Kommando verwendet
werden:
\includegraphics{Bild}
Soll das Bild allerdings eine Bildunterschrift erhalten, jedoch trotzdem immer an
aktueller Stelle erscheinen, bietet sich das Paket capt-of an:
\usepackage{capt-of}
% \usepackage{caption}
...
\begin{center}
\begin{minipage}{\linewidth}
\centering
\includegraphics{Bild}%
\captionof{figure}[kurze Bildunterschrift]{Bildunterschrift}%
\end{minipage}
\end{center}
...
Anmerkung: Neben dem capt-of Paket definiert auch das Paket caption den Befehl
captionof. Grundsätzlich ist es sinnvoller, das capt-of Paket zu laden, da dieses
kleiner ist. Wird allerdings das Paket caption sowieso geladen, so braucht capt-of
nicht zusätzlich auch noch geladen zu werden. Ebenfalls gibt es einige wenige Aus-
nahmen, in welchen das capt-of Paket nicht funktioniert und stattdessen caption
geladen werden muss.
Anmerkung: Diese Methode kann auch verwendet werden, um Bilder in einer Tabelle
mit einer Bildunterschrift zu versehen.
(c) 2005 (06-08) by Dominik Bischoff Version 1.40 vom 18. September 2008Bilder einfügen in LATEX: Ein How-To (l2picfaq.pdf) Seite 17
Anmerkung: Das capt-of Paket kann auch für Tabellen verwendet werden, um
die table-Umgebung zu vermeiden und Tabellen an aktueller Stelle ins Dokument
einzufügen: Der Befehl lautet dann:
\captionof{table}{Beschreibung}
Anmerkung: Grundsätzlich braucht es keine Bildunterschrift, wenn das Bild an aktu-
eller Stelle eingefügt wird, da der Zusammenhang aus dem Text heraus klar werden
sollte. Manchmal ist es dennoch wünschenswert, dem Bild eine Bildunterschrift zu
geben – sei es, um den Zusammenhang zu verdeutlichen oder um ein Abbildungsver-
zeichnis erstellen zu können. In diesem Fall sollte man sich allerdings überlegen, ob
man das Bild nicht doch ein wenig gleiten lassen möchte, um einen schöneren Textsatz
zu ermöglichen.
3.4.4 textumflossene Bilder
Soll Text um Bilder herumfliessen, so bietet sich das wrapfig-Paket an.
Achtung: wrapfig verursacht oftmals Probleme, wenn viele Bilder auf einer Seite
platziert werden oder wenn auf der selben Seite zusätzlich Gleitumgebungen (float,
table) vorhanden sind.
\usepackage{wrapfig}
...
\begin{wrapfigure}{r}{5cm}
\centering
\includegraphics{Bild}%
\caption{Hier steht die Beschreibung des Bildes}%
\end{wrapfigure}
...
Anstatt eines r (für rechts) kann man auch ein l nehmen, um Bilder am linken
Seitenrand zu auszurichten. Die 5cm sind die gewünschte Breite der wrapfigure.
Verwendet man anstatt des kleinen r ein grosses R, so erlaubt man der Abbildung
zusätzlich noch zu gleiten. Analog verhält es sich mit l und L.
(c) 2005 (06-08) by Dominik Bischoff Version 1.40 vom 18. September 2008Bilder einfügen in LATEX: Ein How-To (l2picfaq.pdf) Seite 18
Sollte das Paket wrapfig nicht die erwünschten Erfolge bringen, so kann das Paket
picins ausprobiert werden, welches ähnliche Funktionen bereitstellt.
Möchte man mit dem Text beispielsweise den Konturen eines runden Bildes folgen, so
bietet sich das Paket shapepar an.
3.5 Bilder in mehrspaltigem Text
3.5.1 Bild in die Spalte einfügen
Wird das ganze Dokument in zweispaltigem Text gesetzt (Option twocolumn), so gibt
es einzig zu beachten, dass die Bilder in die Spalte passen. Auch Gleitumgebungen sind
erlaubt:
\documentclass[a4paper,12pt,twocolumn]{scrartcl}
...
% etwas Text
\begin{figure}[htb]
\centering
\includegraphics[width=\linewidth]{Bild}%
\caption{Hier steht die Beschreibung des Bildes}%
\end{figure}
% etwas Text
Wird das multicol Paket verwendet (float funktioniert nicht!) oder möchte man
ein Bild an der aktuellen Stelle einfügen, so geschieht dies über den \captionof
Befehl.
3.5.2 Bild über ganze Seitenbreite
Um in einem in Spalten gesetzten Text ein Bild über die ganze Seitenbreite einzufügen,
kann folgender Code verwendet werden:
% ... mehrspaltiger Text ...
\begin{figure*}[htb]
\centering
\includegraphics[width=\textwidth]{Bild}%
(c) 2005 (06-08) by Dominik Bischoff Version 1.40 vom 18. September 2008Bilder einfügen in LATEX: Ein How-To (l2picfaq.pdf) Seite 19
\caption{Hier steht die Beschreibung des Bildes}%
\end{figure*}
% ... mehrspaltiger Text ...
Anmerkung: Wird das multicol Paket verwendet um mehrspaltigen Text zu erstellen,
so kann alternativ die multicols-Umgebung beendet, das Bild eingefügt und mit-
tels \captionof beschriftet werden. Anschliessend muss die multicols-Umgebung
erneut begonnen werden.
3.5.3 umflossene Bilder in mehrspaltigem Text
Dies ist möglich, jedoch nicht gerade einfach und benötigt im Normalfall einiges and
Handarbeit. Die Anleitung dazu findet man hier.
3.6 Abweichungen vom Standardlayout
3.6.1 Rahmen
Um ein Bild einzurahmen, kann das Kommando \fbox verwendet werden. Damit
nicht unnötige Leerzeilen eingefügt werden, sollte nach jeder Zeile ein Prozentzeichen
stehen:
\begin{figure}[htb]
\fbox{\begin{minipage}{6cm}%
\begin{center}%
\includegraphics[width=5cm]{Bild}%
\caption{Hier steht die Beschreibung des Bildes}%
\end{center}%
\end{minipage}}%
\end{figure}
Dabei ist zu beachten, dass die Breite der minipage grösser gewählt werden muss, als
die Breite des Bildes.
Alternativ kann für farbige Ränder das Kommando \fcolorbox verwendet werden.
(c) 2005 (06-08) by Dominik Bischoff Version 1.40 vom 18. September 2008Bilder einfügen in LATEX: Ein How-To (l2picfaq.pdf) Seite 20
Achtung: Ränder um Abbildungen wirken oftmals unprofessionell. Daher sollte man
zuerst gut überlegen, ob man tatsächlich Ränder haben möchte.
3.6.2 Bilder neben Text / Tabellen: Minipages
Um einen Text neben einem Bild zu platzieren, bietet sich folgender Trick an:
\begin{figure}
\begin{minipage}{0.6\linewidth}
\includegraphics[width=1.0\linewidth]{Bild}%
\end{minipage}
\begin{minipage}{0.3\linewidth}
Hier folgt der Text...
\end{minipage}
\end{figure}
Selbstverständlich kann das Bild auch mit einer Bildunterschrift versehen werden.
Ebenfalls möglich ist es, die Bildunterschrift mit dieser Methode neben dem Bild zu
platzieren. Dies geschieht mittels des bereits erwähnten \captionof-Befehls.
3.6.3 zwei Bilder nebeneinander
Hierzu bietet sich das subfig-Paket an:
\usepackage{subfig}
...
\begin{figure}
\centering
\hfill %
\subfloat[Titel 1 \label{pic:Bild1}]{\includegraphics{Bild1}}
\hfill % alternativ auch \hspace{1cm} für genaue Angaben
\subfloat[Titel 2 \label{pic:Bild2}]{\includegraphics{Bild2}}
\hfill %
\caption{Zwei Bilder: a) Bild1, b) Bild2}
\label{Gesamtbild}
\end{figure}
...
(c) 2005 (06-08) by Dominik Bischoff Version 1.40 vom 18. September 2008Bilder einfügen in LATEX: Ein How-To (l2picfaq.pdf) Seite 21
Dieser Code erzeugt eine Gleitumgebung, welche zwei Bilder mit eigenen Titeln ent-
hält. Zusätzlich werden drei gleich grosse Abstände eingefügt (links vom ersten Bild,
zwischen den Bildern, rechts vom zweiten Bild).
Achtung: Das Paket subfigure ist veraltet!
Achtung: Das subfig-Paket arbeitet nicht ohne weiteres mit dem tocloft-Paket
zusammen. Folgende Fehlermeldung erscheint:
Command \c@lofdepth already defined. \newcounter{lofdepth}
Command \c@lotdepth already defined. \newcounter{lotdepth}
Durch Angabe einer zusätzlichen Option kann dieses Problem gelöst werden:
...
\usepackage{subfig}
\usepackage[subfigure]{tocloft}
...
3.6.4 Bilder in Tabellen
Benutzt man das normale \includegraphics um ein Bild in einer Tabelle einzu-
binden, so stellt man fest, dass dieses nicht zentriert wird. Folgender Code schafft
Abhilfe:
...
% neuer Befehl: \includegraphicstotab[..]{..}
% Verwendung analog wie \includegraphics
\newlength{\myx} % Variable zum Speichern der Bildbreite
\newlength{\myy} % Variable zum Speichern der Bildhöhe
\newcommand\includegraphicstotab[2][\relax]{%
% Abspeichern der Bildabmessungen
\settowidth{\myx}{\includegraphics[{#1}]{#2}}%
\settoheight{\myy}{\includegraphics[{#1}]{#2}}%
% das eigentliche Einfügen
\parbox[c][1.1\myy][c]{\myx}{%
\includegraphics[{#1}]{#2}}%
}% Ende neuer Befehl
(c) 2005 (06-08) by Dominik Bischoff Version 1.40 vom 18. September 2008Bilder einfügen in LATEX: Ein How-To (l2picfaq.pdf) Seite 22
...
\begin{document}
...
\begin{tabular}{|c|c|c|}\hline
text & text & text\\\hline
text & \includegraphicstotab[width=4cm]{Bild} & text\\\hline
text & text & text\\\hline
\end{tabular}
...
Anmerkung: In vielen Fällen gelten vertikale Linien in Tabellen als typographisch
falsch. Ob vertikale Linien benötigt werden oder nicht, sollte daher Fall zu Fall neu
abgeklärt werden.
Ein weiteres Problem taucht auf, wenn man Bildunterschriften in einer longtable
Umgebung benutzen möchte. Folgender Coder löst das Problem:
...
\usepackage{caption}
\AtBeginDocument{\let\OrigCaption\caption}
\newcommand{\UseCaptionofInLongtable}{\let\caption\OrigCaption}
...
\begin{longtable}{...}
...
\includegraphics{Bild}
\UseCaptionofInLongtable
\captionof{figure}{Bildunterschrift}%
...
\end{longtable}
...
3.6.5 Bilder punktgenau platzieren
Wer den Aufwand nicht scheut und ein spezielles Layout mit punktgenauer Platzie-
rung der Elemente auf der Seite benötigt, der kann dies mit dem textpos-Paket
verwirklichen.
(c) 2005 (06-08) by Dominik Bischoff Version 1.40 vom 18. September 2008Bilder einfügen in LATEX: Ein How-To (l2picfaq.pdf) Seite 23
3.7 Spezialpakete
3.7.1 Paket floatrow
Das noch relativ junge Paket floatrow bietet eine Menge interessanter Möglichkeiten:
So lassen sich mit floatrow eigene Gleitumgebungen erstellen (um beispielsweise
neben Abbildungen noch Diagramme getrennt einzufügen) und es lässt sich das Ausse-
hen von Gleitungebungen global ändern (Rahmen, Abstände, ...). Zudem kann auch
das Aussehen von einzelnen Abbildungen verändert werden (um beispielsweise die
Bildunterschrift neben das Bild zu stellen).
Anmerkung: Um möglichst einfach neben den Standardgleitumgebungen float und
tabular noch weitere Gleitumgebungstypen (bspw: diagram) zu erstellen, kann
auch das Paket trivfloat verwendet werden.
3.7.2 ganzseitige PDF’s einbinden
Manchmal möchte man ganzseitige PDF-Dokumente in ein anderes Dokument einbin-
den. Dies geht mit dem Paket pdfpages.
\usepackage{pdfpages}
...
\includepdf[pages={1,3-5}]{Dateiname}
In diesem Fall werden vom Dokument Dateiname.pdf die Seiten 1 und 3 bis 5
eingebunden.
3.7.3 mit LATEX Zeichnungen erstellen
Hierzu bieten sich die beiden sehr umfangreichen Pakete pstricks und TikZ an.
3.7.4 Hintergrundbilder
Um auf einer oder mehreren Seiten ein Hintergrundbild zu platzieren, kann das
wallpaper-Paket verwendet werden:
(c) 2005 (06-08) by Dominik Bischoff Version 1.40 vom 18. September 2008Bilder einfügen in LATEX: Ein How-To (l2picfaq.pdf) Seite 24
...
\usepackage{wallpaper}
...
\TileWallPaper{\paperwidth}{\paperheight}{bild}
...
\ClearWallPaper
...
\ThisTileWallPaper{\paperwidth}{\paperheight}{bild}
...
Mittels \TileWallPaper wird das Hintergrundbild so lange angezeigt, bis es mittels
\ClearWallPaper wieder entfernt wird. Dieser Befehl darf nicht auf der selben Seite
stehen, auf welcher das Hintergrundbild eingefügt wurde.
Soll nur gerade auf einer Seite ein Hintergrundbild eingefügt werden, so kann der
Befehl \ThisTileWallPaper verwendet werden.
3.7.5 Text über ein Bild legen / Grafiken beschriften
Um Grafiken mit der selben Schriftart wie im restlichen Dokument zu beschriften, kann
das overpic-Paket verwendet werden:
...
\usepackage[percent]{overpic}
\usepackage{color}
...
\begin{overpic}[width=10cm,grid,tics=10]{Bild}
\put(20,30){\textcolor{white}{etwas Text}}
\end{overpic}
...
Anwendung: Anstatt \includegraphics kann eigentlich immer auch overpic
verwendet werden. Die Angaben grid und tics=10 sind einzig und alleine dazu da,
auf dem Bild ein Raster anzuzeigen, von welchem die korrekten Koordinaten für die
Beschriftung abgelesen werden können. Sobald die Beschriftung an der richtigen Stelle
ist, können diese beiden Argumente entfernt werden.
(c) 2005 (06-08) by Dominik Bischoff Version 1.40 vom 18. September 2008Bilder einfügen in LATEX: Ein How-To (l2picfaq.pdf) Seite 25
Der \put-Befehl fügt den eigentlichen Text ein: In diesem Fall an den Koordinaten
20 in horizontaler Richtung und 30 in vertikaler Richtung. Es ist auch möglich, ein
Bild an mehreren Stellen zu beschriften. Dazu müssen lediglich mehrere \put-Befehle
hintereinander eingefügt werden. Damit die Beschriftung gut lesbar ist, empfiehlt es
sich, eine passende Textfarbe zu wählen. Hierfür eignet sich das Paket color.
3.7.6 Bilder im Querformat einbinden
Bei breiten Bildern kann es sinnvoll sein, diese auf einer einzelnen Seite im Quer-
format einzubinden. Hierzu stellt das Paket rotating eine spezielle Umgebung zur
Verfügung:
...
\usepackage{rotating}
...
\begin{document}
...
\begin{sidewaysfigure}
\centering\includegraphics[scale=1]{Bild}
\caption{Titel der Grafik}
\end{sidewaysfigure}
3.7.7 transparente Grafiken
Insbesonders für Bildschirmpräsentationen mit den Paketen beamer oder powerdot
kann es nützlich sein, wenn gewisse Bereiche einer Grafik transparent sind. Dies kann
mit dem Paket pgf erreicht werden.
3.8 Verweise, Links, Verzeichnisse, . . .
3.8.1 kurze Bildunterschriften im Abbildungsverzeichnis
Lange Bildunterschriften sehen im Abbildungsverzeichnis meist schlecht aus. Es gibt
daher die Möglichkeit, neben einer ausführlichen Bildunterschrift für den Text einen
weiteren kurzen Bildtitel fürs Abbildungsverzeichnis zu erstellen:
(c) 2005 (06-08) by Dominik Bischoff Version 1.40 vom 18. September 2008Bilder einfügen in LATEX: Ein How-To (l2picfaq.pdf) Seite 26
...
\begin{figure}[htb]
\centering
\includegraphics{Bild}%
\caption[Verzeichniseintrag]{viel, viel, viel zu lange
Beschreibung}%
\end{figure}
...
\listoffigures
3.8.2 Verweise auf Bilder
...
\begin{figure}[htb]
\centering
\includegraphics{Bild}%
\caption{Titel}%
\label{pic:DasBild}%
\end{figure}
...
Bild~\ref{pic:DasBild} zeigt ...
Achtung: Immer zuerst \caption und danach erst \label! Wird dies nicht beachtet,
so stimmen die Verweise auf die Bilder nicht mit den Bildnummern überein.
Anmerkung: Die Tilde in der letzten Zeile sorgt dafür, dass an dieser Stelle nicht
umbrochen wird und dass der Abstand konstant bleibt.
3.8.3 Klicklinks im pdf
Das Paket hyperref erzeugt Links auf die Bildunterschriften. Normalerweise möchte
man aber nicht die Bildunterschrift, sondern das Bild selbst verlinken. Hierzu muss das
Paket hypcap geladen werden:
...
\usepackage{hyperref}
(c) 2005 (06-08) by Dominik Bischoff Version 1.40 vom 18. September 2008Bilder einfügen in LATEX: Ein How-To (l2picfaq.pdf) Seite 27
\usepackage[all]{hypcap}
\begin{document}
...
%Hier folgt das Bild
Achtung: hypcap ist eine der wenigen Ausnahmen, welche nach hyperref geladen
werden müssen!
Anmerkung: Wird bereits das caption-Packet in einer Version neuer als 3.1 geladen,
so ist hypcap überflüssig.
3.8.4 „Abbildung“ umbenennen
Das „Abbildung“ in der Bildunterschrift ist manchmal nicht besonders passend. Möchte
man beispielsweise „Abbildung“ im ganzen Dokument in „Diagramm“ umändern, kann
folgender Code verwendet werden:
...
\usepackage[ngerman]{babel}
\addto\captionsngerman{\renewcommand\figurename{Diagramm}}
...
\begin{document}
...
3.8.5 „Abbildungsverzeichnis“ umbenennen
Möchte man dem Abbildungsverzeichnis einen neuen Namen geben, so geschieht dies
über folgenden Code:
...
\usepackage[ngerman]{babel}
\addto\captionsngerman{\renewcommand\listfigurename{
Diagrammverzeichnis}}
...
\begin{document}
...
(c) 2005 (06-08) by Dominik Bischoff Version 1.40 vom 18. September 2008Bilder einfügen in LATEX: Ein How-To (l2picfaq.pdf) Seite 28 Anmerkung: Es können auch andere Schlüsselwörter abgeändert werden. Die Namen der Schlüsselwörter für das Paket babel findet man beispielsweise beispielsweise hier. (c) 2005 (06-08) by Dominik Bischoff Version 1.40 vom 18. September 2008
Bilder einfügen in LATEX: Ein How-To (l2picfaq.pdf) Seite 29 4 GNU Free Documentation License GNU Free Documentation License Version 1.2, November 2002 Copyright (C) 2000,2001,2002 Free Software Foundation, Inc. 51 Franklin St, Fifth Floor, Boston, MA 02110–1301 USA Everyone is permitted to copy and distribute verbatim copies of this license document, but changing it is not allowed. 0. PREAMBLE The purpose of this License is to make a manual, textbook, or other functional and useful document ”free” in the sense of freedom: to assure everyone the effective freedom to copy and redistribute it, with or without modifying it, either commercially or noncommercially. Secondarily, this License preserves for the author and publisher a way to get credit for their work, while not being considered responsible for modifications made by others. This License is a kind of ”copyleft”, which means that derivative works of the document must themselves be free in the same sense. It complements the GNU General Public License, which is a copyleft license designed for free software. We have designed this License in order to use it for manuals for free software, because free software needs free documentation: a free program should come with manuals providing the same freedoms that the software does. But this License is not limited to software manuals; it can be used for any textual work, regardless of subject matter or whether it is published as a printed book. We recommend this License principally for works whose purpose is instruction or reference. 1. APPLICABILITY AND DEFINITIONS This License applies to any manual or other work, in any medium, that contains a notice placed by the copyright holder saying it can be distributed under the terms of this License. Such a notice grants a world–wide, royalty–free license, unlimited in duration, to use that work under the conditions stated herein. The ”Document”, below, refers to any such manual or work. Any member of the public is a licensee, and is addressed as ”you”. You accept the license if you copy, modify or distribute the work in a way requiring permission under copyright law. A ”Modified Version” of the Document means any work containing the Document or a portion of it, either copied verbatim, or with modifications and/or translated into another language. A ”Secondary Section” is a named appendix or a front–matter section of the Document that deals exclusively with the relationship of the publishers or authors of the Document to the Document’s overall subject (or to related matters) and contains nothing that could fall directly within that overall subject. (Thus, if the Document is in part a textbook of mathematics, a Secondary Section may not explain any mathematics.) The relationship could be a matter of historical connection with the subject or with related matters, or of legal, commercial, philosophical, ethical or political position regarding them. The ”Invariant Sections” are certain Secondary Sections whose titles are designated, as being those of Invariant Sections, in the notice that says that the Document is released under this License. If a section does not fit the above definition of Secondary then it is not allowed to be designated as Invariant. The Document may contain zero Invariant Sections. If the Document does not identify any Invariant Sections then there are none. The ”Cover Texts” are certain short passages of text that are listed, as Front–Cover Texts or Back–Cover Texts, in the notice that says that the Document is released under this License. A Front–Cover Text may be at most 5 words, and a Back–Cover Text may be at most 25 words. A ”Transparent” copy of the Document means a machine–readable copy, represented in a format whose specification is available to the general public, that is suitable for revising the document straightforwardly with generic text editors or (for images composed of pixels) generic paint programs or (for drawings) some widely available drawing editor, and that is suitable for input to text formatters or for automatic translation to a variety of formats suitable for input to text formatters. A copy made in an otherwise Transparent file format whose markup, or absence of markup, has been arranged to thwart or discourage subsequent modification by readers is not Transparent. An image format is not Transparent if used for any substantial amount of text. A copy that is not ”Transparent” is called ”Opaque”. Examples of suitable formats for Transparent copies include plain ASCII without markup, Texinfo input format, LaTeX input format, SGML or XML using a publicly available DTD, and standard–conforming simple HTML, PostScript or PDF designed for human modification. Examples of transparent image formats include PNG, XCF and JPG. Opaque formats include proprietary formats that can be read and edited only by proprietary word processors, SGML or XML for which the DTD and/or processing tools are not generally available, and the machine–generated HTML, PostScript or PDF produced by some word processors for output purposes only. The ”Title Page” means, for a printed book, the title page itself, plus such following pages as are needed to hold, legibly, the material this License requires to appear in the title page. For works in formats which do not have any title page as such, ”Title Page” means the text near the most prominent appearance of the work’s title, preceding the beginning of the body of the text. A section ”Entitled XYZ” means a named subunit of the Document whose title either is precisely XYZ or contains XYZ in parentheses following text that translates XYZ in another language. (Here XYZ stands for a specific section name mentioned below, such as ”Acknowledgements”, ”Dedications”, ”Endorsements”, or ”History”.) To ”Preserve the Title” of such a section when you modify the Document means that it remains a section ”Entitled XYZ” according to this definition. The Document may include Warranty Disclaimers next to the notice which states that this License applies to the Document. These Warranty Disclaimers are considered to be included by reference in this License, but only as regards disclaiming warranties: any other implication that these Warranty Disclaimers may have is void and has no effect on the meaning of this License. 2. VERBATIM COPYING You may copy and distribute the Document in any medium, either commercially or noncommercially, provided that this License, the copyright notices, and the license notice saying this License applies to the Document are reproduced in all copies, and that you add no other conditions whatsoever to those of this License. You may not use technical measures to obstruct or control the reading or further copying of the copies you make or distribute. However, you may accept compensation in exchange for copies. If you distribute a large enough number of copies you must also follow the conditions in section 3. You may also lend copies, under the same conditions stated above, and you may publicly display copies. 3. COPYING IN QUANTITY If you publish printed copies (or copies in media that commonly have printed covers) of the Document, numbering more than 100, and the Document’s license notice requires Cover Texts, you must enclose the copies in covers that carry, clearly and legibly, all these Cover Texts: Front–Cover Texts on the front cover, and Back–Cover Texts on the back cover. Both covers must also clearly and legibly identify you as the publisher of these copies. The front cover must present the full title with all words of the title equally prominent and visible. You may add other material on the covers in addition. Copying with changes limited to the covers, as long as they preserve the title of the Document and satisfy these conditions, can be treated as verbatim copying in other respects. If the required texts for either cover are too voluminous to fit legibly, you should put the first ones listed (as many as fit reasonably) on the actual cover, and continue the rest onto adjacent pages. (c) 2005 (06-08) by Dominik Bischoff Version 1.40 vom 18. September 2008
Bilder einfügen in LATEX: Ein How-To (l2picfaq.pdf) Seite 30 If you publish or distribute Opaque copies of the Document numbering more than 100, you must either include a machine–readable Transparent copy along with each Opaque copy, or state in or with each Opaque copy a computer–network location from which the general network–using public has access to download using public– standard network protocols a complete Transparent copy of the Document, free of added material. If you use the latter option, you must take reasonably prudent steps, when you begin distribution of Opaque copies in quantity, to ensure that this Transparent copy will remain thus accessible at the stated location until at least one year after the last time you distribute an Opaque copy (directly or through your agents or retailers) of that edition to the public. It is requested, but not required, that you contact the authors of the Document well before redistributing any large number of copies, to give them a chance to provide you with an updated version of the Document. 4. MODIFICATIONS You may copy and distribute a Modified Version of the Document under the conditions of sections 2 and 3 above, provided that you release the Modified Version under precisely this License, with the Modified Version filling the role of the Document, thus licensing distribution and modification of the Modified Version to whoever possesses a copy of it. In addition, you must do these things in the Modified Version: A. Use in the Title Page (and on the covers, if any) a title distinct from that of the Document, and from those of previous versions (which should, if there were any, be listed in the History section of the Document). You may use the same title as a previous version if the original publisher of that version gives permission. B. List on the Title Page, as authors, one or more persons or entities responsible for authorship of the modifications in the Modified Version, together with at least five of the principal authors of the Document (all of its principal authors, if it has fewer than five), unless they release you from this requirement. C. State on the Title page the name of the publisher of the Modified Version, as the publisher. D. Preserve all the copyright notices of the Document. E. Add an appropriate copyright notice for your modifications adjacent to the other copyright notices. F. Include, immediately after the copyright notices, a license notice giving the public permission to use the Modified Version under the terms of this License, in the form shown in the Addendum below. G. Preserve in that license notice the full lists of Invariant Sections and required Cover Texts given in the Document’s license notice. H. Include an unaltered copy of this License. I. Preserve the section Entitled ”History”, Preserve its Title, and add to it an item stating at least the title, year, new authors, and publisher of the Modified Version as given on the Title Page. If there is no section Entitled ”History” in the Document, create one stating the title, year, authors, and publisher of the Document as given on its Title Page, then add an item describing the Modified Version as stated in the previous sentence. J. Preserve the network location, if any, given in the Document for public access to a Transparent copy of the Document, and likewise the network locations given in the Document for previous versions it was based on. These may be placed in the ”History” section. You may omit a network location for a work that was published at least four years before the Document itself, or if the original publisher of the version it refers to gives permission. K. For any section Entitled ”Acknowledgements” or ”Dedications”, Preserve the Title of the section, and preserve in the section all the substance and tone of each of the contributor acknowledgements and/or dedications given therein. L. Preserve all the Invariant Sections of the Document, unaltered in their text and in their titles. Section numbers or the equivalent are not considered part of the section titles. M. Delete any section Entitled ”Endorsements”. Such a section may not be included in the Modified Version. N. Do not retitle any existing section to be Entitled ”Endorsements” or to conflict in title with any Invariant Section. O. Preserve any Warranty Disclaimers. If the Modified Version includes new front–matter sections or appendices that qualify as Secondary Sections and contain no material copied from the Document, you may at your option designate some or all of these sections as invariant. To do this, add their titles to the list of Invariant Sections in the Modified Version’s license notice. These titles must be distinct from any other section titles. You may add a section Entitled ”Endorsements”, provided it contains nothing but endorsements of your Modified Version by various parties–for example, statements of peer review or that the text has been approved by an organization as the authoritative definition of a standard. You may add a passage of up to five words as a Front–Cover Text, and a passage of up to 25 words as a Back–Cover Text, to the end of the list of Cover Texts in the Modified Version. Only one passage of Front–Cover Text and one of Back–Cover Text may be added by (or through arrangements made by) any one entity. If the Document already includes a cover text for the same cover, previously added by you or by arrangement made by the same entity you are acting on behalf of, you may not add another; but you may replace the old one, on explicit permission from the previous publisher that added the old one. The author(s) and publisher(s) of the Document do not by this License give permission to use their names for publicity for or to assert or imply endorsement of any Modified Version. 5. COMBINING DOCUMENTS You may combine the Document with other documents released under this License, under the terms defined in section 4 above for modified versions, provided that you include in the combination all of the Invariant Sections of all of the original documents, unmodified, and list them all as Invariant Sections of your combined work in its license notice, and that you preserve all their Warranty Disclaimers. The combined work need only contain one copy of this License, and multiple identical Invariant Sections may be replaced with a single copy. If there are multiple Invariant Sections with the same name but different contents, make the title of each such section unique by adding at the end of it, in parentheses, the name of the original author or publisher of that section if known, or else a unique number. Make the same adjustment to the section titles in the list of Invariant Sections in the license notice of the combined work. In the combination, you must combine any sections Entitled ”History” in the various original documents, forming one section Entitled ”History”; likewise combine any sections Entitled ”Acknowledgements”, and any sections Entitled ”Dedications”. You must delete all sections Entitled ”Endorsements”. 6. COLLECTIONS OF DOCUMENTS You may make a collection consisting of the Document and other documents released under this License, and replace the individual copies of this License in the various documents with a single copy that is included in the collection, provided that you follow the rules of this License for verbatim copying of each of the documents in all other respects. You may extract a single document from such a collection, and distribute it individually under this License, provided you insert a copy of this License into the extracted document, and follow this License in all other respects regarding verbatim copying of that document. 7. AGGREGATION WITH INDEPENDENT WORKS A compilation of the Document or its derivatives with other separate and independent documents or works, in or on a volume of a storage or distribution medium, is called an ”aggregate” if the copyright resulting from the compilation is not used to limit the legal rights of the compilation’s users beyond what the individual works permit. When the Document is included in an aggregate, this License does not apply to the other works in the aggregate which are not themselves derivative works of the Document. If the Cover Text requirement of section 3 is applicable to these copies of the Document, then if the Document is less than one half of the entire aggregate, the Document’s Cover Texts may be placed on covers that bracket the Document within the aggregate, or the electronic equivalent of covers if the Document is in electronic form. Otherwise they must appear on printed covers that bracket the whole aggregate. 8. TRANSLATION Translation is considered a kind of modification, so you may distribute translations of the Document under the terms of section 4. Replacing Invariant Sections with translations requires special permission from their copyright holders, but you may include translations of some or all Invariant Sections in addition to the original versions of these Invariant Sections. You may include a translation of this License, and all the license notices in the Document, and any Warranty Disclaimers, provided that you also include the original English version of this License and the original versions of those notices and disclaimers. In case of a disagreement between the translation and the original version of this License or a notice or disclaimer, the original version will prevail. (c) 2005 (06-08) by Dominik Bischoff Version 1.40 vom 18. September 2008
Sie können auch lesen