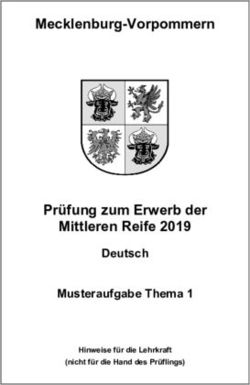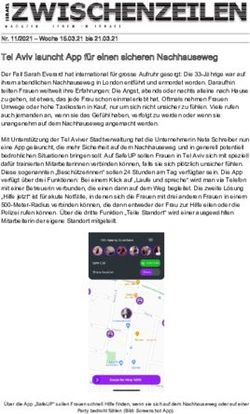Enjoy it - Quick Start Guide Indoor IP Camera VIO-HS20 - BLAUPUNKT ...
←
→
Transkription von Seiteninhalten
Wenn Ihr Browser die Seite nicht korrekt rendert, bitte, lesen Sie den Inhalt der Seite unten
Deutsch | Schnellstart-Anleitung
1. Lieferumfang
Deutsch
VIO-HS20 IP-Kamera Schnellstart-Anleitung
Netzteil EU-Typ 2 Meter USB-Kabel
3 Wandschrauben 3 Kunststoffdübel
Montageplatte Montage-Schablone
132. Geräteübersicht
1
Deutsch
3 7
2 5
4
6 8
1. Status LED 5. Reset-Taste
2. Nachtsicht-IR-LED 6. USB-Stromanschluss
3. Kamera 7. Eingebauter Lautsprecher
4. Eingebautes Mikrofon 8. Micro-SD-Kartensteckplatz
LED-Statusanzeige: Kamerastatus:
Rote LED an Kamera wird hochgefahren
Grüne LED blinkt langsam Startvorgang abgeschlossen, Warten auf WLAN-
Konfiguration
Grüne LED blinkt schnell Wifi-Konfiguration läuft, einschließlich WPS (WiFi
Protected Setup)
Grüne LED an WiFi-Verbindung erfolgreich, normale
Funktionsweise.
Rote und grüne LED blinken Firmware-Aktualisierung der Kamera
abwechselnd
Rote LED blinkt langsam Netzwerkverbindungsfehler oder Verbindung zum
Netzwerk getrennt
Rote LED blinkt schnell Gerätestörung, Startvorgang fehlgeschlagen oder
Fehlfunktion der SD-Karte. Bitte fahren Sie mit
Kapitel 6.3 „Fehlersuche“ fort.
HINWEIS:
Diese Schnellstart-Anleitung erläutert die Installation und die erstmalige Konfig-
uration der VIO-HS20. Für weitere Informationen oder die neuesten Anleitungen
besuchen Sie bitte unsere Website: http://security.blaupunkt-service.com
143. Einlernen der Kamera
Schritt 1: Laden Sie die „Cam4Home Plus“ App aus dem App
Store auf Ihr Smartphone herunter und installieren Sie diese. Für iOS
Deutsch
Schritt 2: Verbinden Sie Ihr Smartphone mit Ihrem WLAN-
Netzwerk. und Android
HINWEIS: Wenn Sie einen Dualband-Router verwenden, stellen Sie sicher, dass
Ihr Smartphone mit einem 2,4-GHz-WLAN-Netzwerk und nicht mit einem 5-GHz-
WLAN-Netzwerk verbunden ist. Um mehr darüber zu erfahren, lesen Sie bitte die
Anleitung Ihres Routers.
Schritt 3: Öffnen Sie die „Cam4Home Plus“ App und klicken Sie auf die Schaltfläche
“Registrieren” und erstellen Sie ein Benutzerkonto.
Schritt 4: Um eine neue Kamera hinzuzufügen,
QR-Code
tippen Sie oben rechts auf dem Bildschirm auf die
Schaltfläche „+“.
Schritt 5: Fokussieren Sie mit der Kamera Ihres Smartphones
über den Aufkleber “QR-Code” auf der Rückseite der Kamera.
Nachdem der “QR-Code” erfolgreich gescannt wurde, tippen Sie
auf “Weiter”. Falls der “QR-Code” nicht gescannt werden kann,
drücken Sie “Seriennummer hinzufügen” und geben Sie die
(S/N)-Nummer an der Unterseite der Kamera ein.
Schritt 6: Verbinden Sie das Stromkabel der Kamera mit
dem mitgelieferten Netzteil. Stecken Sie dann das Netzteil
in die Steckdose, um die Kamera einzuschalten. Die rote
Status-LED leuchtet auf und das Gerät wird gestartet.
Klicken Sie nun in der App auf “Weiter”.
Schritt 7: Geben Sie das Passwort Ihres Wi-Fi-
Netzwerks ein und tippen Sie auf “Weiter”.
Stellen Sie sicher, dass die grüne LED langsam
blinkt, und tippen Sie auf “Weiter”.
Schritt 8: Aus Sicherheitsgründen müssen Sie jetzt das Kamera Passwort
ändern und ein eigenes Passwort vergeben. Das Passwort muss zumindest acht
Zeichen umfassen und eine Kombination aus Groß-, Kleinbuchstaben und Ziffern sein.
Bitte verwenden Sie keine der folgenden Sonderzeichen: & ‘ , “ . Jetzt verbindet sich die
Kamera mit dem Server, dies kann bis zu 60 Sekunden dauern.
15Schritt 9: Geben Sie nun den gewünschten
Gerätenamen (z. B. “HS20 Wohnzimmer”) in das
Namensfeld ein.
Schritt 10: Wählen Sie eine Zeitzone
Deutsch
entsprechend Ihrem Standort aus z.B.
(UTC+1:00 | Amsterdam, Berlin...).
Um die automatische Sommer- /
Winterzeitumstellung einzurichten, aktivieren
Sie auf die Schaltfläche “Sommerzeit” und HS20 Wohnzimmer
wählen Sie eine Start- und Endzeit für die
Sommerzeit aus. Tippen Sie nach dem
Einstellen der Sommerzeit auf den Pfeil in der
linken obere Ecke, um zurückzukehren.
Schritt 11: Tippen Sie auf “Abgeschlossen”.
Schritt 12: Nun können Sie den kostenlosen
Premium-Service Testzeitraum nutzen, um
Videoaufzeichnungen in der Cloud zu sehen,
weiterzuleiten und zu speichern.
Tippen Sie erst auf “Aktivieren”, dann oben
rechts auf “Kostenlose Testversion” und dann
auf “Aktivieren”.
Der Premium-Service ist ein kostenpflichtiger
Abonnement-Service, der Ihre VIO-Kamera
noch besser macht. Aufnahmen werden
damit in der Cloud als Alternative zur
Speicherung auf einer Micro-SD ohne
Speicherlimit für die letzten 3, 7 oder 30 Tage
gespeichert (gemäß dem ausgewählten
Premium-Service-Plan).
Alle Videoaufzeichnungen sind durch TLS-
Verschlüsselungstechnologie geschützt.
Zusätzlich können diese mit einem weiteren
Kennwort gesichert werden, um eine zusätzliche Sicherheitsebene zu bieten.
Um einen Premium-Serviceplan zu erwerben, gehen Sie in das Gerätemenü und tippen
Sie auf das Cloud-Symbol oder auf der Kamera, für die Sie den Premium-
Service aktivieren möchten. Tippen Sie dann auf “Jetzt starten” oder “Ändern” und
erwerben Sie einen Premium-Serviceplan. Befolgen Sie die Anweisungen auf dem
Bildschirm, um den Premium-Service-Code zu erwerben und einzulösen.
Schritt 13: Sie haben die Kamera erfolgreich hinzugefügt.
164. Cam4Home Plus App Funktionen
Kamera-Instrumententafel: HS20 Wohnzimmer
Wählen Sie nach dem Setup Ihre Kamera
im “Geräte Menü” aus. Sie gelangen nun zur
Deutsch
Instrumententafel der Kamera, hier sehen
Sie das Live-Stream-Video der Kamera und
können nun auf verschiedene Funktionen
zugreifen , z. B. Schnappschüsse .
Starten Sie eine Videoaufnahme,
sprechen oder hören Sie. Oder
wechseln Sie in den Vollbildmodus .
Tippen Sie hier , um die Stream-
Videoqualität zwischen Standard Auflösung
(SD) und HD Auflösung (HD) zu ändern.
Kameraeinstellungen:
Um auf die Kameraeinstellungen zuzugreifen, gehen Sie zur Kamera-Instumententafel
und tippen Sie auf das Einstellungssymbol oben rechts.
Teilen Sie Ihre Kamera mit anderen:
Eine Kamera kann für das Live-Streaming mit anderen Cam4Home Plus-Konten geteilt
werden. Um die Kameraeinstellungen zu ändern, verwenden Sie das Konto, unter dem
die Kamera registriert wurde. Gehen Sie auf dem Konto, auf dem die Kamera registriert
wurde, zur Kamera-Instrumententafel und tippen Sie auf das Symbol . Tippen Sie
auf “Gerät teilen” -> “Nutzer zu geteilten Nutzer hinzufügen”. Geben Sie die E-Mail-
Adresse des Cam4Home Plus-Kontos ein, mit dem Sie die Kamera teilen möchten,
und tippen Sie auf die Schaltfläche “Speichern” oben rechts auf dem Bildschirm.
Um die Freigabe der Kamera für einen Benutzer zu beenden, gehen Sie zu Kamera-
Instrumententafel -> Einstellungen -> Gerät teilen und tippen Sie auf “Abbrechen”.
Wiedergabe von Videoaufnahmen
Tippen Sie in der Kamera-Instrumententafel
auf “Alarmaufnahmenverlauf” und wählen Sie
“Cloud” oder “SD-Karten-Speicher”.
Tippen Sie auf das Datum und wählen Sie einen
Tag im Kalender aus. Verwenden Sie die Zeitleiste,
um Videoaufnahmen vom ausgewählten Tag
anzusehen. Videoaufnahmen sind orange
markiert.
HINWEIS:
Die Cam4Home Plus App wurde hauptsächlich für Smartphones entwickelt. Die
volle Kompatibilität mit Tablets kann nicht garantiert werden.
17Push-Benachrichtigungen
Tippen Sie im “Geräte Menü” auf das Symbol und wählen
Sie “Alarmbenachrichtigungen” . Tippen Sie dann auf
die Schaltfläche “Alarmbenachrichtigung”, um die Push-
Benachrichtigungen zu aktivieren / deaktivieren.
Deutsch
Wichtig: Stellen Sie sicher, dass Sie der App die Berechtigung erteilen, Popup-
Benachrichtigungen auf dem Startbildschirm anzuzeigen.
Bewegungserkennung
Um die Bewegungserkennung zu aktivieren / deaktivieren, gehen Sie zu: Kamera-
Instrumententafel -> Einstellungssymbol -> Bewegungserkennungs Einstellungen ->
Bewegungserkennung. Hinweis: Die Bewegungserkennung ist standardmäßig aktiviert.
HINWEIS: Um Push-Benachrichtigungen zu erhalten, muss “Bewegungserkennung”
aktiviert sein.
Bewegungserkennungszonen
Um die Bereiche einzustellen, in denen ein
Bewegungsereignis ausgelöst wird, gehen Sie zu:
Kamera-Instrumententafel ->Einstellungssymbol
->Bewegungserkennungs Einstellungen ->
Erkennungsregion einstellen. Standardmäßig deckt
die Alarmzone das Sichtfeld der Kamera vollständig
ab. Um die Alarmzonen zu löschen, tippen Sie auf
“Speichern”. Um aktivierte Detektionszonen zu
löschen, tippen Sie auf das Symbol “Löschen”. Um nur
bestimmte Bereiche zu löschen, tippen Sie auf das
Symbol “Radiergummi” und streichen Sie mit dem
Finger durch den Bildschirm. Tippen Sie erneut auf das
Symbol “Radiergummi”, um den Radiergummimodus
zu beenden. Löschen Umkehren Radiergummi
Um einen neuen Erkennungsbereich zu erstellen,
zeichnen Sie einen Bewegungserkennungsbereich direkt mit dem Finger in das Kamera-
Sichtfeld ein. Erstellen Sie so viele Alarmzonen wie nötig und tippen Sie dann auf
“Speichern”, um die Alarmzonen zu speichern.
Empfindlichkeit Bewegungserkennung
Um die Empfindlichkeit der Bewegungserkennung einzustellen, gehen Sie zu: Kamera-
Instrumententafel -> Einstellungssymbol -> Bewegungserkennungs Einstellungen
-> Bewegungserkennungs Empfindlichkeit.
Passen Sie die Bewegungserkennungs Empfindlichkeit gemäß Ihren Anforderungen
zwischen 1 (min) und 5 (max) an.
Tippen Sie auf das Symbol, um die Änderungen zu speichern
HINWEIS: Die Bewegungserkennung wird basierend auf einem bestimmten Prozentsatz
an Pixeländerung ausgelöst. Geringe Empfindlichkeit: Es kommt nur zu einer Push-Benach-
richtigung, wenn sich viele Pixel im Bild geändert haben. Hohe Empfindlichkeit: Es kommt
bereits zu einer Push-Benachrichtigung, wenn sich nur wenige Pixel im Bild geändert haben.
185. Installation
5.1. WICHTIG - Vor der Installation lesen
•• Überprüfen Sie die WLAN-Signalstärke und stellen Sie sicher, dass das WLAN-Signal am Ort
Ihrer Kamera sehr stark ist. Die empfohlene Internet-Bandbreite beträgt 1 Mbit / s (Upload /
Download-Geschwindigkeit) pro Kamera.
Deutsch
•• Für eine optimale Leistung muss das Smartphone mit einem Wi-Fi-Netzwerk verbunden
sein, um die maximale Videostream-Geschwindigkeit zu erhalten.
•• Richten Sie das Objektiv nicht direkt auf eine starke Strahlungsquelle (wie Sonne, Laser usw.).
•• Wenn Sie eine Micro-SD-Karte installieren möchten, sollten Sie dies vor dem
Installationsvorgang tun. Weitere Informationen finden Sie in Kapitel 5.3 Installation von
einer Micro-SD-Karte.
•• Platzieren Sie die Kamera am gewünschten Installationsort und überprüfen Sie den Live-
Videostream in der App, um sicherzustellen, dass alles, was Sie überwachen möchten, gut
sichtbar ist.
•• Prüfen Sie, ob sich eine Steckdose in ausreichender Nähe befindet. Die VIO-HS20 verfügt
über ein USB-Kabel mit einer Länge von 2 m.
5.2. Wand- oder Deckenmontage
1 2 3 4 11. Schrauben
22. Montageplatte
33. Dübel
44. Wand / Decke
Schritt 1: Nehmen Sie die Schritt 4: Setzen Sie die Montageplatte an
Montageschablone und kleben Sie diese die Wand und schrauben Sie die Schrauben
an die Wand oder Decke. in die Kunststoffdübel bis Sie mit der
Montagehalterung bündig sind und die
Schritt 2: Verwenden Sie die Halterung flach an der Wand anliegt.
Montageschablone als Vorlage, um die Schritt 5: Setzen Sie die Kamera auf die
beiden Bohrpunkte zu markieren. Montagehalterung und drehen Sie diese im
Uhrzeigersinn bis diese einrastet.
Schritt 3: Bohren Sie durch die
markierten Punkte und drücken Sie die Schritt 6: Passen sie nun den Kamerawinkel
Kunststoffdübel in die beiden Löcher. an und überprüfen Sie den Live-Videostream
der App, um sicherzustellen, dass alles, was
Sie überwachen möchten, gut sichtbar ist.
5.3. Installation der Micro-SD-Karte
Schritt 1: Öffnen Sie das Micro-SD-Kartenfach an der Rückseite der Kamera. (siehe
Kapitel 2 Punkt 8 )
Schritt 2: Setzen Sie eine Micro-SD-Karte in den angegebenen MicroSD-Karten-
steckplatz ein.
HINWEIS:
Die Micro-SD-Karte ist für die lokale Aufzeichnung von Videoereignissen notwendig.
Vergewissern Sie sich, dass die Micro SD-Karte CLASS10-zertifiziert ist. Unterstützt
werden Micro-SD-Karten von 8 GB bis 64 GB.
196. Wartung und Fehlerbehebung
•• Bitte schalten Sie die Stromversorgung aus und ziehen Sie das Netzkabel heraus,
wenn Rauch, unangenehmer Geruch oder Geräusche auftreten. Bitte wenden Sie sich
an Ihren Händler oder Kundendienst.
•• Vermeiden Sie Ölflecken und / oder Chemikalien, die die Linsenoberfläche angreifen
Deutsch
und beschädigen.
•• Alle Untersuchungs- und Reparaturarbeiten sollten von qualifizierten
Servicetechnikern ausgeführt werden. Wir haften nicht für Probleme, die durch nicht
autorisierte Änderungen oder Reparaturversuche verursacht wurden.
6.1. Firmware-Aktualisierung
Wenn Sie die neuesten Funktionen benötigen
oder die App Sie um die Aktualisierung der
Kamera-Firmware bittet, gehen Sie zur Kamera-
Instrumententafel -> Einstellungen ->
Geräte-Firmware-Version.
Wenn eine neue Firmware verfügbar ist, können
Sie die Kamera auf die neueste Firmware-
Version aktualisieren. Tippen Sie auf “Update”,
um das Firmware-Upgrade zu starten.
Dieser Vorgang dauert einige Minuten.Nach
Abschluss der Firmware-Aktualisierung wird die
Kamera neu gestartet.
6.2. Werkseinstellungen zurückgesetzt
Schritt 1: Schließen Sie die Kamera an und warten Sie, bis die rote Kontrollleuchte
erlischt und die grüne Kontrollleuchte zu blinken beginnt.
Schritt 2: Drücken Sie nun die Reset-Taste (siehe Kapitel 2 Punkt 5 ) 15 Sekunden
lang, bis die rote Kontrollleuchte aufleuchtet und zu blinken beginnt.
Schritt 3: Warten Sie, bis die grüne Kontrollleuchte langsam blinkt.
Schritt 4: Die Kamera wurde nun auf die Standardeinstellungen zurückgesetzt.
6.3. Fehlerbehebung
• Wenn die Registrierung fehlgeschlagen ist, überprüfen Sie das WLAN-Passwort und
versuchen Sie es erneut.
• Wenn die Kameraregistrierung immer noch nicht funktioniert, führen Sie einen
Werksreset durch. Weitere Informationen finden Sie in Kapitel 6.2. Werkseinstellungen
zurücksetzen.
• In sehr seltenen Fällen zeigt die App beim Scannen des QR-Codes eine Meldung an,
dass die MAC-Adresse der Kamera bereits in der Datenbank registriert ist. Wenden Sie
sich in diesem Fall an unser Support-Team. Weitere Informationen finden Sie in Kapitel
8. Technischer Support.
• Weitere Informationen zu Anleitungen, Firmwareversionen usw.
finden Sie auf unserer Website oder bei Ihrem örtlichen Kundendienst:
http://security.blaupunkt-service.com
207. Technische Spezifikationen
Bildsensor: 1 / 2,7-Zoll-2-Megapixel-Progressive-CMOS
Auflösung Full HD (1920 x 1080)
Deutsch
Video-Kompression H.264
Sichtfeld 115 ° (H), 62 ° (V), 137 ° (D)
Nachtsicht 10m Entfernung
Bewegungserkennungs- Digitale Bewegungserkennung mit konfigurier-
methode baren Zonen
Speicher Micro-SD-Karte mit bis zu 64 GB (nicht en-
thalten)
Stromaufnahme DC 5V1A Spannungsversorgung
EnergieverbrauchSie können auch lesen