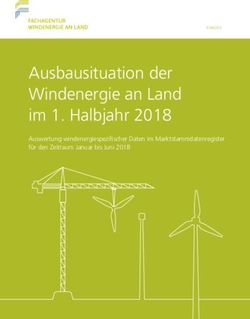GGU-CLOUD Benutzerhandbuch
←
→
Transkription von Seiteninhalten
Wenn Ihr Browser die Seite nicht korrekt rendert, bitte, lesen Sie den Inhalt der Seite unten
Benutzerhandbuch
GGU-CLOUD
Mobile Datenerfassung im Gelände
Dokumentenstatus Datum Name, Organisation
Version 1.01 24.01.2023 Andreas Basse (affinis solutions GmbH)
Eine Entwicklung von:
affinis solutions GmbH, Bremen
Exklusivvertrieb über:
Civilserve GmbH, SteinfeldWas
macht
50 +1?
Richtig – eine riesige Auswahl erfrischend
unkomplizierter Lösungen für all Ihre
Belange aus den Bereichen Umwelttechnik,
Grundbau und Bodenmechanik.
Ab 2023 neu:
GGU-CLOUD – Ihr perfekter Begleiter
zur mobilen Datenerfassung für ingenieur-
geologische Begutachtungen des Baugrundes.
www.ggu-software.com
Lassen Sie sich jetzt
unverbindlich und kompetent beraten:
Civilserve GmbH
Exklusivvertrieb GGU-Software
Weuert 5 · D-49439 Steinfeld
Tel. +49 (0) 5492 6099996
info@ggu-software.comInhalt
1. Das Web-Portal................................................................................................ 5
1.1 Registration im Web-Portal .......................................................................... 5
1.2 Menüführung ................................................................................................ 5
1.3 Passwort ändern .......................................................................................... 6
1.4 Aufträge (Startseite) ..................................................................................... 6
1.4.1 Grundlegende Filter .............................................................................. 6
1.4.2 Aktualisieren / Neu laden ...................................................................... 7
1.4.3 Hinzufügen eines Auftrages .................................................................. 7
1.4.4 Bearbeiten von Aufträgen ..................................................................... 8
1.4.5 Löschen, Terminvergabe, Export ........................................................ 10
1.4.6 Status .................................................................................................. 11
1.4.7 Projekt und Einsatzort ......................................................................... 12
1.5 Kalender ..................................................................................................... 12
1.5.1 Kalenderfilter ....................................................................................... 13
1.5.2 Kalender Monatsansicht ...................................................................... 14
1.5.3 Einsatzorte und Projekte ..................................................................... 14
1.6 Kürzel Import/Export................................................................................... 15
1.7 Export für GGU-STRATIG/BORELOG und in Excel-Dateien ..................... 16
2. GGU-Cloud App ............................................................................................. 18
2.1 Dashboard .................................................................................................. 19
2.2 Terminliste .................................................................................................. 19
2.3 Auftragsbearbeitungsansicht ...................................................................... 20
2.4 Auftragspositionen...................................................................................... 21
2.5 Anhänge ..................................................................................................... 24
2.6 Synchronisation der erfassten Daten mit dem Web-Portal ......................... 24
32.7 Preview (Vorschau) .................................................................................... 25
2.8 Auftragsabschluss ...................................................................................... 25
41. Das Web-Portal
Die Lösung GGU-Cloud besteht grundsätzlich aus dem in Microsoft Azure gehosteten
Web-Portal und der dazugehörigen mobilen App, welche sowohl auf Android- als auch
auf iOS läuft. Im folgenden Kapitel wird zunächst das Web-Portal von GGU Cloud und
sein Zusammenspiel mit der App vorgestellt.
1.1 Registration im Web-Portal
Um einen neuen User im Web-Portal zu registrieren, senden Sie bitte eine Anfrage an
support@ggu-software.com. In der Anfrage müssen folgende Nutzerinformationen für
den neuen Zugang enthalten sein: Name, E-Mail-Adresse, Berechtigungsrolle und
Team. Nachdem Ihr Nutzer angelegt wurde, erhalten Sie eine E-Mail-Benachrichtigung
mit einem Initialpasswort und einem Link zur Bestätigung der E-Mail. Sobald Sie
diesen bestätigt haben können Sie sich im Portal (smartwork Portal
(smartworkgeo.azurewebsites.net) anmelden.
1.2 Menüführung
Auf der linken Seite des Fensters sehen Sie die Menüführung von GGU-Cloud. Nach
der Anmeldung im Web-Portal befinden sich auf dem Reiter „Aufträge“. Der
ausgewählte Reiter ist farblich markiert. Neben dem Menüpunkt „Aufträge“, existieren
zusätzlich die Punkte „Kalender“, „Einsatzorte“ „Projekte“ und „Kürzel Import/Export“.
Durch einen Klick auf die einen Reiter können Sie zwischen den unterschiedlichen
Menüpunkten wechseln (Abbildung 1).
Abbildung 1 Menüführung
51.3 Passwort ändern
Unabhängig vom ausgewählten Menüpunkt wird in der rechten oberen Ecke der
Anzeige Ihre Benutzeremailadresse eingeblendet. Durch einen Klick auf die E-Mail-
Adresse können Sie in die Maske „Passwort ändern“ navigieren, sich abmelden oder
die aktuelle Version einsehen.
1.4 Aufträge (Startseite)
Im Reiter „Aufträge“ befindet sich eine Übersicht mit allen Aufträgen, die im Portal oder
in der mobilen App angelegt wurden. Die Aufträge sind in Projekten gruppiert. Jeder
Auftrag ist einem Projekt zugeordnet. Durch den – oder + Button in der zweiten Spalte
können Sie die einzelnen Aufträge zu einem Projekt anzeigen oder ausblenden. Zu
jedem Auftrag werden folgende Informationen eingeblendet:
1. Projekt-Nr.
2. Auftrag
3. Auftragsart
4. Status
5. Erstellt (Erstellungsdatum)
6. Geplanter Termin
7. Adresse
8. Mitarbeiter
9. Aktion
In der Auftragsübersicht sind diverse Funktionen verfügbar, welche im Folgenden
erläutert werden.
1.4.1 Grundlegende Filter
Zum Filtern der Aufträge liefert GGU-Cloud verschiedene Möglichkeiten (Abbildung 2):
1. Mit dem Team-Filter lassen sich die Aufträge über ein Dropdown-Menü nach
dem disponierten Team filtern.
62. Der Button mit dem Filtersymbol öffnet ein Fenster, in dem erweiterte
Filtereinstellungen durchgeführt werden können. Diese spiegeln sich auch nach
Bestätigen des Filters in der Filterzeile wider.
3. In der Filterzeile können, durch Eingabe in das Textfeld der jeweiligen Spalte,
die einzelnen Aufträge nach den jeweiligen Spalten gefiltert werden.
Abbildung 2 Filterfunktionen
1.4.2 Aktualisieren / Neu laden
Über den Aktualisierungs-Button, mit dem kreisförmigen Symbol zwischen den
Filterfunktionen, kann die Auftragsliste aktualisiert / neu geladen werden.
1.4.3 Hinzufügen eines Auftrages
Das Erstellen von neuen Aufträgen erfolgt im GGU-Cloud Web-Portal unter dem
Menüpunkt „Aufträge“. Um einen neuen Auftrag im System anzulegen, klicken Sie
zunächst auf den Button „Hinzufügen“. Unter dem Button öffnet sich eine Auswahl an
vorkonfigurierten Auftragstypen. Hier wählen Sie den Auftragstypen aus, für den Sie
einen neuen Auftrag erstellen möchten. Anschließend öffnet sich ein Dialogfenster, in
dem Sie grundlegende, verpflichtende Informationen zu dem Auftrag eingeben
können. Je nach Feld, sind die Informationen entweder über einen Freitext,
Dropdownmenü, als Kalendereintrag o.ä. einzutragen. In den Feldern „Projekt“ und
„Einsatzort“ können Sie aus vorhandenen Projekten und Orten auswählen oder neue
Einträge anlegen. Wenn Sie die Auswahlmöglichkeit ein neues Projekt oder Einsatzort
anzulegen auswählen, erscheinen automatisch die entsprechenden Felder im
Dialogfenster. Sofern Sie alle Pflichteingaben getätigt haben, klicken Sie auf den
Button „Speichern“. Um den Vorgang abzubrechen, betätigen Sie den Button
„Schließen“ (Abbildung 3).
7Abbildung 3 Auftrag hinzufügen
1.4.4 Bearbeiten von Aufträgen
Nach dem Speichern dieses Auftrages ist dieser Auftrag im System angelegt und es
öffnet sich automatisch die Auftragsdetailansicht. In dieser Ansicht können Sie den
Auftrag bearbeiten und neue Informationen anfügen. Initial werden die Auftragsdaten
angezeigt. Auf der linken Seite der Auftragsdetailansicht finden Sie den Menü Baum
des Auftrags. Direkt unter dem Auftrag sind in dem Menü Baum die Auftragspositionen
aufgelistet (Abbildung 4).
8Abbildung 4 Auftragsdetailansicht
Wenn Sie schon wissen welche und wie viele Positionen / Unterpositionen für diesen
Auftrag benötigt werden, können Sie diese jetzt unter der entsprechenden Positionsart
(bspw. Rammsondierung EN ISO 22476-2) neu erstellen und an den Auftrag
anhängen. Es ist auch möglich Positionen und Unterpositionen aus der App heraus
anzulegen (Abbildung 5).
Abbildung 5 Auftragsposition
9Im Menü Baum, unterhalb der Positionsarten, finden Sie den Punkt „Auftrags-
Dokumente“. Hier könne Sie Bilder oder PDF-Dateien an den Auftrag (oder auch
Positionen) anhängen (z.B. Leitungspläne, Arbeitsanweisungen etc.). Diese sind
später in der App unter „Anhänge“ sichtbar. Bitte achten Sie darauf, dass der
Dateiname keine Sonderzeichen, Umlaute, Bindestriche oder Leerzeichen enthalten
darf. Ist der Dateiname und das Format zulässig, wird die Datei hochgeladen und
automatisch mit einem Präfix aus einem Unterstrich und einer Fortlaufenden Zahl
ergänzt, um doppelte Dateinamen in der Datenbank zu verhindern (Abbildung 6)
Abbildung 6 Auftrags-Dokumente
Wenn Sie einen weiteren Auftrag (mit derselben Struktur) erstellen wollen, können Sie
in der Auftragsdetailansicht den Button „Struktur duplizieren“ nutzen. Der Button
befindet sich direkt rechts oben, links neben den Speichern-Button. Es wird eine Kopie
des Auftrags erstellt, die alle Positionen und Unterpositionen der Vorlage enthält, aber
keine Daten.
1.4.5 Löschen, Terminvergabe, Export
In der Auftragsübersicht befindet sich rechts oben (links neben „Hinzufügen“) drei grau
hinterlegte Button: Löschen, Terminvergabe und Export (Abbildung 7). Um diese
Buttons zu aktivieren, wählen Sie einen Auftrag oder mehrere aus der Terminliste aus,
indem Sie den Haken links neben der Auftragsbezeichnung setzen. Durch den Haken
in der Kopfzeile können Sie alle Aufträge auswählen.
10Mit dem Löschen-Button können Sie die markierten Aufträge löschen. Der Button
„Terminvergabe“ dient dazu, markierte Aufträge mit einem Termin zu versehen und sie
einem Team sowie Mobilgerät zuzuteilen. Durch die Terminvergabe wird automatisch
der Status der ausgewählten Aufträge auf „disponiert“ gesetzt. Die Export-Funktion
rechts daneben erstellt einen Excel Export der markierten Aufträge und ermöglicht es
somit, die aktuellen Auftragslisten gesondert zu speichern und außerhalb vom Web-
Portal weiterzuverarbeiten.
Abbildung 7 Zusatzfunktionen Auftragsübersicht
1.4.6 Status
Die Aufträge selbst sind, wie Sie in der Auftragsliste erkennen können, immer mit
einem Status versehen. Diese Status sind individuell anpassbar. Standardmäßig
existieren die Status: „Nicht zugeordnet“, „Disponiert“ (an das Mobilgerät) und
„Abgeschlossen“.
Achtung: Der Status „Teamdisposition“ ermöglicht es, dass alle Mitarbeiter eines
Teams den Auftrag auf Ihren Tablets sehen können und sich dann einer dieser
Mitarbeiter diesen Auftrag auf dem Mobilgerät zuweisen können, dies ist aber nur bei
bestehender Internetverbindung möglich, und im Kontext von klassischen
geotechnischen Untersuchungen eher nicht sinnvoll zu verwenden.
111.4.7 Projekt und Einsatzort
Aufträgen wird i.d.R ein Projekt und ein Einsatzort zugewiesen. Hierzu gibt es zwei
Dropdownmenüs in den Sie entweder schon vorhanden Projekte und Einsatzorte
auswählen können, oder auch neue eingeben können. Sofern Sie ein Projekt
angegeben haben und die Adresse im Projekt identisch zum Einsatzort ist, können sie
unter Einsatzort auch “Identisch zu Projekt“ auswählen.
In der Auftragsliste werden alle Aufträge, die zum selben Projekt gehören unter diesem
gruppiert dargestellt. Der Einsatzort dient dem Außendienstmitarbeiter als Information,
wo die Arbeiten getätigt werden sollen, und kann auf der App auch zur Navigation auch
in der nativen Navigationsapp des jeweiligen Gerätes geöffnet werden.
1.5 Kalender
Um eine übersichtliche Terminierung der Aufträge sicherzustellen, wird unter dem
Menüpunkt "Kalender“ eine kalendarische Übersicht der disponierten Aufträge
bereitgestellt. Initial wird hier eine Übersicht der disponierten Aufträge im aktuellen
Monat angezeigt. Unmittelbar über dem angezeigten Kalender befindet sich eine
Auswahlleiste mit den angrenzenden Monaten. Über diese Leiste können Sie den
angezeigten Monat ändern. Für eine genauere Planung auf Wochenebene finden Sie
in der linken oberen Ecke, den Button „Wochenansicht“. Durch einen Klick auf den
Button ändert sich die Darstellung auf die ausgewählte Woche. Die Navigation über
die angrenzenden Wochen funktioniert analog zu der Navigation über die Monate. Um
zurück in die Monatsansicht zu gelangen (Abbildung 8).
12Abbildung 8 Kalender
1.5.1 Kalenderfilter
Auch der Kalender verfügt über Filtermöglichkeiten. Über das Feld „Team“ in der linken
oberen Ecke, können Sie die angezeigten Aufträge entsprechend des disponierten
Teams einschränken. Sie können dabei lediglich die Teams einsehen, die Ihnen
zugeordnet sind. Im Feld „Mitarbeiter“ können Sie die Anzeige noch weiter nach den
Kalendern der Mitarbeiter verfeinern. Initial werden Ihnen alle Mitarbeiter der
ausgewählten Teams angezeigt. Um einen Mitarbeiter aus der Anzeige zu entfernen,
klicken Sie auf das „x“ rechts neben dem Namen. Um einen Mitarbeiter hinzuzufügen,
klicken Sie in die freie Fläche außerhalb der Mitarbeiter und tippen Sie den Namen
des Mitarbeiters ein. Über eine Auto-Suggest-Funktion wird das System automatisch
nach dem Namen durchsucht und Ihnen werden die vorgeschlagenen Mitarbeiter
angezeigt (Abbildung 9).
Abbildung 9 Kalenderfilter
131.5.2 Kalender Monatsansicht
In der Monatsansicht werden pro Kalenderdatum die disponierten Aufträge angezeigt.
Oben links an einem Datum ist jeweils die Summe der Aufträge, die an diesem Tag
terminiert sind, entsprechend den ausgewählten Filtern, zu sehen. Im unteren Bereich
eines Datums werden die an diesem Tag terminierten Aufträge angezeigt. Jedes
Symbol steht für einen Auftrag. Die Farbe kennzeichnet die Mitarbeiterzuordnung. Die
zugehörige Farbe des Mitarbeitenden kann der Filterspalte für die Mitarbeiter
entnommen werden. Ein rot umrandetes Quadrat steht für einen terminierten, jedoch
nicht disponierten Auftrag.
Durch einen Klick auf ein Kalenderdatum, an dem Aufträge terminiert sind, öffnet sich
eine Detailleiste mit den entsprechenden Aufträgen. Um die Detailansicht eines
Auftrags zu öffnen, können Sie direkt auf den Auftrag in der Liste klicken. Mit dem
weißen kreuz neben dem Auftrag entfernen Sie den festgelegten Termin und der
Auftrag muss neu terminiert werden.
Noch nicht terminierte Aufträge sind in der rechts abgebildeten Leiste zu sehen. Die
Aufträge lassen sich per Drag and Drop auf ein Datum ziehen. Sobald sie die
Maustaste über einem Datumsfeld loslassen, öffnet sich ein Dialogfenster, in dem Sie
die geplante Uhrzeit für den Auftrag eingeben müssen.
1.5.3 Einsatzorte und Projekte
Unter den Reitern Einsatzorte und Projekte werden alle Standorte und Projekte
abgespeichert, die jemals bei der Erstellung eines Auftrages angelegt wurden. Alle hier
vorhanden Daten sind bei der Auftragserstellung in den jeweiligen Dropdownmenüs
auswählbar. I.d.R. legen Sie neue Einsatzorte und neue Projekte am einfachsten direkt
beim Erstellen eines neuen Auftrages in den jeweiligen Dropdownmenüs an, Sie
können aber über den Button „+ Hinzufügen“ aber auch hier neue Projekte/Einsatzorte
anlegen. Hierfür öffnet sich ein neues Dialogfenster (siehe Abbildung 22), in welchem
die Informationen zum Projekt/Einsatzort eingetragen werden müssen. Gibt man eine
legitime Adresse ein (es reicht auch schon die Stadt) und drückt danach auf Karte
aktualisieren, wird ein Standortsymbol an die entsprechende Adresse in der Karte
hinzugefügt und die Felder vom Längen-/Breitengrad automatisch ausgefüllt.
141.6 Kürzel Import/Export
Der letzte Menüpunkt beinhaltet eine Möglichkeit, die im System hinterlegten Kürzel
an die in Ihrem Unternehmen etablierten Kürzel anzupassen. Um Anpassungen an
den Kürzeln vorzunehmen, nutzen Sie den Button „Aktuelle Konf. Herunterladen“.
Damit laden Sie die aktuell verwendete Konfiguration der im System hinterlegten
Kürzel als Excel Datei herunter. Zur Bearbeitung der Kürzel öffnen Sie die Datei und
nehmen die gewünschten Änderungen vor. Die Datei besteht aus mehreren
Arbeitsblättern, die jeweils die hinterlegten Kürzel für das korrespondierende
Eingabefeld auf der App abbilden. Sie können die Datei bearbeiten, indem Sie neue
Einträge einfügen, Einträge bearbeiten oder löschen.
WICHTIG, bei der Bearbeitung der Excel-Datei sind folgende Regeln zu befolgen:
1. Bearbeiten Sie nicht die Zeile 1.
2. Spalte A beinhaltet immer eine Beschreibung, Spalte B das Kürzel
3. Ändern Sie nicht die Namen der Arbeitsblätter oder fügen neue hinzu
4. Die Einträge dürfen keine Kommas (,) oder Oderzeichen (|) enthalten. Die
Kürzel dürfen außerdem auch keine Klammern, Bindestriche oder Leerzeichen
enthalten (auch nicht vorangehend oder nachfolgend).
5. Es dürfen keine doppelten Kürzel auf einem Tabellen-Blatt vorkommen.
6. Alle Zellen müssen als Text formatiert sein
7. Beim Entfernen von Einträgen löschen Sie bitte immer die ganze Zeile zwischen
den Einträgen darf keine leere Zeile sein
8. Kommentieren Sie bitte nichts außerhalb der Spalten A und B
Nachdem Sie die Tabellen angepasst und gespeichert haben, können Sie Ihre
Änderungen im Web-Portal hochladen.
Abbildung 10 Import Kürzel
15Abbildung 11 Excel Vorlage
1.7 Export für GGU-STRATIG/BORELOG und in Excel-Dateien
Nachdem Sie ihre Geländearbeiten abgeschlossen haben, könne sie die erfassten
Daten aus dem Web-Portal heraus exportieren. Hierfür markieren Sie den oder die
Aufträge, dessen/deren Daten sie Exportieren wollen und klicken auf den Exportieren
Button oben rechts.
Abbildung 9 Exportbutton
Es öffnet sich ein Popupmenü, in dem Sie die verschiedenen Exportmöglichkeiten
auswählen können (es kann einige Sekunden dauern, bis alle Optionen angezeigt
werden, bitte warten sie unbedingt ab, bis alle Optionen geladen wurden, bevor Sie
auf den Export-Starten-Button im Popup klicken).
Wählen Sie nun die gewünschten Optionen an oder ab (Die Exportoptionen für den
Austausch mit GGU-Software sind standardmäßig angewählt). Außerdem gibt es die
Möglichkeiten alle erfassten Vermessungsdaten in einer Datei auszugeben, die in
CAD-Software importiert werden kann, und diverse Exporte in vorgefertigte Excel-
Vorlagen.
16Abbildung 10 Exportauswahl-Popup
Drücken sie nach getätigter Auswahl auf den „Export-Starten“ Button und warten nun,
bis sie Dateien Herunterladen können. Je nach Datenmenge kann es bis zu mehre
Minuten dauern, bis alle Exportdateien generiert wurden. Stehen die Daten zum
Download bereit, erscheint folgende Anzeige:
Abbildung 11 Herunterladen-Dialog
Durch Anklicken des Wortes „herunterladen“ wird der Download gestartet und die
Dateien werden auf Ihren Rechner heruntergeladen. Sind Mehre Daten im Download,
17so werden diese als .ZIP-Datei zusammengefasst. Befindet sich nur eine einzelne
Datei im Export, so wird diese direkt in Ihrem jeweiligen Format heruntergeladen.
Abbildung 12 Zip-Datei im Zielordner
2. GGU-Cloud App
Der zweite Bestandteil der Lösung GGU-CLOUD ist die mobile App. Die App ist
ausgelegt für Tablets mit den Betriebssystemen Android und iOS und ist sowohl im
Google-Play-Store, als auch im Apple App-Store unter dem Namen GGU-CLOUD zu
finden. Der Download der App ist entsprechend der herkömmlichen Prozedur auf
Ihrem Mobilgerät durchzuführen. Nach dem Öffnen der mobilen App landen Sie auf
der Anmeldeseite der App. Um fortzufahren, müssen Sie Ihre Anmeldedaten in die
entsprechenden Felder eingeben. Den Teamcode und die PIN erhalten Sie von Ihrem
jeweiligen Ansprechpartner. Durch einen Tap auf „Einloggen“ melden Sie sich in der
App an.
Abbildung 12 Anmeldung mobile App
182.1 Dashboard
Nach einer erfolgreichen Anmeldung in der App erscheint das Dashboard. Über das
Dashboard können Sie in die übergeordneten Bereiche der navigieren. In der
Terminliste finden Sie alle, Ihnen zugeordneten Aufträge. Unter dem Punkt
Einstellungen können Sie diverse Einstellungen an der App vornehmen. Die genauen
Einstellungen werden im Benutzerhandbuch beschrieben. Der letzte Punkt
„Abmelden“ führt zum sofortigen Abmelden aus der App.
Abbildung 13 App Dashboard
2.2 Terminliste
Wie bereits erwähnt beinhaltet die Terminliste, alle Ihnen zugewiesenen Aufträge.
Beim Aufrufen der Terminliste werden die Aufträge automatisch mit den Aufträgen im
Web-Portal synchronisiert. Eine Synchronisation können Sie jedoch auch manuell
durch den kreisförmigen Button oder rechts in der Ecke durchführen. Zu einem Auftrag
können Sie in der Terminliste jeweils den Titel, Auftragstypen, Termin und die Adresse
einsehen. Außerdem können Sie die Aufträge in einer für eine terminliche Orientierung
im Kalender einsehen und entsprechend der hinterlegten Standorte in einer
Kartenansicht öffnen. Durch den Pfeil oben links in der Ecke navigieren Sie zurück in
das Dashboard. Um einen Auftrag zu bearbeiten, tappen Sie einmal mit dem Finger
auf einen Auftrag.
19Abbildung 14 Terminliste
2.3 Auftragsbearbeitungsansicht
Durch das Öffnen eines Auftrags gelangen Sie in die Auftragsbearbeitungsansicht. Am
Kopf der Anzeige befinden sich drei Reiter, zwischen denen Sie navigieren können.
Im ersten Reiter haben Sie die Möglichkeit, Details zum Auftrag zu entnehmen oder
einzutragen. Wie im Web-Portal werden die angezeigten Felder unterschiedlich gefüllt,
bspw. über Freitexteingabe, Zifferneingabe, Einfach- oder Mehrfachauswahl. In der
mobilen App besteht außerdem die Möglichkeit eine Zeichnung zu hinterlegen. Wie
ein Feld zu befüllen ist, erkennen Sie intuitiv am Feld. Um eine Eingabe vorzunehmen,
tappen sie mit dem Finger auf das gewünschte Feld und beginnen Sie mit der Eingabe.
Sofern Sie Ihre Eingaben abgeschlossen haben, tappen Sie auf die Diskette zum
Speichern der Auftragsdetails. Um die Eingabe zu verwerfen, tappen Sie auf das X.
Die Navigation zurück in die Terminliste erreichen sie mit dem Pfeil oben links.
20Abbildung 15 Auftragsbearbeitungsansicht
2.4 Auftragspositionen
Der zweite Reiter der Auftragsbearbeitungsansicht beinhaltet eine Übersicht aller
Positionstypen und darunter die davon bereits erstellten Positionen. Um eine neue
Position anzulegen, tappen Sie in der Zeile des gewünschten Positionstypen auf den
Button „Neu“. Gleichermaßen können Sie eine bereits bestehende Position durch
einen Tap in die entsprechende Zeile öffnen.
21Abbildung 16 Positionen erstellen
In der folgenden Ansicht finden Sie die Positionsdetails. Analog zur Bearbeitung der
Auftragsfelder, können Sie auch hier die Felder einzelnen Positionen mit den
entsprechenden Inhalten füllen. Oben rechts in der Ecke finden Sie verschiedene
Buttons mit unterschiedlichen Funktionen. Mit dem X können Sie vorgenommene
Änderungen verwerfen und zurück in die Positionsansicht navigieren. Die Diskette
dient zur Zwischenspeicherung, der eingegebenen Daten. Nutzen Sie die Diskette
insbesondere, wenn Sie einige Daten eingegeben haben, und nun Unterpositionen
erstellen wollen. Mit dem Haken schließen und speichern Sie die Bearbeitung der
22Position. Das Plus speichert die aktuelle Position gespeichert und eine weitere neue
Position vom gleichen Typ.
Abbildung 17 Positionen bearbeiten
Die Unterpositions-Liste einer Position finden Sie im unteren Bereich der
Positionsansicht aufgelistet (bei neu erstellten Positionen erst nachdem diese
gespeichert wurde). Das Erstellen und Bearbeiten einer Unterpositionen (wie z.B.
23Schichtansprachen oder Proben) erfolgt auf die gleiche Art und Wie schon oben für
Positionen beschrieben.
2.5 Anhänge
In der Auftragsbearbeitung finden Sie an verschiedenen Stellen den Reiter „Anhänge“
über diesen Reiter können Sie Dokumente, Bilder o.Ä. an einen Auftrag oder eine
Position anhängen. Über den „+“ Button oben rechts in der Anhangs-Ansicht können
Sie auswählen, ob sie Bilder aus der Geräte-Galerie oder mit der Gerätekamera
hinzufügen möchten, oder andere Dateien aus dem Gerätespeicher anfügen möchten.
Zulässige Dateiformate sind Microsoft Office-Dokumente, PDF-Dateien und alle
gängigen Bild-Dateiformate. Die maximale Größe einer einzelnen Datei ist hierbei auf
10 MB limitiert und die Dateinamen dürfen keine Sonderzeichen enthalten.
Die Anhangs-Ansicht ist ebenfalls der Ort, wo Sie im Web-Portal angehängten
Dokumente einsehen können. Dur antippen des jeweiligen Anhangs in der Liste,
lassen sich Bilder (.jpg, .png, .tif) direkt in der App öffnen. PDF-Dateien lassen sich
i.d.R. auf diesem Weg auch direkt in der App öffnen, es kann aber vorkommen, dass
aufgrund von kompatibilitätsproblemen die PDF nicht angezeigt werden kann. In
diesem Fall, sowie für alle anderen Dateiformate können sie versuchen die Datei mit
einer geeigneten Externen App zu öffnen (z.B. Adobe Acrobat Reader). Hierfür tippen
Sie auf das „Teilen-Symbol“ und wählen im folgenden Dialog die gewünschte App aus.
Über den Teilen-Dialog ist es auch möglich Dateien und Bilder z.B. an eine E-Mail oder
Messenger-Nachricht anzuhängen, oder auf Apple-Geräten via Airdrop direkt an
andere Apple-Geräte zu senden.
2.6 Synchronisation der erfassten Daten mit dem Web-Portal
Ziehen sich Arbeiten über mehrere Tage hin, empfehlen die Daten regelmäßig zu
synchronisieren. Die Daten sind so in der Datenbank gesichert und können ggf. auch
schon im Büro weiterverarbeitet werden. Die Synchronisation erfolgt manuell über
einen Tap auf das Pfeilkreis-Symbol in der Auftragsliste/Terminliste oder durch das
„Herunterziehen“ dieser Liste. In den Einstellungen kann auch ein automatischer
Synchronisationsprozess eingestellt werden, der bei jedem Wechsel in die
Auftragsliste ausgelöst wird. Wir empfehlen Ihnen aber diesen manuell anzustoßen,
um nicht versehentlich Daten zu übertragen z.B., wenn eine schlechte
24Internetverbindung besteht, oder nur versehentlich auf die Auftragsliste gewechselt
wurde.
Grundsätzlich ist die Datenübertragung über ein Mobilfunknetz möglich, hier sollte
aber mindesten eine 3G-Verbindung bestehen, bzw. wenn auch Fotos und Skizzen
am Auftrag hängen min 4G. Ist die Verbindung schlechter raten wir mit der
Übertragung zu warten, bis das Gerät mit einem stabilen W-Lan verbunden ist. Auch
wenn in der App entsprechende Sicherheitsprozeduren implementiert sind, kann bei
einem Verbindungsabbruch während des Synchronisationsvorganges die
Übertragung fehlerhafter Daten oder schlimmstenfalls ein Datenverlust nie ganz
ausgeschlossen werden.
Beim Auftragsabschluss wird vor Versenden der Daten als Portal eine Backupdatei im
.TXT-Format im Gerätespeicher abgelegt. Für den unwahrscheinlichen Fall, das bei
der Synchronisation ein Problem auftritt, das eine vollständige Übertragung der Daten
an das Portal auch nach erneuten Synchronisatiosversuchen bei guter Netzanbindung
unmöglich macht, finden Sie in dieser Datei alle erfassten Daten eines Auftrages. Tritt
dieser Fall auf ist es unbedingt erforderlich, dass Sie sich NICHT vom Gerät abmelden,
bevor Sie die Backupdatei vom Gerät gesichert haben. Wir empfehlen Ihnen in diesem
Fall den Support zu kontaktieren. Die Backupdateien werden beim Abmelden des App-
Nutzers oder spätestens bei der ersten Synchronisation nach Ablauf von 7 Tagen vom
Gerät gelöscht.
2.7 Preview (Vorschau)
In der Auftragsdetailansicht sehen Sie oben rechts ein Lupen-Symbol. Dies ist die
sogenannte Preview. Eine jederzeit aufrufbare Übersicht zu den in der App erfassten
Daten. Hier werden sämtliche bislang erfassten Daten in einer Übersichtsdarstellung
angezeigt. Die Daten sind von hier aus nicht bearbeitbar, die Preview dient nur zur
Kontrolle der aufgenommenen Daten.
2.8 Auftragsabschluss
Wenn Sie alle Eingaben getätigt sowie alle Positionen und Unterpositionen angelegt
haben, können Sie den Auftrag abschließen. Dies erfolgt in der
Auftragsbearbeitungsansicht (Reiter Details am Auftrag), nachdem Sie Ihre
25Änderungen über die Diskette gespeichert haben. Nach dem Speichern ist eine
Bearbeitung gesperrt und es erscheinen neue Buttons in der rechten oberen Ecke.
Über den Stift nehmen Sie die Bearbeitung erneut auf. Durch einen Tap auf den
Haken, schließen Sie den Auftrag final ab.
Abbildung 18 Auftrag abschließen
In einem kurzen Dialog werden Sie gefragt, ob Sie den Auftrag sicher abschließen
wollen. Nachdem Sie den Dialog abgeschlossen haben, landen Sie erneut in der
Terminliste. An dem abgeschlossenen Auftrag wird nun ein Schloss eingeblendet.
Dieser Auftrag kann nun nicht mehr bearbeitet werden. Um die Daten nun an das Web-
Portal zu schicken, drücken Sie auf den Synchronisieren-Button.
Nach erfolgreicher Übertragung wird der abgeschlossene Auftrag dann vom Tablet
gelöscht.
26Sie können auch lesen