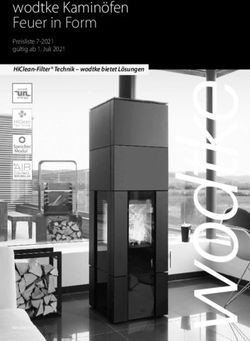Inspiron 7306 2-in-1 schwarz - Setup und technische Daten
←
→
Transkription von Seiteninhalten
Wenn Ihr Browser die Seite nicht korrekt rendert, bitte, lesen Sie den Inhalt der Seite unten
Inspiron 7306 2-in-1 schwarz Setup und technische Daten Vorschriftenmodell: P125G Vorschriftentyp: P125G002 October 2020 Rev. A01
Hinweise, Vorsichtshinweise und Warnungen
ANMERKUNG: Eine ANMERKUNG macht auf wichtige Informationen aufmerksam, mit denen Sie Ihr Produkt besser einsetzen
können.
VORSICHT: Ein VORSICHTSHINWEIS warnt vor möglichen Beschädigungen der Hardware oder vor Datenverlust und
zeigt, wie diese vermieden werden können.
WARNUNG: Mit WARNUNG wird auf eine potenziell gefährliche Situation hingewiesen, die zu Sachschäden,
Verletzungen oder zum Tod führen kann.
© 2020 Dell Inc. oder ihre Tochtergesellschaften. Alle Rechte vorbehalten. Dell, EMC und andere Marken sind Marken von Dell Inc. oder entsprechenden
Tochtergesellschaften. Andere Marken können Marken ihrer jeweiligen Inhaber sein.Inhaltsverzeichnis
Kapitel 1: Einrichten Ihres Inspiron 7306 2-in-1 schwarz..................................................................... 5
Kapitel 2: Ansichten des Inspiron 7306 2-in-1 schwarz........................................................................7
Rechts..................................................................................................................................................................................... 7
Links.........................................................................................................................................................................................7
Basis........................................................................................................................................................................................ 8
Anzeige................................................................................................................................................................................... 9
Unten..................................................................................................................................................................................... 10
Modi....................................................................................................................................................................................... 10
Kapitel 3: Verwenden der Abdeckblende.......................................................................................... 12
Kapitel 4: Dell Chargeable Active Pen.............................................................................................. 13
Active Pen-Features............................................................................................................................................................ 13
Koppeln des Active Pen mit einem neuen Computer...................................................................................................... 14
Verwenden der Stiftablage........................................................................................................................................... 14
Verwenden der hinteren Taste..................................................................................................................................... 14
Koppeln des Active Pen mit einem vorhandenen Computer.......................................................................................... 14
Verwenden der Stiftablage........................................................................................................................................... 14
Verwenden der hinteren Taste.....................................................................................................................................15
Wiederherstellen der Bluetooth-Verbindung des Active Pen.........................................................................................15
Verwenden der Stiftablage........................................................................................................................................... 15
Verwenden der hinteren Taste.....................................................................................................................................15
Aufladen des Active Pen..................................................................................................................................................... 15
Überprüfen des Akkustatus des Active Pen..................................................................................................................... 16
Verwenden der Windows-Einstellungen......................................................................................................................16
Verwenden der Windows-Taskleiste........................................................................................................................... 16
Funktionen des Active Pen................................................................................................................................................. 16
Konfigurieren der hinteren Taste in Windows................................................................................................................. 20
Konfigurieren der hinteren Taste in Stift & Windows Ink.........................................................................................20
Technische Daten des Active Pen..................................................................................................................................... 21
Active Pen-Problembehebung............................................................................................................................................21
Kapitel 5: Technische Daten des Inspiron 7306 2-in-1 schwarz.......................................................... 23
Abmessungen und Gewicht............................................................................................................................................... 23
Prozessor..............................................................................................................................................................................23
Chipsatz................................................................................................................................................................................24
Betriebssystem.................................................................................................................................................................... 24
Speicher................................................................................................................................................................................ 24
Externe Ports....................................................................................................................................................................... 24
Interne Steckplätze............................................................................................................................................................. 25
Wireless-Modul.................................................................................................................................................................... 25
Audio..................................................................................................................................................................................... 26
Bei Lagerung........................................................................................................................................................................ 26
Inhaltsverzeichnis 3Intel Optane-Speicher H10 mit Solid-State-Speicher (optional)................................................................................... 27
Speicherkartenleser.............................................................................................................................................................27
Tastatur................................................................................................................................................................................ 28
Kamera..................................................................................................................................................................................28
Touchpad..............................................................................................................................................................................29
Netzadapter......................................................................................................................................................................... 29
Batterie................................................................................................................................................................................. 29
Anzeige................................................................................................................................................................................. 30
Fingerabdruckleser...............................................................................................................................................................31
GPU – Integriert...................................................................................................................................................................31
Betriebs- und Lagerungsumgebung..................................................................................................................................32
Kapitel 6: Tastenkombinationen..................................................................................................... 33
Kapitel 7: Hilfe erhalten und Kontaktaufnahme mit Dell.................................................................... 35
4 Inhaltsverzeichnis1
Einrichten Ihres Inspiron 7306 2-in-1 schwarz
ANMERKUNG: Die Abbildungen in diesem Dokument können von Ihrem Computer abweichen, je nach der von Ihnen bestellten
Konfiguration.
1. Schließen Sie den Netzadapter an und drücken Sie den Betriebsschalter.
ANMERKUNG: Der Akku kann während des Versands in den Energiesparmodus wechseln, um den Akku nicht zu entladen.
Stellen Sie sicher, dass der Netzadapter an den Computer angeschlossen ist, wenn er zum ersten Mal eingeschaltet wird.
2. Fertigstellen des Windows-Setup.
Befolgen Sie die Anweisungen auf dem Bildschirm, um das Setup abzuschließen. Beim Einrichten wird Folgendes von Dell empfohlen:
● Stellen Sie eine Verbindung zu einem Netzwerk für Windows-Updates her.
ANMERKUNG: Wenn Sie sich mit einem geschützten Drahtlosnetzwerk verbinden: Geben Sie das Kennwort für das
Drahtlosnetzwerk ein, wenn Sie dazu aufgefordert werden.
● Wenn Sie mit dem Internet verbunden sind, melden Sie sich mit einem Microsoft-Konto an oder erstellen Sie eins. Wenn Sie nicht
mit dem Internet verbunden sind, erstellen Sie ein Konto offline.
● Geben Sie im Bildschirm Support and Protection (Support und Sicherung) Ihre Kontaktdaten ein.
3. Suchen und verwenden Sie Dell Apps im Windows-Startmenü (empfohlen).
Tabelle 1. Dell Apps ausfindig machen
Ressourcen Beschreibung
Mein Dell
Zentraler Ort für wichtige Dell Anwendungen, Hilfeartikel und andere wichtige Informationen über Ihren
Computer. Darüber hinaus werden Sie hier über den Status des Gewährleistung, empfohlenes Zubehör und
verfügbare Softwareaktualisierungen informiert.
SupportAssist
Einrichten Ihres Inspiron 7306 2-in-1 schwarz 5Tabelle 1. Dell Apps ausfindig machen (fortgesetzt)
Ressourcen Beschreibung
Überprüft proaktiv den Funktionszustand der Hardware und Software des Computers. Das SupportAssist
OS Recovery Tool behebt Probleme mit dem Betriebssystem. Weitere Information finden Sie in der
SupportAssist-Dokumentation unter www.dell.com/support.
ANMERKUNG: Klicken Sie in SupportAssist auf das Ablaufdatum, um den Service zu verlängern bzw.
zu erweitern.
Dell Update
Aktualisiert Ihren Computer mit wichtigen Fixes und neuen Gerätetreibern, sobald sie verfügbar werden.
Weitere Informationen zum Verwenden von Dell Update finden Sie im Wissensdatenbankartikel SLN305843
unter www.dell.com/support.
Dell Digital Delivery
Laden Sie Software-Anwendungen herunter, die Sie erworben haben, die jedoch noch nicht auf dem
Computer vorinstalliert ist. Weitere Informationen zum Verwenden von Dell Digital Delivery finden Sie im
Wissensdatenbankartikel 153764 unter www.dell.com/support.
6 Einrichten Ihres Inspiron 7306 2-in-1 schwarz2
Ansichten des Inspiron 7306 2-in-1 schwarz
Rechts
1. microSD-Kartensteckplatz
Führt Lese- und Schreibvorgänge von und auf microSD-Karten aus. Der Computer unterstützt die folgenden Kartentypen:
● mSD-Karte (micro-Secure Digital)
● mSDHC-Karte (micro-Secure Digital High Capacity)
● mSDXC-Karte (micro-Secure Digital Extended Capacity)
2. Headset-Anschluss
Zum Anschluss eines Kopfhörers oder eines Headsets (Kopfhörer-Mikrofon-Kombi).
3. USB 3.2 Gen 1-Anschluss
Zum Anschluss von Geräten, wie z. B. externen Speichergeräten und Druckern. Bietet Datenübertragungsgeschwindigkeiten von bis
zu 5 Gbp/s.
Links
1. Strom- und Akkustatusanzeige
Zeigt den Betriebszustand und Batteriestatus des Computers an.
Durchgehend weiß - Der Netzadapter ist angeschlossen und die Batterie wird aufgeladen.
Stetig gelb - Die Akkuladung ist niedrig oder kritisch.
Aus - Akku ist vollständig geladen.
2. HDMI-Anschluss
Anschluss an ein TV-Gerät oder ein anderes HDMI-In-fähiges Gerät. Stellt Audio- und Videoausgang zur Verfügung.
3. Thunderbolt 4-Port (USB-Typ-C) mit Power Delivery
Unterstützt USB4 Gen 3 Typ C, DisplayPort 2.0, Thunderbolt 4 und ermöglicht auch den Anschluss an einen externen Bildschirm
mithilfe eines Bildschirmadapters. Bietet Datenübertragungsraten von bis zu 20 Gbit/s für USB4 Gen 3 und bis zu 40 Gbit/s für
Thunderbolt 4. Unterstützt Power Delivery, über das bidirektionale Stromversorgung zwischen Geräten ermöglicht wird. Bietet bis zu
5 V/3 A Ausgangsleistung, was eine schnellere Aufladung ermöglicht.
Ansichten des Inspiron 7306 2-in-1 schwarz 7ANMERKUNG: Sie können eine Dell Docking-Station mit dem Thunderbolt 4-Port verbinden. Weitere Informationen finden Sie im
Wissensdatenbankartikel SLN286158 unter www.dell.com/support.
ANMERKUNG: Ein USB-Typ-C-auf-DisplayPort-Adapter ist erforderlich, um eine Verbindung zum DisplayPort-Gerät
herzustellen (separat erhältlich).
ANMERKUNG: Wenn Sie einen USB-Typ-C-Netzadapter mit diesem Port verbinden, wird der Computer mit Strom versorgt und
der Akku wird aufgeladen.
Basis
1. Stiftablage
Ermöglicht Ihnen das Laden des Active Pen. Setzen Sie den Active Pen nach der Verwendung hier wieder ein.
2. Touchpad
Bewegen Sie den Finger über das Touchpad, um den Mauszeiger zu bewegen. Tippen Sie, um mit der linken Maustaste zu klicken und
tippen Sie mit zwei Fingern, um mit der rechten Maustaste zu klicken.
3. Linker Mausklickbereich
Drücken Sie hier, um mit der linken Maustaste zu klicken.
4. Rechter Mausklickbereich
Drücken Sie hier, um mit der rechten Maustaste zu klicken.
5. Netzschalter mit Fingerabdruckleser
Drücken Sie den Betriebsschalter, um den Computer einzuschalten, wenn er ausgeschaltet, im Ruhezustand oder im Standby-Modus
ist.
Wenn der Computer eingeschaltet ist, drücken Sie den Betriebsschalter, um das System in den Ruhezustand zu versetzen. Halten Sie
den Betriebsschalter 10 Sekunden lang gedrückt, um das Herunterfahren des Computers zu erzwingen.
Platzieren Sie Ihren Finger auf dem Betriebsschalter, um sich mit dem Fingerabdruckleser anzumelden.
ANMERKUNG: Sie können das Verhalten des Betriebsschalters in Windows anpassen. Weitere Informationen finden Sie unter
Me and My Dell (Ich und mein Dell) unter www.dell.com/support/manuals.
8 Ansichten des Inspiron 7306 2-in-1 schwarzAnzeige
1. Linkes Mikrofon
Ermöglicht digitale Toneingaben für Audioaufnahmen und Sprachanrufe.
2. Infrarotsender
Strahlt Infrarotlicht aus, wodurch die Infrarot Kamera Bewegungen erkennen und verfolgen kann.
3. Privacy Shutter
Schieben Sie den Kameraverschluss, um das Kameraobjektiv abzudecken und Ihre Privatsphäre zu schützen, wenn die Kamera nicht
verwendet wird.
4. Kamera (RGB und Infrarot)
Diese Kamera bietet RGB-Funktionalität (drei Farbkanäle), die Ihnen Video-Chats, Fotoaufnahmen und Videoaufzeichnungen
ermöglicht, sowie Infrarotfunktionalität (IR), die Windows Hello-Tracking ermöglicht.
5. Kamerastatusanzeige
Leuchtet, wenn die Kamera verwendet wird.
6. Infrarotsender
Strahlt Infrarotlicht aus, wodurch die Infrarot Kamera Bewegungen erkennen und verfolgen kann.
7. Rechtes Mikrofon
Ermöglicht digitale Toneingaben für Audioaufnahmen und Sprachanrufe.
Ansichten des Inspiron 7306 2-in-1 schwarz 9Unten
1. Linker Lautsprecher
Ermöglicht Audioausgabe.
2. Rechter Lautsprecher
Ermöglicht Audioausgabe.
3. Service-Tag-Etikett
Die Service-Tag-Nummer ist eine eindeutige alphanumerische Kennung, mit der Dell Servicetechniker die Hardware-Komponenten in
Ihrem Computer identifizieren und auf die Garantieinformationen zugreifen können.
Modi
Notebook
10 Ansichten des Inspiron 7306 2-in-1 schwarzTablet
Standrahmen
Zeltform
Ansichten des Inspiron 7306 2-in-1 schwarz 113
Verwenden der Abdeckblende
1. Schieben Sie die Abdeckblende nach links, um das Kameraobjektiv zugänglich zu machen.
2. Schieben Sie die Abdeckblende nach rechts, um das Kameraobjektiv abzudecken.
12 Verwenden der Abdeckblende4
Dell Chargeable Active Pen
Der Dell Chargeable Active Pen ist ein digitales Eingabegerät, mit dem Sie schreiben und zeichnen können. Es enthält einen integrierten
wiederaufladbaren Lithium-Ionen-Akku und unterstützt Bluetooth 5.
Active Pen-Features
1. Hintere Taste
Verwenden Sie die hintere Taste zum Löschen von Inhalten, die auf dem Bildschirm mit dem Stift geschrieben wurden.
2. Active Pen-Statusanzeige
Zeigt die verschiedenen Status des Active Pen an, wie in der folgenden Tabelle aufgeführt.
ANMERKUNG: Die Statusanzeige des Active Pen ist ausgeblendet. Sie leuchtet nur bei Aktivitäten wie Bluetooth-Kopplung, als
Anzeige für niedrigen Akkuladestatus oder beim Laden des Akkus.
Tabelle 2. Active Pen-Statusanzeige
Aktivität Anzeigestatus Was bedeutet das?
Bluetooth-Kopplung Weiß – 60 Sekunden lang langsam Active Pen befindet sich im
gleichmäßig (dunkel bis hell) pulsierendes Kopplungsmodus.
weißes Licht.
Bluetooth-Kopplung Weiß – Stetiges weißes Licht leuchtet für Es wurde eine Bluetooth-Verbindung
3 Sekunden und erlischt dann. hergestellt.
Niedriger Akku Gelb – Blinkt 5 Sekunden lang gelb und Der Akkustand ist niedrig oder weniger als
erlischt dann. 10 %.
Aufladen Weiß – Stetig Active Pen wird aufgeladen und schaltet
sich aus, wenn der Ladevorgang
abgeschlossen ist.
Windows Ink-Apps Weiß – Einmaliges Flackern Die Windows Ink-Apps werden angezeigt.
Bluetooth-Neuverbindung fehlgeschlagen Gelb – Flackert kontinuierlich Zeigt den Fehler der Bluetooth-
Neuverbindung an.
3. Pogo-Stifte (2)
Ermöglicht das Aufladen des Active Pen, wenn der Stift in die Ablage gelegt wird.
ANMERKUNG: Stellen Sie sicher, dass beide Pogo-Stifte des Active Pen an den Kontaktpunkten auf der Stiftablage ausgerichtet
sind.
4. Drucktaste
Mit dieser Taste wird das Kontextmenü geöffnet oder der Rechtsklick aktiviert.
5. Spitze
Dell Chargeable Active Pen 13Verwenden Sie die Spitze, um den Zeiger auf dem Touchscreen zu bewegen. Dadurch können Sie schreiben, zeichnen und Objekte
auswählen.
Koppeln des Active Pen mit einem neuen Computer
Verwenden der Stiftablage
ANMERKUNG: Stellen Sie sicher, dass die Bluetooth-Funktion auf Ihrem Computer eingeschaltet ist, bevor Sie die folgenden
Schritte durchführen.
Gehen Sie wie folgt vor, um den Active Pen mit einem neuen Computer zu koppeln:
1. Legen Sie den Active Pen in die Stiftablage.
Show notifications connect using Swift Pair (Benachrichtigungen zum Herstellen einer Verbindung mit Swift Pair anzeigen) wird
auf der rechten Seite der Taskleiste angezeigt.
2. Klicken Sie auf Yes (Ja).
New Bluetooth found (Neues Bluetooth-Gerät gefunden) wird auf der rechten Seite der Taskleiste angezeigt.
3. Klicken Sie auf Connect (Verbinden).
Verwenden der hinteren Taste
ANMERKUNG: Stellen Sie sicher, dass die Bluetooth-Funktion auf Ihrem Computer eingeschaltet ist, bevor Sie die folgenden
Schritte durchführen.
Gehen Sie wie folgt vor, um den Active Pen mithilfe der hinteren Taste mit einem neuen Computer zu verbinden:
1. Drücken und halten Sie die hintere Taste fünf Sekunden lang gedrückt, bis die LED beginnt, weiß zu blinken.
Show notifications connect using Swift Pair (Benachrichtigungen zum Herstellen einer Verbindung mit Swift Pair anzeigen) wird
auf der rechten Seite der Taskleiste angezeigt.
2. Klicken Sie auf Yes (Ja).
New Bluetooth found (Neues Bluetooth-Gerät gefunden) wird auf der rechten Seite der Taskleiste angezeigt.
3. Klicken Sie auf Connect (Verbinden).
Koppeln des Active Pen mit einem vorhandenen
Computer
Verwenden der Stiftablage
ANMERKUNG: Stellen Sie sicher, dass die Bluetooth-Funktion auf Ihrem Computer eingeschaltet ist, bevor Sie die folgenden
Schritte durchführen.
Gehen Sie wie folgt vor, um den Active Pen mit einem neuen Computer zu koppeln:
1. Legen Sie den Active Pen in die Stiftablage.
In der Taskleiste wird eine Benachrichtigung angezeigt, um Bluetooth oder andere Geräte hinzuzufügen.
2. Klicken Sie auf Bluetooth- oder andere Geräte hinzufügen.
Das Fenster Gerät hinzufügen wird angezeigt.
3. Klicken Sie auf Bluetooth.
Eine Liste von Bluetooth-fähigen Geräten innerhalb des Bereichs wird angezeigt.
4. Klicken Sie in der angezeigten Liste von Geräten auf PN771M Pen.
5. Klicken Sie auf Verbinden und dann auf Fertig.
14 Dell Chargeable Active PenVerwenden der hinteren Taste
ANMERKUNG: Stellen Sie sicher, dass die Bluetooth-Funktion auf Ihrem Computer eingeschaltet ist, bevor Sie die folgenden
Schritte durchführen.
Sie können den Active Pen auch über die hintere Taste mit einem vorhandenen Computer koppeln.
1. Drücken und halten Sie die hintere Taste fünf Sekunden lang gedrückt, bis die LED beginnt, weiß zu blinken.
Die Meldung Neuer Bluetooth-Stift gefunden wird in der Taskleiste angezeigt.
2. Klicken Sie auf Bluetooth- oder andere Geräte hinzufügen.
Das Fenster Gerät hinzufügen wird angezeigt.
3. Klicken Sie auf Bluetooth.
Eine Liste von Bluetooth-fähigen Geräten innerhalb des Bereichs wird angezeigt.
4. Klicken Sie in der angezeigten Liste von Geräten auf PN771M Pen.
5. Klicken Sie auf Verbinden und dann auf Fertig.
Wiederherstellen der Bluetooth-Verbindung des Active
Pen
Wenn sich der Active Pen außerhalb des Bluetooth-Bereichs befindet, können Sie den Active Pen wieder mit Ihrem Computer verbinden.
Verwenden der Stiftablage
ANMERKUNG: Stellen Sie sicher, dass die Bluetooth-Funktion auf Ihrem Computer eingeschaltet ist, bevor Sie die folgenden
Schritte durchführen.
Gehen Sie wie folgt vor, um die Bluetooth-Verbindung wiederherzustellen:
1. Legen Sie den Active Pen in die Stiftablage.
2. Klicken Sie in der Taskleiste auf Bluetooth und dann auf Zu Einstellungen wechseln.
Das Fenster Bluetooth- und andere Geräte wird angezeigt.
3. Im Fenster Bluetooth- und andere Geräte ändert sich der Status des Active Pen von gekoppelt zu verbunden.
Verwenden der hinteren Taste
ANMERKUNG: Stellen Sie sicher, dass die Bluetooth-Funktion auf Ihrem Computer eingeschaltet ist, bevor Sie die folgenden
Schritte durchführen.
Sie können den Active Pen auch über die hintere Taste wieder verbinden.
1. Klicken Sie einmal auf die hintere Taste, bis die LED beginnt, weiß zu blinken.
2. Klicken Sie in der Taskleiste auf Bluetooth und dann auf Zu Einstellungen wechseln.
Das Fenster Bluetooth- und andere Geräte wird angezeigt.
3. Im Fenster Bluetooth- und andere Geräte ändert sich der Status des Active Pen von gekoppelt zu verbunden.
Aufladen des Active Pen
Gehen Sie wie folgt vor, um den Active Pen zu laden:
1. Richten Sie die beiden Pogo-Stifte des Active Pen an den Kontaktstellen der Active Pen-Ablage aus.
2. Legen Sie den Active Pen in die Active Pen-Ablage. Der Active Pen beginnt zu laden.
ANMERKUNG: Die geschätzte Zeit zum Aufladen des Active Pen ist in der folgenden Tabelle angegeben.
Dell Chargeable Active Pen 15Tabelle 3. Aufladezeit
Geschätzte Ladezeit Akkuladestatus
5 Minuten 0 % bis 20 %
30 Minuten 0 % bis 98 %
45 Minuten 100 %
Überprüfen des Akkustatus des Active Pen
Verwenden der Windows-Einstellungen
Sie können den Akkustatus des Active Pen im Fenster Bluetooth- und andere Geräte überprüfen.
1. Klicken Sie auf Einstellungen.
2. Klicken Sie auf Bluetooth- und andere Geräte.
Der Akkustatus des Active Pen wird unter Maus, Tastatur & Stift angezeigt.
Verwenden der Windows-Taskleiste
Sie können den Akkustatus des Active Pen auch über die Taskleiste anzeigen.
1. Klicken Sie in der Taskleiste auf Bluetooth-Geräte.
2. Klicken Sie auf Bluetooth-Geräte anzeigen.
Das Fenster Bluetooth- und andere Geräte wird angezeigt. Der Akkustatus des Active Pen wird in der Kategorie Maus, Tastatur &
Stift angezeigt.
Funktionen des Active Pen
ANMERKUNG: Die unten aufgelisteten Funktionen des Active Pen funktionieren nur bei unterstützten Anwendungen wie Microsoft
Whiteboard.
1. Zeichnen
Berühren Sie den Bildschirm mit der Spitze des Active Pen und beginnen Sie zu zeichnen.
16 Dell Chargeable Active Pen2. Aktivieren des Rechtsklicks
a. Drücken und halten Sie die Drucktaste auf dem Active Pen.
b. Tippen Sie einmal mit der Spitze des Active Pen auf den Bildschirm, um einen Rechtsklick auszuführen.
Dell Chargeable Active Pen 173. Auswahl treffen
a. Drücken und halten Sie die Drucktaste auf dem Active Pen.
b. Platzieren Sie die Spitze des Active Pen auf dem Bildschirm und bewegen Sie sie weiter, um den gewünschten Inhalt auszuwählen.
18 Dell Chargeable Active Pen4. Löschen
Platzieren Sie die hintere Taste des Active Pen auf dem Bildschirm und bewegen Sie sie weiter, um Inhalt zu löschen.
Dell Chargeable Active Pen 19Konfigurieren der hinteren Taste in Windows
Wenn der Active Pen mit Windows 10 gekoppelt ist, unterstützt er Windows Ink Workshop-Verknüpfungen. Sie können die Verknüpfungen
wie unten aufgeführt konfigurieren.
1. Klicken Sie auf Einstellungen.
Das Fenster Einstellungen wird angezeigt.
2. Klicken Sie auf Stift & Windows Ink.
Das Fenster Stift & Windows Ink wird angezeigt.
Konfigurieren der hinteren Taste in Stift & Windows Ink
1. Einmal klicken
Wenn Sie einmal auf die hintere Taste klicken, wird standardmäßig das Beschneiden des Bildschirms aktiviert. Platzieren Sie dann die
Spitze des Active Pen auf dem Bildschirm und zeichnen Sie den Auswahlbereich, den Sie ausschneiden möchten.
ANMERKUNG: Sie können auch konfigurieren, dass andere Anwendungen wie Windows Ink Workspace, OneNote, eine
klassische App oder eine universelle App mit einem einzigen Klick auf die hintere Taste gestartet wird.
2. Doppelklicken
20 Dell Chargeable Active PenBei zweimaligem Klicken auf die hintere Taste wird das Beschneiden des Bildschirms aktiviert und sobald der Ausschnitt abgeschlossen
ist, wird die Anwendung Snip & Sketch zum Bearbeiten gestartet.
ANMERKUNG: Sie können auch konfigurieren, dass beim Doppelklick auf die hintere Taste andere Anwendungen wie Windows
Ink Workspace, OneNote, eine klassische App oder eine universelle App gestartet wird, zusammen mit Home, Microsoft
Whiteboard, Kurznotizen und Snip & Sketch zum Bearbeiten der beschnittenen Bilder.
3. Drücken und Halten
Wenn Sie die hintere Taste lang drücken, werden standardmäßig Kurznotizen geöffnet.
ANMERKUNG: Sie können auch konfigurieren, dass beim Doppelklick auf die hintere Taste andere Anwendungen wie Windows
Ink Workspace, OneNote, eine klassische App oder eine universelle App gestartet wird, zusammen mit Home, Microsoft
Whiteboard, Kurznotizen und Snip & Sketch.
Technische Daten des Active Pen
Die folgende Tabelle enthält die technischen Daten des Active Pen auf dem Inspiron 7306 2-in-1 schwarz.
Tabelle 4. Technische Daten des Active Pen
Beschreibung Werte
Modell PN771M
Abmessungen:
Länge 137,05 mm (5,39 Zoll)
Durchmesser 9 mm (0,35 Zoll)
Gewicht 14 g (0,031 lbs)
Wireless Bluetooth 5
Wireless-Betriebsbereich 10 m (32,81 ft)
Minimale Höhe für die Stiftspitzenerkennung 8 mm (0,31 Zoll)
Batterien Integrierter wiederaufladbarer Lithium-Ionen-Akku
Unterstütztes Betriebssystem Windows 10
Active Pen-Problembehebung
Tabelle 5. Active Pen-Problembehebung
Problem Mögliche Gründe Mögliche Lösungen
Active Pen funktioniert nicht Integrierter Lithium-Ionen-Akku hat keine Legen Sie den Active Pen in die Stiftablage,
Ladung mehr. um den Stift aufzuladen, und versuchen Sie
es erneut.
ANMERKUNG: Stellen Sie sicher, dass
der Active Pen immer in die Stiftablage
eingelegt wird, wenn er nicht
verwendet wird.
Die Standardfunktionen der Drucktaste Funktionen werden von der Anwendung Testen Sie die Funktionalität der
funktionieren nicht nicht unterstützt. Drucktasten mit Microsoft OneNote oder
einer anderen Anwendung, die diese
Funktionen unterstützt.
Einmaliges Drücken der hinteren Taste ● Die Anwendung ist nicht installiert. ● Stellen Sie sicher, dass die Anwendung
öffnet die erforderliche Anwendung nicht auf Ihrem Computer installiert ist.
Dell Chargeable Active Pen 21Tabelle 5. Active Pen-Problembehebung (fortgesetzt)
Problem Mögliche Gründe Mögliche Lösungen
● Der Active Pen ist nicht mit dem ● Stellen Sie sicher, dass der Active Pen
Computer gekoppelt. mit Ihrem Computer gekoppelt ist.
Weitere Informationen finden Sie unter
Koppeln des Active Pen.
Durch zweimaliges Drücken der hinteren ● Der Active Pen ist nicht mit dem ● Installieren Sie den neuesten Bluetooth-
Taste wird kein Screenshot aufgenommen Computer gekoppelt. Treiber für Ihren Computer.
● Das Windows-Update KB2968599 ist ● Installieren Sie das Windows-Update
nicht auf Ihrem Computer installiert. KB2968599 von der Microsoft-Website.
Der Active Pen kann nicht mit dem ● Das Gerät, mit dem Sie den Active Pen ● Active Pen funktioniert nur mit Inspiron
Computer gekoppelt werden zu verbinden versuchen, wird nicht 7306 2-in-1 Schwarz-Computern.
unterstützt. ● Installieren Sie den neuesten Bluetooth-
● Der Bluetooth-Treiber auf Ihrem Treiber für Ihren Computer.
Computer ist nicht der neueste.
Die Liste der Bluetooth-Geräte zeigt den Der Active Pen ist nicht ordnungsgemäß mit ● Installieren Sie den neuesten Bluetooth-
Active Pen als 'Nicht verbunden' an dem Computer gekoppelt. Treiber für Ihren Computer.
● Entfernen Sie den Active Pen aus der
Liste verfügbarer Bluetooth-Geräte und
koppeln Sie ihn erneut. Weitere
Informationen finden Sie unter
Wiederherstellen der Bluetooth-
Verbindung des Active Pen.
22 Dell Chargeable Active Pen5
Technische Daten des Inspiron 7306 2-in-1
schwarz
Abmessungen und Gewicht
In der folgende Tabelle sind Höhe, Breite, Tiefe und Gewicht des Inspiron 7306 2-in-1 schwarz-Systems aufgeführt.
Tabelle 6. Abmessungen und Gewicht
Beschreibung Werte
Höhe:
Höhe Vorderseite 15,94 mm (0,63")
Höhe Rückseite 16,74 mm (0,66 Zoll)
Breite 305,20 mm (12,02 Zoll)
Tiefe 206,40mm (8,13 Zoll)
Gewicht (maximal) 1,37 kg (3,02 lb)
ANMERKUNG: Das Gewicht des Computers variiert je nach
bestellter Konfiguration und Fertigungsunterschieden.
Prozessor
In der folgenden Tabelle sind die Details der von Ihrem Inspiron 7306 2-in-1 schwarz unterstützten Prozessoren aufgeführt.
Tabelle 7. Prozessor
Beschreibung Option 1 Option 2
Prozessortyp Intel Core i5-1135G7 der 11.Generation Intel Core i7-1165G7 der 11.Generation
Wattleistung des Prozessors 15 W 15 W
Anzahl der Prozessor-Cores 4 4
Anzahl der Prozessor-Threads 8 8
Prozessorgeschwindigkeit Bis zu 4,2 GHz Bis zu 4,7 GHz
Prozessorcache 8 MB 12 MB
Integrierte Grafikkarte Intel Iris Xe-Grafikkarte Intel Iris Xe-Grafikkarte
Technische Daten des Inspiron 7306 2-in-1 schwarz 23Chipsatz
In der folgenden Tabelle sind die Details des von Ihrem Inspiron 7306 2-in-1 schwarz-System unterstützten Chipsatzes aufgeführt.
Tabelle 8. Chipsatz
Beschreibung Werte
Chipsatz In Prozessor integriert
Prozessor Intel Core i5/i7 der 11. Generation
DRAM-Busbreite 128 Bit
Flash-EPROM 16 + 8 MB
PCIe-Bus Bis zu Gen 3
Betriebssystem
Das Inspiron 7306 2-in-1 schwarz-System unterstützt die folgenden Betriebssysteme:
● Windows 10 Home 64-Bit
● Windows 10 Pro 64-Bit
Speicher
Die folgende Tabelle enthält die technischen Daten des Speichers für das Inspiron 7306 2-in-1 schwarz-System.
Tabelle 9. Arbeitsspeicher
Beschreibung Werte
Speichersteckplätze Keine Arbeitsspeichersteckplätze
ANMERKUNG:
Das Speichermodul ist auf der Systemplatine integriert.
Speichertyp Dual-Channel-LPDDR4x
Speichergeschwindigkeit 4267 MHz
Maximale Speicherkonfiguration 16 GB
Minimale Speicherkonfiguration 8 GB
Speichergröße pro Steckplatz 4 GB und 8 GB
Unterstützte Speicherkonfigurationen ● 8 GB, 2 x 4 GB, LPDDR4x, 4267 MHz, Dual-Channel
● 16 GB, 2 x 8 GB, LPDDR4x, 4267 MHz, Dual-Channel
Externe Ports
In der folgenden Tabelle sind die externen Ports Ihres Inspiron 7306 2-in-1 schwarz-Systems aufgeführt.
24 Technische Daten des Inspiron 7306 2-in-1 schwarzTabelle 10. Externe Ports
Beschreibung Werte
USB-Ports ● Ein USB 3.2 Gen 1-Port
● Ein Thunderbolt 4-Anschluss Typ C mit Power Delivery
Audioport Ein Headset-Anschluss (Mikrofon/Kopfhörer-Kombi)
Video-Anschluss Ein HDMI 2.0-Port
Medienkartenlesegerät Ein microSD-Kartensteckplatz
Docking-Port Nicht unterstützt
Netzadapteranschluss Unterstützt über USB-Typ-C-Anschluss (65 W)
Security (Sicherheit) Nicht unterstützt
Interne Steckplätze
In der folgenden Tabelle sind die internen Steckplätze des Inspiron 7306 2-in-1 schwarz aufgeführt.
Tabelle 11. Interne Steckplätze
Beschreibung Werte
M.2 ● Ein M.2-2230-Steckplatz für WLAN- und Bluetooth-Kombi-
Karte
● Ein M.2 2280-Steckplatz für SSD-Laufwerk/Intel Optane-
Arbeitsspeicherspeicher/Intel Optane-Speicher
ANMERKUNG: Weitere Informationen über die Funktionen
der verschiedenen Arten von M.2-Karten finden Sie im
Knowledge Base-Artikel SLN301626 auf www.dell.com/
support.
Wireless-Modul
In der folgenden Tabelle sind die im Inspiron 7306 2-in-1 schwarz unterstützten WLAN-Module (Wireless Local Area Network) aufgeführt.
ANMERKUNG: Das Wireless-Modul ist auf der Hauptplatine integriert.
Tabelle 12. Wireless-Modul – Technische Daten
Beschreibung Werte
Modellnummer Intel AX201
Übertragungsrate Bis zu 2400 Mbit/s
Unterstützte Frequenzbänder 2,4 GHz/5 GHz
WLAN-Standards ● Wi-Fi 802.11a/b/g
● Wi-Fi 4 (Wi-Fi 802.11n)
● Wi-Fi 5 (Wi-Fi 802.11ac)
● Wi-Fi 6 (Wi-Fi 802.11ax)
Verschlüsselung ● WEP 64 Bit und 128 Bit
● AES-CCMP
Technische Daten des Inspiron 7306 2-in-1 schwarz 25Tabelle 12. Wireless-Modul – Technische Daten (fortgesetzt)
Beschreibung Werte
● TKIP
Bluetooth Bluetooth 5
Audio
Die folgende Tabelle enthält die technischen Daten des Audios für das Inspiron 7306 2-in-1 schwarz-System.
Tabelle 13. Audio
Beschreibung Werte
Audio-Controller Realtek ALC3254
Stereo-Konvertierung Unterstützt
Interne Audioschnittstelle High-Definition-Audio
Externe Audioschnittstelle Universelle Audio-Buchse
Anzahl der Lautsprecher Zwei
Interner Verstärker Unterstützt
Externe Lautstärkeregler Tastenkombinationen
Lautsprecherausgang:
Durchschnittliche Lautsprecherausgabe 2W
Spitzenwert der Lautsprecherausgabe 2,5 W
Subwoofer-Ausgang Nicht unterstützt
Mikrofon Dual-Array-Mikrofone
Bei Lagerung
In diesem Abschnitt sind die Speicheroptionen des Inspiron 7306 2-in-1 schwarz-Systems aufgeführt.
Ihr Inspiron 7306 2-in-1 Schwarz unterstützt eine der folgenden Speicherkonfigurationen:
● Ein M.2-2230/2280-SSD-Laufwerk
● Einen Intel Optane Speicher H10 im M.2-2280-Formfaktor
Das primäre Laufwerk des Inspiron 7306 2-in-1 Schwarz variiert je nach Speicherkonfiguration. Bei Computern:
● mit M.2-2230/2280-Solid-State-Laufwerk ist das Solid-State-Laufwerk das primäre Laufwerk.
● mit Intel Optane Speicher H10 im M.2-2280-Formfaktor ist der Intel Optane Speicher das primäre Laufwerk.
Tabelle 14. Speicherspezifikationen
Speichertyp Schnittstellentyp Kapazität
Eine PCIe-/ NVMe-Solid-State-Festplatte PCIe Gen3 x4 NVMe, bis zu 32 Gbit/s Bis zu 512 GB
(M.2 2230)
26 Technische Daten des Inspiron 7306 2-in-1 schwarzTabelle 14. Speicherspezifikationen (fortgesetzt)
Speichertyp Schnittstellentyp Kapazität
Eine PCIe-/ NVMe-Solid-State-Festplatte PCIe Gen3 x4 NVMe, bis zu 32 Gbit/s Bis zu 2 TB
(M.2 2280)
Ein Intel Optane Speicher H10 (M.2 2280) PCIe Gen3 x2 NVMe, bis zu 32 Gbit/s Bis zu 1 TB
mit Solid-State-Speicher
Intel Optane-Speicher H10 mit Solid-State-Speicher
(optional)
Die Intel Optane-Speichertechnologie nutzt 3D XPoint-Speichertechnologie und fungiert als nicht-flüchtiger Speichercache/-
beschleuniger und/oder Speichergerät, abhängig von dem auf Ihrem Computer installierten Intel Optane-Speicher.
Der Intel Optane-Speicher H10 mit Solid-State-Speicherfunktionen fungiert sowohl als nicht-flüchtiger Speichercache/-beschleuniger
(Aktivieren des erweiterten Lese-/Schreibzugriffs für Festplattenspeicher) als auch als Solid-State-Speicherlösung. Er ersetzt weder den
im Computer installierten Arbeitsspeicher (RAM) noch sorgt er für zusätzlichen.
Tabelle 15. Intel Optane-Speicher H10 mit Solid-State-Speicher – Technische Daten
Beschreibung Werte
Schnittstelle PCIe Gen3 x4 NVMe
Konnektor M.2
Formfaktor 2280
Kapazität (Intel Optane-Speicher) Bis zu 32 GB
Kapazität (Solid-State-Speicher) Bis zu 1 TB
ANMERKUNG: Der Intel Optane-Speicher H10 mit Solid-State-Speicher wird auf Computern unterstützt, die folgende
Anforderungen erfüllen:
● Intel Core i3/i5/i7-Prozessoren der 9. Generation oder höher
● Windows 10 (64 Bit) oder höher (Anniversary Update)
● Treiberversion 15.9.1.1018 oder höher für Intel Rapid-Storage-Technik
Speicherkartenleser
In der folgenden Tabelle sind die vom Inspiron 7306 2-in-1 schwarz-System unterstützten Medienkarten aufgeführt.
Tabelle 16. Technische Daten des Medienkartenlesegeräts
Beschreibung Werte
Medienkartentyp Ein microSD-Kartensteckplatz
Unterstützte Medienkarten ● mSD-Karte (micro-Secure Digital)
● mSDHC-Karte (micro-Secure Digital High Capacity)
● mSDXC-Karte (micro-Secure Digital Extended Capacity)
ANMERKUNG: Die vom Medienkartenlesegerät unterstützte Maximalkapazität kann variieren und hängt vom Standard der auf
Ihrem Computer installierten Medienkarte ab.
Technische Daten des Inspiron 7306 2-in-1 schwarz 27Tastatur
Die folgende Tabelle enthält die technischen Daten der Tastatur für das Inspiron 7306 2-in-1 schwarz-System.
Tabelle 17. Tastatur
Beschreibung Werte
Tastaturtyp Tastatur mit Hintergrundbeleuchtung
Tastaturlayout QWERTY
Anzahl der Tasten ● USA und Kanada: 81 Tasten
● Großbritannien: 82 Tasten
Tastaturgröße X = 18,7 mm Tastenhöhe
Y = 18,05 mm Tastenhöhe
Tastenkombinationen Auf einigen Tasten Ihrer Tastatur befinden sich zwei Symbole.
Diese Tasten können zum Eintippen von Sonderzeichen oder zum
Ausführen von Sekundärfunktionen verwendet werden. Zum
Eintippen von Sonderzeichen drücken Sie Umschalt und die
entsprechende Taste. Zum Ausführen von Sekundärfunktionen
drücken Sie auf Fn und auf die entsprechende Taste.
ANMERKUNG: Sie können die primäre Funktionsweise der
Funktionstasten (F1–F12) durch Änderung von Function Key
Behavior im BIOS-Setup-Programm festlegen.
Weitere Informationen finden Sie unter Tastenkombinationen.
Kamera
Die folgende Tabelle enthält die technischen Daten der Kamera für das Inspiron 7306 2-in-1 schwarz-System.
Tabelle 18. Kamera
Beschreibung Werte
Anzahl der Kameras Einprozessorsystem
Kameratyp RGB-IR-HD-Kamera (RGB-Infrared)
Position der Kamera Vorderseite
Kamerasensortyp CMOS Sensortechnologie
Kameraauflösung:
Standbild 0,92 Megapixel
Video 1280 x 720 (HD) bei 30 fps
Auflösung der Infrarotkamera:
Standbild 0,23 Megapixel
Video 640 x 360 bei 30 FPS
Diagonaler Betrachtungswinkel:
Kamera 77,7 Grad
28 Technische Daten des Inspiron 7306 2-in-1 schwarzTabelle 18. Kamera (fortgesetzt)
Beschreibung Werte
Infrarot-Kamera 77,7 Grad
Touchpad
Die folgende Tabelle enthält die technischen Daten des Touchpads für das Inspiron 7306 2-in-1 schwarz-System.
Tabelle 19. Touchpad
Beschreibung Werte
Touchpad-Auflösung:
Horizontal 1920
Vertikal 1080
Touchpad-Abmessungen:
Horizontal 105 mm (4,13 Zoll)
Vertikal 60 mm (2,36 Zoll)
Touchpad-Gesten Weitere Informationen über Touchpad-Gesten für Windows 10
finden Sie im Microsoft Knowledge Base-Artikel 4027871 unter
support.microsoft.com.
Netzadapter
Die folgende Tabelle enthält die technischen Daten des Netzadapters für das Inspiron 7306 2-in-1 schwarz-System.
Tabelle 20. Netzadapter Technische Daten
Beschreibung Werte
Typ 65 W
Eingangsspannung 100–240 V Wechselspannung
Eingangsfrequenz 50 Hz–60 Hz
Eingangsstrom (maximal) 1,50 A
Ausgangsstrom (Dauerstrom) 3,25 A
Ausgangsnennspannung 20 V Gleichspannung
Temperaturbereich:
Betrieb 0 °C bis 40 °C (32 °F bis 104 °F)
Bei Lagerung –40° C bis 70° C (–40° F bis 158° F)
Batterie
Die folgende Tabelle enthält die technischen Daten der Batterie für das Inspiron 7306 2-in-1 schwarz-System.
Technische Daten des Inspiron 7306 2-in-1 schwarz 29Tabelle 21. Batterie – technische Daten
Beschreibung Werte
Batterietyp Intelligenter 4-Zellen-Lithium-Ionen-Akku mit 60 Wh
Batteriespannung 7,60 V Gleichspannung
Batteriegewicht (maximal) 0,27 kg (0,59 lb)
Batterieabmessungen:
Höhe 5,70 mm (0,22 Zoll)
Breite 238 mm (9,37 Zoll)
Tiefe 95,90 mm (3,77 Zoll)
Temperaturbereich:
Betrieb 0 °C bis 35 °C (32 °F bis 95 °F)
Bei Lagerung –40 °C bis 65 °C (–40 °F bis 149 °F)
Batteriebetriebsdauer Hängt von den vorherrschenden Betriebsbedingungen ab und kann
unter gewissen verbrauchsintensiven Bedingungen erheblich kürzer
sein.
Batterieladezeit (ca.) 4 Stunden (bei ausgeschaltetem Computer)
ANMERKUNG: Mit der Dell Power Manager Anwendung
können Sie die Ladezeit, die Dauer, die Start- und Endzeit und
weitere Aspekte steuern. Weitere Informationen zu
Dell Power Manager finden Sie unter Me and My Dell (Ich und
mein Dell) auf www.dell.com.
Knopfzellenbatterie CR2032
Anzeige
Die folgende Tabelle enthält die technischen Daten der Anzeige für das Inspiron 7306 2-in-1 schwarz-System.
Tabelle 22. Anzeige – technische Daten
Beschreibung Option 1 Option 2
Display-Typ 13,3" FHD (Full High Definition) 13,3" UHD (Ultra High Definition)
Bildschirmtechnologie Weiter Betrachtungswinkel (WVA) Weiter Betrachtungswinkel (WVA)
Abmessungen des Bildschirms (aktiver
Bereich):
Höhe 165,24 mm (6,51 Zoll) 165,24 mm (6,51 Zoll)
Breite 293,76 mm (11,57 Zoll) 293,76 mm (11,57 Zoll)
Diagonale 337,82 mm (13,30 Zoll) 337,82 mm (13,30 Zoll)
Systemeigene Auflösung des Bildschirms 1920 x 1080 3840 x 2160
Luminanz (Standard) 300 cd/qm 300 cd/qm
30 Technische Daten des Inspiron 7306 2-in-1 schwarzTabelle 22. Anzeige – technische Daten (fortgesetzt)
Beschreibung Option 1 Option 2
Megapixel 2,07 8,29
Farbspektrum 100 % (sRGB) 100 % (sRGB)
Pixel pro Zoll (PPI) 166 332
Kontrastverhältnis (min.) 800:1 1.000:1
Reaaktionszeit (max.) 35 ms 35 ms
Bildwiederholfrequenz 60 Hz 60 Hz
Horizontaler Betrachtungswinkel +/-80 +/-80
Vertikaler Betrachtungswinkel +/-80 +/-80
Bildpunktgröße 0,15 mm 0,08 mm
Leistungsaufnahme (maximal) 1,99 W 4,6 W
Blendfreies und Hochglanz-Design im TrueLife TrueLife
Vergleich
Touchoptionen Ja Ja
Fingerabdruckleser
Die folgende Tabelle enthält die technischen Daten des Fingerabdruck-Lesegeräts des Inspiron 7306 2-in-1 schwarz.
ANMERKUNG: Der Fingerabdruckleser befindet sich auf dem Netzschalter.
Tabelle 23. Daten zum Fingerabdrucklesegerät
Beschreibung Werte
Sensortechnologie des Fingerabdruck-Lesegeräts Kapazitiv
Sensorauflösung des Fingerabdruck-Lesegeräts 500 DPI
Sensorpixelgröße des Fingerabdruck-Lesegeräts 80 x 64
GPU – Integriert
Die folgende Tabelle enthält die technischen Daten der vom Inspiron 7306 2-in-1 schwarz-System unterstützten integrierten GPU
(Grafikprozessor).
Tabelle 24. GPU – Integriert
Controller Speichergröße Prozessor
Intel Iris Xe-Grafikkarte Gemeinsam genutzter Systemspeicher Intel Core i5/i7 der 11. Generation
Technische Daten des Inspiron 7306 2-in-1 schwarz 31Betriebs- und Lagerungsumgebung
In dieser Tabelle sind die Betriebs- und Lagerungsspezifikationen Ihres Inspiron 7306 2-in-1 schwarz-System aufgeführt.
Luftverschmutzungsklasse: G1 gemäß ISA-S71.04-1985
Tabelle 25. Computerumgebung
Beschreibung Betrieb Bei Lagerung
Temperaturbereich 0 °C bis 35 °C (32 °F bis 95 °F) –40 °C bis 65 °C (–40 °F bis 149 °F)
Relative Luftfeuchtigkeit (maximal) 10 % bis 90 % (nicht kondensierend) 0 % bis 95 % (nicht kondensierend)
Vibration (maximal)* 0,66 G Effektivbeschleunigung (GRMS) 1,30 g Effektivbeschleunigung (GRMS)
Stoß (maximal) 110 g† 160 g†
Höhenbereich –15,2 m bis 3048 m (–49,87 ft bis 10.000 –15,2 m bis 10668 m (–49,87 ft bis 35.000
ft) ft)
* Gemessen über ein Vibrationsspektrum, das eine Benutzerumgebung simuliert.
† Gemessen bei in Betrieb befindlicher Festplatte mit einem 2-ms-Halbsinus-Impuls.
32 Technische Daten des Inspiron 7306 2-in-1 schwarz6
Tastenkombinationen
ANMERKUNG: Die Tastaturzeichen können je nach Tastatursprachkonfiguration variieren. Die in Tastenkombinationen verwendeten
Tasten bleiben in allen Sprachkonfigurationen gleich.
Auf einigen Tasten Ihrer Tastatur befinden sich zwei Symbole. Diese Tasten können zum Eintippen von Sonderzeichen oder zum
Ausführen von Sekundärfunktionen verwendet werden. Das Symbol auf dem unteren Teil der Taste gibt das Zeichen an, das eingegeben
wird, wenn die Taste gedrückt wird. Wenn Sie Umschalt und die Taste drücken, wird das Symbol ausgegeben, das im oberen Bereich der
Taste angegeben ist. Wenn Sie beispielsweise 2, wird 2 eingegeben. Wenn Sie Umschalt + 2 drücken, wird @ eingegeben.
Die Tasten F1–F12 in der oberen Reihe der Tastatur sind Funktionstasten für die Multimedia-Steuerung, wie durch das Symbol am unteren
Rand der Taste angezeigt. Drücken Sie die Funktionstaste zum Aufrufen der durch das Symbol dargestellten Aufgabe. Zum Beispiel wird
durch Drücken der Taste F1 der Ton stummgeschaltet (weitere Informationen finden Sie in der Tabelle unten).
Wenn die Funktionstasten F1 bis F12 jedoch für bestimmte Softwareanwendungen benötigt werden, kann die Multi-Media-Funktion durch
Drücken von Fn + Esc deaktiviert werden. Anschließend kann die Multi-Media-Steuerung durch Drücken von Fn und der entsprechenden
Funktionstaste aufgerufen werden. Der Ton kann zum Beispiel durch Drücken von Fn + F1 stummgeschaltet werden.
ANMERKUNG: Sie können auch die primäre Funktionsweise der Funktionstasten (F1–F12) durch Änderung der Funktionsweise
der Funktionstasten im BIOS-Setup-Programm festlegen.
Tabelle 26. Liste der Tastenkombinationen
Funktionstaste Neu definierte Taste (für Multi-Media- Funktionstasten
Steuerung)
Audio stumm stellen
Lautstärke reduzieren
Lautstärke erhöhen
Wiedergabe/Pause
Tastaturbeleuchtung umschalten (optional)
Helligkeit reduzieren
Helligkeit erhöhen
Auf externe Anzeige umschalten
Drucktaste
Tastenkombinationen 33Tabelle 26. Liste der Tastenkombinationen (fortgesetzt)
Funktionstaste Neu definierte Taste (für Multi-Media- Funktionstasten
Steuerung)
Startseite
Ende
Die Taste Fn kann auch mit bestimmten anderen Tasten auf der Tastatur verwendet werden, um andere sekundäre Funktionen
auszuführen.
Tabelle 27. Liste der Tastenkombinationen
Funktionstaste Funktionstasten
Anhalten/Unterbrechen
Energiesparmodus
Umschalten zwischen Stromanzeige und Akkustatusanzeige
Rollen-Taste umschalten
Systemanforderung
Anwendungsmenü öffnen
Fn-Tastensperre umschalten
Seite nach oben
Seite nach unten
34 Tastenkombinationen7
Hilfe erhalten und Kontaktaufnahme mit Dell
Selbsthilfe-Ressourcen
Mithilfe dieser Selbsthilfe-Ressourcen erhalten Sie Informationen und Hilfe zu Dell-Produkten:
Tabelle 28. Selbsthilfe-Ressourcen
Selbsthilfe-Ressourcen Ort der Ressource
Informationen zu Produkten und Dienstleistungen von Dell www.dell.com
My Dell-App
Tipps
Support kontaktieren Geben Sie in die Windows-Suche Contact Support ein und
drücken Sie die Eingabetaste.
Onlinehilfe für Betriebssystem www.dell.com/support/windows
Informationen zur Behebung von Störungen, Benutzerhandbücher, www.dell.com/support
Installationsanweisungen, technische Daten, Blogs für technische
Hilfe, Treiber, Software-Updates usw.
Dell Knowledge-Base-Artikel zu zahlreichen Computerthemen. 1. Rufen Sie die Website www.dell.com/support auf.
2. Wählen Sie in der Menüleiste oben auf der Support-Seite die
Option Support > Knowledge Base aus.
3. Geben Sie in das Suchfeld auf der Seite in der
Wissensdatenbank das Schlüsselwort, das Thema oder die
Modellnummer ein und klicken oder tippen Sie dann auf das
Suchsymbol, um die zugehörigen Artikel anzuzeigen.
Folgende Informationen zu Ihrem Produkt: Siehe Me and My Dell unter www.dell.com/support/manuals.
● Technische Daten des Produkts Um den für Ihr Produkt relevanten Abschnitt Me and My Dell (Ich
● Betriebssystem und mein Dell) zu finden, müssen Sie Ihr Produkt wie folgt
● Einrichten und Verwenden des Produkts bestimmen:
● Datensicherung ● Wählen Sie Detect Product (Produkt erkennen).
● Fehlerbehebung und Diagnose ● Wählen Sie Ihr Produkt im Drop-Down-Menü unter View
● Zurücksetzen auf Werkseinstellungen und Products (Produkte anzeigen).
Systemwiederherstellung ● Geben Sie die Service Tag number (Service-Tag-Nummer)
● BIOS-Informationen oder Product ID (Produkt-ID) in der Suchleiste ein.
Kontaktaufnahme mit Dell
Informationen zur Kontaktaufnahme mit Dell für den Verkauf, den technischen Support und den Kundendienst erhalten Sie unter
www.dell.com/contactdell.
ANMERKUNG: Die Verfügbarkeit ist je nach Land/Region und Produkt unterschiedlich und bestimmte Services sind in Ihrem Land/
Ihrer Region eventuell nicht verfügbar.
Hilfe erhalten und Kontaktaufnahme mit Dell 35ANMERKUNG: Wenn Sie nicht über eine aktive Internetverbindung verfügen, können Sie Kontaktinformationen auch auf Ihrer
Auftragsbestätigung, dem Lieferschein, der Rechnung oder im Dell Produktkatalog finden.
36 Hilfe erhalten und Kontaktaufnahme mit DellSie können auch lesen