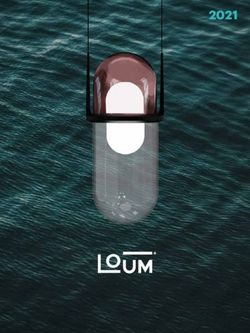ARDUINO Handbuch - Einführung Name: _ Nummer von Box und Computer: _ 8. Klassen Technisches Gestalten OSZ ...
←
→
Transkription von Seiteninhalten
Wenn Ihr Browser die Seite nicht korrekt rendert, bitte, lesen Sie den Inhalt der Seite unten
ARDUINO
Handbuch
Einführung
Name: ________________________
Nummer von Box und Computer: _______________
8. Klassen
Technisches Gestalten
OSZ Rapperswil8. Klassen Einführung TTG
OSZ Rapperswil Handbuch ARDUINO
Inhalt
1 Einführung .............................................................................................................. 4
1.1 Arbeitsweise .................................................................................................... 4
1.2 Was ist ein Mikrocontroller? ............................................................................ 5
2 Arduino ................................................................................................................... 6
2.1 Hardware ......................................................................................................... 6
2.2 Software .......................................................................................................... 7
3 Programmieren ...................................................................................................... 8
3.1 Programmieren mit Arduino ............................................................................. 8
3.2 Zeichen und Klammern ................................................................................... 8
3.3 Aufbau eines Sketchs ...................................................................................... 9
3.4 Sketch unter der Lupe ................................................................................... 11
3.5 Sketch speichern ........................................................................................... 12
4 Bauteile 1 ............................................................................................................. 13
4.1 Steckplatine/Breadboard ............................................................................... 13
4.2 Jumperkabel .................................................................................................. 14
4.3 Verbindungskabel .......................................................................................... 14
4.4 USB-Kabel ..................................................................................................... 14
4.5 LED ................................................................................................................ 15
4.6 Widerstände .................................................................................................. 16
5 Übung 1: LEDs leuchten und blinken lassen ....................................................... 17
5.1 1 LED leuchten lassen ................................................................................... 18
5.2 1 LED blinken lassen ..................................................................................... 21
5.3 5 LEDs blinken lassen ................................................................................... 24
6 Bauteile 2 ............................................................................................................. 27
6.1 Schalter ......................................................................................................... 27
6.2 Taster ............................................................................................................ 27
7 Übung 2: LED mit einem Taster einschalten ........................................................ 28
8 Bauteile 3 ............................................................................................................. 30
8.1 Lautsprecher .................................................................................................. 30
8.2 Piezo-Summer/Buzzer ................................................................................... 30
8.3 Lautsprecher vorbereiten ............................................................................... 31
9 Übung 3: Töne erzeugen ..................................................................................... 32
28. Klassen Einführung TTG
OSZ Rapperswil Handbuch ARDUINO
9.1 Piezosummer summen lassen ...................................................................... 32
9.2 Melodie aus Lautsprecher ............................................................................. 34
10 Beurteilungspunkte ............................................................................................ 37
38. Klassen Einführung TTG
OSZ Rapperswil Handbuch ARDUINO
1 Einführung
Woher weiss das Smartphone was es tun muss, wenn du ein App anklickst? Woher
kommen die Inhalte im App? Wie weiss ein Auto, dass es piepsen muss, wenn deine
Eltern beim Einparkieren zu nahe ans nächste Auto fahren? Wie wird eine
Ampelanlage gesteuert? Wie weiss eine Maschine was sie machen muss?
Geräten und Maschinen wird „gesagt“, was ihre Aufgabe ist. Da sie dir beim
Sprechen aber nicht zuhören, muss man ihnen via Computer Befehle erteilen. Man
programmiert die Geräte und Maschinen, damit man sie steuern kann. Damit man
aber nicht zu jedem Gerät einen Computer herumtragen muss, speichert man die
Befehle auf Mikrocontrollern und diese geben die Befehle weiter.
Menschen erteilen den Geräten und Maschinen mit einem Programm Befehle. Dies
nennt man Programmieren.
Im nächsten Semester wirst du lernen, Dinge mit einem Programm zu steuern. Dabei
lernst du die Grundlagen des Programmierens kennen und machst erste Schritte in
der Elektrotechnik. Du wirst mit einem Arduino und elektrischen Bauteilen arbeiten.
Was das genau ist, erfährst du auf den nächsten Seiten.
Diese Art von Arbeit nennt man „Physical Computing“ und ist die ideale Kombination
von Informatik und Technischem Gestalten, da du einerseits am Computer die
Programme schreibst und andererseits im Werkraum die Teile zusammenbaust.
1.1 Arbeitsweise
⇒ Arbeite selbständig nach dem Handbuch
⇒ Alles Material das du benötigst, findest du in deiner Kiste
⇒ Verwende immer Computer und Kiste mit gleicher Nummer, welche dir zu
Beginn zugeteilt wird
⇒ Speichere alle Dateien auf Educanet
⇒ Fotografiere und/oder filme die Schaltungen und speichere auch dies auf
Educanet
⇒ Trage Sorge zum Material!
48. Klassen Einführung TTG
OSZ Rapperswil Handbuch ARDUINO
1.2 Was ist ein Mikrocontroller?
Ein Mikrocontroller ist ein kleiner Computer, der fast alles beinhaltet, was einen
richtigen Computer ausmacht: Recheneinheit, Speicher, Ein- und
Ausgabeschnittstellen, Uhr und vieles mehr, nur einfach ohne Gehäuse, Bildschirm,
Tastatur und Maus. Auf dem Mikrocontroller werden Programme und Daten
gespeichert, die dieser wie ein App auf einem Handy ausführen kann. Die
Programme werden auf einem Computer, z.B. auf deinem Notebook erstellt und auf
den Microcontroller kopiert.
Ein oder mehrere Mikrocontroller befinden sich
in allen elektronisch gesteuerten Geräten.
58. Klassen Einführung TTG
OSZ Rapperswil Handbuch ARDUINO
2 Arduino
Ein Arduino ist eine Platine, auf dem sich ein Mikrocontroller befindet, aber kein
Bildschirm, dafür kleine elektrische Bauteile und Anschlüsse. Die Bauteile sind
bereits elektrisch miteinander verbunden, damit du einfacher arbeiten kannst.
An den Anschlüssen kannst du weitere elektrische Bauteile anschliessen,
sogenannte Sensoren und Aktoren, welche der Microcontroller mit deinem
Programm ansteuern kann.
2.1 Hardware
Als Hardware wird der Teil genannt, den du berühren kannst, also den eigentlichen
Arduino.
ARDUINO UNO
PC-ANSCHLUSS ANSCHLÜSSE
BATTERIE-ANSCHLUSS ANSCHLÜSSE MIKROKONTROLLER
http://wiki.sgmk-ssam.ch/index.php?title=Kubulu_Arduino_Workshop
68. Klassen Einführung TTG
OSZ Rapperswil Handbuch ARDUINO
2.2 Software
Die Software steuert die Hardware. Mit Programmen wird der Hardware „gesagt“,
was sie tun soll, dies erfolgt mit der Programmierung. Dazu nutzt man eine
Programmiersprache. Beim Arduino erfolgt die Programmierung auf einem Computer
oder Notebook in einer integrierten Entwicklungsumgebung, der sogenannten IDE
(Integrated Development Environment). Ein Programm wird ein Sketch genannt.
1 Beispiel eines Sketches in der IDE
2.2.1 Symbole in der IDE
Überprüfen Hiermit kannst du deinen Sketch überprüfen.
Upload Bei diesem Symbol wird der Sketch auf den
Arduino geladen.
Neu Beim Klicken auf dieses Symbol öffnet sich ein
neues Eingabefeld.
Öffnen Hier kann ein abgespeicherter oder ein
Beispielcode geöffnet werden.
Speichern Zum Speichern des Sketch auf dieses Symbol
klicken.
78. Klassen Einführung TTG
OSZ Rapperswil Handbuch ARDUINO
3 Programmieren
Schliesst man die verschiedenen Bauteile an
einen Arduino an, muss man dem Arduino
noch sagen, was dieser mit den Bauteilen
machen soll. Dies geschieht durch
Programmieren. Aber der Computer versteht
unsere Sprache nicht, dafür verwendet man
eine spezielle Programmiersprache. Mit
Programmiersprachen, die aus Buchstaben,
Zeichen und Zahlen bestehen, kann man 1 Ausschnitt aus einer Programmierung
dem Computer dann „sagen“, was er tun soll.
Das Programm muss aber zuerst von einem Compiler, welcher in der IDE integriert
ist, in die Maschinensprache übersetzt werden. Diese besteht nur noch aus Nullen
und Einsen.
Beim Arduino wird die Programmiersprache C++ (ausgesprochen" C plus plus")
verwendet.
Programmieren = Das Erstellen von Computerprogrammen mit
speziellen Programmiersprachen, z.B. C++, Python, Java, usw.
3.1 Programmieren mit Arduino
Programmiert wird in der IDE.
Ein Programm wird Sketch genannt.
Als Programmiersprache wird C++ verwendet
3.2 Zeichen und Klammern
Jede Zeile wird mit einem Semikolon ; abgeschlossen.
Die Befehle in setup () und in loop() werden in eine geschweifte Blockklammer { }
gesetzt. Geschweifte Klammern auf dem MAC: { = alt 8, } = alt 9.
# auf MAC = alt 3.
[ = alt 5, ] = alt 6
# Mac = alt 3
88. Klassen Einführung TTG
OSZ Rapperswil Handbuch ARDUINO
3.3 Aufbau eines Sketchs
Der Aufbau eines Sketchs ist immer gleichartig und gliedert sich in drei Teile.
Der erste Teil kann ausgelassen werden, der zweite, das setup () muss aufgeführt
werden, auch wenn es manchmal leer ist.
1 Aufbau Standard Sketch mit drei Blöcken
http://www.netzmafia.de/skripten/hardware/Arduino/arduino_ffg.pdf
Definitionsbereich/globale Variablen
Aktoren und Sensoren werden einem Pin/Anschluss zugewiesen.
Variablen werden gesetzt.
setup()
Hier werden die Grundeinstellungen vorgenommen. Z.B. ob ein Pin ein Ein- oder
Ausgang ist (Input oder Output). Das setup () wird einmal zu Beginn eines
Programms ausgeführt.
loop ()
Dies ist der eigentliche Programmablauf und wird immer wieder wiederholt.
Loop = eng. Schleife
98. Klassen Einführung TTG
OSZ Rapperswil Handbuch ARDUINO
3.3.1 Definitionsbereich: globale Variablen
Als erster Schritt beim Programmieren werden die Variablen definiert und festgelegt,
welche Pins als Input oder Output verwendet werden. Das heisst, es wird festgelegt,
was an den Arduino angeschlossen wird. Dabei wählt man je nach Art des
elektronischen Bauteils einen anderen Variablentyp und gibt diesem einen Namen.
Den Namen kannst du selber definieren, achte darauf, dass du dabei erkennst, um
was es sich dabei handelt.
Weiter gibst du hier an, an welchen Anschluss des Arduino du das Bauteil ansteckst.
1 Beispiel einer globalen Variable mit einer LED
3.3.2 Initialisierung: void setup ()
Dieser Programmteil wird einmalig ausgeführt. Unter anderem wird dabei den
Variablen eine Aufgabe zugewiesen.
2 Beispiel eines void setup () mit einer LED
108. Klassen Einführung TTG
OSZ Rapperswil Handbuch ARDUINO
3.3.3 void loop ()
Auf deutsch wird der loop () auch Schleife oder Endlos-Schleife genannt.
Im loop () wird gesagt, was die vorher definierten Teile immer wieder tun sollen. In
einer Endlosschleife wird das Programm immer wieder ausgeführt, die Vorgänge
wiederholen sich.
3.4 Sketch unter der Lupe
Sketch aus Übung 5.2
Beschreiben, worum es bei diesem
//1. LED anschliessen und
Titel Sketch geht. Dies hat nichts mit dem
leuchten lassen
Programm zu tun
Nach einem doppelten Schrägstrich
//
(engl. Slash) stehen Kommentare
Kommentare über mehr als eine Zeile,
/*
werden zwischen Slash und Stern
*/
geschrieben
Dem Computer sagen, dass eine LED
Definitionsbereich/ int LED = 5; //LED +Pol bei
bei Pin 5 angeschlossen wird, damit er
Globale Variablen Pin 5 anschliessen
weiss, wo etwas passieren soll.
Jede Eingabe wird mit einem Semikolon
;
abgeschlossen
void setup () {
pinMode (LED, OUTPUT);
Definieren, was angeschlossen wird
void setup() //LED wird als Ausgabe
und was ausgegeben wird.
definiert
}
Befehle, welche zusammen gehören,
{} stehen zwischen einem geschweiften
Klammerpaar.
Hauptteil
Loop engl. = Schlaufe
void loop () {
digitalWrite (LED, HIGH); Was im Loop steht, wiederholt sich
delay(1000); fortlaufend
void loop ()
digitalWrite (LED, LOW);
delay(1000); LED schaltet ein (HIGH)
} 1000 Millisekunden warten (delay)
LED schaltet aus (LOW)
1000 Millisekunden warten (delay)
118. Klassen Einführung TTG
OSZ Rapperswil Handbuch ARDUINO
3.5 Sketch speichern
Alle Sketche werden auf www.educanet2.ch in der Gruppe „Arduino“ in einem Ordner
mit deinem Namen gespeichert.
Vorgehen:
1. Speichere den Sketch mit dem vorgegebenen Titel und deinem Namen auf
dem Desktop/Schreibtisch
2. Melde dich auf educanet2 an
3. Wähle unter Institution die Gruppe Arduino
4. Klicke deinen Ordner an
5. Wähle Dateien ablegen
6. Es öffnet sich ein Fenster
7. Klicke auf Dateien auswählen und in einem
neuen Fenster kannst du deinen Sketch
auswählen
8. Lade den Sketch hoch, in dem du auf
DATEI ABLEGEN klickst
9. Lösche deinen Sketch auf dem Computer
128. Klassen Einführung TTG
OSZ Rapperswil Handbuch ARDUINO
4 Bauteile 1
An den Arduino können elektronische Bauteile angeschlossen werden. Will man
etwas austesten, so verwendet man eine Steckplatine, steckt dort die Teile ein und
verbindet sie mit Kabel unter sich und mit dem Arduino.
Als elektronische Bauteile werden Teile bezeichnet, die mit Strom betrieben werden
können. Dabei unterscheidet man zwischen Aktoren und Sensoren. Aktoren geben
etwas (Licht, Bewegung, Ton) aus, Sensoren nehmen etwas (Helligkeit, Bewegung,
Temperatur) auf.
4.1 Steckplatine/Breadboard
Eine Steckplatine, engl. Breadboard, ist ein
Kunststoffbrett durch welches Strom
fliessen kann. Darauf können elektronische
Bauteile direkt oder mit einem Jumperkabel
elektrisch verbunden werden ohne dass die
Teile verlötet werden müssen. Die Löcher
auf der Steckplatine sind in einer
bestimmten Richtung miteinander
verbunden. Studiere dazu die Abbildung: 1 Steckplatine in verschiedenen Grössen
2 So sind die Löcher miteinander verbunden.
138. Klassen Einführung TTG
OSZ Rapperswil Handbuch ARDUINO
4.2 Jumperkabel
Ein Jumperkabel ist ein Kabel mit einem „männlichen“ oder „weiblichen“ Stecker zur
einfachen Verbindung von elektronischen Bauteilen. Jumperkabel gibt es in der
Kombination m/m, f/f oder m/f.
1 männlein/male m 2 weiblein/female f
4.3 Verbindungskabel
Ähnlich wie die männlichen Jumperkabel, kann man die
Verbindungskabel auf den Arduino oder die Steckplatine
stecken. Sie eignen sich besonders für kurze
Verbindungen auf der Steckplatine, da sie kürzer als die
Jumperkabel sind. 3 Verbindungskabel
in verschiedenen
Längen
4.4 USB-Kabel
Um den Arduino mit dem Computer zu verbinden, braucht es ein USB-Kabel.
Ein USB-Kabel mit einem A-Typ und B-Typ Stecker kann man auf der einen Seite an
einem Computer und und an der an einem Arduino anstecken.
4 USB-Kabel 2.0 mit Stecker A und B
148. Klassen Einführung TTG
OSZ Rapperswil Handbuch ARDUINO
4.5 LED
4 Verschiedene LEDs
Leuchtdioden werden aus Halbleitermaterialien hergestellt, die eine Diode bilden.
Eine Diode ist ein elektrisches Bauteil, das Strom nur in eine Richtung fliessen lässt.
Fliesst ein Strom, so leuchtet die Leuchtdiode. Darum muss die Leuchtdiode richtig
gepolt sein. Ist sie aber falsch gepolt, so leuchtet sie nicht, wird aber nicht zerstört.
Anode Kathode
+ -
1 Aufbau einer Leuchtiode
Der Strom fliesst vom Pluspol, der Anode, zum Minuspol, der Kathode. Werden die
LEDs falsch angeschlossen, brennen sie nicht.
Willst du mehr über LEDs wissen, dann studiere die folgende Internetseite:
http://www.rc-
electronic.com/downloads/pdf/bedienungsanleitungen/kompendium_leds_DE.pdf
(Du findest den Link auch auf Educanet unter Lesezeichen)
158. Klassen Einführung TTG
OSZ Rapperswil Handbuch ARDUINO
4.6 Widerstände
LEDs und andere elektronische Bauteile
brauchen einen Vorwiderstand, damit
nicht zu viel Strom fliesst und die Teile
nicht kaputt gehen.
Mit Widerständen lassen sich
Spannungen und Stromstärken
verändern und regulieren.
Anhand der Farbringe kannst du den
Wert des Widerstandes bestimmen. Für
die Berechnung des passenden
Widerstands verwendest du das 2 Abbildung verschiedener Widerstände
Ohmsche Gesetz (NMM 7. Klasse). Es
gibt aber die Faustregel, dass eine LED mit einem Vorwiderstand von 150, 220, 270
oder 390 Ohm betrieben wird. Schliesse also eine LED nie ohne Vorwiderstand an.
Willst du mehr über Widerstände wissen, dann studiere die folgende Internetseite:
http://www.kids-and-science.de/wie-
funktionierts/detailansicht/datum/2009/12/04/was-ist-elektrischer-widerstand.html
(Du findest den Link auch auf Educanet unter Lesezeichen)
168. Klassen Einführung TTG
OSZ Rapperswil Handbuch ARDUINO
5 Übung 1: LEDs leuchten und blinken lassen
Auf den nächsten Seiten lernst du, wie du zuerst eine LED,
Material für jede Übung:
danach mehrere LEDs am Arduino anschliessen und sie in Arduino
einem Programm steuern kannst. Steckplatine
USB-Kabel
Bei jeder Übung sagst du zuerst dem Computer, was der Jumperkabel
Arduino tun soll, in dem du ein Programm (Sketch) Verbindungskabel
Das Material zu den
schreibst. Danach steckst du die Bauteile ineinander. Wenn Übungen steht jeweils im
orangen Kasten
du beides erledigt hast, kannst du den Sketch auf den
Arduino laden.
Ein Programm hat immer einen bestimmten zeitlichen Ablauf, den man auch
Algorithmus nennt. Es handelt sich beim Algorithmus also um eine von dir verfasste
Vorschrift, was der Microcontroller zeitlich hintereinander tun soll.
Abschreiben der Sketche
Bei den Übungen musst du die Sketche abschreiben. Bei den ersten beiden
Übungen (LED leuchten lassen und LED blinken lassen), siehst du jeweils den
vollständigen Sketch vor dir. Ab der dritten Übungen werden die Sketche in vier Teile
(Titel, Definitionsbereich, void setup (), void loop ()) aufgeteilt und du schreibst die
vier Teile nacheinander ab.
Wenn du die IDE öffnest, ist das void setup () und das void loop () bereits
geschrieben. Bei den Übungen ist dies Türkis markiert und musst du nicht
abschreiben.
Anschliessen des Arduino am Computer
Manchmal kann ein Sketch nicht hochgeladen werden, da der Arduino nicht erkannt
wird. Führe folgendes aus:
WERKZEUGE è PORT è „/dev./cu.usbmodem1411 (Arduino Uno)“
178. Klassen Einführung TTG
OSZ Rapperswil Handbuch ARDUINO
5.1 1 LED leuchten lassen
1 LED
Algorithmus: LED einschalten. 150 Ω Widerstand
1. Öffne auf dem Computer die Arduino IDE, indem du auf das
Symbol doppelklickst.
2. Speichere den Sketch auf dem Desktop/Schreibtisch mit
deinem Namen und der Nummer 5.1. (Musterschülerin_5.1.)
3. Schreibe den Sketch ab und speichere ihn
//1. LED anschliessen und leuchten lassen
int LED = 5; //LED bei Pin 5 anschliessen
void setup () {
pinMode (LED, OUTPUT); //LED wird als Ausgabe definiert
}
void loop () {
digitalWrite (LED, HIGH); //HIGH = die Spannung ist eingeschaltet, die LED leuchtet
}
Achte darauf, dass du alle Zeichen machst und die Abstände einhältst!
In der IDE erscheint dein Text farbig.
Geschweifte Klammern auf dem MAC: { = alt 8, } = alt 9
So sieht der Sketch in der IDE aus.
188. Klassen Einführung TTG
OSZ Rapperswil Handbuch ARDUINO
4. Überprüfe deinen Sketch in dem du auf klickst.
Erscheint dies im schwarzen Balken, ist dein Code korrekt. Fahre bei 5. mit
dem Aufbau der Schaltung weiter. Erscheint etwas anderes, musst du den
Fehler suchen. Speichere den Sketch.
5. Wähle eine LED aus und Stecke sie auf die Steckplatine
Die Anode (+, langes Ende) soll dabei im zweit hintersten Loch der Linie 30
stecken, die Kathode (-) in der Linie 29.
6. Nimm einen 390 Ohm Widerstand. Stecke ein Ende des Widerstands ins
hinterste Loch der Linie 30 und das andere Ende auf die anderen Seite des
Spaltes.
7. Stecke ein kurzes Kabel von der Linie 29 aufs – (GND)
8. Stecke ein Kabel vom – auf GND (Ground) des Arduino
9. Stecke ein Kabel vom Ende des Widerstands auf den Pin 5 des Arduino
So sollte das aussehen:
Vielleicht erkennst du den Aufbau der Schaltung besser auf dem fotografischen
Schaltplan:
198. Klassen Einführung TTG
OSZ Rapperswil Handbuch ARDUINO
10. Verbinde den Arduino mit dem Computer via USB-Kabel.
11. Lade den Sketch hoch in dem du auf klickst.
Oft erkennt der Computer den Arduino nicht auf anhieb. Dann musst du den
Arduino auswählen wie auf Seite 16 unter „Anschliessen des Arduino an den
Computer“ beschrieben.
12. Deine LED leuchtet: Aufgabe erfüllt.
LED leuchtet nicht: Ist alles korrekt zusammengeschlossen? Stimmt der
Sketch? Suche den Fehler bis deine LED brennt.
13. Speichere den Sketch in deinem Educanet-Ordner und lösche die Datei auf
dem Computer1
Die LED leuchtet. Das ist aber noch keine
grosse Sache, das kann man auch ohne
Arduino und Computer. Leuchtet auf der
Stereoanlage ein Lämpchen, sobald sie
eingeschaltet wird, funktioniert dies genau so.
208. Klassen Einführung TTG
OSZ Rapperswil Handbuch ARDUINO
5.2 1 LED blinken lassen
Algorithmus: Eine LED einschalten, LED 1 Sekunde leuchten lassen, LED
ausschalten und dies immer wieder wiederholen.
Ohne Arduino und Computer eine LED blinken zu lassen wird schon schwieriger,
aber hier geht es ganz einfach. Dafür musst du an der Steckplatine und am Arduino
nichts umstecken, sondern nur den loop () im Sketch umschreiben. Folge dafür den
folgenden Schritten:
1. Löse das USB-Kabel vom Computer.
2. Öffne den Sketch 5.1.
3. Speichere den Sketch neu mit deinem Namen und der Nummer 5.2 auf den
Schreibtisch:
Datei è Speichern unter... è Name und Nummer eingeben
4. Ändere den Titel und den loop (). (Der grau markierte Teil steht bereits in
deinem Sketch und musst du nicht abschreiben)
/*LED blinken
1. LED anschliessen und blinken lassen
2. Blinkgeschwindigkeit ändern
*/
int LED = 5; //LED bei Pin 5 anschliessen
void setup () {
pinMode (LED, OUTPUT);
}
void loop () {
digitalWrite (LED, HIGH); //HIGH = Spannung eingeschaltet, die LED leuchtet
delay(1000); // 1000 Millisekunden warten
digitalWrite (LED, LOW); //LOW = Spannung ausgeschaltet, die LED erlischt
delay(1000); // 1000 Millisekunden warten
}
5. Überprüfe deinen Sketch mit
6. Ist der Sketch korrekt, verbinde den Arduino mit dem Computer und lade den
Sketch hoch mit
7. LED blinkt.
8. Speichere den Sketch in deinem Educanet-Ordner und lösche die Datei auf
dem Computer
218. Klassen Einführung TTG
OSZ Rapperswil Handbuch ARDUINO
5.2.1 Zusatz 1 : Blinkgeschwindigkeit ändern
delay(1000); //1000 Millisekunden
warten
delay engl. = Verzögerung/Wartezeit
Bei einem delay () macht das Programm eine Pause. In Klammer wird in
Millisekunden angegeben, wie lange diese Pause sein soll. 1000 Millisekunden (ms)
sind 1 Sekunde.
Indem du die Zahl in Klammer änderst, ändert sich die Leuchtzeit, resp. die Zeit in
der die LED nicht leuchtet.
1. Öffne den Sketch 5.2 und speichere ihn unter 5.2.1
2. Ersetze bei void loop () die Zahlen in den Klammern. Z.B. delay(1000) =
delay(300)
3. Der Aufbau der Schaltung ist immer noch der Selbe wie bei 5.1. Musst du die
Schaltung neu aufbauen, schaue dort nach.
4. Lade den Sketch auf den Arduino (Arduino mit Computer verbinden, danach
auf klicken)
5. Beobachte die LED. Was stellst du fest?
6. Probiere andere Zahlen aus. Setze nicht an beiden Stellen die gleiche Zahl
ein. Was kannst du beobachten?
7. Speichere den Sketch in deinem Educanet-Ordner und lösche die Datei auf
dem Computer
5.2.2 Zusatz 2: Blinkgeschwindigkeit mit einer Variable definieren
Du kannst für die Blinkgeschwindigkeit auch eine Variable einsetzen, damit du nur
einmal das delay() ändern musst und es überall ausgeführt wird.
1. Öffne den Sketch 5.2 und speichere ihn unter 5.2.2
2. Die Blinkgeschwindigkeit soll mit einer Variablen definiert werden.
Dazu musst du dem Programm sagen, dass er die Variable d verwenden soll.
Das heisst, im Definitionsbereich wird der Typ und der Wert der Variablen
festgelegt:
228. Klassen Einführung TTG
OSZ Rapperswil Handbuch ARDUINO
int d= 500;
int sagt, dass es sich um eine ganze Zahl (einen Integer) handelt. d ist der
Name der Variable. Du könntest auch einen beliebigen anderen Namen
eingeben, wichtig ist, dass du später immer den gleichen Namen verwendest.
Die 500 steht für die Dauer des delays. Du könntest auch eine andere Zahl
einsetzen.
Im loop () musst du überall die Variable einsetzen, wo sie gebraucht wird, das
heisst, beim delay: delay(d);
Im Sketch musst du ändern, was rot markiert ist:
/*LED blinken
1. LED anschliessen und blinken lassen
2. Blinkgeschwindigkeit ändern
*/
int LED = 5;
int d = 500; //d ist die Variable, 500 die dafür eingesetzte Zeit
void setup () {
pinMode (LED, OUTPUT);
}
void loop () {
digitalWrite (LED, HIGH); //HIGH = Spannung eingeschaltet
delay(d);//die LED leuchtet 1000 Millisekunden
digitalWrite (LED, LOW); //LOW = Spannung ausgeschaltet
delay(d);//die LED leuchtet nicht während 500 Millisekunden
}
3. Überprüfe deinen Sketch und lade ihn anschliessend hoch.
4. Setze verschiedene Zahlen als Variable ein und teste es.
int d = 500;
5. Willst du nicht beide delay gleich lang, kannst du zwei Variablen einsetzen.
Definiere dazu eine weitere Variable (z.B. int d2 = 100;) und schreibe die
Variable dort in den loop () wo du sie haben willst.
6. Teste deinen Sketch.
7. Speichere den Sketch in deinem Educanet-Ordner und lösche die Datei auf
dem Computer
238. Klassen Einführung TTG
OSZ Rapperswil Handbuch ARDUINO
5.3 5 LEDs blinken lassen
Algorithmus: LED1 einschalten, leuchten lassen, ausschalten.
LED2 einschalten, leuchten lassen, ausschalten.
LED3 einschalten, leuchten lassen, ausschalten.
LED4 einschalten, leuchten lassen, ausschalten.
LED5 einschalten, leuchten lassen, ausschalten.
1. Öffne den Sketch 5.2 und speichere ihn unter 5.3 und deinem Namen
2. Ändere den Titel:
5 LEDs
/* 5 LEDs blinken 5x passender Widerstand
1. Sketch anpassen
2. LEDs anschliessen
3. Sketch uploaden
*/
3. Definitionsbereich
Da mehrere LEDs angeschlossen werden, müssen wir diese Nummerieren
(man könnte ihnen auch einen unterschiedlichen Namen geben).
Ändere LED in LED1.
Füge die 2. LED hinzu:
int LED2 = 6;
Fahre mit den weiteren LEDs wie bei LED2 weiter. Definiere LED 3-5 auf die
Anschlüsse 7-9.
4. void setup ()
Ändere LED in LED1
Gib die Funktion der 2. LED an:
pinMode (LED2, OUTPUT);
Fahre mit den weiteren LEDs wie bei LED2 weiter.
5. void loop ()
Ändere LED in LED1 (2x ändern)
Füge die 2. LED in die Schlaufe ein:
digitalWrite (LED2, HIGH); //LED2 wird eingeschaltet
delay(1000); //LED2 leuchtet 1000ms
digitalWrite (LED2, LOW); //LED2 wird ausgeschaltet
delay(1000); //1000ms LED leuchtet nicht
Fahre bei den anderen LEDs wie bei LED2 weiter
248. Klassen Einführung TTG
OSZ Rapperswil Handbuch ARDUINO
6. Prüfe deinen Sketch. Stimmt dein Sketch?
Ja = weiter bei Punkt 7. Nein = Suche den Fehler
7. Baue den Schaltkreis auf:
Stecke die LEDs 2-5 wie LED1 (Übung 5.1) mit dem Widerstand auf die
Steckplatine. Wo genau du die LED auf die Steckplatine steckst, kannst du frei
wählen. Wichtig ist, dass nach der Anode (+) ein Widerstand einbaust.
Verbinde das – der LEDs mit dem – der Steckplatine. Verbinde die LEDs nach
dem Widerstand mit den Anschlüssen des Arduino.
Achtung! Beachte die Reihenfolge. Verwende die Anschlüsse 5-9.
8. Verbinde den Arduino mit dem Computer.
9. Lade den Sketch hoch und Teste deine Lichterkette.
10. Speichere den Sketch in deinem Educanet-Ordner und lösche die Datei auf
dem Computer
258. Klassen Einführung TTG
OSZ Rapperswil Handbuch ARDUINO
5.3.1 Zusatz 1: Blinkreihenfolge und Blinkgeschwindigkeit ändern
1. Öffne den Sketch 5.3 und speichere ihn unter 5.3.1
2. Programmiere deine eigene Blinkreihenfolge in dem du den loop () änderst.
Wie bei 5.2.1 oder 5.2.2 kannst du auch die Blinkgeschwindigkeit ändern.
Kannst du die Lichter von Knight Rider nachmachen?
Beispiel einer Blinkabfolge:
void loop () {
digitalWrite (LED1, HIGH);
delay(2000);
digitalWrite (LED1, LOW);
delay(300);
digitalWrite (LED4, HIGH);
delay(300);
digitalWrite (LED4, LOW);
delay(600);
digitalWrite (LED3, HIGH);
delay(1000);
digitalWrite (LED3, LOW);
delay(500);
digitalWrite (LED5, HIGH);
delay(1200);
digitalWrite (LED5, LOW);
delay(1000);
digitalWrite (LED2, HIGH);
delay(200);
digitalWrite (LED2, LOW);
delay(1000);
}
3. Teste deinen Sketch.
4. Der Aufbau der Schaltung ist wie bei 5.3
5. Lade den Sketch hoch, nachdem du die Schaltung aufgebaut hast.
6. Wähle eine Blinkreihenfolge aus, die du der Klasse präsentieren willst.
Melde dies der Lehrperson.
7. Speichere den Sketch in deinem Educanet-Ordner und lösche die Datei auf
dem Computer
268. Klassen Einführung TTG
OSZ Rapperswil Handbuch ARDUINO
6 Bauteile 2
6.1 Schalter
Schalter schalten einen Stromkreis ein oder aus. Sie haben nach der Betätigung
einen stabilen Zustand (im Gegensatz zu einem Taster).
Es gibt normale Ein-Aus-Schalter, Umschalter, Drehschalter u.v.m.
1 Verschiedene Schalter
http://www.eloybecker.com/52.0.html?&L=1
6.2 Taster
Taster schliessen einen Stromkreis, solange sie gedrückt werden. Lässt man sie los,
öffnet sich der Stromkreis wieder.
2 Verschiedene Taster
http://www.nh-technology.de/de_beleuchtete_taster.php
278. Klassen Einführung TTG
OSZ Rapperswil Handbuch ARDUINO
7 Übung 2: LED mit einem Taster einschalten
Algorithmus: Taster drücken, LED leuchtet 1s (1000ms) und löscht 1 LED
1 Taster
dann wieder
1. Öffne einen neuen Sketch und speichere ihn mit deinem Namen und der
Nummer 7 auf dem Desktop/Schreibtisch.
2. Gib im Sketch zuerst den Titel ein:
/*
LED mit Taster einschalten
*/
3. Definitionsbereich
Definieren von LED, Taster und Tasterstatus. Genau wie die LED wird auch
der Taster definiert und auf einen Pin festgelegt. Ebenfalls muss der
Tasterstatus definiert werden, um später dem Taster zwei Positionen (on/off)
zuzuweisen kann.
int LED = 6; //Die LED wird an Pin 6 angeschlossen (sie erhält deren Wert)
int taster = 7; //Der Taster wird an Pin 7 angeschlossen (er erhält deren Wert)
int tasterstatus = 0; //Unter diesem Wert wird später gespeichert, ob der
Taster gedrückt ist oder nicht.
4. void setup ()
(Dem Programm sagen, welche Funktion die Bauteile haben)
Die LED ist ein Output, etwas (Licht) wird ausgegeben.
Der Taster ein INPUT, etwas (Druck) wird aufgenommen.
Mit dem digitalWrite wird ein PULL-UP-Widerstand eingeschaltet. Dieser
Widerstand macht, dass der Strom ganz oder gar nicht fliesst.
void setup ()
{
pinMode (LED, OUTPUT); //LED gibt etwas aus (Ausgang)
pinMode (taster, INPUT); //Taster nimmt etwas auf (Eingang)
digitalWrite(taster, HIGH); //schaltet den PULL-UP-Widerstand ein
}
5. void loop ()
(Dem Programm sagen, was ausgeführt werden soll.)
Der Taster hat zwei Positionen: gedrückt oder nicht gedrückt.
Das heisst, du musst dem Programm für beide Positionen sagen, was es tun
soll. Dazu brauchst du den Befehl if/else (wenn/sonst).
288. Klassen Einführung TTG
OSZ Rapperswil Handbuch ARDUINO
Das Programm soll Folgendes tun:
Wenn der Taster nicht gedrückt ist, leuchtet die LED nicht. → if
Wenn der Taster gedrückt ist (sonst) soll die LED brennen. → else
void loop ()
{
tasterstatus = digitalRead(taster); //Hier wird der Taster ausgelesen. Das
//Ergebnis wird unter der Variable „tasterstatus“ mit dem Wert „HIGH“ für „an“
//oder „LOW“ für „aus“ gespeichert.
if (tasterstatus == HIGH) //Taster ist nicht gedrückt
{
digitalWrite (LED, LOW); //Taster nicht gedrückt, LED brennt nicht
}
else
{
digitalWrite (LED, HIGH); //Wenn der Taster gedrückt ist, brennt die LED
delay (1000); //LED leuchtet 1000ms
digitalWrite(LED, LOW); //LED löscht wieder aus
}
}
6. Überprüfe und speichere deinen Sketch.
7. Baue mit Hilfe des fotografischen Schaltplans die Schaltung zusammen:
8. Verbinde den Arduino mit dem Computer und lade den Sketch hoch
9. Funktioniert alles? Bravo. Und sonst such den Fehler
10. Wenn du willst, kannst du verschiedene delays eingeben. Das heisst das
delay ändern wie bei 5.2.1
11. Speichere den Sketch in deinem Educanet-Ordner und lösche die Datei auf
dem Computer
298. Klassen Einführung TTG
OSZ Rapperswil Handbuch ARDUINO
8 Bauteile 3
8.1 Lautsprecher
Ein Lautsprecher ist ein Gerät, das
elektrische Schwingungen in Töne
umwandelt und diese wiedergibt. Dabei
wird eine Membran im Rhythmus des
Tons hin und her bewegt. Je nach
Leistung, Grösse und Qualität ist die
Klangqualität besser.
Wenn du mehr über Lautsprecher wissen
1 Verschiedene Lautsprecher
willst, schaue hier: https://www.etsy.com/de/listing/1708441
50/lautsprecher-laptop-lautsprecher-art
http://www.elektronik-
kompendium.de/sites/bau/1207071.htm
8.2 Piezo-Summer/Buzzer
Ein Piezo-Summer oder Buzzer kann auch Töne wiedergeben und wird oft als
Piepser verwendet und nicht um Melodien wiederzugeben.
2 Verschiedene Piezosummer
http://www.ecvv.com/product/102442.html
308. Klassen Einführung TTG
OSZ Rapperswil Handbuch ARDUINO
8.3 Lautsprecher vorbereiten
Damit du den Lautsprecher an den Arduino anschliessen Material
- 1Lautsprecher
kannst, musst du zuerst die Kabel anlöten. - 1 Jumperkabel rot
(In einigen Boxen ist der Lautsprecher bereits verkabelt und - 1 Jumperkabel schwarz
- Löststation
du kannst diesen Schritt überspringen) - Lötzinn
- Abisolierzange
1 Einschalten der Lötstation (300°)
2 Kabelenden abisolieren (0.5cm)
3 Lötstelle auf dem Lautsprecher erhitzen und
Lötzinn darauf geben
4 Abisoliertes
Kabelende auf die
Lötstelle legen und
mit dem Lötkolben
erhitzen bis das
Kabel hineinschmilzt.
5 Mit dem zweiten Kabel ebenso verfahren
6 So sollte es am
Ende aussehen
318. Klassen Einführung TTG
OSZ Rapperswil Handbuch ARDUINO
9 Übung 3: Töne erzeugen
9.1 Piezosummer summen lassen 1 Piezosummer
Algorithmus: Piezosummer ertönt während 500ms. Pause während 500ms.
1. Öffne einen neuen Sketch und speichere ihn mit deinem Namen und der
Nummer 9.1 auf dem Desktop/Schreibtisch.
2. Gib im Sketch zuerst den Titel ein:
/*
Piepsen mit Piezosummer
*/
3. Definitionsbereich
Den Piezosummer definieren
int PIEZO = 3; //Der Summer wird an Pin 3 gesteckt
int d = 500; //Mit der Variabel d den Abstand zwischen den Piepstönen definieren
4. void setup ()
(Dem Programm sagen, welche Funktion die Bauteile haben)
void setup ()
{
pinMode(PIEZO, OUTPUT); //Den Piezosummer als Ausgabe definieren
}
5. void loop ()
Der loop macht, dass der Piezosummer immer wieder piepst.
Bisher verwendeten wir im loop () den Befehl digitalWrite. Dieser Befehl hat
nur zwei Werte: 0 oder 1, INPUT oder OUTPUT, HIGH oder LOW.
Ein Ton hat verschiedene Tonhöhen, so dass wir den Befehl analogWrite
brauchen. Bei diesem Befehl wird. eine Wechselspannung erzeugt. Je nach
übergebener Zahl zwischen 0 und 255 ertönt ein anderer Ton.
Soll der Piezosummer nicht tönen, wird der Befehl digitalWrite verwendet, da
es nur um an oder aus geht (HIGH/LOW).
void loop()
{
analogWrite(PIEZO, 128); //Zahl zwischen 0 und 1023
delay(d); //Summer tönt während 500ms
digitalWrite(PIEZO, LOW);
delay(d); //Summer ertönt nicht während 500ms
}
328. Klassen Einführung TTG
OSZ Rapperswil Handbuch ARDUINO
6. Überprüfe den Sketch und speichere ihn
7. Der Aufbau der Schaltung ist ganz einfach, da nur der Piezosummer mit dem
Arduino verbunden werden muss:
8. Verbinde den Arduino mit dem Computer und lade den Sketch hoch
9. Piepsts? JA = weiter, NEIN = Fehler beheben
10. Speichere den Sketch in deinem Educanet-Ordner und lösche die Datei auf
dem Computer
9.1.1 Zusatz: Ton und Rhythmus verändern
1. Ton ändern: In dem du die rot markierte Zahl veränderst, ändert sich das
Piepsen. Probiere aus! (Veränderter Sketch hochladen)
void loop()
{
analogWrite(PIEZO, 128); //Zahl zwischen 0 und 1023
delay(d); //Summer tönt während 500ms
digitalWrite(PIEZO, LOW);
delay(d); //Summer ertönt nicht während 500ms
}
Was stellst du fest? Wie verändert sich der Ton, wenn du eine tiefere Zahl
eingibst? Wie verändert sich der Ton, wenn du eine höhere Zahl eingibst?
2. Rhythmus ändern: In dem du die gelb markierte Zahl veränderst, ändert sich
der Abstand zwischen dem Piepsen. Probiere aus!
int PIEZO = 3; //Der Summer wird an Pin 3 gesteckt
int d = 500; //Mit der Variabel d den Abstand zwischen den Piepstönen definieren
Du kannst das delay auch direkt im loop () festlegen (Zahl anstelle der
Variable in Klammer).
338. Klassen Einführung TTG
OSZ Rapperswil Handbuch ARDUINO
9.2 Melodie aus Lautsprecher
1 Lautsprecher
Bevor du mit dieser Übung beginnen kannst, musst du die
Lautsprecher vorbereiten. Die Anleitung dazu findest du unter Punkt 8.3 auf Seite 31.
Algorithmus: Lautsprecher spielt während 100ms einen Ton, Pause.
Nächster Ton während 100ms abspielen, Pause.
7x wiederholen.
1. Öffne einen neuen Sketch und speichere ihn mit deinem Namen und der
Nummer 9.2 auf dem Desktop/Schreibtisch.
2. Gib im Sketch zuerst den Titel ein:
/*
Melodie mit Lautsprecher
*/
3. Definitionsbereich
Bibliothek hinzufügen und Lautsprecher definieren
In einer Bibliothek (engl. Library) werden Befehle und Variablentypen
vorgespeichert. Im Variablentyp Tone, den du hier verwendest, wurden alle
Töne vorprogrammiert, so dass nur noch der Ton angegeben werden muss
und nicht die Frequenz des Tones. Die Bibliothek wurde bereits auf deinem
Computer installiert, so dass du sie nur noch einfügen musst.
Zudem musst du dem Programm sagen, dass eine Variable speaker vom Typ
Tone verwendest.
Biblothek einfügen: SKETCH è INCLUDE LIBRARY è TONE
Die erste Zeile im Kästchen erscheint in der IDE. Schreibe die zweite Zeile ab.
#include //Bibliothek(Library) Tone hinzufügen
Tone speaker; //Den Lautsprecher als Speaker festlegen
4. void setup ()
Da bisher der Pin noch nicht festgelegt wurde, wird dies im setup () gemacht.
Der Lautsprecher wird auf Pin 12 gesetzt.
void setup ()
{
speaker.begin(12); //Den Lautsprecher auf Pin 12 definieren
}
348. Klassen Einführung TTG
OSZ Rapperswil Handbuch ARDUINO
5. void loop ()
Die Melodie wird immer wieder abgespielt. (Soll die Melodie nur einmal
ertönen, play()-Befehl ins setup () schreiben)
Zum Abspielen eines Tons verwendet man den Befehl play.
In Klammern wird die Tonhöhe und die Tonlänge angegeben.
Tonhöhe: Name des Tons in der Tonleiter (Bsp. NOTE_G5) vorprogrammiert
in der Library.
Tonlänge: Dauer des Tons in Millisekunden. Wird die Tonlänge nicht
angegeben, wird der Ton immer wieder gespielt. Der Ton kann auch mit stop
() beendet werden.
void loop()
{
speaker.play( NOTE_G5, 100 ); //In Klammer: (Tonart,
Tonlänge)
delay (250);
speaker.play( NOTE_C6, 100 );
delay (250);
speaker.play( NOTE_E6, 100 );
delay (300);
speaker.play( NOTE_DS6, 100 );
delay (150);
speaker.play( NOTE_DS6, 100 );
delay (220);
speaker.play( NOTE_DS6, 100 );
delay (250);
speaker.play( NOTE_G5, 100 );
delay (100);
speaker.play( NOTE_GS5, 100 );
delay (450);
speaker.play( NOTE_GS6, 100 );
delay (1000);
}
6. Überprüfe deinen Sketch. Wenn alles stimmt, speichere den Sketch und fahre
mit dem Bau der Schaltung weiter
7. Da der Aufbau der Schaltung ganz einfach ist, brauchst du keinen Schaltplan.
Stecke das Kabel vom – des Lautsprechers auf GND des Arduino.
Stecke das Kabel vom + des Lautsprechers auf Pin 12.
8. Verbinde den Arduino mit dem Computer und lade den Sketch hoch.
9. Melodie wird abgespielt.
10. Speichere den Sketch in deinem Educanet-Ordner und lösche die Datei auf
dem Computer
358. Klassen Einführung TTG
OSZ Rapperswil Handbuch ARDUINO
9.2.1 Zusatz 1: Melodie ändern
1. Öffne den Sketch 9.2 und speichere ihn unter 9.2.1
2. Programmiere eine eigene Melodie
Folgendes kannst du ändern:
speaker.play( NOTE_C6, 100 );
delay (250);
Rot: hier kannst du einen anderen Ton eingeben. Hier
https://code.google.com/p/rogue-code/wiki/ToneLibraryDocumentation
findest du eine Liste der Töne.
Gelb: Wie lange soll der Ton abgespielt werden? Zeit in Millisekunden
angeben.
Grün: Wie lange dauert die Pause zwischen den einzelnen Tönen? Zeit in
Millisekunden angeben.
3. Wie bei Übung 9.2 wird das – des Lautsprecher auf GND des Arduino
angeschlossen und das + des Lautsprecher auf Pin 12.
4. Schribe einen neuen Sketch, überprüfe und lade ihn hoch.
5. Teste verschiedene Melodien und wähle eine aus.
6. Melde dich bei der Lehrerin, damit du deine Melodie der ganzen Klasse
vorspielen kannst.
7. Speichere den Sketch in deinem Educanet-Ordner und lösche die Datei auf
dem Computer
9.2.2 Zusatz 2: Taster, LED und Lautsprecher kombinieren
Algorithmus: Wenn ein Taster gedrückt wird, leuchtet die LED auf, danach
ertönt ein Ton.
Du hast bereits alle Bauteile eingesetzt. Versuche selber, einen Sketch zu schreiben.
Tipp: Schaue bei den Übungen 7 und 9.2 ab.
Als Erweiterung kannst du mehrere Taster, LEDs oder Lautsprecher anhängen.
Speichere deinen Sketch am Schluss auf Educanet mit deinem Namen und der
Nummer 9.2.2.
368. Klassen Einführung TTG
OSZ Rapperswil Handbuch ARDUINO
10 Beurteilungspunkte
Übungen
4P 3P 2P 1P
Zusammenbau der Schaltung
Stecken der Bauteile auf der Steckplatine,
nach Vorgabe, logisch aufgebaut
Schreiben der Sketche
Fehlerfreies abschreiben, Fehler selber
finden
Arbeitseinsatz/ Selbstständigkeit
Zügiges, selbstständiges Arbeiten
Umgang mit Material
Bauteile nicht mutwillig zerrstören, Teile
nicht verlieren, Materialbox stets komplett
Zusatzaufgaben
Aufgaben gut erledigt (ja/nein)
19=6, 17/18=5.5, 15/16=5,
13/14=4.5, 11/12=4,
9/10=3-5, -8=3
/19P
Aufgabe 1:
4P 3P 2P 1P
Löten
Bauteile sauber verlötet, feste
Verbindungen
Plan zeichnen
Gerade Linien, mit Lineal, Masse
stimmen, Massangaben ersichtlich
Box vorbereiten
Löcher sauber gebohrt/gesägt und
geschliffen, Sicherer Einsatz der
Maschinen und Geräte
Bauteile und Box zusammenfügen
Einbau der Bauteile, Teile sind stabil, Box
kann geschlossen werden
Gesamteindruck
Wie sieht deine Spiel-Box von aussen und
innen aus? Anordnung der Bauteile
Arbeitsverhalten
Selbstständigkeit, Arbeitseinsatz, Umgang
mit Material
Sketch abändern
Sketch sinnvoll abgeändert (ja/nein)
26/27=6, 23-25=5.5, 20-22=5,
17-19=4.5, 14-16=4,
12/13=3-5, -11=3
______________________________/27P
378. Klassen Einführung TTG
OSZ Rapperswil Handbuch ARDUINO
Sensor/Aktor Werkstatt
4P 3P 2P 1P
Zusammenbau der Schaltung
Stecken der Bauteile auf der Steckplatine,
nach Vorgabe, logisch aufgebaut
Selbstständigkeit
Übungen selbstständig nach Anleitung
durchgearbeitet
Arbeitseinsatz
Zügiges Arbeiten, bei der Sache sein,
andere nicht ablenken
Umgang mit Material
Bauteile nicht mutwillig zerrstören, Teile
nicht verlieren, Materialbox stets komplett
Zusatzaufgaben
Aufgaben gut erledigt (ja/nein)
19=6, 17/18=5.5, 15/16=5,
13/14=4.5, 11/12=4,
9/10=3-5, -8=3
/19P
In Bewegung
4P 3P 2P 1P
Bau
Einfacher, stabiler Aufbau
Objekt kann benutzt werden
Bau
Dein Objekt ist ein- oder aufgebaut,
einfacher Auf-/Abbau
Funktion
Dein Objekt funktioniert immer, teilweise
Umsetzung
Wie hast du dein Objekt gebaut? Material
sinnvoll ausgewählt und eingesetzt
Arbeitsverhalten
Selbstständigkeit, Arbeitseinsatz, Umgang
mit Material
Sketch
Sketch angepasst
23/24=6, 21/22=5.5, 19/20=5,
16-18=4.5, 13-15=4,
11/12=3-5, -10=3
/24P
Bemerkungen: Zeugnis
38Sie können auch lesen