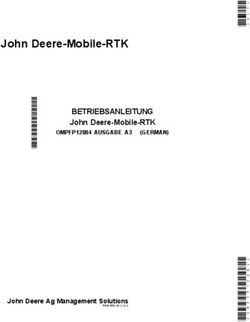Installation und Serverkonfiguration - cobra CRM
←
→
Transkription von Seiteninhalten
Wenn Ihr Browser die Seite nicht korrekt rendert, bitte, lesen Sie den Inhalt der Seite unten
©
Copyright 2019 cobra – computer’s brainware GmbH
cobra Adress PLUS®, cobra CRM PLUS®, cobra CRM PRO® und cobra CRM BI® sind einge-
tragene Warenzeichen der cobra – computer’s brainware GmbH. Andere Begriffe können
Warenzeichen oder anderweitig geschützt sein und werden hier ohne jegliche Gewährleis-
tung der freien Verwendbarkeit benutzt.
Alle Rechte vorbehalten. Nachdruck, auch auszugsweise, verboten. Kein Teil dieses Werkes
darf ohne schriftliche Einwilligung der cobra GmbH in irgendeiner Form (Fotokopie, Mikrofilm,
Scan oder ein anderes Verfahren) – auch nicht für Zwecke der Unterrichtsgestaltung – repro-
duziert oder unter Verwendung elektronischer Systeme verarbeitet, vervielfältigt oder verbrei-
tet werden.
Dieses Dokument stellt keine Zusicherung von Produkteigenschaften dar. Der Funktionsum-
fang Ihres Produktes kann vom hier dargestellten Funktionsumfang abweichen.
Änderungen, Irrtümer und Druckfehler vorbehalten.
Bearbeitet von Harald Borges.
Stand März 2019
www.cobra.decobra Mobile CRM
Inhalt
Systemvoraussetzungen .......................................................................... 4
Installation auf dem Server ....................................................................... 6
Serverkomponente ...................................................................................... 6
Web Edition ............................................................................................... 12
Installation............................................................................................. 12
Website einrichten ................................................................................ 17
Konfiguration ........................................................................................ 22
Sprachauswahl ..................................................................................... 23
Serverkomponente ............................................................................... 24
Update von einer Vorgängerversion...................................................... 25
Infrastruktur und Datenmodell ............................................................... 26
Konfiguration auf dem Server ................................................................ 27
cobra Mobile CRM aktivieren .................................................................... 27
Benutzerlizenzen verwalten ....................................................................... 27
Benutzerverwaltung .............................................................................. 28
Daten für den mobilen Zugriff einrichten ................................................... 29
Profile.................................................................................................... 30
Profilverwaltung .................................................................................... 30
Profile verwalten: Profileigenschaften .................................................. 31
Profile verwalten: Einstiegspunkte ....................................................... 32
Profile verwalten: Suchfelder, Sortierungen, Tabellenfilter .................. 34
Profile verwalten: Listendarstellung ...................................................... 37
Profile verwalten: Detail-Ansichten ....................................................... 40
Profile verwalten: Benutzerzuordnung ................................................. 44
Profil ausgeben ..................................................................................... 45
Dienst steuern ............................................................................................ 45
Dokumentenverwaltung ............................................................................. 46
Adressen in Karte anzeigen ...................................................................... 47
Fehlerprotokoll ........................................................................................... 47
3Systemvoraussetzungen Systemvoraussetzungen Benötigte Software cobra CRM PLUS ab Version 2017 Release 1 oder cobra CRM PRO ab Version 2017 Release 1 oder cobra CRM BI ab Version 2017 Release 1 Sie finden die Versionsnummer Ihrer Installation in cobra selbst im Menü- punkt »Info: Produktinfo«. Applikationsserver Windows Server ab Version 2008 R2 SP1 Microsoft .NET Framework 4.5.2 Extern erreichbar über eine öffentliche IP-Adresse oder den DynDNS- Service. Internet Service (TCP) Anbindung: Extern erreichbarer Server/Firewall über eine öffentliche IP- Adresse oder den DynDNS-Service. Aktivierung Die Aktivierung der Lizenzen erfolgt nach der Installation wie bei anderen cobra Produkten auch. Einzelheiten dazu finden Sie im Systemhandbuch. Apps iOS ab Version 8.4 Android ab Version 4.0 Windows Phone ab Version 7.5 Windows für Version 8.1 Windows ab Version 10.1607 4
cobra Mobile CRM
Web Edition
Windows Server ab Version 2008
Webserver Internetinformationsserver (IIS) 7
• WebDeploy 3.5 (optional)
Erleichtert das Importieren der Anwendung »Web Edition«
Info und Download:
http://www.iis.net/downloads/microsoft/web-deploy
Ohne WebDeploy müssen Sie den Unterordner der ZIP-Datei (Con-
tent\Website) in das Verzeichnis »inetpub/Website« kopieren und
dabei die Dateiberechtigungen beachten.
cobra Mobile-Server ab Version 2017 R1 (18.1)
• Profil für den Gerätetyp »Web« muss eingerichtet sein
.NET Framework 4.5.2
Aktueller Internetbrowser
z.B. Internet Explorer ab Version 7 oder Mozilla Firefox ab Version 10
• Aktivierte Cookies
• Aktiviertes Java Script
5Installation auf dem Server Installation auf dem Server Serverkomponente Setup Klicken Sie die MSI-Installationsdatei doppelt an. Durch Klick auf »Weiter« bzw. »Zurück« bewegen Sie sich im Assisten- ten. Geben Sie an, in welches Verzeichnis cobra Mobile CRM installiert werden soll. Gehen Sie weiter und schließen Sie die Installation ab. 6
cobra Mobile CRM
Prüfen Sie jetzt mit Windows Update, ob Aktualisierungen für .NET
Framework zur Verfügung stehen. Dieser Schritt ist wichtig für das ord-
nungsgemäße Funktionieren Ihres Mobile CRM. Sie finden das Update
im Windows-Startmenü unter »Alle Programme: Windows Update«.
Anschließend rufen Sie Ihr Mobile CRM in einer eigenen Gruppe im
Windows-Startmenü auf.
Beim ersten Aufruf des Programms durchlaufen Sie die Aktivie-
rung/Lizenzierung. Sie erfolgt wie bei anderen cobra Produkten auch.
Einzelheiten dazu finden Sie im Systemhandbuch.
Mobile CRM kennt zwei Lizenztypen:
Die Unternehmenslizenz. Alle Benutzer, die in der Benutzerverwaltung
von cobra als »Mobile Benutzer« gekennzeichnet sind, haben mit ihrem
gewohnten Benutzernamen und Kennwort Zugriff auf Mobile CRM. Ar-
beiten sie mit einer Unternehmenslizenz, gibt es in Mobile CRM keine
eigene Benutzerverwaltung und eine entsprechende Schaltfläche
taucht nicht auf.
Die Stücklizenz. Mit ihr haben sämtliche in cobra angelegten Benutzer
(auch wenn sie nicht als »Mobile Benutzer« eingetragen sind) Zugriff
auf Mobile CRM, bis die erworbene Anzahl an Lizenzen verbraucht ist.
Meldet sich ein Benutzer an zwei Endgeräten an, werden zwei Lizen-
zen verbraucht. Danach können sich zusätzliche Benutzer nur dann in
Mobile CRM anmelden, wenn der Systemverwalter Lizenzen in der Be-
nutzerverwaltung von Mobile CRM wieder freigibt.
7Installation auf dem Server Datenbankzugriff Im nächsten Schritt richten Sie Mobile CRM ein. Dabei hilft Ihnen ein As- sistent. Klicken Sie die Schaltfläche »Einstellungen« an. In diesem Schritt geben Sie an, wo sich die cobra Datenbanken befinden, deren Daten für die mobile Benutzung freigegeben werden sollen. cobra speichert Informationen in Datenbanken, die Sie bei der Installation angelegt oder ausgewählt haben. In diesem Schritt geben Sie an, wo sich diese Datenbanken befinden und wie darauf zugegriffen wird. In den meisten Fällen handelt es sich dabei einerseits um (mindestens) eine Adressdatenbank sowie um eine einzige Systemdatenbank, wel- che die Benutzer-, System- und Termindaten enthält. Sie können auch mehrere Adressdatenbanken für Mobile CRM frei- schalten. Es ist aber auch möglich, dass die Benutzer-, System- und Terminda- ten in separaten Datenbanken abgelegt wurden. In diesem Fall müssen Sie diese separaten Datenbanken in den verschiedenen Registern se- parat eintragen. 8
cobra Mobile CRM
Servername ..... Geben Sie den Server an, auf dem die Datenbank liegt.
Autorisierung .... Tragen Sie ein, wie Sie sich am SQL Server anmelden.
Wir empfehlen Ihnen die SQL Server-Anmeldung. Andern-
falls müssen Sie sicherstellen, dass der Mobile-CRM-
Dienst mit einem autorisierten Benutzer angemeldet wird.
Datenbank ....... Wählen Sie aus, in welcher Datenbank auf dem angege-
benen SQL Server sich die jeweiligen Daten befinden.
Um weitere Adressdatenbanken anzubinden, klicken
Sie die abgebildete Schaltfläche an.
Port-Nummer ... Unten in diesem Dialog stellen Sie ein, über welchen Port
die Daten via Internet erreichbar sind. Tragen Sie einen
Port ein, der in diesem System anderweitig noch nicht
verwendet wird. Wir empfehlen Ihnen eine fünfstellige
Portnummer.
Sichere Verbindung
Wollen Sie mit einer sicheren Verbindung arbeiten, sollen
die Daten zwischen Endgerät und Server also verschlüs-
selt übertragen werden, müssen Sie auf dem Port ein
SSL-Zertifikat installieren.
Verbindungen prüfen
Durch Klick auf diese Schaltfläche testen Sie, ob mit den
angegebenen Anmeldedaten auf die jeweilige Datenbank
zugegriffen werden kann.
9Installation auf dem Server
Einstellungen kopieren
(Nur für Benutzer-, System- und Termindatenbank)
Liegen die Systemdaten zusammen in einer einzigen Da-
tenbank, klicken Sie diese Schaltfläche an. Damit werden
die Einstellungen in die anderen Registerkarten für Sys-
temdaten übernommen.
Nur falls diese Daten in separaten Datenbanken liegen,
müssen Sie sie in den einzelnen Registerkarten separat
eintragen und dürfen die Einstellungen nicht kopieren.
10cobra Mobile CRM
Anmeldung
Verwenden Sie in cobra als Benutzerverwaltung Active Directory, müssen
Sie Active Directory auch hier einschalten. Geben Sie dann die Daten für
das Active Directory ein.
Leerstring als Passwort erlauben
Sie können Benutzer in cobra anlegen, ohne ihnen ein
Kennwort zuzuweisen. In diesem Fall bleibt das Kennwort
also leer. cobra Mobile CRM hingegen erwartet eigentlich,
dass Benutzer über ein Kennwort verfügen, das aus min-
destens einem Zeichen besteht. Wollen Sie zulassen,
dass auch Benutzer, deren Kennwort in cobra leer ist, Zu-
griff auf Mobile CRM erhalten, müssen Sie diese Option
anklicken.
Damit ist der Installations- und Einrichtungsvorgang abgeschlossen.
Spätere Änderungen
Sie können diesen Einrichtungsassistenten später jederzeit
wieder aus der Konfiguration aufrufen. In der entsprechenden
Dialogbox der Serverkonfiguration finden Sie ihn über die
Schaltfläche »Einstellungen«.
11Installation auf dem Server Web Edition Die Web Edition ist ein Zusatzprogramm, das die Serverkomponente so erweitert, dass cobra-Daten auch über die Browser-Oberfläche bearbeitet werden können. Sie muss separat installiert werden, wird aber wie die Apps auch in der Serverkomponente konfiguriert. Die Web Edition ist eine weitere Möglichkeit, über die Serverkomponente mobil auf Ihre Daten zuzugreifen. Prinzipiell funktioniert sie analog zu den Apps, verwendet aber gängige Internet-Browser. Installation Gehen Sie in die Systemsteuerung Ihres Webservers. Gehen Sie zu »Programme und Funktionen«. Klicken Sie dort »Windows-Funktionen aktivieren oder deaktivieren« an. 12
cobra Mobile CRM
Gehen Sie weiter, bis Sie zum Installationstyp kommen. Wählen Sie
dort die »rollen- oder featurebasierte Installation«.
Im nächsten Schritt wählen Sie den Server aus.
13Installation auf dem Server Treffen Sie dann die Einstellung »Webserver (IIS)«. Es öffnet sich eine Auswahl. Lassen Sie die Features hinzufügen. 14
cobra Mobile CRM
Markieren Sie die abgebildete Option:
Markieren Sie die abgebildeten Optionen für die Rollendienste:
15Installation auf dem Server Klicken Sie im letzten Schritt auf »Installieren«. Damit ist die Installation des IIS-Webservers abgeschlossen. 16
cobra Mobile CRM
Website einrichten
Öffnen Sie die Internetinformationsdienste (IIS), den Webserver von
Windows, auf dem Server, auf dem später die Website für die Web Edi-
tion laufen soll.
In unserem Beispiel mussten wir zuerst die Default Web Site entfernen,
damit der Port 80 frei wurde.
Richten Sie hier eine neue Website ein.
17Installation auf dem Server Legen Sie eine Website für Ihre Web Edition an. Installieren Sie die Web Edition. Legen Sie zu diesem Zweck die Datei zur Installation der Web Edition auf den Desktop oder in einen Ordner des Servers. 18
cobra Mobile CRM
Klicken Sie dazu die Site mit der rechten Maustaste an. Erteilen Sie
aus dem Kontextmenü den Befehl »Bereitstellen: Anwendung importie-
ren«.
Geben Sie den Pfad zur gepackten Installationsdatei für die Web Editi-
on an.
19Installation auf dem Server Lassen Sie den gesamten Inhalt des Installationspaketes installieren. Geben Sie im nächsten Schritt den Pfad an, unter dem die Anwendung in der Website installiert werden soll. Vom System wird Ihnen vorge- schlagen, ein Unterverzeichnis in der Website anzulegen. Dieses Unterverzeichnis ist nicht notwendig, falls Sie diese Website ausschließlich für die Web Edition nutzen – in diesem Fall können Sie den Eintrag im Feld »Web Edition« löschen. Sie erhalten dann eine Meldung, die Sie bitte mit »OK« bestätigen. 20
cobra Mobile CRM
Schließen Sie die Installation ab.
Kontrollieren Sie im Abschluss, ob der Website die richtige .Net
Framework-Version zugewiesen ist.
21Installation auf dem Server
Konfiguration
In einem letzten Schritt müssen Sie noch die Konfigurationsdatei für die
Website bearbeiten.
Kopieren Sie aus der Installation der Website die Datei Database.config
auf den Desktop des Rechners.
Öffnen Sie diese Datei mit einem Editor, zum Beispiel mit dem Notepad
von Windows.
In dieser Config-Datei gibt es für jede Datenbank, die über die Web-Edition
verfügbar gemacht werden soll, eigene Verbindungsdaten (im abgebilde-
ten Beispiel sind dies drei). Für eine neue Verbindung kopieren Sie den
entsprechenden Konfigurationsblock und bearbeiten ihn anschließend.
Tragen Sie den Anzeigenamen der Datenbank als DisplayName ein.
Geben Sie die IP-Adresse des Servers an.
Legen Sie den Port fest.
Eigene cobra-Datenbank
http://172.16.8.20
10241
false
22cobra Mobile CRM
Kundenadressen
http://172.16.8.21
10241
false
Marketing
http://172.16.8.22
10241
false
Speichern Sie die bearbeitete Datei Database.config und kopieren Sie
diese wieder in das Installationsverzeichnis der Website.
Sprachauswahl
Diese Software wird mit einer deutsch- und einer englischsprachigen Be-
nutzeroberfläche ausgeliefert. Sie können die Sprache auf dem Server
festlegen oder den Benutzern eine Sprachauswahl zur Verfügung stellen.
Kopieren Sie aus der Installation der Website die Datei Web.config auf
den Desktop des Rechners.
Öffnen Sie diese Datei.
Gehen Sie in folgenden Abschnitt der Datei:
Ändern Sie den ersten Eintrag in:
Kommentieren Sie eine der anderen beiden Zeilen ein, legen Sie damit
fest, dass diese Sprache dem Benutzer als Standardsprache angeboten
werden soll.
23Installation auf dem Server
Speichern Sie die bearbeitete Datei Web.config und kopieren Sie diese
wieder in das Installationsverzeichnis der Website.
Hierdurch wird die Sprache der Benutzeroberfläche, aber natürlich
nicht die Benennung der Datenbankfelder geändert.
Serverkomponente
Die Web Edition wird ähnlich wie die Apps auf mobilen Endgeräten in der
Serverkomponente von Mobile CRM verwaltet.
Sie legen hier ein eigenes Profil an. Wählen Sie den Gerätetyp »Web«.
Die Einrichtung des Profils erfolgt dann wie nachfolgend für mobile Endge-
räte beschrieben.
24cobra Mobile CRM
Update von einer Vorgängerversion
Um eine ältere Version der Serverkomponente auf die aktuelle Version zu
aktualisieren, gehen Sie wie folgt vor:
Rufen Sie die cobra Mobile CRM-Server-Konfiguration auf. Erteilen Sie
den Befehl »Dienst beenden«.
Deinstallieren Sie die bisherige Serverkomponente. Rufen Sie die Sys-
temsteuerung von Windows auf und gehen Sie dort in den Bereich
»Programme und Funktionen«. Klicken Sie die bisherige Serverkompo-
nente »cobra Mobile CRM Server« mit der rechten Maustaste an und
erteilen Sie aus dem Kontextmenü den Befehl »Deinstallieren«. Bei der
Deinstallation bleiben die alten Pfade und die darin gespeicherten Ein-
stellungen erhalten.
Installieren Sie die aktuelle Version der Serverkomponente.
• Verwenden Sie zur Installation der aktuellen Version den Pfad der
älteren Version, werden die bisherigen Einstellungen und Profile au-
tomatisch übernommen.
• Installieren Sie die neue Version in ein anderes Verzeichnis als das
der älteren Version, müssen Sie die Einstellungen und Profile aus
der älteren Version händisch übernehmen.
1. Beenden Sie die Serverkomponente (cobra Mobile CRM-
Konfiguration), falls sie gerade läuft.
2. Öffnen Sie den Windows Explorer. Gehen Sie ins Verzeichnis
C:\Programme (x86)\cobra\MobileCRMServer\DLL\Config oder
jenes Verzeichnis, in das Sie damals installiert haben.
3. Kopieren Sie sämtliche Ordner und Dateien in diesem Verzeich-
nis.
4. Wechseln Sie ins Verzeichnis der aktuellen Version und dort in
dasselbe Unterverzeichnis …\DLL\Config.
5. Fügen Sie aus der Zwischenablage den Inhalt der bisherigen In-
stallation in dieses aktuelle Verzeichnis ein. Lassen Sie dabei
sämtliche eventuell vorhandenen Dateien und Ordner ersetzen.
Öffnen Sie die Serverkomponente und starten Sie den Dienst mit der
Schaltfläche »Dienst starten«.
25Infrastruktur und Datenmodell Infrastruktur und Datenmodell 26
cobra Mobile CRM
Konfiguration auf dem Server
cobra Mobile CRM aktivieren
Wollen Sie Ihre Produktaktivierung ändern, klicken Sie das Symbol »Pro-
duktaktivierung« an und verfahren wie gewohnt.
Benutzerlizenzen verwalten
Mobile CRM kennt zwei Lizenztypen.
Die Unternehmenslizenz. Alle Benutzer, die in der Benutzerverwaltung
von cobra als »Mobile Benutzer« gekennzeichnet sind, haben mit ihrem
gewohnten Benutzernamen und Kennwort Zugriff auf Mobile CRM. Ar-
beiten sie mit einer Unternehmenslizenz, gibt es in Mobile CRM keine
eigene Benutzerverwaltung und eine entsprechende Schaltfläche
taucht nicht auf.
27Konfiguration auf dem Server Die Stücklizenz. Mit ihr haben sämtliche in cobra angelegten Benutzer (auch wenn sie nicht als »Mobile Benutzer« eingetragen sind) Zugriff auf Mobile CRM, bis die erworbene Anzahl an Lizenzen verbraucht ist. Meldet sich ein Benutzer an zwei Endgeräten an, werden zwei Lizen- zen verbraucht. Danach können sich zusätzliche Benutzer nur dann in Mobile CRM anmelden, wenn der Systemverwalter Lizenzen in der Be- nutzerverwaltung von Mobile CRM wieder freigibt. Benutzerverwaltung Diese Funktion gibt es nur, wenn Sie mit einer Stücklizenz arbeiten. Klicken Sie die Schaltfläche »Benutzerverwaltung« an. Sie sehen eine Übersicht über die verwendeten Lizenzen. Mit Klick auf die Schaltfläche »Benutzer löschen« geben Sie Lizenzen wieder frei. 28
cobra Mobile CRM
Daten für den mobilen Zugriff einrichten
In der eigentlichen Konfiguration bestimmen Sie, welche Daten mobil an-
geboten werden. Je nachdem, wie Ihre Datenbank gestaltet ist, kann Ihre
Konfiguration also eventuell etwas anders aussehen als hier abgebildet.
Die Schaltfläche zur Benutzerverwaltung gibt es nicht, wenn Sie mit einer
Unternehmenslizenz arbeiten.
29Konfiguration auf dem Server
Profile
In einem Profil werden die Daten für die eigentlichen Ansichten und Ein-
stellungen zusammengestellt und bestimmten Benutzern und Gerätetypen
zugewiesen.
Für jeden Gerätetyp (Smartphone, Tablet usw.) muss mindestens ein ei-
genes Profil angelegt werden. Sie können für einen Gerätetyp auch meh-
rere verschiedene Profile anlegen und diese verschiedenen Benutzern zu-
weisen. Damit haben Sie die Möglichkeit, auf einem Smartphone mit sei-
nem relativ schmalen Bildschirm eine andere Ansicht anzubieten als etwa
auf einem Tablet, auf dem es durchaus Sinn machen kann, mit mehrspal-
tigen Ansichten zu arbeiten. So lassen sich auch für Benutzer mit mehre-
ren mobilen Geräten verschiedene Profile anlegen, damit ihnen auf jedem
Endgerät Daten ideal dargeboten werden. So kann ein Servicemitarbeiter
ein ganz anderes Profil mit anderen Daten erhalten als ein Vertriebsmitar-
beiter.
Sie müssen für einen Gerätetyp ein Profil eingerichtet und Benut-
zern zugewiesen oder als Standardprofil markiert haben, damit
Benutzer von einem Gerät dieses Typs aus überhaupt auf cobra-
Daten zugreifen können.
Profilverwaltung
Über die Schaltflächen am oberen Rand legen Sie neue Profile an und lö-
schen oder kopieren vorhandene.
Außerdem können Sie diesen Bereich
konfigurieren
Dazu klicken Sie mit der rechten
Maustaste in einen Spaltenkopf.
In einem Kontextmenü finden Sie
die aus cobra vertrauten Funktionen
für Spalten.
In der Spaltenauswahl legen Sie fest, welche Spalten Ihnen angezeigt
werden.
30cobra Mobile CRM
Profile verwalten: Profileigenschaften
Klicken Sie die Schaltfläche »Neu« an,
um ein neues Profil anzulegen.
Ein Profil mit dem Namen »Neues Pro-
fil« entsteht.
Sie können auch ein bereits vorhandenes Profil duplizieren, um es bei-
spielsweise für einen anderen Gerätetyp abzuwandeln. Dazu klicken
Sie es an und betätigen die Schaltfläche »Duplizieren«.
Die Einstellungen für das jeweilige Profil treffen Sie rechts auf der eigentli-
chen Arbeitsfläche, in der Sie die Ansicht auf dem Endgerät zusammen-
stellen.
Wechseln Sie zuerst in die Registerkarte »Profileigenschaften«.
Name ............... Vergeben Sie einen Namen für das Profil. Dieser Name
wird auch in der Profilverwaltung links entsprechend ange-
zeigt.
Gerätetyp ......... Diese Einstellung gibt an, für welchen Gerätetyp das Profil
verwendet wird.
31Konfiguration auf dem Server
Profile verwalten: Einstiegspunkte
Einstiegspunkte sind quasi die Menüpunkte in den Apps auf den Endgerä-
ten. Sie legen selbst fest, welche Einstiegspunkte es dort gibt. Außerdem
bestimmen Sie hier die Eigenschaften für Links ins Internet.
Nicht alle Endgeräte unterstützen Einstiegspunkte.
Name ............... Tragen Sie den Namen ein, unter dem der Einstiegspunkt
später in der App auftauchen soll.
Tabelle ............. Wählen Sie die Datentabelle aus, deren Daten der Ein-
stiegspunkt aufrufen soll. Ihnen stehen sämtliche Tabellen
der Datenbank zur Verfügung, also Adressen, Kontakte,
Zusatz- und Unterdaten, Vertriebsprojekte, Vertriebspro-
jektpositionen, freie Tabellen usw.
Filter ................. Es kann sein, dass Sie nur eine bestimmte Datenauswahl
in der Liste anzeigen oder durchsuchen wollen. In diesem
Fall können Sie für diesen Einstiegspunkt einen Filter hin-
terlegen, der dafür sorgt, dass ohnehin nur bestimmte Da-
ten angezeigt werden.
32cobra Mobile CRM
Sie können etwa Adressen nur eines bestimmten Landes
anzeigen lassen, indem Sie als Filter ein bestimmtes Län-
derkennzeichen angeben.
Oder Sie verwenden bzw.
, um die Daten des am jeweiligen
Gerät angemeldeten cobra-Benutzers herauszufiltern.
Bild ................... Klicken Sie das Feld doppelt an, öffnet sich eine Auswahl-
liste mit Grafiken. Weisen Sie der Zeile eine Grafik zu, wird
diese für die Einstiegspunkte von cobra Mobile CRM ver-
wendet. Nicht alle Endgeräte allerdings unterstützen Grafi-
ken für Einstiegspunkte.
Anzeigemodus
Sie haben die Wahl zwischen zwei Modi:
- In einer Liste werden sämtliche Datensätze aufgeführt.
- Eine Suche hingegen bietet eine Option, mit der Daten
nach bestimmten Kriterien in der angegebenen Datenta-
belle gefunden werden. Nach welchen Daten gesucht
werden kann, regeln Sie anschließend in der Registerkarte
»Suchfelder«.
Webseiten-Einstiegspunkte
Über einen solchen Einstiegspunkt bieten Sie den Aufruf
einer bestimmten Website an. Hinterlegen Sie hier deren
Adresse sowie gegebenenfalls erforderliche Anmeldein-
formationen.
33Konfiguration auf dem Server Profile verwalten: Suchfelder, Sortierungen, Tabellenfilter Hier bestimmen Sie, in welchen Datenbankfeldern Daten gesucht werden und welche Daten in den als Einstiegspunkten definierten Listen überhaupt dargestellt werden. Diese Einstellungen werden für jede Datentabelle extra getroffen. Wählen Sie zuerst die betreffende Datentabelle aus. 34
cobra Mobile CRM
Suchfelder
In der cobra App können verschiedene Suchen durchgeführt werden. Für
welche Datentabellen eine Suche angelegt werden soll, definieren Sie in
der Registerkarte »Einstiegspunkte« unter »Anzeigemodus«.
In dieser Registerkarte »Suchfelder/Sortierungen« bestimmen Sie, in wel-
chen Datenfeldern innerhalb der ausgewählten Datentabelle nach dem
Suchbegriff gesucht werden soll.
Wählen Sie die entsprechende Datentabelle aus. Im Register »Ein-
stiegspunkte« muss eine Suche für diese Datentabelle angelegt wor-
den sein.
Wählen Sie die Felder aus, die als Suchfelder zur Verfügung stehen
sollen.
• Dazu klicken Sie die Schaltfläche an.
• Es wird eine neue Zeile angelegt und eine Auswahlliste geöffnet.
Wählen Sie aus der Liste das entsprechende Feld aus.
• Sie können diese Auswahl jederzeit wieder ändern.
Die Auswahl der Felder für die Schnellsuche geschieht analog zu den
Einstiegspunkten. Sie legen fest, in welchen Feldern der Datentabelle
gesucht wird, wenn ein Anwender etwas in ein Schnellsuchfeld eingibt.
35Konfiguration auf dem Server Sortierfelder Sie können für Mobile CRM eigene Sortierungen festlegen, die jene Sortie- rungen, die in cobra für die entsprechende Datenbank definiert wurden, übersteuern. Filter Dieser Filter sorgt dafür, dass nur bestimmte Daten der Datentabelle an- gezeigt werden. So können Sie beispielsweise dafür sorgen, dass Benut- zern nur Datensätze aus der jüngsten Zeit angezeigt werden. Dieser Filter wird zusätzlich zu jenen Filtern angewendet, die in cobra selbst und in der Serverkomponente unter »Einstiegspunkte« festgelegt wurden. 36
cobra Mobile CRM
Profile verwalten: Listendarstellung
Hier stellen Sie sich Listen für verschiedene Datentabellen zusammen.
Web Edition
Sie können Daten in mehreren Spalten darstellen lassen. Um welche Spal-
ten es sich handelt, legen Sie hier fest.
Wählen Sie oben aus, für welche Datentabelle Sie eine Listendarstel-
lung anlegen wollen.
Unter »Darstellung« wählen Sie zwischen folgenden Möglichkeiten:
• Sie verwenden die Listen-/Tabellendarstellung. Das ist die Darstel-
lung, die Sie hier in diesem Dialog zusammenstellen.
• Sie können aber auch das in cobra für die jeweilige Datentabelle de-
finierte Anzeigeformat benutzen. Dieses Format wurde in der Da-
tenbankstruktur definiert. In diesem Fall wird die hier angezeigte Lis-
tendarstellung nicht verwendet.
Sie finden links sämtliche Felder der entsprechenden Datentabelle. Sie
übernehmen die gewünschten Felder in die »Angezeigten Felder«.
Dies geschieht durch Doppelklick oder die entsprechende Schaltfläche.
Klicken Sie eine Spalte unter »Angezeigte Spalten« an, können Sie
rechts deren Eigenschaften festlegen.
37Konfiguration auf dem Server
Beschriftung Normalerweise wird der Feldname als Beschriftung
verwendet. Sie können hier einen anderen Text zur
Anzeige eingeben.
Datenbankname Dies ist eine Anzeige, in der Sie nichts ändern kön-
nen. Es handelt sich dabei um den Logical Name
des Feldes in der Datenbank.
Spaltenbreite Sie können die Breite der Spalten angeben. Klicken
Sie dazu die Auswahl »Größentyp« an.
»Automatisch« .Die Einstellung wird selbsttätig an-
hand der Größe der Feldinhalte
vorgenommen.
»Absolut« .........Versteht sich in Pixel.
»Prozentual« ....Versteht sich in Prozent der rechts
neben dem Menü verfügbaren An-
zeigefläche .
38cobra Mobile CRM
Smartphone Windows 10, iOS und Android
Sie können Daten auf zwei Spalten verteilen lassen. Um welche Daten es
sich handelt, legen Sie hier fest.
Übernehmen Sie bis zu 5 Spalten aus den verfügbaren Spalten in die
angezeigten Spalten.
Die Aufteilung der Felder in Spalten wird von Layouts geregelt, die Sie
nicht beeinflussen können. Wählen Sie ein Layout aus.
Tablet Windows 10, iOS und Android
Die Layout-Darstellung erfolgt wie für das Smartphone.
Für Windows 10 gibt es zusätzlich noch die Konfiguration der Tabellen-
Darstellung im unteren Dialogteil. Sie funktioniert wie die Definition der Lis-
tendarstellung für die Web-Edition (siehe Seite 37ff.).
39Konfiguration auf dem Server
Profile verwalten: Detail-Ansichten
Diese Ansichten entsprechen den aus cobra vertrauten Ansichten und re-
geln, welche Datenfelder auf dem mobilen Endgerät in welcher Reihenfol-
ge und Gliederung angezeigt werden, wenn ein einzelner Datensatz wie-
dergegeben wird. Sie passen dabei eine vorgeschlagene Datenzusam-
menstellung Ihren Bedürfnissen an.
Daten auswählen
Geben Sie die Datentabelle an, für die Sie eine Ansicht erstellen wol-
len.
Ansichten zusammenstellen
Ansichten gliedern sich in Zeilen und Spalten, die mit Datenfeldern belegt
werden. Der Übersicht dienen zudem Titel, unter denen mehrere Datenfel-
der zusammengefasst werden.
Sie können Felder hinzufügen und entfernen.
• Zum Entfernen klicken Sie das entsprechende Feld mit der rechten
Maustaste an und erteilen aus dem Kontextmenü den Befehl »Lö-
schen«. Damit wird das Feld aus der Ansicht entfernt, bleibt aber
natürlich sowohl in der Datenbank als auch in der Auswahl erhalten
und kann jederzeit wieder eingefügt werden.
• Um ein Feld einzufügen, ziehen Sie es aus dem Vorrat links an die
entsprechende Stelle der eigentlichen Ansicht rechts. Hier handelt
es sich um das Feld »Abteilung«. Lassen Sie die Maus wieder los,
wird das Feld an der entsprechenden Stelle der Ansicht verankert.
40cobra Mobile CRM
Die Ansicht wird optisch durch Titel gegliedert.
Klicken Sie ein Ansichtenelement an. Über die Schaltfläche »Neuer Ti-
tel« fügen Sie dann einen weiteren Titel in die Ansicht ein. Der Titel
wird an der markierten Stelle der Ansicht eingefügt. Sie können ihn je-
derzeit mit der linken Maustaste an eine andere Position verschieben.
Sie können Titel bearbeiten. Dazu klicken Sie einen Titel an. Unter den
»Objekteigenschaften« ändern Sie seine Beschriftung.
Vorhandene Titel löschen Sie über die rechte Maustaste.
Sie können außerdem komplett neue Bereiche in eine Ansicht aufnehmen:
Klicken Sie die Schaltfläche »Neue Zeile« an. An der markierten Positi-
on der Ansicht entsteht ein neuer Bereich mit einer Zeile und einer
Spalte.
Soll dieser Bereich mehrspaltig werden, legen Sie eine weitere Spalte
an.
41Konfiguration auf dem Server Belegen Sie jetzt die Spalte(n) mit Feldern aus dem Vorrat. Fügen Sie danach einen oder mehrere Titel ein. Weitere Objekteigenschaften Klicken Sie in der Ansicht ein Objekt an, sehen Sie unten links dessen Ei- genschaften, die jeweils vom ausgewählten Objekttyp abhängen. Sie kön- nen hier das angeklickte Objekt verändern. Unter »Anzeigen« können Sie Bedingungen definieren, unter denen das Feld überhaupt angezeigt werden soll. Ist diese Bedingung nicht erfüllt, wird das Feld gar nicht erst angezeigt. Klicken Sie das Feld an, erscheint ein Auswahlknopf. Über diese Schaltfläche öffnen Sie die De- finition der Anzeigebedingung. 42
cobra Mobile CRM
Geben Sie zudem an, wo die Beschriftung relativ zum Feld positioniert
werden soll.
Den Schreibschutz können Sie ein-
und ausschalten. Sie können auch
spezielle Bedingungen definieren,
z. B. damit bestimmte Benutzer den
Inhalt dieses Feldes zwar sehen,
aber nicht ändern können. Klicken
Sie in das Feld, erscheint der Aus-
wahlknopf, über den Sie den
Schreibschutz konfigurieren.
Sprungziel (nur für Beziehungsfel-
der): Hier kann ein alternatives
Sprungziel angegeben werden, so
dass etwa von einem Seminarraum
nicht auf die Raumdetails, sondern
auf die Adresse des Hauses ge-
sprungen wird, in dem der Seminar-
raum liegt. Klicken Sie die Schaltflä-
che an, und wählen Sie aus einem
Dialog in einer Bäumchenstruktur
das abweichende Sprungziel aus.
43Konfiguration auf dem Server Sprungziele Hier wählen Sie aus, welche zusätzlichen Informationen in der App ange- zeigt werden sollen. Die markierten Daten werden auf der App in einer Liste mit zusätzli- chen Informationen angezeigt. So können Sie etwa bei einem Seminar in dieser Liste erkennen, welche Teilnehmer sich bisher angemeldet haben. Profile verwalten: Benutzerzuordnung Sie legen fest, was Benutzer auf ihren mobilen Endgeräten zu sehen be- kommen. Über die Benutzerzuordnung können Sie verschiedenen Benut- zern verschiedene Profile zuweisen und so sicherstellen, dass bestimmte Benutzer nur die für sie relevanten Daten zu sehen bekommen. Dazu le- gen Sie mehrere Profile für dasselbe Endgerät an und weisen jedem Be- nutzer das für ihn passende Profil zu. Mit der Option »Standardprofil für diesen Gerätetyp« sorgen Sie dafür, dass sämtliche Benutzer, die über ein bestimmtes Endgerät (Tablet, Smartphone etc.) auf die Daten zugreifen, dasselbe Profil verwenden. Deaktivieren Sie das Standardprofil, können Sie dieses Profil ganz be- stimmten Benutzern zuweisen. So wird es möglich, unterschiedliche 44
cobra Mobile CRM
Benutzer auf demselben Typ von Endgerät mit verschiedenen Profilen
arbeiten zu lassen, so dass jeder nur die Daten zu sehen bekommt, die
er benötigt.
Profil ausgeben
Sie können den Inhalt der aktiven Registerkarte über die
entsprechenden Schaltflächen ausgeben.
Dienst steuern
Mobile CRM läuft als Dienst unter Windows und muss gegebenenfalls ei-
gens gestartet werden. Immer wenn Sie irgendwelche Änderungen spei-
chern oder das Programm verlassen, werden Sie gefragt, ob Sie den
Dienst neu starten wollen. Ein Neustart ist erforderlich, damit Änderungen
von den mobilen Endgeräten übernommen werden können. Außerdem
müssen nach Änderungen an der Serverkomponente die laufenden Apps
auf sämtlichen Endgeräten neu gestartet werden.
Sie können den Dienst aus der Konfiguration heraus
starten und beenden. Klicken Sie dazu die entspre-
chende Schaltfläche an.
45Konfiguration auf dem Server
Standardmäßig wird der Dienst automatisch mit dem Rechner gestar-
tet. Sollte es Probleme mit dem Start dieses Dienstes geben, können
Sie diese Einstellung auf folgendem Wege prüfen und ändern:
• Dazu wechseln Sie in die Windows-Systemsteuerung. Klicken Sie
dort »Verwaltung« und dann »Dienste« an.
• Gehen Sie dort zum Dienst »cobra Mobile CRM Server« und klicken
Sie ihn mit der rechten Maustaste an. Klicken Sie im Kontextmenü
»Eigenschaften« an.
• Wählen Sie dort in der Registerkarte »Allgemein« den Starttyp »Au-
tomatisch«.
Damit wird der Dienst beim Start von Windows automatisch mitgestartet.
Dokumentenverwaltung
Wollen Sie den Endgeräten Dokumente aus Ihrer Dokumentenver-
waltung zur Verfügung stellen, müssen Sie sicherstellen, dass der
Dienst Zugriff auf die Dokumentenverwaltung hat. Standardmäßig
läuft der Dienst unter dem lokalen Systemkonto. Gegebenenfalls
müssen sie den Dienst mit einem autorisierten Benutzer anmelden.
Verwenden Sie in der Dokumentenverwaltung nicht gemappte
Laufwerksnamen, sondern den vollen UNC-Pfad.
Also \\cobra-server\cobra\DMS, nicht N:\cobra\DMS.
Andernfalls ist der Zugriff auf die Dokumentenverwaltung unter
Umständen unmöglich.
Nicht alle Endgeräte allerdings unterstützen die Dokumentenver-
waltung.
46cobra Mobile CRM
Adressen in Karte anzeigen
Für die Kartenanzeige von Adressen können Sie selbst festlegen, welche
Adressdaten an die Karte übergeben werden sollen, falls Sie mit der Stan-
dardeinstellung nicht zufrieden sind.
Die Standardeinstellung
,
STREET0, ZIP0 und CITY0 sind die physikalischen Feldnamen des SQL
Servers und stehen für die Felder Straße, PLZ und Ort. Der Übergabewert
an die Karten-App wäre in diesem Beispiel also Straße, PLZ Ort bzw. We-
berinnenstraße, 78467 Konstanz.
In der cobra Datenbankstruktur können Sie nachsehen, welches Feld wel-
chen physikalischen Feldnamen hat.
Einstellung ändern
In der Datei
C:\Program Files (x86)\cobra\MobileCRMServer\DLL\Config\MobileCrmDBSettings.xml
kann ganz unten eingestellt werden, welche Werte an die Karten-App wei-
tergegeben werden.
Wird z.B. die Hausnummer in einem separaten Feld TEXT23 verwaltet,
kann an dieser Stelle der Übergabewert entsprechend angepasst werden.
,
Fehlerprotokoll
Die Log-Datei für die Mobile CRM-Serverkomponente befindet sich hier:
C:\Windows\Temp\cobraMobileCRM.log
Diese Datei verzeichnet unter anderem eventuelle Fehler.
47Sie können auch lesen