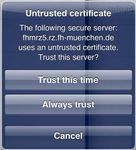Installation und Einrichtung von "GoodReader for iPad"
←
→
Transkription von Seiteninhalten
Wenn Ihr Browser die Seite nicht korrekt rendert, bitte, lesen Sie den Inhalt der Seite unten
Installation und Einrichtung von „GoodReader for iPad“ Installation und Einrichtung von „GoodReader for iPad“ 1. Herunterladen aus dem Apple App Store 2. Einrichtung der Verbindung zum Novell-NetStorage-Server 3. Herunterladen von Dateien 4. Einrichten einer E-Mail-Verbindung in GoodReader 5. Einrichten von Passwortsperren Stand 21.02.2013 Seite 1 von 8
Installation und Einrichtung von „GoodReader for iPad“ Folgendes kostenpflichtige Programm wird aus dem Apple App Store benötigt: GoodReader for iPad von Good.iWare Ltd. Nach erfolgreicher Installation bitte überprüfen, ob folgende Einstellungen unter General Settings korrekt sind: Double sync is allowed (risky!) abschalten (siehe Bild) Stand 21.02.2013 Seite 2 von 8
Installation und Einrichtung von „GoodReader for iPad“ Nun kann die Verbindung zum Novell- NetStorage-Server eingerichtet werden: Dazu neben Connect to Servers auf Add tippen. Nun WebDAV Server auswählen. Das folgende Formular nun ausfüllen: Readable Title z. B. HM-Novell-NetStorage Server URL-address https://fhmrz5.rz.fh- muenchen.de/oneNet/NetStorage User Ihr zentraler Hochschulaccount-Name (gleicher Name wie für Webmail) Password Ihr zentrales Hochschulaccount-Password (gleiches Password wie für Webmail) Use cookies Aktiviert Bitte auf Groß-und Kleinschreibung achten! Hinweis: Alternativ kann das Feld User oder User & Password auch leer gelassen werden, sodass man die Anmeldedaten jedes Mal beim Verbinden angeben muss. Nachdem alle Daten eingetragen worden sind, rechts oben auf Add tippen. Die Verbindung „HM-Server“ wird nun in der Liste angezeigt. Stand 21.02.2013 Seite 3 von 8
Installation und Einrichtung von „GoodReader for iPad“ Beim Tippen auf den Namen wird die Verbindung mit dem Server hergestellt. Beo erst,aöoger Verbindunf mit dem Server taucht der rechts abgebildeter Hinweis auf. Diesen mit Always trust bestätigen. Ihre Laufwerke werden nun in der linken Liste angezeigt: Hinweis: Sollte die Authentifizierung fehlschlagen, und Sie haben sich vergewissert, dass die Eingaben korrekt sind, dann kann es daran liegen, dass Sie bereits mit einem anderen Gerät z. B über den Novell-Client eine Verbindung zum Server aufgebaut haben und somit die maximale Anzahl an zugelassenen Verbindungen erreicht haben. In diesem Falle trennen Sie bitte alle bestehenden Verbindungen zum Server. Stand 21.02.2013 Seite 4 von 8
Installation und Einrichtung von „GoodReader for iPad“ Herunterladen von Dateien in GoodReader Sie können nun in Ihrer Laufwerksliste in den verschiedenen Ordnern navigieren. Dazu tippen Sie einfach auf den blauen Pfeil neben dem Ordnernamen. Es werden nun, falls vorhanden, Unterordner und Dateien angezeigt. Sie können nun ein oder mehrere Ordner und/ oder Dateien auswählen, indem Sie auf den Ordner/ -Dateinamen tippen. Die Auswahl ist nun grün hinterlegt. Wenn Sie auf die Download-Schaltfläche Tippen, öffnet sich ein weiteres Fenster, in dem Sie den Ort für den Download bestimmen können. Sie können auch neue Unterordner anlegen. Hinweis: Die Downloads werden lokal auf dem iPad abgespeichert und nicht in Ihrem Laufwerk Die Downloads befinden sich nun unter My Documents in der linken Liste. Stand 21.02.2013 Seite 5 von 8
Installation und Einrichtung von „GoodReader for iPad“ Verbindung mit einem E-Mail- Account Es ist möglich, sich mit einem E-Mail-Account zu verbinden, um E-Mail-Anhänge direkt in GoodReader zu öffnen. Die Einrichtung wird hier anhand des Hochschul-E-Mail-Accounts gezeigt. Hinweis: Mit dieser Verbindung können E- Mails nur abgerufen werden; ein Versenden von Dateien über die iPad- zentralen E-Mail-Accounts ist nur möglich, wenn eine Datei ausgewählt wird und mit folgendem Symbol die E-Mail-Funktion ausgewählt wird. Alternativ zum Einrichten des E-Mail-Accounts in GoodReader können E-Mail-Anhänge wie z. B. PDF-Dateien auch aus der Mail App des iOS-Gerätes abgerufen werden und über das Kontextmenü mit der Funktion in „GoodReader“ öffnen importiert werden. Die importierten Dateien befinden sich in GoodReader dann unter My Documents. Stand 21.02.2013 Seite 6 von 8
Installation und Einrichtung von „GoodReader for iPad“ Neben Connect to Server auf Add tippen. Jetzt Mail Server auswählen. Das folgende Formular nun ausfüllen: Protocol IMAP Readable Title z. B. HM-Mail Host Name imap.rz.fh-muenchen.de User Ihr Benutzername Password Ihr Password Use SSL: Aktiviert Authentication Umstellen auf Password In den Einstellungen unter Other Settings kann die Option Emails with attachments only verändert werden. Standardmäßig ist diese aktiviert, was bewirkt, dass in GoodReader lediglich E- Mails angezeigt werden, die einen Anhang haben. Stand 21.02.2013 Seite 7 von 8
Installation und Einrichtung von „GoodReader for iPad“ Einrichten einer Passwort-Sperre für den GoodReader Unter Security Settings stehen mehrere Möglichkeiten für eine Passwortsperre innerhalb von GoodReader zur Verfügung: Ask password on startup Hier können Sie ein Passwort vergeben, welches beim Start des Programmes abgefragt wird. Ask very often Wenn diese Option aktiviert ist, wird jedes Mal beim Start des Programmes das oben vergebene Password abgefragt. Wenn die Option inaktiv ist, wird das Password erst verlangt, wenn GoodReader 10 Minuten lang nicht mehr im Vordergrund war. Set password for files & folders Hier können sie ein Password vergeben, welches lokale Daten oder Ordner individuell schützt. Mit einem Tipp auf Manage Files können die gewünschten Dateien und/ oder Ordner ausgewählt werden und mit Protect geschützt werden. Data Protection for all files Ist diese Option aktiviert, so werden alle Daten von GoodReader mit der iOS-eigenen Verschlüsselung geschützt und so z. B. im Falle des Abhandenkommens des iPads vor dem Auslesen geschützt. Dies gilt allerdings nur solange wie die iOS-Code-Sperre aktiv ist. Das heißt wenn das iOS-Gerät entsperrt ist, und keine der obigen genannten Passwort-Optionen aktiv ist, ist ein voller Zugriff auf GoodReader möglich. Des Weiteren gibt es in Security Settings die Möglichkeit ein Password für die Benutzung des integrierten Browsers festzulegen. Stand 21.02.2013 Seite 8 von 8
Sie können auch lesen