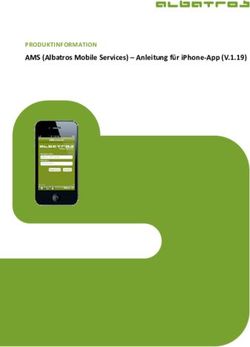IT SERVICES & MYLEARN - WELCOME DAYS WS 2021/22 MAG. MARLIS SOBERNIG | DIGITAL TEACHING SERVICES
←
→
Transkription von Seiteninhalten
Wenn Ihr Browser die Seite nicht korrekt rendert, bitte, lesen Sie den Inhalt der Seite unten
Welcome Days WS 2021/22 IT Services & MyLEARN Mag. Marlis Sobernig | Digital Teaching Services STAND: SEPTEMBER 2021
Welche IT Services bietet die WU für
Studierende?
unt & WLAN Webmail elle)
WU - A cco
& VPN (Virtu
lpanel u me
Contro PC-Rä
Drucken,
Scannen,
s
Kopieren MS Team Zoom
2IT-Services: WU-Account & Controlpanel
WU-Account
▪ besteht aus
▪ Username = hMatrikelnummer
▪ Accountpasswort
▪ ermöglicht Zugang zu den wichtigsten Online-Services (Webmail, LPIS, MyLEARN, usw.)
▪ TIPP: Mobiltelefon-Nummer registrieren, dann kann bei Passwort-Verlust ein neues
gesetzt werden
▪ Passwort vergessen? Dann short.wu.ac.at/passwort-vergessen
Controlpanel
https://controlpanel.wu.ac.at
Änderung des Passworts, WLAN-Passwort, Aktivierung von MS Teams, Infos zum E-Mail-Account
3IT-Services: WLAN und VPN WLAN am Campus: wählen Sie als Netzwerk „eduroam“ ▪ Anmeldung mit Username und WLAN-Passwort – anzulegen im Controlpanel ▪ Extra: Internetzugang auf den öffentlichen Surfstations und in den PC-Räumen VPN Verbindung: ▪ für eingeschränkte Dienste (z.B. Bibliothekskataloge, Datenbanken oder virtuelle PC-Räume) ▪ Installation des GlobalProtect VPN Client im Controlpanel oder im App Store (für mobile Geräte) ▪ Log-in mittels WU WLAN-Passwort MEHR INFORMATIONEN https://short.wu.ac.at/wlan https://short.wu.ac.at/vpn-de 4
IT-Services: Webmail
▪ E-Mail Office 365
▪ hmatrikelnr@wu.ac.at PLUS primäre E-Mail-Adresse vorname.nachname@s.wu.ac.at
▪ zu finden unter https://webapp.wu.ac.at/
▪ ist verpflichtend abzurufen (Infos des Rektorats, ÖH, von LV-Leiter/innen, Campus-Infos,
…)
▪ TIPP: Richten Sie E-Mail Office 365 auf Ihrem Privatgerät ein (Android, Apple iOS |
iPhone, MS Outlook)
MEHR INFORMATIONEN
https://short.wu.ac.at/office365-de
5IT-Services: PC-Räume (Übungsräume)
▪ Zugang von 08:00-20:45 Uhr während des
LC.-1.022 (41 PCs)
Semesters
▪ Eigenständiges Arbeiten am PC
▪ Während des unbetreuten Betriebs Zutritt
über Schleuse (Studierendenausweis
erforderlich!)
▪ TIPP: aktuelle Öffnungszeiten beachten, da
unbetreuter Betrieb in Covid 19-Zeiten oft
ausgesetzt ist!
LC.-1.021 (24 PCs)
MEHR INFORMATIONEN
https://short.wu.ac.at/pcraum
6IT-Services: Virtuelle PC-Räume
▪ insgesamt 200 virtuelle PC-Arbeitsplätze mit derselben Spezialsoftware wie die PCs in den
PC-Räumen am Campus
▪ können im Rahmen von LVs zu den regulären LV-Terminen oder jederzeit als Übungsräume
genutzt werden
▪ VPN-Verbindung wird benötigt
▪ Zugriff über Horizon Client (Installation erforderlich) oder über die Horizon Webseite:
https://labconnect.wu.ac.at
MEHR INFORMATIONEN
https://www.wu.ac.at/studierende/distanzlehre-und-online-
pruefungen/distanz-und-hybridlehre/tools
7IT-Services: Drucken, Scannen, Kopieren
Drucken
▪ Jede/r Studierende/r hat ein Druckkonto von 5 EUR und somit 50 S/W-Gratisausdrucke pro Semester.
▪ Druckkonto kann online selbst verwaltet werden (Controlpanel > Mein Account > Druck-Konto) (ab
Oktober 2021).
▪ Zusätzliches Guthaben kann selbst aufgebucht werden (min. 5 EUR, max. 50 EUR) (ab Oktober 2021).
▪ Schwarz/Weiß und Farbdrucke in den PC-Räumen im LC und TC (jeweils nur auf Ebene -1)
Scannen
▪ Farbbuchscanner in allen WU-Bibliotheken
▪ Multifunktionsgeräte „studentprint“ im Bereich der PC-Räumen im LC und im Raum TC.-1.61
▪ Dateien können über E-Mail verschickt oder auf einen USB-Stick abgespeichert werden
Kopieren
▪ Bei Facultas mit der facultas Copy-Chip Card
MEHR INFORMATIONEN
https://short.wu.ac.at/pcraum
8IT-Services: MS Teams
▪ für synchrone und interaktive Lehrveranstaltungen, Online-Meetings und Besprechungen
▪ Aktivierung im Controlpanel:
▪ "Mein E-Mail" > "Office365 Konfiguration“
▪ Checkbox neben "Ich habe die Nutzungshinweise zu Office365 gelesen und akzeptiere diese"
auswählen und absenden
▪ Gesamten Funktionsumfang (E-Mail, Skype4Business, Teams, Sharepoint, Yammer, Onedrive)
auswählen und absenden.
▪ Anmeldung (ca. 24 Stunden nach Aktivierung möglich!) unter teams.microsoft.com – Log-in mit
hMatrikelnummer@s.wu.ac.at
MEHR INFORMATIONEN
https://www.wu.ac.at/studierende/distanzlehre-und-online-pruefungen/distanz-und-
hybridlehre/tools
9IT-Services: ZOOM ▪ für synchrone und interaktive Lehrveranstaltungen, Online-Meetings und Besprechungen ▪ Aktivierung: ▪ www.wu.ac.at/zoom --> „Sign in – Configure your account“ ▪ WU Central Login Page: Anmeldung mit WU-Account ▪ Zoom Account wird automatisch angelegt. ▪ kann im Browser (Google Chrome, Firefox und Chromium Edge) oder über die Zoom Desktop App (https://zoom.us/download) verwendet werden. ▪ ZOOM Meeting kann von LV-Leiter*innen auch über MyLEARN geplant werden (Link in der LV unter „Webkonferenz“) ▪ TIPP: ZOOM kann auch in den Gruppenarbeitsbereichen in MyLEARN verwendet werden. MEHR INFORMATIONEN https://www.wu.ac.at/studierende/distanzlehre-und-online-pruefungen/distanz-und-hybridlehre/tools 10
IT-Services: Support
▪ E-Mail: hotline@wu.ac.at Erste Anlaufstelle für alle Fragen: IT-Support Center
(D2.0.191)
▪ Telefon: +43 1 31336 – 3000
▪ IT QuickStart Guide:
short.wu.ac.at/itservices-de
▪ Übersicht aller IT-Services:
short.wu.ac.at/its-abisz
MEHR INFORMATIONEN
https://www.wu.ac.at/it
11MyLEARN
https://learn.wu.ac.at
12MyLEARN
MyLEARN ist die Lern- und Kommunikationsplattform der WU und bietet:
Aufgabenabwicklung und
Leistungsdokumentation
Austausch &
Kommunikation
Bereitstellung & Unterstützung von
Strukturierung von Studierenden beim Lernen
Inhalten und Materialien (Übungen und Aktivitäten)
13MyLEARN: Login
Schritt 1
▪ Login mit dem WU Account
▪ Kennung: hMatrikelnummer
▪ Passwort: Accountpasswort
Schritt 2
▪ Nutzungsbedingungen zustimmen
Schritt 3
▪ Code of Coduct bestätigen und Fragen
beantworten (ab 27.09.2021)
HINWEIS: Login ist erst 1 Tag nach der Zulassung möglich!
14MyLEARN: Persönliche Startseite
Alle LV-Termine
Eigene Lehrveranstaltungen
Lehrmaterialsammlungen
Anmeldung zu offenen LVs
Aufgaben-Deadlines
und persönliche To-Dos
Newsmeldungen
Immer
draufschauen,
um keine
Deadine zu
verpassen!
Hilfreiche Links
15MyLEARN: Einstellungen
Kennung:
▪ Profilbild festlegen, ändern oder entfernen
▪ TIPP: wird in Chat und Gruppenbereichen angezeigt
Benachrichtigungsoptionen:
▪ Übersicht über alle aktivierten Benachrichtigungen, z.B. aus Foren,
Wikis, Ankündigungen
▪ TIPP: Benachrichtigung per E-Mail kann für viele Anwendungen
aktiviert werden – so bleiben Sie am Laufenden!
16MyLEARN: Lehrveranstaltungen
LPIS Anmeldung: Anleitung zur MyLEARN Anmeldung
1. Melden Sie sich in MyLEARN an.
Sobald Sie sich auf LPIS zu einer LV
2. Klicken Sie auf „Mitgliedschaften verwalten“.
angemeldet haben, haben Sie 1 Tag später
Zugang zu dieser LV in MyLEARN.
3. Klicken Sie auf
TIPP: MyLEARN Anmeldung zu offenen
4. Klicken Sie neben der Lehrveranstaltung auf
LVs: das Icon .
▪ garantiert Ihnen KEINEN Sitzplatz
MEHR INFORMATIONEN
▪ Sie erhalten Zugriff auf die Lernmaterialien.
https://learn.wu.ac.at/open/guide/communiti
▪ Sie können Online-Hausaufgaben
es
bearbeiten.
17MyLEARN: Lehrmaterialsammlungen
Wenn Sie …
▪ … in die Lehrveranstaltungen hineinschnuppern wollen, zu denen Sie nicht oder noch nicht
angemeldet sind.
▪ … sich als Studienbeginner/in für eine Lehrveranstaltung angemeldet haben, und sich vor
Semesterbeginn die Lernmaterialien ansehen wollen.
Wie?
▪ unter „LMS-Quicklinks“ auf Ihrer persönlichen Startseite zu finden
▪ KEINE Anmeldung über LPIS oder Mitgliedschaft
notwendig
▪ für alle Studierenden frei zugänglich
HINWEIS: Lehrmaterialsammlungen sind nicht für alle Lehrveranstaltungen vorhanden.
18MyLEARN: Sich informieren
▪ Syllabus
= Lehrveranstaltungsbeschreibung (z.B. LV-
Organisation, LV-Inhalte, LV-Termine, Literatur, …)
▪ Kalender
= alle LV-Termine
▪ ToDos
= Deadlines von Aufgaben und Arbeitsaufträgen
▪ Ankündigungen
= Newsmeldungen aus den Lehrveranstaltungen
(z.B. Raumänderungen, aktuelle LV-Informationen,
…)
▪ Notenbuch
= Übersicht über eigene Beurteilungen
(z.B. erworbene Punkte über Teilleistungen)
19MyLEARN: Kommunizieren
▪ Foren
z.B. zu Übungsaufgaben, Peer-Feedback Aufgaben, ...
▪ Chat
z.B. Online-Sprechstunde, Peer-Chat, ...
▪ Learning Apps – Clicker & Checkbox
z.B. Feedback an Lehrende/n, Umfragen zur Themenvergabe,
Einschätzungs- und Wissensfragen (Anwesenheitspunkte), ...
▪ Gruppen
z.B. Gruppenforum, E-Mail an Gruppenmitglieder, Zoom-Meetings mit
Gruppenmitgliedern
20MyLEARN: Lernen & Üben Alle Lernmaterialien finden Sie im linken Seitenmenü unter „Lernen & Üben“ in einer Lehrveranstaltung oder Lehrmaterialsammlung. 21
MyLEARN: Lernen & Üben
▪ Lernaktivitäten
= Sammlung aller Lernmaterialien
(z.B. Musterklausur, Übungsfragen,
Hausaufgaben, Textseiten,
Präsentationsfolien, Erklärvideos,
Selbsteinschätzungstests, Quiz, …)
▪ Lecturecasts
= Sammlung aller LV-Aufzeichnungen
▪ Learning Apps – Clicker & Checkbox
= Umfragen und Quiz während der LV
22Lernmaterialien: Beispiel Accounting & Management Control II 23
Lernmaterialien: Beispiel Marketing 24
Lernmaterialien: Beispiel Europäisches und öffentliches Wirtschaftsrecht I grünes Häkchen = richtig gewählt rotes Kreuz = nicht richtig gewählt 25
MyLEARN: Aufgaben und Beurteilungen
§ In der ToDo-Liste sehen Sie laufende und
bevorstehende Aufgaben und Deadlines
§ Eine Aufgabe kann eine Einzel- oder eine
Gruppenaufgabe sein
§ Falls Gruppenaufgabe: eigene Gruppenbereiche
für Kollaboration und Kommunikation von
Gruppenmitgliedern
§ Unterschiedliche Formate: Multiple Choice-Test,
Offener Arbeitsauftrag mit Dateiupload oder
Textboxeingabe, Peer Review-Aufgaben, etc.
§ Beurteilungen und Punkte werden in der Regel
auch im Notenbuch abgebildet: so sehen Sie
laufend Ihren aktuellen Leistungsstand
26MyLEARN Aufgaben ToDo
Laufender Timer
Textbox
Abgabe
Abgeben
Multiple
Choice quiz
Nicht vergessen
zu klicken!
Gruppen-
aufgabe
Dateiupload
27MyLEARN: Online-Prüfungen
▪ zu finden auf MyLearn unter „Meine Lehrveranstaltungen“ > linkes
Seitenmenü
▪ auf MyLearn erfolgt vor der Prüfung:
▪ Identitätsfeststellung (sofern vorgesehen)
▪ Zustimmung der automatisierten Online-Aufsicht (sofern vorgesehen)
▪ Bestätigung der Prüfungserklärung
▪ TIPP: An Testläufen teilnehmen und Technik checken!
▪ Prüfung kann aus unterschiedlichen Frage- und Aufgabentypen bestehen:
Single-Choice-Fragen, Multiple-Choice-Fragen, Lückentext-Fragen, offene
Fragen, offene Arbeitsaufträge wie Texte, Dateien oder Arbeitsblätter mit
Dateiupload.
WEITERE INFORMATIONEN:
Online-Prüfungen & Testläufe & Checklisten
https://www.wu.ac.at/studierende/distanzlehre-und-online-pruefungen/10
Großprüfungswoche https://www.wu.ac.at/studierende/mein-
studium/bachelorguide/lv-und-pruefungsinfos/grosspruefungswoche
28MyLEARN: Web-Streaming
Ausgewählte LVs können live gestreamt werden, sodass Sie die LV von zu Hause oder
einem anderen Ort aus mitverfolgen können (Alternative zu MS Teams oder Zoom)
Wenn Sie …
▪ … keinen Anmeldeplatz über LPIS erhalten haben.
▪ … aus persönlichen Gründen (z.B. Krankheit, Termine, Kinderbetreuung, …) nicht anwesend
sein können.
▪ Info, ob es ein Web Streaming gibt à im Syllabus der LV
▪ Teilnahme-Link à in einer Ankündigung bzw. im Kalendereintrag der LV-Einheit in MyLEARN
29MyLEARN: Support Digital Teaching Services (digitalteaching@wu.ac.at) in Kooperation mit den LEARN-Systementwickler/inn/e/n ▪ Service Desk: support.wu.ac.at ▪ E-Mail: learn@wu.ac.at ▪ MyLEARN-Guide: https://learn.wu.ac.at/open/guide/ ▪ Über LEARN: https://learn.wu.ac.at/open/about ▪ Support-Team: https://learn.wu.ac.at/open/about/team 30
Sie können auch lesen