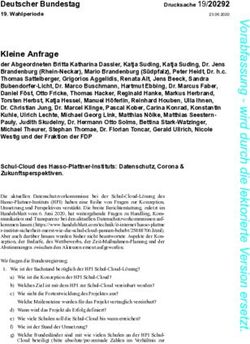HANDBUCH ZUR NUTZUNG DER SCHUL.CLOUD - ANDROID VERSION 3.7
←
→
Transkription von Seiteninhalten
Wenn Ihr Browser die Seite nicht korrekt rendert, bitte, lesen Sie den Inhalt der Seite unten
HANDBUCH ZUR NUTZUNG
DER SCHUL.CLOUD®
APP
HERUNTERL
ADEN
ANDROID
VERSION 3.7Handbuch
Android
Inhaltsverzeichnis
QuickStartGuide des Grundmoduls
Installation der schul.cloud®-App 3
Account aktivieren 3
Einloggen 3
Verschlüsselungsverfahren 4
Channels 6
Konversationen 7
Broadcasts 7
Kontakte 8
Dateiablage 8
Benachrichtigungen 9
Einstellungen 10
2
heinekingmedia GmbH | Hamburger Allee 2-4, 30161 Hannover | +49 (0) 511 - 67 51 90 | hello@schul.cloud | www.schul.cloudHandbuch
Android
Installation der schul.cloud®-App
1. Laden Sie die schul.cloud®-App kostenlos aus dem Google Play Store
herunter und installieren Sie die App auf Ihrem Android-Gerät. Geben
Sie „schul.cloud“ in das Suchfeld von Google Play ein, um die App
schneller zu finden.
2. Öffnen Sie nach der Installation die App-Übersicht auf Ihrem Android-
Gerät und geben Sie „schul.cloud“ in das Suchfeld ein. Drücken Sie auf
das schul.cloud® Logo, um die App zu starten.
Account aktivieren
Per 10-stelligem Registrierungsschlüssel
1. Um Ihren Account zu registrieren, öffnen Sie die App und klicken auf
„Noch keinen Account“.
2. Geben Sie Ihren 10-stelligen Registrierungsschlüssel ein.
3. Nachdem Sie Ihren Registrierungsschlüssel eingegeben haben, können
Sie Ihre E-Mail-Adresse und Ihr Passwort sowie Ihren Vor- und Nach-
namen festlegen. Durch tippen auf „Account erstellen“ wird ihr Account
erstellt.
Per 29-stelligem Registrierungsschlüssel (personalisiert)
1. Um Ihren Account zu registrieren, öffnen Sie die App und klicken auf
„Noch keinen Account“.
2. Geben Sie Ihren Registrierungsschlüssel ein, den Sie von Ihrem Unter-
nehmen erhalten haben.
3. Nachdem Sie Ihren Registrierungsschlüssel eingegeben haben, können
Sie Ihre E-Mail-Adresse und Ihr Passwort festlegen. Ihr Account ist
jetzt aktiv.
Per E-Mail-Link
1. Sie haben eine E-Mail erhalten, mit der Sie Ihren schul.cloud®-Account
mit nur einem Klick registrieren können.
2. Klicken Sie hierzu in der E-Mail auf „Account aktivieren“. Geben Sie
Ihre E-Mail-Adresse und Ihr Passwort ein. Ihr Account ist jetzt aktiv.
Einloggen 1
E-Mail-Adresse
1. Öffnen Sie die App. WEITER
2. Geben Sie Ihre E-Mail-Adresse und drücken Sie „Weiter“.
3. Geben Sie Ihr Kennwort ein und klicken Sie auf „Anmelden“ um sich
2
einzuloggen. Kennwort
ANMELDEN
3
heinekingmedia GmbH | Hamburger Allee 2-4, 30161 Hannover | +49 (0) 511 - 67 51 90 | hello@schul.cloud | www.schul.cloudHandbuch
Android
Verschlüsselungsverfahren
Um den optimalen Schutz Ihrer Daten sicherzustellen, ist die
Kommunikation auf schul.cloud® Ende-zu-Ende verschlüsselt. Sie haben
verschiedene Möglichkeiten zur Verschlüsselung von schul.cloud®.
Aktivierung durch ein anderes Gerät
Falls Sie bereits ein anderes Gerät verwenden, das in schul.cloud®
eingeloggt ist, können Sie dieses zur Aktivierung des aktuellen Geräts
verwenden. Stellen Sie sicher, dass Sie die aktuellste Version von schul.
cloud® installiert und das Gerät griffbereit haben. 1
Mit einem anderen Gerät
1. Melden Sie sich an und wählen Sie den Punkt „Mit einem anderen
Gerät“. 2
2. Stimmen Sie auf dem bereits aktivierten Gerät zu, dass das Gerät zur Erlauben
Aktivierung verwendet werden darf.
3. Geben Sie den angezeigten 6-stelligen Code auf Ihrem Android-Gerät 3
ein. 1 2 3 4 5 6
1 2 3
Aktivierung durch die Eingabe Ihres Verschlüsselungskennworts
1. Melden Sie sich an und wählen Sie den Punkt 1
„Durch dein Verschlüsselungskennwort“. Durch dein Verschlüsselungskennwort
2. Geben Sie Ihr Verschlüsselungskennwort ein.
2
3. Drücken Sie auf „ENTSCHLÜSSELN“. Dein Kennwort
3
ENTSCHLÜSSELN
Sie haben Ihr Verschlüsselungspasswort vergessen?
Wenn Sie Ihr Verschlüsselungspasswort vergessen haben, können Sie hier
ein neues Kennwort vergeben.
ACHTUNG: Um die Inhalte Ihrer verschlüsselten Konversation einsehen zu
können, müssen Sie von einem anderen Konversationsteilnehmer berechtigt
werden. Vergeben Sie also nur dann ein neues Verschlüsselungskennwort,
wenn Sie ihr altes Verschlüsselungskennwort wirklich nicht auffinden
können. 1 Verschlüsselungskennwort
verrgessen?
1. Melden Sie sich an und wählen Sie den Punkt
2
„Verschlüsselungskennwort vergessen?“. Kennwort
2. Geben Sie ein neues Verschlüsselungskennwort und die Wiederholung
ein. Kennwort wiederholen
3. Drücken Sie „ZURÜCKSETZEN“.
3
ZURÜCKSETZEN
4
heinekingmedia GmbH | Hamburger Allee 2-4, 30161 Hannover | +49 (0) 511 - 67 51 90 | hello@schul.cloud | www.schul.cloudHandbuch
Android
Nutzer hinzufügen
Für die schul.cloud gibt es zwei Arten von Registrierungsschlüsseln:
1. Den 10-stelligen, nicht personalisierten Schlüssel.
Sofern Sie über die entsprechende Berechtigung verfügen, finden Sie in
den Einstellungen den Punkt „Registrierungsschlüssel“. Durch tippen auf
das Plus-Symbol gelangen Sie in die Konfigurationsübersicht des Schlüs-
sels.
Eine Übersicht Ihrer erstellten Registrierungsschlüssel finden Sie in den
Einstellungen unter dem Punkt „Registrierungsschlüssel“. Hier können
Sie Ihre erstellten Schlüssel löschen und einsehen, wer Ihren Schlüssel
verwendet hat.
Hinweis: Da die 10-stelligen Schlüssel nicht personalisiert sind, können diese
mehrfach verwendet werden. Nach Eingabe des Schlüssels müssen die Nut-
zer Ihre persönlichen Daten selbst hinterlegen.
2. Den 29-stelligen, personalisierten Schlüssel.
Das Erstellen von 29-stelligen, personalisierten Schlüsseln ist standard-
mäßig nur für Administratoren und daher nur im Desktop- und Web-
Client verfügbar Der Vor- und Nachname des Nutzers wird hierbei fest
vorgegeben und kann durch den Nutzer selbst nicht editiert werden.
Organisationsmitgliedschaft verlängern
Sofern für die Nutzer ein Ablaufdatum hinterlegt worden ist, können die-
se Ihre Organisationsmitgliedschaft über einen 10-stelligen, nicht perso-
nalisierten Schlüssel verlängern. Der 10-stellige Registrierungsschlüssel
kann von Nutzern mit der entsprechenden Berechtigung erstellt werden
(siehe Nutzer hinzufügen).
Um Ihre Organisationsmitgliedschaft zu verlängern, tippen Sie unter den
Einstellungen auf Organisationen. Tippen Sie auf die Organisation, für
welche Sie Ihren Account verlängern möchten und tippen Sie dann auf
„Mitgliedschaft verlängern“.
Hinweis: Neben dem neuen Ablaufdatum wird auch die Rolle, die in dem
10-stelligen Schlüssel hinterlegt ist, für den Nutzer übernommen.
5
heinekingmedia GmbH | Hamburger Allee 2-4, 30161 Hannover | +49 (0) 511 - 67 51 90 | hello@schul.cloud | www.schul.cloudHandbuch
Android
Channels
1
Channel erstellen KONVERSATIONEN CHANNELS
1. Öffnen Sie die Channel-Liste über den Reiter „CHANNELS“ 2
2. Drücken Sie das „Plus“-Symbol unten rechts.
3. Wählen Sie „Neuer Channel“.
4. Geben Sie dem Channel einen passenden Namen. 3
Neuer Channel
5. Sie können dem Channel optional eine Beschreibung hinzufügen.
6. Wählen Sie einen Channel-Typen:
4
• Öffentliche Channel sind für jeden Nutzer zugänglich. Channelname
• Für kennwortgeschützte Channel muss der Nutzer das richtige
Kennwort eingeben. 5
• Geschlossene Channel können nur per Einladung betreten werden. Beschreibung (optional)
Außerdem können Sie versteckt werden, damit Sie über die Suche
nicht gefunden werden können. 6
7. Vergeben Sie die Schreibrechte an alle Mitglieder oder nur an Manager Verschlüsselt
(Der Channel-Ersteller ist automatisch ein Manager).
8. Schließen Sie die Erstellung über den Button „CHANNEL ERSTELLEN“ 7
ab.
9. Der Channel wird sofort für Sie geöffnet.
8
CHANNEL ERSTELLEN
Nutzer einladen
1. Öffnen Sie den Channel, für den Sie die Einladungen erstellen möchten.
2. Tippen Sie auf den Channel-Namen.
3. Drücken Sie auf „Einladen“. 2 3
4.
5.
Wählen Sie alle gewünschten Channel-Teilnehmer aus.
Sie können Ihrer Einladung einen Einladungstext über das „Stift“-
# +
Symbol hinzufügen. 4
6. Bestätigen Sie die Erstellung der Einladungen über den Haken oben Max Mustermann
rechts.
7. Alle Nutzer erhalten eine Benachrichtigung und können die Einladung 5 6
annehmen oder ablehnen.
Channel beitreten (abonnieren)
1. Öffnen Sie die Channel-Liste über den Reiter „CHANNELS“ 1
2. Drücken Sie das „Plus“-Symbol unten rechts. KONVERSATIONEN CHANNELS
3. Wählen Sie „Channel beitreten“.
4. Wählen Sie aus der Liste „Empfohlene Channels“ oder „Alle Channels“ 2
den gewünschten Channel aus.
• Bereits abonnierte Channel haben ein grünes „Häkchen“-Symbol
• Passwortgeschützte Channel haben ein „Schlüssel“-Symbol 3
5. Bestätigen Sie den Beitritt oder geben Sie das geforderte Passwort ein. Channel beitreten
6. Der Channel wird sofort für Sie geöffnet.
6
heinekingmedia GmbH | Hamburger Allee 2-4, 30161 Hannover | +49 (0) 511 - 67 51 90 | hello@schul.cloud | www.schul.cloudHandbuch
Android
Konversationen
Hier finden Sie die Liste aller Ihrer aktiven Einzel- und Gruppenkonversa-
tionen. Sie können beliebig viele Konversationen mit einem oder mehreren
Teilnehmern erstellen. Um eine Konversation aus der Liste zu entfernen,
können Sie diese archivieren. Die Inhalte bleiben erhalten. Starten Sie ein-
fach eine neue Konversation mit den gleichen Teilnehmern, um wieder auf
den Inhalt zugreifen zu können.
Hinweis: Nach der Erstellung einer Konversation können keine weiteren
Teilnehmer hinzugefügt oder entfernt werden. Verwenden Sie für diese
Funktion bitte einen Channel.
Neue Konversation erstellen
1
1. Öffnen Sie die Liste der Konversationen über den Reiter KONVERSATIONEN CHANNELS
„KONVERSATIONEN“.
2. Drücken Sie das „Plus“-Symbol unten rechts. 2
3. Wählen Sie alle gewünschten Konversations-Teilnehmer aus und
bestätigen Sie die Erstellung über den Haken oben rechts.
3
4. Die Konversation wird sofort für Sie geöffnet. Max Mustermann
Konversation archivieren
1
1. Öffnen Sie die Liste der Konversationen über den Reiter KONVERSATIONEN CHANNELS
„KONVERSATIONEN“.
2. Öffnen Sie das Konversations-Menü (Konversation länger gedrückt 2
halten) und wählen Sie „Archivieren“.
3. Die Konversation wird aus der Liste entfernt.
4. Erstellen Sie einfach eine neue Konversation, um die Konversation 3
Archivieren
fortzuführen.
Broadcasts
Die entsprechenden Berechtigungen vorausgesetzt haben Sie mit der
Broadcast-Funktion die Möglichkeit, eine Vielzahl an Nutzern mit nur einer
Nachricht zu erreichen. Die Nutzer erhalten die Nachricht dabei in einer
Einzelkonversation und können Ihnen antworten.
Neue Broadcast-Liste erstellen
1. Öffnen Sie die Navigation über das „Menü“-Symbol oben links oder
ziehen Sie das Menü vom linken Bildschirmrand herein.
2. Wählen Sie „Konversationen“ und anschließend das „Sprechblase“-
Symbol in der unteren Leiste.
3. Tippen Sie auf „Broadcasts“ und danach auf das „Plus“-Symbol oben
rechts, um eine neue Broadcast-Liste zu erstellen.
4. Wählen Sie anschließend alle Nutzer aus, die Ihre Nachricht erhalten
sollen und tippen Sie auf „Weiter“.
5. Geben Sie der Broadcast-Liste einen Namen, um diese später besser
zuordnen zu können und klicken Sie danach auf „Fertig“. Die erstellte
Broadcast-Liste wird sofort für Sie geöffnet.
7
heinekingmedia GmbH | Hamburger Allee 2-4, 30161 Hannover | +49 (0) 511 - 67 51 90 | hello@schul.cloud | www.schul.cloudHandbuch
Android
Kontakte
In der Seitenleiste unter Kontakte finden Sie die Liste aller Mitglieder, die
von Ihrer Organisation für Sie freigegeben wurden. Sie können über das
„Lupen“-Symbol im oberen Bereich nach Nutzern suchen. Wählen Sie einen
Kontakt aus, um dessen Details anzuzeigen oder eine Nachricht zu senden.
Hinweis: Sollte die Sichtbarkeit von Nutzern auf Ihrer Organisation durch
einen Administrator eingeschränkt sein, können Sie möglicherweise nicht alle
Nutzer sehen.
Dateiablage
Organisieren und speichern Sie Ihre Dateien in Ordnern und teilen Sie diese 1
mit anderen Nutzern innerhalb oder außerhalb der schul.cloud®-App. Sie Dateiablage
haben immer und von überall Zugriff auf Ihre Daten.
2
Ordner
Ordner anlegen
3
ANLEGEN
1. Öffnen Sie die Seitenleiste und tippen Sie auf das Wolken-Symbol.
2. Drücken Sie das „Plus“-Symbol unten rechts und wählen Sie „Ordner“.
3. Geben Sie den gewünschten Namen für den neuen Ordner ein und
bestätigen Sie mit „ANLEGEN“. 1
Dateiablage
Datei hochladen 2
Hochladen
1. Öffnen Sie die Seitenleiste und tippen Sie auf das Wolken-Symbol.
2. Drücken Sie das „Plus“-Symbol unten rechts und wählen Sie
„Hochladen“.
3. Erlauben Sie schul.cloud® den Zugriff auf Ihre Dateien, falls dieser
angefragt wird. 1
4. Wählen Sie die Datei, die Sie hochladen möchten. Dateiablage
2
Dateien teilen i Teilen
1. Öffnen Sie die Seitenleiste und tippen Sie auf das Wolken-Symbol. 3 4
2. Drücken Sie auf das (i) an der Datei, die Sie teilen möchten und wählen
Sie „Teilen“.
3. Sie können die Datei in beliebig viele Konversations und Channels
teilen. Filtern Sie die Liste, um Konversations und Channels schneller
zu finden.
4. Bestätigen Sie über das „Pfeil“-Symbol unten rechts. 1
Dateiablage
Externen Link erstellen 2
i Link generieren
1. Öffnen Sie die Seitenleiste und tippen Sie auf das Wolken-Symbol.
2. Drücken Sie auf das (i) an der Datei, die Sie teilen möchten und wählen 3
ERSTELLEN
Sie „Link generieren“.
3. Geben Sie optional ein Passwort ein, um Ihren Link zu schützen und
bestätigen Sie mit „Erstellen“. 4
Link
4. Der erzeugte Link wird Ihnen angezeigt. Durch längeres Drücken
auf den Link wird dieser kopiert, die Datei kann auch an Personen 5
versendet und abgerufen werden, die schul.cloud® nicht nutzen. Deaktivieren
5. Über das Menü rechts neben dem Link können Sie den Link Löschen
deaktivieren und löschen.
8
heinekingmedia GmbH | Hamburger Allee 2-4, 30161 Hannover | +49 (0) 511 - 67 51 90 | hello@schul.cloud | www.schul.cloudHandbuch
Android
Benachrichtigungen
Folgende Benachrichtigungen werden Ihnen angezeigt:
Channel-Einladungen
Sobald Sie jemand in einen Channel einlädt, erhalten Sie eine Benachrich-
tigung. Diese enthält den Ersteller der Nachricht, den Channel-Namen und
die Optionen zur Annahme oder Ablehnung der Einladung.
Termin-Benachrichtigungen
Sobald Sie jemand zu einem Termin einlädt, erhalten Sie eine Benach-
richtigung. Bei privaten Terminen können Sie den Termin annehmen oder
ablehnen. Öffentliche Termine oder Channel-Termine werden direkt in den
Kalender eingetragen und müssen nicht bestätigt werden.
Umfrage-Benachrichtigungen
Sobald Sie jemand zu einer Umfrage einlädt oder auf Ihre Umfrage reagiert,
erhalten Sie eine Benachrichtigung.
Neues Gerät angemeldet
Bei jeder Anmeldung mit Ihrem Account auf einem Endgerät, werden Sie
per Benachrichtigung über den Zeitpunkt und die verwendete IP-Adresse
informiert.
Bestätigung angeforderter Schlüssel
Wenn ein Mitglied in einem Ihrer abonnierten Channel oder Konversation
seinen Schlüssel zurückgesetzt hat (neues Verschlüsselungskennwort
generiert), muss er von Ihnen zum Entschlüsseln des bestehenden Inhalts
einen neuen Schlüssel erhalten.
Beitrittsanfragen
Wenn Sie der Manager eines verschlüsselten Channels sind, können Sie
Beitrittsanfragen von anderen Nutzern erhalten. Sie können die Anfragen
über die Benachrichtigungszentrale zentral verwalten und bestätigen oder
ablehnen.
9
heinekingmedia GmbH | Hamburger Allee 2-4, 30161 Hannover | +49 (0) 511 - 67 51 90 | hello@schul.cloud | www.schul.cloudHandbuch
Android
Einstellungen
In den Einstellungen können Sie Ihre Account- und App-Einstellungen
anpassen und anzeigen lassen. Sie erreichen die Einstellungen über
das Seitenmenü. Durch einen Klick auf das Profilbild links oben können
aktuelles Profilbild und Status angepasst werden. Durch einen Klick auf
den Stift-Button kann das Profilbild zurückgesetzt oder ein neues Foto
hochgeladen bzw. fotografiert werden.
Account
• Hier können Änderungen zu E-Mail-Adresse, Kennwort und
Verschlüsselung getroffen werden.
• Eine Liste der Endgeräte, die aktiv oder offline sind, wird angezeigt.
Einzelne Endgeräte können deaktiviert werden.
• Unter „Cloud Speicher“ wird visualisiert, wie viel Speicherplatz aktuell
in Verwendung ist.
E-Mail-Benachrichtigungen
• In dieser Ansicht können Sie E-Mail-Benachrichtigungen aktivieren
oder deaktivieren.
Privatsphäre
• In den Privatsphäreeinstellungen können Sie festlegen, ob Ihr
Onlinestatus oder Ihr Standort angezeigt werden soll. Zudem können
Sie Ihre Lesebestätigung unterdrücken.
Benachrichtigungen
• In dieser Ansicht können Sie die Benachrichtigungseinstellungen für
jeden Bereich im Detail einstellen.
Datennutzung
• Hier können Sie festlegen, wie sich die App in mobilen Netzen verhalten
soll. Durch die Einstellungen können Sie die Datensparsamkeit der App
erhöhen.
Darstellung
• In diesem Bereich können Sie Sortierungen ändern oder bestimmte
Ansichten der App umgestalten.
Sicherheit
• Hier können Sie einzelne Sicherheitsbestimmungen für den Zugang zu
Ihrer App festlegen.
Organisationen
• Hier finden Sie eine Übersicht der Organisationen, in denen Sie Mitglied sind.
• Verlängern Sie Ihre Mitgliedschaft durch tippen auf eine Organisation.
• Über das „Plus“ oben rechts können Sie mit einem Registrierungs-
schlüssel mit 10 oder 29 Stellen einer neuen Organisation beitreten.
Registrierungsschlüssel (mit Berechtigung)
• In dieser Ansicht können Sie, die entsprechende Berechtigung voraus-
gesetzt, Registrierungsschlüssel für weitere Nutzer erstellen.
Abmelden
• Mit „Abmelden“ werden Sie direkt aus der App ausgeloggt.
App zurücksetzen
• Setzen Sie die App auf ihre Grundeinstellungen zurück.
• Achtung: Alle individuellen Einstellungen werden rückgängig gemacht.
Über schul.cloud
• In dieser Ansicht können Sie neben der Versionsnummer noch weitere
Informationen zur App entnehmen oder Kontakt zu uns aufnehmen.
10
heinekingmedia GmbH | Hamburger Allee 2-4, 30161 Hannover | +49 (0) 511 - 67 51 90 | hello@schul.cloud | www.schul.cloudSie können auch lesen