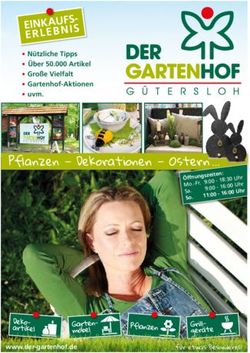Scribus Tutorial Erste Grundlagen für Anfänger Version 1.5.3 - von Katrin Liebscher - Dillenia, Design
←
→
Transkription von Seiteninhalten
Wenn Ihr Browser die Seite nicht korrekt rendert, bitte, lesen Sie den Inhalt der Seite unten
Inhaltsverzeichnis Scribus installieren 3 ______________________________________________________________________________ Scribus nutzen, Allgemeine Einstellungen 3 ______________________________________________________________________________ Neues Dokument erstellen 3 ______________________________________________________________________________ Hilfslinien, Ansicht, Seiten 4 ______________________________________________________________________________ Einrichten des Arbeitsbereichs 4 ______________________________________________________________________________ EigenschaftenFenster 4 ______________________________________________________________________________ TexteigenschaftenFenster, Text, Silbentrennung 5 ______________________________________________________________________________ Stile, Tabellen 6 ______________________________________________________________________________ Bild, Textumlauf 7 ______________________________________________________________________________ Formen 8 ______________________________________________________________________________ Linien 8 ______________________________________________________________________________ Farbe und Farbverlauf 8 ______________________________________________________________________________ Farben hinzufügen 9 ______________________________________________________________________________ Farbpaletten 9 ______________________________________________________________________________ Seiten, Seitenzahlen 10 ______________________________________________________________________________ Vorlagen 10 ______________________________________________________________________________ Speichern 10 ______________________________________________________________________________ Einfacher PDFExport 11 ______________________________________________________________________________ Druckfähige PDFDatei erstellen 1213 Farbmanagement Farbprofil installieren ______________________________________________________________________________ Andere Exportmöglichkeiten 14 ______________________________________________________________________________ Tipps zum schnellen Arbeiten mit Scribus 15
Scribus Tutorial
Erste Grundlagen für Anfänger
Scribus ist ein OpenSource Layoutprogramm für Linux, Windows und Mac.
Scribus installieren
Auf folgender Seite sind die unterschiedlichen Versionen von Scribus aufgelistet und können kostenlos
heruntergeladen werden: https://sourceforge.net/projects/scribus/
Damit man alle Funktionen in Scribus nutzen kann, muss zusätzlich Ghostscript installiert werden.
Ghostscript ist hierbei wichtig um PDFDateien erstellen zu können.
Hier kann Ghostscript heruntergeladen werden:
https://sourceforge.net/projects/ghostscript/
Nachdem beides installiert wurde, können wir Scribus starten.
Scribus nutzen
Allgemeine Einstellungen
Bevor man ein Dokument erstellt, kann man unter
Einstellungen die gewünschten Grundeinstellungen
festlegen. Unter Objektwerkzeuge kann man hier
zum Beispiel einstellen mit welcher Schrift man in
welcher Größe und Farbe standardmäßig arbeiten
möchte. Außerdem empfiehlt es sich früher oder
später das Farbmanagement zu aktivieren. Zu den
speziellen Einstellungen hierzu kommen wir später.
Nachdem man auf OK geklickt hat, werden diese
Einstellungen für jedes neue Dokument übernom
men, lassen sich aber auch jeder Zeit wieder än
dern.
Ein neues Dokument erstellen
Hier können erste Einstellungen wie Größe, Ausrich
tung, Ränder usw. für das Neue Dokument vorge
nommen werden. In unserem Fall wählen wir die
Einzelne Seite im DIN A4 Format. Als Standardmaß
einheit empfiehlt es sich Millimeter zu wählen. Die
Seitenränder könnt ihr so einstellen wie ihr es für
richtig haltet. Der Anschnitt wird erst bei Weitergabe
an eine Druckerei wichtig. Dazu später mehr.
3Hilfslinien
Unter Seite/Hilfslinien bearbeiten kann man sich Hilfslinien
anlegen. Dies ist zum Beispiel hilfreich um verschiedene Elemente
gleichmäßig auszurichten. Hier kann man genaue Werte für einzel
ne Linien festlegen oder mehrere Spalten und Zeilen anlegen. Gibt
man z.B. unter Spalte/Zeile 1 vertikale Hilfslinie an, hat man gleich
die Mitte der Seite gekennzeichnet. Außerdem können unter
Sonstiges alle Hilfslinien mit einem Klick gelöscht werden.
Wenn man unter Seite/an Hilfslinien ausrichten einschaltet,
rasten Bilder und Texte an den Hilfslinien ein und lassen sich so
gezielt positionieren.
Ansicht
In der Symbolleiste oben rechts lässt sich der Vorschaumodus einschalten. Hilfslinien
und Rahmen werden in dieser Ansicht nicht angezeigt.
Seiten
In der unteren Leiste kann man durch anklicken der Pfeile schnell von Seite zu Seite
springen. Außerdem kann in diesem Bereich auch die Zoomstufe eingestellt werden.
Die Anordnung der Seiten kann unter Fenster / Seiten anordnen geändert werden.
Einrichten des Arbeitsbereichs
Bevor wir mit der Gestaltung beginnen, empfehle ich unter Fenster das EigenschaftenFenster und das
TexteigenschaftenFenster hinzuzufügen. Denn hier werden viele wichtige Einstellungen vorgenommen.
EigenschaftenFenster
Wichtige Funktionen auf einen Blick
• Einstellungen zu Position, Maßen und Ausrichtung eines
Objekts.
• Gruppierung von Ojekten. Mehrere Objekte werden
nach der Gruppierung wie eine Einheit behandelt.
• Spiegelung von Ojekten.
• Wenn zwei Objekte übereinander liegen bzw. sich
überlappen, kann man hier bestimmen welches sich im
Vordergrund oder Hintergrund befinden soll.
• Im unteren Bereich können Einstellungen zu Schlag
schatten, Form, Linien, Bild, Farbe und Transparenz
angepasst werden.
4TexteigenschaftenFenster
Wichtige Funktionen auf einen Blick
• Einstellungen zu Schriftart, Schriftgröße, Zeilenabstand
und Ausrichtung (linksbündig, zentriert, Blocksatz usw.)
• Hier kann ein vorgefertigter Absatz oder Zeichenstil
ausgewählt werden.
• Farbe für die Kontur und die Füllfarbe kann hier ausge
wählt werden. (Zu den Farbeinstellungen kommen wir
später.) Auch kann bestimmt werden, ob der Text unter
strichen, durchgestrichen, hoch oder tiefgestellt werden
oder ob der Text nur aus Großbuchstaben bestehen soll.
• Hier kann eine Aufzählungsliste oder Nummerierung
mit AutoEinzug hinzugefügt werden.
• Hier können wir die Anzahl der Textspalten und den
Abstand dazwischen bestimmen.
• Einstellungen wie Zeichenabstand, Zeichenbreite und
Höhe, Laufweite usw.
Text
Wir wählen in der Symbolleiste das Werkzeug Textrahmen einfügen um
einen neuen Text hinzuzufügen, oder nutzen das Tastenkürzel T. Mit der
Maus ziehen wir einen Textrahmen auf. Dieser kann nun mit Text gefüllt
werden. Hier ist es am einfachsten mit einem Doppelklick in das Textfeld zu
klicken und dann den Text einzugeben.
Silbentrennung
Wenn als Ausrichtung Blocksatz ausgewählt wird, entstehen oft
große Lücken im Text. Um das zu vermeiden, wählen wir den Text
rahmen aus und klicken im Menü auf Extras/Silbentrennung
anwenden.
Wann und wie oft getrennt werden soll,
kann man in den Texteigenschaften
unter Silbentrennung bestimmen.
Kommt es zu falschen Trennungen,
können wir dies unter Datei/Doku
ment einrichten/Silbentrennung
korrigieren. Unter Wortlisten können
im Feld Ausnahmen falsch getrennte
Wörter mit der gewünschten Trennung
(Silbentrennung) eingefügt werden.
In dem Feld Liste der Auslassungen
können wir Wörter eingeben die nicht
getrennt werden sollen.
5Stile
Damit wir die Einstellungen für einen Text nicht jedes
Mal neu vornehmen müssen, gibt es die Möglichkeit
einen Stil für unsere Texte anzulegen.
Unter Bearbeiten / Stile kommen wir zu der
Stilverwaltung. Hier kann ein neuer Absatzstil und
Zeichenstil angelegt werden. Nachdem wir dort die
gewünschten Eigenschaften wie Schriftfamilie, Schrift
farbe, Sprache, Silbentrennung usw. für unseren Stil
festgelegt haben, geben wir dem Ganzen einen Na
men und klicken auf Anwenden.
Nun können wir (während unser Textrahmen markiert
ist) in unserem Texteigenschaften Bedienfeld unter
Absatzstil und Zeichenstil den gewünschten Stil
auswählen.
Tabellen
Mit dem Tastenkürzel A können wir eine Tabelle einfügen. Wenn das Tabellensym
bol am Mauszeiger erscheint, können wir den Rahmen aufziehen. Gleich darauf er
schient ein Fenster in dem wir die Anzahl der Spalten und Zeilen bestimmen
können. Diese kann jederzeit im Menü unter Tabelle geändert werden. Mit ei
nem Doppelklick auf die Tabelle können die einzelnen Zeilen und Spaltengrößen
mit der Maus angepasst werden.
Wir können auch aus mehreren Zellen eine einzelne machen. Dazu markieren wir
diese mit der Maus und klicken im Menü unter Tabelle auf Zellen verbinden.
Den Text geben wir mit einem Doppelklick auf die entsprechende Zelle ein.
Wollen wir den Text ändern, können wir das wie gewohnt im Texteigenschaften
Fenster tun.
Um die Gestaltung der Tabelle anzu
passen gehen wir ins Eigenschaften
Fenster auf Tabelle. Dort können
wir einen Stil festlegen, die Breite
und Farbe der Ränder bestimmen und
die Farbe für die Füllung ändern.
Überschrift
Erste Spalte Zweite Spalte Dritte Spalte
Erste Zeile
Zweite Zeile
6Bild
Ein Bild können wir einfügen indem wir in der Symbolleiste auf das
Symbol Bildrahmen einfügen klicken. Oder mit dem Tastenkürzel i.
Nun kann der Bildrahmen an gewünschter Stelle platziert und auf die
passende Größe gezogen werden. Während der Bildrahmen ausgewählt
ist, kann nun einfach das ausgewählte Bild per Drag & Drop eingefügt
werden. Alternativ kann man mit einem Rechtsklick auf das Bild unter
Inhalt / Bild laden das gewünschte Bild einfügen.
Mit einem Rechtsklick auf das eingefügte Bild können
wir den Rahmen an das Bild anpassen oder das Bild an
den Rahmen anpassen lassen. Weitere Optionen gibt es
wieder in unserem Eigenschaften Fenster. Hier kann
die Position und die Bildgröße angepasst werden.
Wichtig: XGröße sollte den gleichen Prozentwert haben
wie YGröße, ansonsten wird das Bild verzerrt. Dies
kann auch einfach durch einen Klick auf das
Kettensymbol sichergestellt werden (siehe Bild links).
Dann wird das Seitenverhältnis automatisch
beibehalten.
Tipp: Ein Doppelklick ins Bild = Das Bild lässt sich in
nerhalb des Rahmens verschieben.
Textumlauf
Damit der Text um das Bild herumfließt, klicken wir das Bild an und wählen im
Eigenschaften Bedienfeld unter Form > Konturlinie benutzen aus.
Im gleichen Bedienfeld kann man nun unter
Bearbeiten die Konturlinie anpassen. Die Kon
turlinie bestimmt den Abstand vom Bild zum
Text. Wichtig: In diesem Fall muss zuerst aller
erst das Häkchen bei Konturlinie bearbeiten
(siehe Bild links) gesetzt werden. Ansonsten ver
ändern wir die eigentliche Form und nicht den
Abstand. Nun kann die Konturlinie (blauer
Rahmen) proportional angepasst werden. Dazu gibt man einen Prozentwert ein
(hier ca. 10 %) und klickt dann auf das Kästchen zum verkleinern oder
vergrößern um das Ganze anzuwenden. Die einzelnen Punkte (Pfade) des Rah
mens lassen sich auch per Maus in die gewünschte Position ziehen.
Will man die Form des Textrahmens ändern, kann man einzelne Pfade hinzufü
gen und verschieben, sodass der Rahmen komplett individuell angepasst wer
den kann. Dies ist aber eher etwas für Fortgeschrittene.
Das Gleiche Verfahren funktioniert übrigens auch mit Objekten und Textrahmen.
7Formen
Verschiedene Formen wie zum Beispiel Rechteck, Kreise, Pfeile, Puzzle
teile und viele mehr können ganz einfach in der Symbolleiste mit einem
Klick auf das Rechteck, unter Standardformen hinzugefügt werden.
Daneben können auch Kreisbögen und Spiralen gezeichnet werden.
Neben den vorgegebenen Formen
können wir auch ein Polygon er
stellen. Mit gedrückter Maustatse
auf das Symbol lässt sich
das Eigenschaften Fenster öffnen
in dem wir Einstellungen wie
Eckenanzahl, Krümmung, Verfor
mung und Rotation für das Polygon
vornehmen können.
Jegliche Formen lassen sich in einen Textrahmen
Lo
oder Bildrahmen umwandeln und danach mit Text rem ipsum dolor sit
amet, consetetur
oder einem Foto füllen. Hierzu klicken wir mit der
sadipscing elitr, sed diam
rechten Maustaste auf die Form und wählen nonumy eirmod tempor
Umwandeln in > Textrahmen oder Bildrah invidunt ut labore et dolore
magna aliquyam erat,
men. Anschließend können wir den Rahmen mit sed diam
einem Text oder einem Bild füllen.
Linien
Es gibt verschiedene LinienWerkzeuge die sich in ihren Funktionen und Be
arbeitungsmöglichkeiten unterscheiden. Mit dem ersten Werkzeug Linie kann eine einfache gerade Linie
gezogen werden. Das zweite Werkzeug ist die Bézierkurve, damit lassen sich besonders schöne Kurven
erzeugen. Dabei wird mit dem ersten Klick der Ausgangspunkt bestimmt, bei dem zweiten Klick und gedrückter
Maustaste wird die Kurve in die gewünschte Position gezogen. So können beliebig viele Kurven hinzugefügt
werden. Halten wir die Maustaste nicht gedrückt, können wir mehrere zusammenhängende gerade Linien zie
hen. Mit der EscapeTaste beenden wir den Vorgang. Durch Doppeklick auf die Kurve oder Linie öffnet sich das
PfadwerkzeugFenster in dem wir Änderungen an den einzelnen Eckpunkten (Pfaden) vornehmen können.
Das dritte LinienWerkzeug ist die Freihandlinie. Mit gedrückter Maustaste können wir hier freihändig eine Linie
zeichnen. Ähnlich verhält sich die Kalligraphische Linie. Hält man die Maustatse bei der Auswahl des Werk
zeugs gedrückt, kann man den Winkel und die Breite bestimmen. Danach kann freihändig gezeichnet werden.
Farbe und Farbverlauf
In unserem EigenschaftenFenster können wir unter Farben die
passende Füllfarbe und Linienfarbe für ein Objekt (nicht für Text)
aus einer voreingestellten Farbpalette auswählen (wie man diese
ändert, wird später erklärt) und die Deckkraft einstellen.
Farbstop
Ein Farbverlauf kann im gleichen Bedienfeld unter Füllmodus
hinzufügt werden. Durch einen Klick auf das Farbfeld lassen sich
neue Farbstops hinzufügen. Jeder Farbstop kann in den Einstel
lungen darunter bearbeitet werden.
8Farben hinzufügen
In unserem Eigenschaften Fenster wird standardmäßig nur
eine kleine Farbpalette von Scribus angezeigt. Eine neue
Farbe fügen wir hinzu indem wir unter Bearbeiten/Farben
und Füllungen die Farbverwaltung öffnen. Hier können wir
eine neue Farbe anlegen, eine bestehende bearbeiten, Farben
löschen oder importieren. Das Gleiche gilt für Farbverläufe
und Füllmuster (unter den Füllfarben). Unter Hinzufügen le
gen wir eine neue Farbe an. Dies können wir mit Hilfe der
Regler tun oder wir klicken einfach in das Farbspektrum.
Bei Bedarf können wir auch die RGB oder
CMYK Werte (unter Farbmodell auswählen)
eingeben.
Damit wir die Farbe auch wieder erkennen,
geben wir ihr noch einen Namen und klicken
zur Bestätigung zweimal auf OK. Nun ist die
Farbe in unserer Farbpalette verfügbar.
Wichtig: Die neu angelegten Farben stehen
so nur in diesem Dokument zur Verfügung.
Wenn wir die Farben in einem anderen Dokument verwenden wollen, müssen wir in der Farbverwaltung auf
Importieren klicken. Nun wählen wir das Dokument aus, in dem wir die gewünschten Farben angelegt haben.
Wenn wir das mit OK bestätigen, werden die Farben der bestehenden Farbpalette hinzugefügt.
Außerdem kann mit dem Farbwähler (Pipette) eine Farbe aus einem Foto aufgenommen
und der Farbpalette hinzugefügt werden. Dazu wählen wir in der Symbolleiste die Pipette
aus und klicken im Bild auf die gewünschte Farbe. Danach werden wir aufgefordert die
Farbe zu benennen. Wichtig: Erst wenn wir
einen Namen vergeben und dies mit OK
bestätigt haben, wird die Farbe unserer
Palette hinzugefügt.
Farbpaletten
Scribus bietet verschiedene Farbpaletten an. Um
eine neue Farbpalette als Standard festzulegen
darf kein ScribusDokument geöffnet sein.
In der Farbverwaltung (Bearbeiten / Farben...)
kann nun unter Aktive Palette eine neue Palette
ausgewählt werden. Alle Farben der Palette wer
den links angezeigt. Wenn wir die Auswahl mit OK
bestätigt haben, steht uns diese als Standardpa
lette in jedem neuen Dokument zur Verfügung.
9Seiten
Unter dem Menüpunkt Seite lassen sich Seiten hinzufügen, im
portieren, löschen, verschieben und kopieren.
Haben wir ein passendes Seitenlayout angelegt, welches auf meh
reren Seiten verwendet werden soll, können wir im Menü unter
Seite / Kopieren die ausgewählte Seite kopieren und an ge
wünschter Stelle einfügen. Hier können auch gleich mehrere Kopi
en hinzugefügt werden. Außerdem kann man hier auch
Musterseiten anlegen und anwenden. Allerdings ist zu beachten,
dass das Layout auf einer Musterseite gesperrt ist, sodass nur der Text geändert werden kann.
Seitenzahlen
Um automatische Seitenzahlen hinzuzufügen, ziehen wir zuerst ein Textfeld auf. Mit dem Curser im Textfeld ge
hen wir im Menü auf Einfügen und wählen unter Zeichen / Seitenzahlen aus. Nun wird die Seitenzahl auto
matisch dort eingefügt.
Vorlagen
Scribus liefert eine eigene Auswahl von Vorlagen
für verschiedene Zwecke. Unter anderem gibt es
zum Beispiel Vorlagen für Newsletter.
Eine Vorlage können wir öffnen indem wir unter
Datei / Neu von Vorlage anklicken und die
gewünschte Vorlage auswählen. Hier können wir
nun die Texte und Bilder anpassen.
Eine eigene Vorlage können wir anlegen indem
wir unter Datei / Als Vorlage speichern
wählen.
Speichern
Scribus speichert nur den Ort der importierten Bilder und Grafiken,
nicht die Bilder selbst. Verschiebt man also ein Bild in einen anderen
Ordner muss man dies im Scribus Dokument neu laden.
Damit alle Elemente bei einer Weitergabe im Dokument erhalten
bleiben, gibt es die „Für Ausgabe sammeln“ Funktion.
Unter Datei / Für Ausgabe sammeln können wir einen Ordner
anlegen in den nun automatisch alle Grafiken und Bilder der Datei
und die Datei selbst gespeichert wird. Nachdem neue Dateien
hinzugefügt wurden, muss der Vorgang wiederholt werden damit
auch die neuen Bilder in den Sammelordner gespeichert werden.
Achtung: Nach diesem Vorgang nutzen wir die im Sammelordner
gespeicherte Datei. Alle Bilder und Grafiken werden von nun an nur
aus diesem Sammelordner geladen.
10Einfacher PDFExport
Im Menü klicken wir auf das Als PDF speichern Sym
bol . Werden hier Fehler (wie zum Beispiel eine
zu geringe Bildauflösung oder überfließender Text) in
der Datei gefunden, erschient zunächst die Druckvor
stufenÜberprüfung. Hier werden die Fehler und die
dazugehörige Seite angezeigt. Sind die Fehler nicht
relevant, können wir einfach auf ignorieren klicken.
Hinweis: Die Bildauflösung sollte für den Druck 300
dpi nicht unterschreiten. Für eine Darstellung auf dem
Computer reicht allerdings eine sehr viel geringere
Auflösung.
Sind alle Seiten fehlerfrei (oder, haben wir uns dazu
entschieden die Fehler zu ignorieren), kommen wir
direkt zu den PDFEinstellungen.
Unter dem Reiter Allgemein wählen wir den Speicher
ort aus und geben der Datei einen Namen. Unter Kom
patibilität wählen wir PDF 1.4.
Damit die Datei nicht zu groß wird und wir sie auch per
Mail verschicken können, wählen wir unter
Kompressionsmethode VerlustbehaftetJpeg aus
und bei Kompressionsqualität Mittel oder niedrig.
Nun setzen wir noch ein Häckchen bei Höchste Bild
auflösung und stellen diese auf 300 dpi.
Unter dem Reiter Schriftarten sollten alle
Schriften vollständig eingebettet werden (siehe
Bild links), damit diese auf jedem Computer gleich
dargestellt werden.
Außerdem geben wir unter dem Reiter Farbe (siehe
Bild rechts) an, ob das Dokument für den Monitor oder
für den Drucker vorgesehen ist. Nun können wir die
Datei als PDF speichern.
11Druckfähige PDFDatei erstellen
Bei einer Weitergabe an eine Druckerei müssen zunächst die
dort angegeben Beschnittzugaben beachtet werden. Diese Zu
gabe (auch Anschnitt genannt), können wir beim Erstellen
einer Datei oder auch im Nachhinein angeben. Dafür gehen
wir unter Datei / Dokument einrichten auf Allgemein und vorgegebenes
Datenformat
geben bei Seitenformat, Breite und Höhe das vorgegebene
Format (Größe der Dokumentseite inkl. Beschnittzugabe) ein.
Unter dem Reiter Ränder & Anschnitt geben wir die ge
wünschte Beschnittzugabe ein. Dies bestätigen wir mit einem
Klick auf OK. Der Beschnitt wird nun als roter Rahmen im
Dokument angezeigt (siehe unten).
vorgegebenes Datenformat
Endformat inkl. Beschnittzugabe
Anschnitt, Endformat Wichtig: Hintergrundelemente wie Farben, Bilder o.
Bis an diesen Rand kann
geschnitten werden Grafiken müssen über den Roten Rand hinaus angelegt
werden damit keine weiße Schneidkante entsteht.
Beim PDFExport muss später nur noch ein Häkchen an
Ränder, Sicherheitsabstand
entsprechender Stelle gesetzt werden, dann wird der An
schnitt übernommen.
Farbmanagement
Um eine druckfähige Datei zu erstellen öffnen
wir unter Einstellungen zuerst das
Farbmanagement und setzen ein Häkchen bei
Farbmanagement aktivieren. Nun wählen wir
das passende Farbprofil für die Druckausgabe.
Die meisten Druckereien verwenden das Profil:
ISO Coated vs 300% (ECI). Dies wählen wir
unter CMYKBilder, CMYKFüllfarben und
Drucker aus und klicken dann auf OK.
Farbprofil installieren: Um das Profil verwenden zu können wird es in
folgenden Ordner kopiert:
Die ICCFarbprofile können unter:
http://www.eci.org/de/downloads oder • Windows:
http://www.colormanagement.org/de/ C:\Windows\System32\spool\drivers\color
isoprofile2009.html heruntergeladen werden. • Mac: /Library/ColorSync/Profiles
• Linux: /usr/share/color/icc
12Nachdem wir das richtige Farbprofil einge
stellt haben, gehen wir (wie zuvor) auf Als
PDF speichern. Dort achten wir darauf,
dass als Kompatibilität PDF 1.3 oder PDF/
X3 (dies ist der Standard mit der größten
Kompatibilität) ausgewählt ist und setzen
ein Häkchen bei Höchste Bildauflösung
300 dpi.
ACHTUNG: Sollte unser Dokument
Transparenzen enthalten, müssen wir hier
Pdf 1.4 oder höher auswählen. Denn sonst
werden die Transparenzen im Pdf nicht
dargestellt. Leider nehmen so gut wie alle
Druckereien nur PDF 1.3 Dateien. Dann
bleibt noch die Möglichkeit die Datei als JPG
zu exportieren.
Unter dem Reiter Schriftarten ist es nun wichtig als Einbet
tungsmodus Alle Fonts in Kurven umwandeln zu wählen.
Im Reiter Farbe wählen wir unter Ausgabe vorgesehen für:
Drucker aus.
Soll für die Druckerei ein Beschnitt angelegt werden, müssen
wir (wie zuvor erwähnt) im Reiter PrePress unter
Dokumenteinstellungen für Anschnitt verwenden ein
Häkchen setzen (siehe unten). Dann werden unsere Einstel
lungen dazu automatisch übernommen.
Nachdem wir die Einstellungen für den
PDFExport mit Speichern bestätigt ha
ben, ist unsere Datei nun druckfertig und
kann an eine Druckerei weitergegeben
werden.
13Andere Exportmöglichkeiten
Das ScribusDokument kann auch als Bild als EPS, SVG
und XPS exportiert werden.
Viele Druckereien akzeptieren auch JPGs. Sollte der Pdf
Export also Probleme bereiten, dann speichert die Datei
als JPG ab.
Hierzu einfach unter Datei exportieren / als Bild
speichern wählen.
Als Dateityp jpg auswählen (siehe Bild unten) und
darauf achten, dass die Qualität und Größe auf 100%
und eine Auflösung von 300 dpi eingestellt ist. Links
unter Bereich klicken wir Alle Seiten an und geben
darüber einen Präfix zur Benennung der Datei ein. Die
Seiten werden dann automatisch durchnummeriert.
14Tipps zum schnellen Arbeiten
Funktion Tastenkürzel
Textrahmen erstellen T
Bildrahmen erstellen I
Tabellenrahmen erstellen A
Gruppieren STRG + G
Bild laden STRG + I
Proportional skallieren STRG + Ziehen mit der Maus
Proportional skallieren von Rahmen und Inhalt STRG + ALT + Ziehen mit der Maus
Objekt drehen R
Zoomen Z
Stufenweise Zoomen STRG + Mausrad
Punktgenaues Positionieren Pfeiltasten + Shift
Farbwähler (Pipette) Y
Story Editor öffnen STRG + T
Habt ihr noch weitere Fragen zur Nutzung von Scribus? Dann schickt mir eine EMail an folgende Adresse:
info@dilleniadesign.de
Gerne erweitere und verbessere ich das Tutorial.
Katrin Liebscher
Stand: 10.01.2020
15Sie können auch lesen