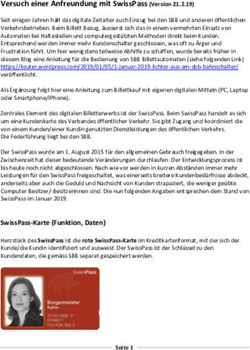TERRA PAD 1005 Tablet - Leitfaden zur korrekten Einrichtung Version 2.02 - GMS Rheintal
←
→
Transkription von Seiteninhalten
Wenn Ihr Browser die Seite nicht korrekt rendert, bitte, lesen Sie den Inhalt der Seite unten
Inhalt 1. Regeln zum Umgang mit dem Tablet 3 1.1 Allgemeine Verantwortung 3 1.2 Benutzung in der Schule 3 1.3 Benutzung zuhause 3 2. Allgemeines 4 2.1 Hinweise 4 2.2 Vorbereitung 4 3. Einrichtung des Tablets 5 3.1 Muster einrichten 5 3.2 Emailadresse einrichten 5 3.3 Emails verschicken 6 4. Nötige Apps installieren 7 Allgemeine Hinweise 7 4.0 Apps installieren 7 4.1 Quizlet 7 4.2 Actionbound 7 4.3 GeoGebra Classic 7 4.4 Dropbox 7 4.5 Klett lernen 8 5. Wichtige Passwörter 8 5.1 Tablet 8 5.3 Email 8 5.2 Klett 8 5.3 Dropbox 9 5.4 DiLer 9 6. Tablet zurückgeben 10 6.1 Checkliste für die Rückgabe 10 6.2 Tablet zurücksetzen 10 GMS Rheintal Seite 2 von 10
1. Regeln zum Umgang mit dem Tablet
1.1 Allgemeine Verantwortung
1. Du bist für dieses Tablet und alle dazugehörigen Teile verantwortlich. Sollte etwas beschädigt
werden oder verloren gehen, wird es dir in Rechnung gestellt.
Tipp: Dein Netbook ist über eine Seriennummer gekennzeichnet, so kann immer
nachvollzogen werden, wem es gehört. Kennzeichne auch dein Netzteil mit deinem
Namen, so dass es dir immer eindeutig zugeordnet werden kann.
2. Du bist für alles verantwortlich, was sich auf diesem Tablet be ndet. Bilder, Videos, Spiele und
andere Daten.
3. Du bist dafür verantwortlich, dass das Tablet ordnungsgemäß eingerichtet ist. Dafür muss
dieser Leitfaden Schritt für Schritt abgearbeitet werden.
4. Du bist dafür verantwortlich, dass das Tablet im Unterricht stets einsatzbereit ist. Dazu gehört
ein geladener Akku, aktualisierte Apps und genügend freier Speicher.
1.2 Benutzung in der Schule
1. Das Tablet darf während der Schulzeit ausschließlich für schulische Zwecke benutzt werden.
Sämtliche Apps zur Kommunikation mit anderen (Facebook, Instagram, Snapchat usw.) und
Spiele sind nicht gestattet.
2. Die Nutzung in der Schule bestimmen die Lehrpersonen.
3. Mit dem Tablet dürfen nur mit ausdrücklicher Genehmigung von Lehrpersonen und allen
Beteiligten Audio- und Videoaufnahmen gemacht werden.
4. Mit dem Tablet darf niemand anderes beim Lernen gestört werden (lauter Ton o.ä.).
5. Jede Lehrperson hat das Recht sämtliche Inhalte auf deinem Tablet zu sehen. Das dient dem
Schutz anderer.
1.3 Benutzung zuhause
1. Du darfst das Tablet mit nach Hause nehmen. Jede Lehrperson hat aber das Recht, dir das
Tablet auf unbestimmte Zeit zu entziehen, falls du dich nicht an die Regeln halten solltest.
2. Die Nutzung zuhause bestimmen deine Eltern/Erziehungsberechtigten.
GMS Rheintal Seite 3 von 10
fi2. Allgemeines
2.1 Hinweise
1. Bitte bewahre alle Teile auf, egal ob du sie brauchst oder nicht.
Du weißt nie, ob der Schüler nach dir sie vielleicht braucht. Teile:
- Tablet
- Ladekabel mit Steckdosenadapter
- USB-Adapter
- Karton
2. Bitte bedenke, dass alle deine Daten an Google gehen. Wer und
wo du bist, was du liest, spielst, schaust. Egal, ob du dies
aktiviert hast oder nicht.
3. Bei Missbrauch des Tablets kann dieses von jeder Lehrperson
eingezogen werden. Lies dir darum genau die Regeln zum
Umgang durch.
4. Dieses Dokument enthält einige hinterlegte Links zu Webseiten
und Emailadressen. Um diese verwenden zu können, lade dir den
Leitfaden auf unserer Webseite www.gemeinschaftsschule-rheintal.de direkt auf das Tablet
runter.
2.2 Vorbereitung
- Der Akku ist möglicherweise leer, schließe das Tablet also bei Bedarf zuerst an den Strom an.
- Das Tablet ist bereits mit einem Google-Account der Schule eingerichtet, du kannst also direkt
loslegen.
- Für die endgültige Einrichtung muss das Tablet per WLAN mit dem Internet verbunden werden.
GMS Rheintal Seite 4 von 103. Einrichtung des Tablets
3.1 Muster einrichten
Um dein Tablet vor Fremdnutzung zu schützen, solltest du ein Muster einrichten, damit nur du es
entsperren kannst.
ACHTUNG: Notiere dir dein Muster hier im Leitfaden in Punkt 5 (Wichtige Passwörter).
1. Gehe auf Einstellungen.
2. Gehe auf Sicherheit.
3. Wähle unter Gerätesicherheit den Punkt Displaysperre.
4. Wähle Muster und richte es nach den Vorgaben ein.
5. Notier es unter Punkt 5.#
3.2 Emailadresse einrichten
Dies ist nur nötig, wenn du eine andere Emailadresse hast, mit der du regelmäßig arbeitest.
Solltest du keine weitere Emailadresse besitzen, kannst du diesen Abschnitt überspringen.
1. Ö ne die App Gmail .
2. Tippe auf , um die linke Menüleiste zu ö nen.
3. Wähle Einstellungen .
4. Wähle Konto hinzufügen.
5. Wähle Sonstige.
6. Gib deine Email-Adresse der Schule ein. Diese ndest du auf dem Zettel, der auf der
Verpackung klebt. (vorname.nachname@gemeinschaftsschule-rheintal.de)
7. Tippe auf Weiter.
8. Wähle Privat (IMAP).
9. Gib das Passwort ein. Dieses ndest du ebenfalls auf dem Zettel auf der Verpackung.
10. Tippe auf Weiter.
11. Gib folgendes bei Server ein: 1.space42.de
12. Tippe auf Weiter.
13. Gib folgendes bei SMTP-Server ein: 1.space42.de
14. Tippe auf Weiter.
15. Die Kontooptionen brauchst du nicht verändern. Tippe auf Weiter.
16. Tippe erneut auf Weiter.
GMS Rheintal Seite 5 von 10
ff
fi
ff
fi3.3 Emails verschicken
In den folgenden Abschnitten musst du immer wieder Emails verschicken, um z.B. Zugang zum
WLAN an der Schule zu erhalten. Solltest du wissen, wie du mit dem Tablet Emails versendest,
kannst du diesen Abschnitt überspringen.
1. Ö ne die App Gmail .
2. Wähle .
3. Gib im Feld An die Zieladresse ein (z.B. matthias.lutz@gemeinschaftsschule-rheintal.de).
4. Mit dem Symbol (ganz rechts im Feld An) kannst du noch Cc und Bcc eingeben. (Das
wird nur bei mehreren Empfängern benötigt.)
5. Schreibe ins Feld Betre , worum es in der Email geht (z.B.: Miradore - Max Mustermann - 5a).
6. Mit dem Symbol kannst du Anhänge hinzufügen (z.B. Bilder oder Dokumente).
7. Mit dem Symbol verschickst du die Email.
Hinweis:
Eine Email ist ein elektronischer Brief und sollte darum auch geschrieben werden wie ein richtiger
Brief, mit Anrede zu Beginn (z.B. Sehr geehrte Frau XYZ) und Grußformel am Ende (z.B. Mit
freundlichen Grüßen…). Achte auch darauf, dass du sinnvolle Abschnitte einfügst, wenn du einen
längeren Text schreibst und natürlich auch auf die Rechtschreibung und Grammatik. Vor allem bei
o ziellen Emails an deine LehrerInnen oder dir fremden Personen machen richtige
Rechtschreibung und richtige Grammatik einen guten Eindruck.
GMS Rheintal Seite 6 von 10
ffi
ff
f4. Nötige Apps installieren
Allgemeine Hinweise
1. Aktuell sind alle in der Schule verwendeten Apps kostenlos. Möchtest du kostenp ichtige
Apps installieren, müssen diese von dir bzw. deinen Eltern bezahlt werden.
2. Vor dem Herunterladen von Apps wird im Play Store immer nach einer Zahlungsmethode
(Kreditkarte o.ä.) gefragt. Dieser Schritt kann übersprungen werden. Es ist nicht nötig diese
Informationen zu hinterlegen.
3. Viele Apps brauchen/wollen Zugri auf persönliche Daten. Dazu zählen Kontakte, Standort,
Fotos usw. Um die App vollständig nutzen zu können, muss der Zugri gewährt werden.
Darum überlege genau, was du von dir durch das Tablet preisgibst.
4.0 Apps installieren
1. Ö ne den Google Play Store
2. Oben im Schriftfeld den Namen der App eingeben.
Hinweis: Achte auf den exakten Namen der App, wie er im Leitfaden angegeben ist.
3. Auf Installieren tippen.
4. Wenn keine Zahlungsmethode hinterlegt ist, wird jedes Mal vor dem Download danach
gefragt. Dieser Schritt kann mit tippen auf Überspringen umgangen werden.
4.1 Quizlet
Mit dieser App kannst du einfach Vokabeln lernen.
4.2 Actionbound
Eine App für digitale Schnitzeljagden und Quizze.
4.3 GeoGebra Classic
Mit dieser App kannst du geometrische Zeichnungen erstellen.
4.4 Dropbox
Mit dieser App kannst du ganz einfach Daten freigeben und verwalten.
1. Nach dem Start der App entweder neu registrieren oder mit vorhandenem Konto anmelden.
2. Alles andere danach (Dropbox plus, Einrichtung mit PC usw.) kann übersprungen werden.
3. Schicke eine Email mit dem Betre Dropbox, deinem Namen und deiner Klasse (also z.B.
Dropbox - Max Mustermann - 5a) an stefanie.scharf@gemeinschaftsschule-rheintal.de
4. Warte auf die Freigabe des Ordners, diese kommt per Email. Dies kann einige Zeit dauern, da
alles manuell vom Administrator verschickt werden muss.
GMS Rheintal Seite 7 von 10
ff
ff
ff
ff
fl4.5 Klett lernen Mit dieser App kannst du auf das digitale Schulbuch zugreifen. Um auf das Schulbuch digital zugreifen zu können, brauchst du einen Code von deinem Lehrer. Richte das Buch gemeinsam mit deinem Lehrer ein. 5. Wichtige Passwörter 5.1 Tablet Muster: PIN: _______________________________________________________________________________________ 5.3 Email Benutzername (vorname.nachname@gemeinschaftsschule-rheintal.de): _______________________________________________________________________________________ Passwort: _______________________________________________________________________________________ 5.2 Klett Benutzername (sollte eine Emailadresse sein): _______________________________________________________________________________________ Passwort: _______________________________________________________________________________________ GMS Rheintal Seite 8 von 10
5.3 Dropbox Benutzername (sollte eine Emailadresse sein): _______________________________________________________________________________________ Passwort: _______________________________________________________________________________________ 5.4 DiLer Benutzername (vorname.nachname): _______________________________________________________________________________________ Passwort: _______________________________________________________________________________________ GMS Rheintal Seite 9 von 10
6. Tablet zurückgeben Wenn du dein Tablet am Ende des Jahres wieder abgeben musst, gehe die Checkliste durch, damit du auch nichts vergisst und der oder die Nächste das Tablet entsprechend nutzen kann 6.1 Checkliste für die Rückgabe 1. Tablet - unbeschädigt und gesäubert 2. Tablet - zurückgesetzt (siehe Punkt 6.2 Tablet zurücksetzen) 3. Hülle - schwarze Hülle unbeschädigt und gesäubert 4. Ladekabel - Netzteil und USB-Kabel vorhanden 5. Originalverpackung vorhanden 6.2 Tablet zurücksetzen Am Ende des Schuljahres musst du das Tablet wieder auf die Werkseinstellungen zurücksetzen, damit der nächste Schüler es uneingeschränkt benutzen kann und deine Daten nicht mehr damit verbunden sind. Gehe dazu wie folgt vor: 1. Gehe in Einstellungen . 2. Wähle System (ganz unten). 3. Wähle Optionen zurücksetzen . 4. Wähle Alle Daten löschen (auf Werkseinstellungen zurücksetzen). 5. Wähle Tablet zurücksetzen. 6. Ggf. PIN, Muster oder andere Sicherheiten eingeben. 7. Wähle ALLES LÖSCHEN. 8. Danach wird eine Zeit lang (ca. 3-5 min) der Bildschirm mit dem terra-Logo angezeigt. Warte bis der Startbildschirm wieder angezeigt wird. 9. Schalte das Tablet mit dem Ein- und Ausschalter aus. GMS Rheintal Seite 10 von 10
Sie können auch lesen