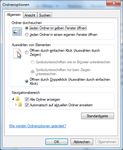Übung 5 Der Windows-Explorer - Teil 1 - Das Aussehen (Layout)
←
→
Transkription von Seiteninhalten
Wenn Ihr Browser die Seite nicht korrekt rendert, bitte, lesen Sie den Inhalt der Seite unten
© 2014 Carola Schuldt - Übung 5 Teil 1 (v1.0) Seite 1 von 8
Übung 5
Der Windows-Explorer
Teil 1 - Das Aussehen (Layout)
Einleitung
Der sichere Umgang mit dem Windows-Explorer (kurz: Explorer, bitte nicht verwechseln mit
dem Internet-Explorer (kurz:IE)) ist sehr wichtig für das Arbeiten am Computer. Ohne einen
Dateimanager wie ihn wäre es unmöglich, Ordner und Dateien (übersichtlich) zu verwalten.
Das Aussehen und Verhalten des Explorers ist über verschiedene Einstellmöglichkeiten – sog.
Optionen – veränderbar, so dass der Explorer nicht nur von Computer zu Computer und von
den verschiedenen Windows-Systemen wie Windows 98, XP, Vista, 7, 8, her anders aussehen
kann, sondern auch noch von Benutzer zu Benutzer individuell gestaltet sein kann.
Also keine Panik, wenn der Explorer am PC-Arbeitsplatz nicht ganz genauso aussieht
und/oder sich nicht ganz genauso verhält wie man es gewohnt ist. Es ist trotzdem immer
noch ein ganz gewöhnlicher Explorer!
Explorer-Beispiele
Die folgenden Beispiele zeigen jeweils für ein Windows-System den „normalen Explorer“ (1),
den „Öffnen-Explorer“ (2) aus einem Windows-Programm wie z.B. Paint und den „Speichern-
Unter-Explorer“ (3) ebenfalls aus einem Windows-Programm.
Windows XP:© 2014 Carola Schuldt - Übung 5 Teil 1 (v1.1) Seite 3 von 8 Windows 8.1: Beobachtung und Ziel Jedes Windows-System hat bzgl. des Fensterdesigns standardmäßig sein eigenes Aussehen und auch die Bezeichnungen „Arbeitsplatz“ bei Win XP, „Computer“ bei Win7 und „Dieser PC“ bei Win 8.1 sind unterschiedlich, stellen aber alle den Oberbegriff dar, unter dem mindestens die Laufwerke zusammengefasst werden. Der Explorer ist ein Fenster mit Funktionen für das Dateimanagement, dass das Windows- System zur Verfügung stellt. Dort kann man sich die „logische“ Struktur der Ordner und Dateien ansehen, in ihnen suchen und selbst auf die Struktur durch Neuanlegen, Kopieren, Verschieben und Löschen von Ordnern und Dateien einwirken. Dazu ist es einerseits die Unterscheidung zwischen Ordnern und Dateien wichtig und andererseits sich innerhalb dieser Struktur bewegen zu können. Das Ziel dieser Übung ist das Verstehen rund um den Windows-Explorer zu fördern und auf unterstützende Optionen, die man sich einstellen kann, hinzuweisen.
© 2014 Carola Schuldt - Übung 5 Teil 1 (v1.1) Seite 4 von 8
Ordneroptionen-Beispiele
Die Ordneroptionen regeln die individuellen Bedürfnisse der Anwender – wenn man sie kennt
und weiß, mit welchen Einstellungen was geändert und erreicht werden kann. Das Design lässt
sich leicht den verschiedenen Windows-Systemen zuordnen. Inhaltlich sind sich die neueren
Windows 7 und 8.1 – Ordneroptionen sehr ähnlich.
Ordneroptionen von Windows XP (linkes Bild oben) und Windows 7 (rechtes Bild oben) und
Windows 8.1 (unteres Bild):© 2014 Carola Schuldt - Übung 5 Teil 1 (v1.1) Seite 5 von 8 Vorübung (Windows 7 - Explorer) Versuche aus dem Gedächtnis heraus das Design Deines Explorers zu beschreiben und einem Windows-System zuzuordnen: Hat der Fensterrahmen abgerundete Ecken? Welche Farbe hat der Rahmen und überdeckt er alles darunterliegende komplett und ist er leicht durchscheinend, hat also eine gewisse Transparenz? Gibt es einen Text oben im Rahmen? Und wenn ja, was steht da? Schalte danach Deinen Computer an und prüfe Deine Antworten bzw. schaue Dir den Explorer mal bewusst und in Ruhe an ohne ihn benutzen zu wollen, wie man es sonst gewöhnt ist. Vermutlich stellst Du einiges fest, was Dir vorher noch nie aufgefallen war, z.B. ist Dir das Suchfeld oben rechts jemals aufgefallen? Wichtige Begriffe und Explorer-Symbole Laufwerke: Laufwerke sind aus Sicht des Windows-Systems alle Festplatten(partitionen), DVD-/CD-Lese- und Schreibgeräte, externe Festplatten und USB-Sticks, Speicherkarten. Sie werden in der Regel mit einem Buchstaben und anschließendem Doppelpunkt versehen. So bezeichnet z.B. C: fast immer das Systemlaufwerk, auf dem das Windows-System installiert ist. Beispiele: Von links nach rechts: Interne Festplatte, DVD-Laufwerk, USB-Stick Ordner: Ordner (auch Verzeichnis genannt) sind Container, die selbst wieder Ordner enthalten können, so dass dabei eine Art Baumstruktur enstehen kann, die sich immer tiefer verzweigt. Die Ordner können leer sein oder nur Ordner, nur Dateien oder eine Mischung davon enthalten. Dabei ist der oberste Ordner der Hauptordner, der selbst nicht in einem Ordner drin steckt. Laufwerke selbst sind keine Ordner, sondern sie bewahren Ordner auf und oder transportieren sie z.B. als USB-Stick. Beispiele: Von links nach rechts: Leerer Ordner, nichtleerer Ordner, Ordner „Eigene Musik“ Dateien: Dateien sind die eigentlichen Informationspakete, um die es im und am Computer geht. Bei Dateien, die der Anwender erstellt und bearbeitet, ablegt oder verschickt, spricht man auch von Dokumenten. Im Vergleich dazu gibt es noch Programmdateien, auf die der Anwender meist nur durch Optionen aus dem jeweiligen Programm heraus Einfluss auf Aussehen und Verhalten dieses Programms hat. Diese Anwenderprogramme werden auch als Anwendungen bezeichnet. Weitere Dateien sind Systemdateien. Sie werden vom Windows-System oder dem Administrator verwaltet und werden in der Ansicht bei voreingestellter Ansichtsoption versteckt.
© 2014 Carola Schuldt - Übung 5 Teil 1 (v1.1) Seite 6 von 8
Dateinamen besitzen eine Endung, einen sogenannten Dateityp, der aber ebenfalls bei
voreingestellter Ansichtsoption ausgeblendet wird. Der Dateityp wird mit einem Punkt vom
Dateinamen getrennt, so dass der vollständige Dateiname Dateiname.Dateityp lautet. In der
Regel kennt der Anwender nur den Dateinamen und verwendet ihn auch so in den
Anwendungen. Der Dateityp entscheidet darüber, mit welchen Anwendungen eine Datei
geöffnet werden kann bzw. darf. Der spezielle Dateityp exe wird für Programme verwendet, d.h.
Durch Öffnen von Dateien dieses Typs werden Programme gestartet und ausgeführt.
Beispiele:
Von links nach rechts:
Ein einfaches Textdokument (.txt), ein Web-
Dokument (.htm(l) und Mozilla Firefox
zugeordnet), die Programmdatei Mozilla
Firefox (.exe), die Programmdatei Internet-Explorer (.exe) und eine PDF-Datei (.pdf)
Sonderfall: Archive
Ein Archiv enthält eine Sammlung von Ordnern und/oder Dateien. Die Ordner können ebenfalls
wieder Ordner enthalten, so dass auch die Ordnerstruktur im Archiv enthalten sein kann. Das
Archiv selbst ist aber nur eine einzige Datei, die man z.B. als email-Anhang verschicken kann.
Das Symbol ist dementsprechend ein Ordnersymbol mit Reißverschluss als Indiz
für das Archiv. Wird das Archiv entpackt, wird je nach Einstellung auch die
Ordnerstruktur wieder aufgebaut so es wie beim Packen war.
Pfad:
Leicht gesagt und doch nicht so leicht zu erklären! Ein Pfad ist zuallererst ein Weg, um von
einem Ort zu einem anderen zu gelangen. So ähnlich ist es auch beim Computer zu verstehen.
Man möchte ausgehend von einem Laufwerk oder einem Ordner zu einer Zieldatei gelangen
oder navigieren, um sie dann zu öffnen, zu verschicken oder zu bearbeiten. Meist ist dabei
schon ein Teilpfad vorgegeben und man muss sich zuerst vergewissern, von wo aus der
Explorer oder das Anwendungsprogramm überhaupt startet!
Die Angabe eines Pfades geschieht durch die Aufzählung der Ordner, die man durchwandert.
Dabei kann man von nur einem Ordner in den nächsten gelangen, wenn er auch in dem Ordner
enthalten ist. Es ist üblich, diese aufgezählten Ordner jeweils durch einen Schrägstrich (/) zu
trennen, wenn man diese Aufzählung auf einem Zettel notiert. Auch Programmdateien erwarten
Pfadangaben in dieser Konvention.
Wenn wir uns im Explorer von Ordner zu Ordner „hangeln“, um zu einer bestimmten Datei zu
kommen, dann beschreiten wir sozusagen den Pfad schrittweise.
Weitere Vorübung
Öffne den Explorer am besten mit der Tastenkombination Windows+E und schaue Dir die
verschiedenen Symbole an. Versuche anhand einiger Symbole herauszufinden, ob Du gerade
ein Laufwerk, einen Ordner oder eine Datei betrachtest. Vielleicht erkennst Du eines der obigen
Symbolbeispiele wieder.
Spätestens jetzt solltest Du eine Pause einlegen!© 2014 Carola Schuldt - Übung 5 Teil 1 (v1.1) Seite 7 von 8
Und weiter geht’s:
Die Aufteilung des Explorers
Die optische Aufteilung nennt man Layout und diese ist
veränderbar über den Punkt Organisieren links auf der
interaktiven Symbolleiste:
Die Menüleiste, der Detailbereich und der Navigationsbereich
haben ein Häkchen, sind also zu sehen, während das
Vorschaufenster kein Häkchen hat und deshalb auch keins
angezeigt wird. Normalerweise wäre es dann ganz rechts zu
sehen.
Den Inhaltsbereich kann man nicht ausschalten, aber den
braucht man eben auch immer. Die Art der Anzeige des Inhaltsbereiches (z.B. als kleine Bilder
oder als Liste) kann an verschiedenen Stellen eingestellt werden (z.B. im Menüeintrag
Ansicht).
Wenn die Menüleiste sichtbar ist, also eingeschaltet wurde, kann man im
Menüeintrag Ansicht zusätzlich die Statusleiste anzeigen lassen, indem man
dort das Häkchen setzt.
Die Windows-Explorer Darstellung auf der nächsten Seite zeigt ein Layout mit allen
eingeschalteten Bereichen!© 2014 Carola Schuldt - Übung 5 Teil 1 (v1.1) Seite 8 von 8
Windows-Explorer-Bildbeispiel mit allen Layout-Bereichen
Übung
Probiere die verschiedenen Layouts durch, indem Du Häkchen wegnimmst bzw. setzt zwar
immer durch Anklicken des jeweiligen Eintrags. Denke daran, dass Du die Menüleiste sichtbar
haben musst, damit Du dort einen Eintrag anwählen kannst, z.B. um die Symbolleiste ein- oder
auszuschalten.
Versuche Dir die beiden wichtigsten Darstellungsbereiche des Windows-Explorers zu merken:
• Navigationsbereich
• Inhaltsbereich
Du hast diesen Übungsteil erfolgreich beendet!Sie können auch lesen