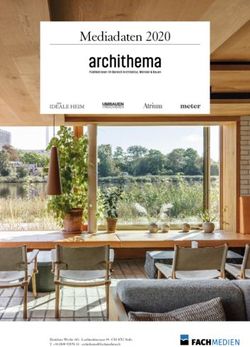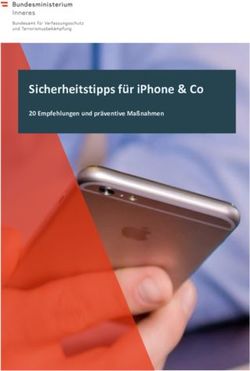Anleitung App charly Anamnesen - ab Version 3.3.0 Stand 15.10.2020 - Solutio
←
→
Transkription von Seiteninhalten
Wenn Ihr Browser die Seite nicht korrekt rendert, bitte, lesen Sie den Inhalt der Seite unten
Impressum
solutio GmbH & Co. KG
Zahnärztliche Software und Praxismanagement
Max-Eyth-Straße 42
71088 Holzgerlingen
Fon 07031 4618-700
Fax 07031 4618-99700
info@solutio.de
www.solutio.de
© solutio GmbH & Co. KG 2020. Das Dokument „Anleitung App charly Anamnesen“
ist urheberrechtlich geschützt. Die Nutzungsrechte liegen bei der solutio GmbH &
Co. KG, insbesondere das Vervielfältigen oder Verbreiten des Dokuments „Anleitung
App charly Anamnesen“ im Ganzen oder in Teilen ist – soweit nicht durch das
Urheberrecht zwingend erlaubt – untersagt.
Dokumentversion: 20201015.033357-APP-ANAMNESEN-3.3.0
Support
Sie erreichen unseren Support jeweils Montag bis Freitag von 7:30 bis 18:00 Uhr.
Produkthotline Technische Hotline
Fon 07031 4618-800 Fon 07031 4618-900
Fax 07031 4618-99800 Fax 07031 4618-99900
hotline@solutio.de technik@solutio.deInhalt
1 Grundlagen 4
1.1 Voraussetzungen 5
1.2 Konfiguration 7
1.3 Datenschutz 13
1.4 Datenaustausch 15
2 Oberfläche 20
2.1 Über die Titel- und Navigationsleiste 21
2.2 Über die Patientenliste 21
2.3 Über den Anamnesebogen 24
2.4 Über den Bereich Einstellungen 30
2.4.1 In-App-Einstellungen 31
2.4.2 System-Einstellungen 34
3 Anamneseerhebung 37
3.1 charly Anamnesen für den Patienten vorbereiten 38
3.2 Ausgefüllten Anamnesebogen an charly senden 39
4 Fehlerprotokoll 42
5 FAQ 441 Grundlagen
1 Grundlagen
Herzlich Willkommen bei charly Anamnesen – einer App für das mobile Betriebs-
system iOS von Apple, die für das iPad im Hochformat entwickelt wurde.
Mit charly Anamnesen können Sie Anamnesen im Handumdrehen erheben. Die
beiden Patientenlisten „Patienten heute“ und „Alle Patienten“ sowie die integrierte
Suchfunktion helfen, den Patienten schnell und einfach auszuwählen. Die
Patienten füllen den Anamnesebogen eigenständig direkt auf dem iPad aus und
unterschreiben ihn auch dort.
Beim Speichern überträgt charly Anamnesen die Anamnesedaten sowie ein PDF des
unterschriebenen Anamnesebogens in die digitale Patientenakte von charly.
Für den Schutz der Patientendaten vor unbefugtem Zugriff, definieren Sie während
der Erst-Konfiguration von charly Anamnesen verpflichtend ein App-Passwort.
Dieses Kapitel behandelt folgende Themen:
1.1 Voraussetzungen 5
1.2 Konfiguration 7
1.3 Datenschutz 13
1.4 Datenaustausch 15
Anleitung App charly Anamnesen 3.3.0 Seite 4 von 541.1 Voraussetzungen
1.1 Voraussetzungen
Für die Verwendung von charly Anamnesen im Zusammenspiel mit charly gelten
die folgenden Voraussetzungen:
l iPad mit iOS 12.4 oder neuer
l charly ab der Version 9.12.0
l [Ab charly 9.16.0]: Der Server kann die folgende URL erreichen:
http://timestamp.comodoca.com. Eventuell müssen Sie hierzu Anpassungen in
der Firewall vornehmen. Ohne den Zugriff kann das Anamnese-PDF nicht
siginiert werden und die App zeigt einen Fehler. Wenn Sie die App in einem
reinen Offline-Umfeld einsetzen möchten, können Sie die Konfiguration des
Apps-Service ändern.
l Das iOS-Gerät befindet sich im praxisinternen WLAN.
l [Nur Windows]: Ab charly-Version 9.12.2 sind charly und seine Komponenten
auf Java 8 von AdoptOpenJDK umgestellt. Im Zusammenspiel mit Java 8 von
AdoptOpenJDK wird die Version 2013 von Microsofts Visual C++ Redistributable
Packages für Visual Studio benötigt, damit der Apps-Service (ein Bestandteil des
charly-Java-Servers) starten kann. Wenn diese Version auf Ihrem Server fehlt,
installieren Sie bitte Visual C++ Redistributable Packages für Visual Studio 2013.
l Sie haben in den App-Einstellungen die Verbindungsdaten zum charly-Java-
Server eingegeben. Weitere Informationen zu den App-Einstellungen finden Sie
unter „Konfiguration“ auf Seite7.
l Während der Konfiguration der App, geben Sie Benutzername und Passwort
eines charly-Benutzers ein. Um die App in vollem Umfang nutzen zu können,
benötigt dieser charly-Benutzer mindestens die folgenden charly-Rechte:
Anleitung App charly Anamnesen 3.3.0 Seite 5 von 541.1 Voraussetzungen
l alle Rechte "Patient"
l alle Rechte "Patientenfoto"
l Recht "Patienteninfo": mindestens "Lesen", "Ändern" und "Neu"
l Recht "Patienten Heute Wartezimmer": mindestens "Lesen"
Die Zugriffsrechte definieren Sie in charly in den Stammdaten > Praxis >
Gruppen > Rechte.
l In charly sind die Anamnesefragen angelegt, die in der App angezeigt und beant-
wortet werden sollen. Zusätzlich ist bei diesen Fragen jeweils die Checkbox Frage
in den Ausdruck / iPad aufnehmen aktiviert. Weitere Informationen finden Sie in
der charly-Hilfe in dem Hilfetext „Anamnesefragen“. Den Hilfetext öffnen Sie im
Karteireiter Stammdaten > Sonstiges > Vorgaben Allg. > Anamnese-Fragen,
indem Sie dort auf das Fragezeichen klicken.
l In charly sind die Titel (Akademische Titel: „Dr.“, „Prof.“, „Dr. med.“ usw.)
angelegt, die in der App zur Verfügung stehen sollen. Weitere Informationen
finden Sie in der charly-Hilfe in dem Hilfetext „Titel“. Den Hilfetext öffnen Sie im
Karteireiter Stammdaten > Sonstiges > Vorgaben Allg. > Titel, indem Sie dort auf
das Fragezeichen klicken.
l In charly sind die Vorsatzworte („von“, „von der“ usw.) angelegt, die in der App
zur Verfügung stehen sollen. Weitere Informationen finden Sie in der charly-
Hilfe in dem Hilfetext „Titel“. Den Hilfetext öffnen Sie im Karteireiter Stamm-
daten > Sonstiges > Vorgaben Allg. > Vorsatzwort, indem Sie dort auf das
Fragezeichen klicken.
l In charly sind die Namenszusätze („Baron“, „Graf“ usw.) angelegt, die in der App
zur Verfügung stehen sollen. Weitere Informationen finden Sie in der charly-
Hilfe in dem Hilfetext „Titel“. Den Hilfetext öffnen Sie im Karteireiter Stamm-
daten > Sonstiges > Vorgaben Allg. > Namenszusatz, indem Sie dort auf das
Fragezeichen klicken.
l In charly ist in der Menüleiste unter Hilfe > Zusätzliche Lizenzen die Checkbox
iPad-Anamnese (solutio GmbH) aktiviert. Nach einem Neustart von charly
erhalten Sie im Karteireiter Patient bei den Bemerkungen den Radio-Button iPad
Anleitung App charly Anamnesen 3.3.0 Seite 6 von 541.2 Konfiguration
Anamnese. In diesem Bereich sehen Sie die Bemerkungen, die ein Patient auf
dem iPad zu der aktuell aufgerufenen Anamnese eingetragen hat.
1.2 Konfiguration
Wenn Sie charly Anamnesen nach der Installation das erste Mal starten, öffnet sich
automatisch ein Konfigurationsassistent.
Abbildung 1 ►
Startseite des Konfi-
gurationsassistenten
In dem Konfigurationsassistenten
l legen Sie fest, ob Sie dem Senden von anonymisierten Nutzungsdaten und
Absturzberichten zustimmen
l konfigurieren Sie die Verbindung der App zum charly-Java-Server
l definieren Sie ein App-Passwort
l können Sie die PDF-Vorlage für den Anamnesebogen gestalten
Die Konfiguration ist Voraussetzung dafür, dass Sie Patientendaten von charly in die
App importieren und die erstellten Anamnesen wieder zu charly senden können.
Tipp: Wenn Sie die App bereits einmal konfiguriert und/oder den Demo-Modus
aktiviert haben, können Sie die Konfiguration auch einfach in den In-App-
Settings ändern. Siehe „So ändern Sie die bestehende Server-Konfiguration in
den In-App-Settings“ auf Seite12 sowie „So rufen Sie den Editor für die PDF-
Vorlage des Anamnesebogens erneut auf“ auf Seite13.
Anleitung App charly Anamnesen 3.3.0 Seite 7 von 541.2 Konfiguration
Diese Informationen benötigen Sie für die Konfiguration
1. Für die Verbindung zum charly-Java-Server:
l Den Server-Hostnamen oder die IP-Adresse des charly-Java-Servers
l Den Port Ihres charly-Java-Servers – standardmäßig lautet der Port „8086“.
Hinweis: Sofern Sie nicht den Standard-Port 8086 verwenden, müssen
Sie beim ersten Start im Konfigurationsassistenten den Demo-Modus
wählen und die App anschließend über die In-App-Einstellungen konfi-
gurieren. Siehe „So ändern Sie die bestehende Server-Konfiguration in
den In-App-Settings“ auf Seite12.
Falls Sie den Hostnamen, die IP-Adresse und/oder den Port nicht kennen,
wenden Sie sich bitte an Ihren Systembetreuer.
2. Für die charly-Benutzerdaten:
l Ihren persönlichen charly-Login (Benutzername und Passwort)
Hinweis: Ihr charly-Benutzer muss bei den Einzelrechten „Patient“ und
„Patientenfoto“ über alle Zugriffsberechtigungen verfügen („Lesen“,
„Neu“, „Ändern“ und „Löschen“).
l Ihre charly-Mandantennummer
Tipp: Wie Sie Ihre Mandantennummer herausfinden, erfahren Sie unter
„Was ist ein „Mandant“?“ auf Seite32.
3. Für die PDF-Vorlage des Anamnesebogens:
Sofern Sie Ihr Praxislogo in den Anamnesebogen einbinden möchten, müssen
Sie dieses Praxislogo zuvor auf das iPad in die Fotos-App von Apple laden.
Hinweis: Wie Sie ein Logo (Bild) von einem Computer oder einem anderen
iOS-Gerät in die Fotos-App von Apple transferieren, entnehmen Sie bitte
dem iPad-Benutzerhandbuch von Apple.
Anleitung App charly Anamnesen 3.3.0 Seite 8 von 541.2 Konfiguration
So konfigurieren Sie charly Anamnesen
1. Starten Sie die App.
► Der Konfigurationsassistent öffnet sich.
2. Tippen Sie auf der Startseite des Konfigurationsassistenten auf Weiter.
► Die Seite „Nutzungsdaten und Absturzberichte“ öffnet sich.
3. Definieren Sie über den Schalter Nutzungsdaten und Absturzberichte senden,
ob Sie anonymisierte Nutzungsdaten und Absturzberichte senden möchten.
l Schalter Nutzungsdaten und Absturzberichte senden aktiviert: Die Nutzungs-
daten und Absturzberichte werden gesendet.
l Schalter Nutzungsdaten und Absturzberichte senden deaktiviert: Es werden
keine Nutzungsdaten und Absturzberichte gesendet.
Tipp: Die Entscheidung, die Sie hier treffen, wird in den System-Einstel-
lungen der App im Bereich Nutzungsdaten und Absturzberichte
gespeichert. Dort können Sie die Einstellung jederzeit ändern. Für weitere
Informationen siehe „System-Einstellungen“ auf Seite34.
4. Tippen Sie auf Konfiguration.
5. Geben Sie die Server-Adresse, Ihren charly-Benutzer, Ihr charly-Passwort sowie
die charly-Mandantennummer ein.
► Sobald alle Felder gefüllt sind, prüft die App automatisch, ob sie eine
Verbindung zum charly-Java-Server herstellen kann.
Wenn die App eine Verbindung herstellen kann, zeigt sie einen grünen
Haken und Sie können mit der Konfiguration fortfahren.
Hinweis: Ab iOS 14/iPadOS 14 erhalten Sie bei der Prüfung der
Verbindung einmalig eine Hinweismeldung des iOS-Betriebssystems.
Sie lautet „ möchte Geräte in deinem lokalen Netzwerk
finden und eine Verbindung herstellen“. Bitte tippen Sie in diesem
Systemhinweis auf OK.
Anleitung App charly Anamnesen 3.3.0 Seite 9 von 541.2 Konfiguration
Damit nach Bestätigen des Systemhinweises die App fertig konfiguriert
werden kann, ändern Sie an der Serververbindung eine beliebige
Einstellung (z.B. falsche Mandantennummer wählen) und korrigieren
Sie diese sofort wieder. Daraufhin prüft die App erneut die Server-
verbindung und gibt (bei korrekter Konfiguration) den Button Weiter
frei, um fortfahren zu können.
Tipp: Wenn sich die Verbindung nicht herstellen lässt, navigieren Sie in
dem Konfigurationsassistenten zurück und starten Sie die App
zunächst im Demo-Modus. Die Zugangsdaten können Sie im
Nachhinein auch noch in den In-App-Settings eingeben und
anschließend den Demo-Modus deaktivieren.
6. Tippen Sie auf Weiter.
7. Geben Sie in das Feld Passwort das Passwort ein, mit dem Sie die App vor
unbefugtem Zugriff schützen möchten. Wiederholen Sie es in dem Feld
Passwort bestätigen.
8. Tippen Sie auf Weiter.
► Sie sehen die erste Seite des Vorlageneditors, mit dem Sie die PDF-Vorlage
des Anamnesebogens gestalten können. Sie können einen Briefkopf
gestalten, einen Einleitungstext sowie einen Fußtext schreiben.
Tipp: Die Anamnesefragen definieren Sie nicht in dem PDF-Vorlage-
neditor, sondern in charly in den Stammdaten > Sonstiges > Vorgaben
Allg. > Anamnese-Fragen.
9. Tippen Sie auf Weiter.
► Die Bearbeitungsseite für den Briefkopf öffnet sich. Standardmäßig sind das
Logo- und das Textfeld über die beiden gleichnamigen Schalter aktiviert.
Wenn Sie ohne Praxislogo und/oder Praxisadresse fortfahren möchten,
deaktivieren Sie die entsprechenden Schalter Logo und/oder Text.
10. Um ein Praxislogo einzufügen, tippen Sie in den grünen Rahmen.
Anleitung App charly Anamnesen 3.3.0 Seite 10 von 541.2 Konfiguration
► Die Fotos-App von Apple öffnet sich.
11. Tippen Sie auf das Praxislogo.
► Das Praxislogo wird in den grünen Rahmen übernommen.
12. Sie können das Praxislogo innerhalb des druckbaren Bereichs vergrößern und
verkleinern sowie die Position bestimmen:
l Größe einstellen: Ziehen bzw. schieben Sie an den Eckpunkten des grünen
Bereichs.
l Position bestimmen: Verschieben Sie den grünen Rahmen an die
gewünschte Position.
13. Um Ihre Praxisadresse einzugeben, tippen Sie in den gelben Rahmen und
geben Sie die Praxisadresse ein. Über die Buttons oberhalb der Bildschirm-
Tastatur können Sie den Text formatieren (z.B. Schriftart, Schriftgröße,
Ausrichtung).
14. Sie können die Praxisadresse innerhalb des druckbaren Bereichs positionieren
sowie den gelben Rahmen vergrößern und verkleinern, falls die Adresse z.B.
nicht komplett abgebildet wird:
l Größe einstellen: Ziehen bzw. schieben Sie an den Eckpunkten des gelben
Bereichs.
l Position bestimmen: Verschieben Sie den gelben Rahmen an die
gewünschte Position.
15. Tippen Sie auf Weiter.
► Die Bearbeitungsseite für den Einleitungstext öffnet sich.
16. Um einen Einleitungstext einzugeben, tippen Sie in die entsprechenden
Textfelder für die Überschrift und den eigentlichen Text. Über die Buttons
oberhalb der Bildschirm-Tastatur können Sie die Texte formatieren (z.B.
Schriftart, Schriftgröße, Ausrichtung). Der Überschriftentext wird grundsätzlich
in Fettdruck abgebildet.
17. Tippen Sie auf Weiter.
► Die Bearbeitungsseite für den Fußtext öffnet sich.
Anleitung App charly Anamnesen 3.3.0 Seite 11 von 541.2 Konfiguration
18. Um einen Fußtext einzugeben, tippen Sie in die entsprechenden Textfelder für
die Überschrift und den eigentlichen Text. Über die Buttons oberhalb der
Bildschirm-Tastatur können Sie die Texte formatieren (z.B. Schriftart, Schrift-
größe, Ausrichtung). Der Überschriftentext wird grundsätzlich in Fettdruck
abgebildet.
19. Tippen Sie auf Weiter.
► Die Vorschauseite öffnet sich. Darin sehen Sie die komplette PDF-Vorlage
des Anamnesebogens.
Hinweis: Die Anamnesefragen in der Vorschau sind reine Platzhalter.
Sie werden bei der Durchführung einer Anamnese automatisch durch
Ihre tatsächlichen Anamnesefragen ersetzt, die Sie in charly in den
Stammdaten > Sonstiges > Vorgaben Allg. > Anamnese-Fragen definiert
haben.
20. Um die Konfiguration abzuschließen, tippen Sie auf Los geht‘s.
► charly Anamnesen verbindet sich mit dem charly-Java-Server und zeigt die
Patientenliste.
So ändern Sie die bestehende Server-Konfiguration in den In-App-
Settings
1. Tippen Sie in charly Anamnesen auf den Button .
► Die In-App-Einstellungen öffnen sich.
2. Nehmen Sie in den Feldern für die Server-Adresse, den charly-Benutzer, das
charly-Passwort sowie die charly-Mandantennummer die gewünschten
Änderungen vor. Der Server-Port „8086“ ist Standard und muss für gewöhnlich
nicht geändert werden.
► Die App prüft automatisch, ob sie eine Verbindung zum charly-Java-Server
herstellen kann.
Wenn die App eine Verbindung herstellen kann, zeigt sie einen grünen
Haken.
Anleitung App charly Anamnesen 3.3.0 Seite 12 von 541.3 Datenschutz
3. Wenn die App einen grünen Haken zeigt, tippen Sie auf Speichern.
► charly Anamnesen verbindet sich mit dem charly-Java-Server und zeigt die
Patientenliste.
So rufen Sie den Editor für die PDF-Vorlage des Anamnesebogens
erneut auf
1. Tippen Sie in charly Anamnesen auf den Button .
► Die In-App-Einstellungen öffnen sich.
2. Tippen Sie auf den Button PDF-Vorlage bearbeiten.
► Der Vorlageneditor öffnet sich und zeigt die Startseite.
1.3 Datenschutz
Mit charly Anamnesen erheben Sie sensible Patientendaten, die elektronisch verar-
beitet und gespeichert werden. Die App ist so konzipiert, dass Sie das iPad für die
Anamneseerhebung an den Patienten weiterreichen können. Der Patient füllt den
Anamnesebogen eigenständig direkt auf dem iPad aus und unterschreibt ihn auch
dort.
Was für den Praxisablauf eine Erleichterung darstellt, bringt zugleich Verpflich-
tungen in puncto Datenschutz mit sich. Daher sind in charly Anamnesen die
folgenden Schutzmechanismen integriert:
l Verpflichtendes App-Passwort
l Unterscheidung zwischen Praxisbereich und Patientenbereich
Zusätzlich besteht die Möglichkeit, im Apple-Betriebssystem iPadOS über die
Funktion „Geführter Zugriff“ eine geschützte Sitzung zu eröffnen.
Schutz durch App- Für den Schutz der Patientendaten vor unbefugtem Zugriff, definieren Sie während
Passwort der Erst-Konfiguration von charly Anamnesen verpflichtend ein App-Passwort.
Dieses Passwort wird grundsätzlich verlangt, wenn Sie
Anleitung App charly Anamnesen 3.3.0 Seite 13 von 541.3 Datenschutz
l die App starten
l die App aus dem Hintergrund in den Vordergrund holen
l in der App vom Patientenbereich in den Praxisbereich wechseln
Schutz durch Praxis- charly Anamnesen verfügt über einen Praxisbereich und einen Patientenbereich.
bereich und
Patientenbereich Der Praxisbereich ist den Praxismitarbeitern vorbehalten. Nur hier haben Sie Zugriff
auf die Patientenliste und können die fertige Anamnese an charly senden. Des
Weiteren können Sie im Praxisbereich die Einstellungen von charly Anamnesen
ändern, wie beispielsweise die Zugangsdaten zum charly-Server oder die PDF-
Vorlage für den Anamnesebogen.
Der Patientenbereich ist für die Eingabe der Anamnesedaten durch den Patienten
vorgesehen. Der Patient kann nur in diesem Bereich vor- und zurück navigieren,
seine Anamnese ausfüllen und unterschreiben. Dafür sorgt eine Art unsichtbare
Schranke, die charly Anamnesen automatisch aktiviert, sobald der Praxismitarbeiter
bei der Vorbereitung des iPads für den Patienten vom Praxisbereich in den Patien-
tenbereich navigiert.
Der Praxisbereich und der Patientenbereich werden während der Anamne-
seerhebung automatisch durchlaufen. Um den Patientenbereich verlassen zu
können, muss das App-Passwort eingegeben werden.
Abbildung 2 ►
Passwortabfrage beim Wechseln
vom Patientenbereich in den
Praxisbereich
Schutz über iPadOS- Mit der Funktion „Geführter Zugriff“ bietet Apples iPadOS einen zusätzlichen
Funktion „Geführter Schutzmechanismus. Wenn der geführte Zugriff aktiv ist, können Sie in
Zugriff“
charly Anamnesen eine sogenannte Sitzung starten, ehe Sie das iPad an den
Anleitung App charly Anamnesen 3.3.0 Seite 14 von 541.4 Datenaustausch
Patienten weitergeben.
In dem Sitzungsmodus sind bestimmte Funktionen des iPad gesperrt, beispielsweise
die Home-Taste. Damit stellen Sie sicher, dass der Patient die App
charly Anamnesen nicht verlassen und möglicherweise auf andere sensible Daten
des iPad zugreifen kann. Wenn der Patient das iPad zurückgegeben hat, können Sie
die Sitzung wieder beenden. Erst wenn die Sitzung beendet ist, können Sie
charly Anamnesen wieder verlassen und auf andere Apps auf dem iPad zugreifen.
Tipp: Idealerweise verwenden Sie das iPad mit charly Anamnesen
ausschließlich zur Erhebung der Anamnese. In diesem Fall können Sie den
geführten Zugriff in der geöffneten App mit einer Sitzung starten und aktiviert
lassen. Sie müssen nicht mehr daran denken, die Sitzung zu starten, bevor Sie
das iPad an den Patienten weitergeben.
Hinweis: Wie Sie den geführten Zugriff verwenden, entnehmen Sie bitte dem
iPad-Benutzerhandbuch von Apple.
1.4 Datenaustausch
In charly gibt es die „Patienten heute“-Liste sowie die „Patientenliste“, die den
kompletten aktiven Patientenstamm enthält. Diese beiden Patientenlisten sind die
Grundlage für die „Patienten heute“-Liste und die „Alle Patienten“-Liste in
charly Anamnesen. Es werden immer nur „aktive“ Patienten an charly Anamnesen
übermittelt – als „veraltet“ gekennzeichnete Patienten werden vor der
Übermittlung herausgefiltert. Für weitere Informationen, siehe „Über die Patien-
tenliste“ auf Seite21.
Hinweis: Der Button zeigt, dass sich charly Anamnesen im
Demo-Modus befindet und Beispielpatienten darstellt. Damit Sie Ihre eigenen
Patienten importieren können, müssen Sie in diesem Fall den Demo-Modus
ausschalten.
Anleitung App charly Anamnesen 3.3.0 Seite 15 von 541.4 Datenaustausch
Um den Demo-Modus auszuschalten, tippen Sie auf den Button
. Dadurch öffnet sich der Konfigurationsassistent, in dem
Sie direkt Ihre Server-Verbindungsdaten eingeben können. Weitere Infor-
mationen zur Konfiguration, siehe „Konfiguration“ auf Seite7.
Wie gelangen die Daten in charly Anamnesen und wieder zu
charly?
Für den Datenaustausch zwischen charly Anamnesen und charly ist der charly-
Java-Server zuständig. Er bereitet die Daten in der charly-Datenbank in einer Form
auf, die von charly Anamnesen empfangen und gelesen werden kann. Eine erstellte
Anamnese wird von der App wieder an den charly-Java-Server übermittelt, der die
Anamnesedaten sowie das PDF des unterschriebenen Anamnesebogens an charly
weitergibt.
Seit der charly-Version 9.8.6 ist der charly-Java-Server automatisch in charly
enthalten und wird im Rahmen der charly-Updates laufend aktualisiert.
Abbildung 3 ►
Zusammenspiel von
charly Anamnesen und charly-
Java-Server
Wie kann ich einen Datenimport durchführen?
Sobald Sie charly Anamnesen öffnen, versucht die App automatisch, aktuelle Daten
von charly zu importieren.
Wenn Sie im geöffneten Zustand erneut Daten importieren möchten, tippen Sie auf
den Import-Button .
Anleitung App charly Anamnesen 3.3.0 Seite 16 von 541.4 Datenaustausch
Was passiert während des Datenimports?
Im ersten Schritt versucht charly Anamnesen mit dem charly-Java-Server Kontakt
aufzunehmen. Nach erfolgreicher Kontaktaufnahme übermittelt der charly-Java-
Server die Daten. Wie lange dieser Vorgang dauert, hängt von der Anzahl der
Patienten ab, die Sie in die App laden. Die Liste „Patienten heute“ lässt sich
deutlich schneller laden, als die Liste „Alle Patienten“.
Woran erkenne ich einen erfolgreichen Datenimport?
Wenn charly Anamnesen die Daten erfolgreich importiert hat, aktualisiert die App
automatisch die Oberfläche mit den empfangenen Daten. Anstelle des Import-
Buttons sehen Sie kurz das Symbol angezeigt.
Was passiert, wenn die App keine Daten importieren kann?
Wenn charly Anamnesen keine Verbindung zum charly-Java-Server herstellen
kann, sehen Sie neben dem Import-Button eine rote Status-Box .
Häufigste Fehler sind:
l Das iOS-Gerät hat keine WLAN-Verbindung.
l Der charly-Java-Server ist nicht erreichbar, weil z.B. der charly-Server gerade
neu gestartet wird.
Wie kann ich eine Anamnese von der App zu charly senden?
charly Anamnesen sendet die fertige Anamnese zu charly, sobald Sie am Ende des
Workflows auf Anamnese senden tippen. Ob die Übertragung erfolgreich war, sehen
Sie an der Farbe der Box im oberen Bereich:
Anleitung App charly Anamnesen 3.3.0 Seite 17 von 541.4 Datenaustausch
Die Box färbt sich grün, wenn die Anamne-
sedaten und das PDF des Anamnesebogens
erfolgreich zu charly übertragen werden
konnten.
Die Box färbt sich rot, wenn die Anamne-
sedaten und das PDF gar nicht oder nur zum
Teil zu charly übertragen werden konnten.
Zur Fehlerbehebung, siehe „FAQ“ auf Seite 1.
Hinweis: Das Anamnese-PDF wird während der Übertragung durch den Apps-
Service (einem Bestandteil des charly-Java-Servers) signiert. Dazu verwendet
der Apps-Service standardmäßig einen externen Zeitstempeldienst, der für die
Signatur des Anamnese-PDFs einen vertrauenswürdigen Zeitstempel liefert.
Dies wiederum stellt die Integrität des Anamnese-PDFs sicher.
Damit der Apps-Service den externen Zeitstempeldienst erreichen kann, muss
der Server, auf dem der charly-Java-Server läuft (i.d.R. ist auf diesem Server
auch charly installiert), die URL http://timestamp.comodoca.com erreichen
können.
Anleitung App charly Anamnesen 3.3.0 Seite 18 von 541.4 Datenaustausch
Falls der Apps-Service den externen Zeitstempeldienst nicht erreichen kann,
zeigt die App eine rote Box mit mehreren Optionen und im Fehlerprotokoll
steht der Fehlercode 503.
Wenn Sie die App in einem reinen Offline-Umfeld einsetzen möchten, können
Sie die Konfiguration des Apps-Service ändern, sodass der Fehlercode 503
grundsätzlich nicht mehr auftreten wird.
Anleitung App charly Anamnesen 3.3.0 Seite 19 von 542 Oberfläche
2 Oberfläche
charly Anamnesen ist für das sogenannte Portrait-Format (Hochformat) entwickelt.
Die Oberfläche ist übersichtlich gestaltet und lenkt den Fokus auf die jeweils gerade
anstehende Aufgabe. Sei es, einen Patienten aus der Patientenliste zu wählen oder
im eigentlichen Anamnesebogen die Anamnesefragen zu beantworten.
Dieses Kapitel behandelt folgende Themen:
2.1 Über die Titel- und Navigationsleiste 21
2.2 Über die Patientenliste 21
2.3 Über den Anamnesebogen 24
2.4 Über den Bereich Einstellungen 30
2.4.1 In-App-Einstellungen 31
2.4.2 System-Einstellungen 34
Anleitung App charly Anamnesen 3.3.0 Seite 20 von 542.1 Über die Titel- und Navigationsleiste
2.1 Über die Titel- und Navigationsleiste
Solange Sie sich in charly Anamnesen im Bereich der Patientenlisten befinden,
sehen Sie eine Titel- und eine Navigationsleiste.
Abbildung 4 ►
Patientenliste mit Titel- und
Navigationsleiste
Titelleiste Am oberen Rand des App-Fensters sehen Sie die sogenannte Titelleiste. In der Titel-
leiste können sie über den Button die Patientenliste neu laden. Für weitere
Informationen, siehe „Datenaustausch“ auf Seite15.
Falls sich die App gerade im Demo-Modus befindet, sehen Sie in der Titelleiste den
blauen Demo-Modus-Button.
Navigationsleiste In der Navigationsleiste am unteren Rand des App-Fensters befindet sich der Einstel-
lungen-Button . Über diesen Button öffnen Sie die Einstellungen von
charly Anamnesen. Für weitere Informationen, siehe „Über den Bereich Einstel-
lungen“ auf Seite30.
2.2 Über die Patientenliste
Wie in charly auch, verfügt charly Anamnesen über eine Liste "Patienten heute"
und eine Liste "Alle Patienten". Die Patientenlisten sind Teil des besonders
geschützten Praxisbereichs. Wenn Sie charly Anamnesen das erste Mal starten,
Anleitung App charly Anamnesen 3.3.0 Seite 21 von 542.2 Über die Patientenliste
sehen Sie zuerst die "Patienten heute"-Liste. Bei künftigen Starts ruft
charly Anamnesen die Patientenliste auf, die Sie zuletzt verwendet hatten.
Die Patienten werden in der Patientenliste mit ihrem vollständigen Namen sowie der
Patientennummer angezeigt. Falls von dem Patienten ein Foto in charly vorliegt,
wird auch dieses Foto angezeigt.
Liste „Patienten Die Liste „Patienten heute“ zeigt alle Patienten, für die am aktuellen Tag ein Termin
heute“ im charly-Terminbuch vereinbart ist. Die Patienten sind chronologisch nach der
Uhrzeit ihrer Termine sortiert. Patienten, die zur selben Uhrzeit einen Termin
haben, sind zusätzlich nach Nach- und Vornamen sortiert.
Falls für einen Patienten am aktuellen Tag mehrere Termine vereinbart sind, wird er
mit der jeweils vereinbarten Uhrzeit mehrfach in der „Patienten heute“-Liste
gelistet.
Die waagerechte rote Linie markiert die aktuelle Uhrzeit. Für einen schnelleren
Überblick werden Termine, die vor dieser Uhrzeit liegen, in der Liste leicht verblasst
dargestellt. Noch kommende Termine sind in der Liste dagegen mit vollem Kontrast
zu sehen.
Abbildung 5 ►
„Patienten heute“-Liste mit
Demo-Patienten
Liste „Alle Patienten“ Die Liste „Alle Patienten“ enthält Ihren kompletten aktiven Patientenstamm. Die
Patienten sind alphabetisch nach ihrem Nachnamen sortiert.
Anleitung App charly Anamnesen 3.3.0 Seite 22 von 542.2 Über die Patientenliste
Abbildung 6 ►
„Alle Patienten“-Liste mit Demo-
Patienten
Wechsel zwischen Über die beiden Buttons Patienten heute und Alle Patienten, können Sie zwischen
„Patienten heute“ und diesen beiden Listen wechseln. Damit die Listen immer aktuell sind, verbindet sich
„Alle Patienten“
charly Anamnesen bei jedem Wechsel zwischen diesen beiden Listen mit dem
charly-Server. Daher kann insbesondere der Wechsel von „Patienten heute“ zu „Alle
Patienten“ einen Moment dauern.
Suche Oberhalb der Patientenliste steht Ihnen ein Suchfeld zur Verfügung, mit dem Sie die
gerade angezeigte Patientenliste schnell und einfach durchsuchen können. Sie
können entweder nach einem Namen oder nach der Patientennummer suchen.
Mit jedem Buchstaben oder jeder Ziffer, die Sie eintippen, verringert sich sofort die
Anzahl der Treffer in der Patientenliste. Die gefundenen Bestandteile werden jeweils
farblich markiert.
Bei der Suche nach einem Namen durchsucht die App standardmäßig den
kompletten Namen, d.h. sie sucht am Anfang sowie innerhalb der Vor- und
Nachnamen nach den eingegebenen Buchstaben.
Anleitung App charly Anamnesen 3.3.0 Seite 23 von 542.3 Über den Anamnesebogen
Abbildung 7 ►
Suche mit Demo-Patienten
Wenn Sie die eingegebenen Buchstaben durch ein Komma trennen, sucht die App,
wie Sie es aus charly kennen: Die Buchstaben vor dem Komma werden am Anfang
des Nachnamens und die Buchstaben nach dem Komma am Anfang des Vornamens
gesucht.
Beispiel: Sie suchen den Patienten "Manuel Baumann". Dafür geben Sie in das
Suchfeld nur die Anfänge des Nachnamens und des Vornamens ein, z.B. "bau,
ma".
Abbildung 8 ►
Suchbegriffe durch Komma
getrennt
2.3 Über den Anamnesebogen
Nachdem Sie einen Patienten in der Patientenliste gewählt haben, wechselt die
App in den Patientenbereich. Dort ist der Anamnesebogen auf mehrere Seiten
verteilt: Persönliche Daten des Patienten, Kontaktdaten des Patienten,
Anleitung App charly Anamnesen 3.3.0 Seite 24 von 542.3 Über den Anamnesebogen
Anamnesefragen, eine Vorschau des ausgefüllten Anamnesebogens sowie das Unter-
schriftenfeld.
Der Patient kann selbständig die Felder auf diesen Seiten füllen und die Fragen
beantworten. Wenn der Anamnesebogen fertig ausgefüllt ist, kann der Patient
selbständig ein Unterschriftenfeld öffnen und den Anamnesebogen unterschreiben.
Anschließend übergibt der Patient das iPad wieder an den Praxismitarbeiter, der das
App-Passwort eingibt und automatisch in den Praxisbereich wechselt. Aus den
verschiedenen Seiten in der App erstellt charly Anamnesen ein zusam-
menhängendes PDF. Dieses PDF senden Sie gemeinsam mit den
Anamneseantworten und den Patientendaten an charly.
Navigation Ganz oben befindet sich links und rechts jeweils ein Button. Der Patient kann über
die Buttons innerhalb des geschützten Patientenbereichs vor- und zurück-
navigieren. Die Beschriftung der Buttons ändert sich je nachdem, an welcher Stelle
des Anamnesebogens sich der Patient gerade befindet.
Wenn der Patient an die Grenze zum Praxisbereich gelangt, verlangt
charly Anamnesen automatisch nach dem App-Passwort.
Abbildung 9 ►
Passwortabfrage beim Wechseln
vom Patientenbereich in den
Praxisbereich
Persönliche Daten Auf der ersten Seite des Anamnesebogens sieht der Patient seine persönlichen
Daten.
Anleitung App charly Anamnesen 3.3.0 Seite 25 von 542.3 Über den Anamnesebogen
Abbildung 10 ►
Seite mit persönlichen Daten
Sämtliche Daten stammen aus charly. Falls dort ein Patient unvollständig angelegt
ist, fehlen diese Daten auch in charly Anamnesen.
Der Patient kann seine persönlichen Daten ändern. Dazu tippt er einfach in die
Felder und ändert die Daten über die Bildschirmtastatur.
Den akademischen Titel, das Vorsatzwort sowie den Namenszusatz wählt der
Patient jeweils über einen Auswahldialog. Die Optionen in den Dialogen stammen
aus charly. Für weitere Informationen, siehe „Voraussetzungen“ auf Seite5.
Abbildung 11 ►
Auswahldialog für den Titel
Kontaktdaten Auf der zweiten Seite des Anamnesebogens werden die Kontaktdaten des Patienten
erfasst. Falls in charly bereits Kontaktdaten (Verbindungen) des Patienten erfasst
sind, werden Sie in der App an dieser Stelle angezeigt.
Anamnesefragen Auf der dritten Seite kommen die eigentlichen Anamnesefragen. Alle diese Fragen
stammen aus Ihrem charly. Für weitere Informationen, siehe „Voraussetzungen“
auf Seite5.
Anleitung App charly Anamnesen 3.3.0 Seite 26 von 542.3 Über den Anamnesebogen
Beim Öffnen dieser Seite sind alle Fragen zunächst unbeantwortet. Damit ist sicher-
gestellt, dass der Patient sämtliche Anamnesefragen bewusst durchliest und
beantwortet.
Abbildung 12 ►
Seite mit Anamnesefragen
Um die Fragen zu beantworten, tippt der Patient einfach auf den Ja- bzw. Nein-
Button neben der Frage. Unterhalb der einzelnen Fragen befindet sich jeweils ein
Textfeld. In diese Textfelder kann der Patient über die Bildschirmtastatur jeweils
Bemerkungen eingeben.
Der Patient muss alle Fragen beantworten, bevor er auf Weiter tippen und den
Fragenbereich verlassen kann.
Vorschau und Unter- Nachdem der Patient alle Anamnesefragen beantwortet hat, sieht er auf der letzten
schrift Seite des Patientenbereichs eine Vorschau seines ausgefüllten Anamnesebogens.
Abbildung 13 ►
Vorschau und DSGVO-Text zur
Datenverarbeitung
Hier kann der Patient seine Angaben überprüfen. Wenn alle Angaben korrekt sind,
unterschreibt der Patient den fertigen Anamnesebogen. Dazu muss er zunächst in
Anleitung App charly Anamnesen 3.3.0 Seite 27 von 542.3 Über den Anamnesebogen
der blauen Box den Bedingungen zur Datenverabeitung zustimmen. Anschließend
tippt der Patient oben rechts auf Unterschreiben und öffnet dadurch das Unter-
schriftenfeld.
Abbildung 14 ►
Unterschriftenfeld
Dort unterschreibt er mit seinem Finger oder mit einem speziellen Stift. Sobald er
auf Fertig tippt, erhält der Patient die Information, dass er das iPad jetzt an den
Praxismitarbeiter zurückgeben soll.
Abbildung 15 ►
Übergangsseite in Praxisbereich
Abschluss Nachdem der Patient den Anamnesebogen ausgefüllt und unterschrieben hat,
müssen die Anamnesedaten zu charly übertragen werden. Erst dann stehen sie in
charly zur Verfügung.
Dazu gibt der Patient das iPad an den Praxismitarbeiter zurück. Wenn der Praxis-
mitarbeiter auf der Übergangsseite auf Weiter tippt, öffnet sich automatisch der
Passwort-Dialog. Dort gibt der Praxismitarbeiter das App-Passwort ein und
wechselt damit in den Praxisbereich.
Anleitung App charly Anamnesen 3.3.0 Seite 28 von 542.3 Über den Anamnesebogen
Abbildung 16 ►
Abschluss-Seite im
Praxisbereich
Hier kann der Praxismitarbeiter ebenfalls noch einmal den ausgefüllten und unter-
schriebenen Anamnesebogen des Patienten durchsehen. Wenn alles in Ordnung ist,
tippt der Praxismitarbeiter auf Anamnese an charly senden und löst damit den
Sendevorgang aus.
Beim Senden werden automatisch folgende Aktionen durchgeführt:
l Die App generiert ein PDF des ausgefüllten und unterschriebenen Anamne-
sebogens.
l Der charly-Java-Server überträgt die Anamneseantworten, das PDF sowie die
Patientendaten zu charly.
l In charly ist nach der Übertragung im Karteireiter Patient eine neue Anamnese
mit dem aktuellen Datum angelegt. Bei den Anamnesefragen sind die
Checkboxen aktiviert, wenn die entsprechenden Fragen in charly Anamnesen
mit „Ja“ beantwortet wurden. Im Bereich Bemerkungen sind unter dem Radio-
Button iPad Anamnese die Bemerkungen des Patienten mit den dazugehörigen
Fragen dokumentiert.
l Im Hauptbereich Patient ist unter Ablage > Ablage PDFs der Anamnesebogen in
Form eines PDFs abgelegt. Das PDF ist mit dem Datum und dem Zusatz
„Anamnese“ beschriftet (Beispiel: 20201015Anamnese.pdf).
Alle Daten sind somit unmittelbar nach erfolgreichem Abschluss der Aktionen in
charly verfügbar und können dort noch einmal überprüft werden.
Anleitung App charly Anamnesen 3.3.0 Seite 29 von 542.4 Über den Bereich Einstellungen
Ob die Übertragung erfolgreich war, sehen Sie an der Farbe der Box im oberen
Bereich:
Die Box färbt sich grün, wenn die Anamne-
sedaten und das PDF des Anamnesebogens
erfolgreich zu charly übertragen werden
konnten.
Die Box färbt sich rot, wenn die Anamne-
sedaten und das PDF gar nicht oder nur zum
Teil zu charly übertragen werden konnten.
Zur Fehlerbehebung, siehe „FAQ“ auf Seite44.
2.4 Über den Bereich Einstellungen
Es gibt zwei Stellen, an denen Sie die Einstellungen für charly Anamnesen
vornehmen können:
l Direkt in der App über den Button („In-App“-Einstellung).
Hier konfigurieren Sie z.B. die Verbindung zum charly-Server und legen ein App-
Passwort fest. Weitere Informationen finden Sie unter „In-App-Einstellungen“
auf der nächsten Seite.
Anleitung App charly Anamnesen 3.3.0 Seite 30 von 542.4.1 In-App-Einstellungen
l In den System-Einstellungen Ihres iOS-Geräts.
Hier können Sie charly Anamnesen zurücksetzen. Weitere Informationen finden
Sie unter „System-Einstellungen“ auf Seite34.
2.4.1 In-App-Einstellungen
In den In-App-Einstellungen konfigurieren Sie charly Anamnesen. Die Einstel-
lungen öffnen Sie über den Button .
Abbildung 17 ►
In-App-Einstellungen von
charly Anamnesen
Serververbindung Mit Hilfe des charly-Java-Servers werden die Daten von charly in die App und die
Anamnesen wieder zu charly transportiert. charly Anamnesen benötigt daher die
Verbindungsdaten zu dem charly-Java-Server, der sich auf dem charly-Server
befindet.
Die Konfiguration der Server-Verbindung setzt sich aus zwei Bestandteilen
zusammen:
Anleitung App charly Anamnesen 3.3.0 Seite 31 von 542.4.1 In-App-Einstellungen
1. Aus der Adresse, unter welcher der charly-Java-Server erreichbar ist. Dazu
dienen die Felder Server-Adresse und Server-Port.
2. Aus Ihrem persönlichen charly-Login, mit dem sich die App bei dem charly-
Java-Server authentifizieren kann. Für den Login dienen die Felder charly-
Benutzer, charly-Passwort und charly-Mandant Nr.
Erst nach erfolgreicher Authentifizierung übermittelt der charly-Java-Server die
aktuellen Daten zu charly Anamnesen.
Um die App zu konfigurieren, geben Sie die Adresse des charly-Servers ein. In das
Feld Server-Adresse können Sie entweder den Server-Hostnamen oder die IP-
Adresse Ihres Servers eingeben. In das Feld Server-Port geben Sie den Port Ihres
Servers ein. Standardmäßig lautet der Port „8086“.
Falls Sie die Server-Verbindungsdaten nicht kennen, wenden Sie sich bitte an Ihren
Systembetreuer.
Geben Sie Ihren charly-Login in die Felder charly-Benutzer und charly-Passwort
ein. Das Passwort wird in charly Anamnesen verschlüsselt gespeichert und kann
nicht ausgelesen werden. Wählen Sie in dem Feld charly-Mandant Nr. die Nummer
Ihres charly-Mandanten. Wie Sie Ihre Mandantennummer herausfinden, erfahren
Sie unter „Was ist ein „Mandant“?“ unten.
Sobald alle Felder gefüllt sind, versucht sich charly Anamnesen mit dem charly-
Java-Server zu verbinden. Bei erfolgreicher Verbindung zeigt die App einen grünen
Haken.
Was ist ein „Mandant“?
charly kann mehrere sogenannte „Mandanten“ verwalten. Jeder Mandant hat eine
eigene Datenbank und eine eigene Ablage. Er kann daher nur seine eigenen Daten
sehen, benutzen und ändern. Mandanten werden z.B. in Praxisgemeinschaften
eingesetzt. Dabei entspricht ein Mandant einer Praxis. Die Beschäftigten einer
Praxis sind die charly-Benutzer mit ihrem persönlichen charly-Login. Ein Mandant
kann also mehrere charly-Benutzer haben.
Anleitung App charly Anamnesen 3.3.0 Seite 32 von 542.4.1 In-App-Einstellungen
Wenn in Ihrem charly nur ein Mandant angelegt ist, müssen Sie in der App im Feld
Mandantennummer die Ziffer „1“ eingeben.
Wenn in Ihrem charly mehr als ein Mandant angelegt ist, sind alle verfügbaren
Mandanten in dem Fenster Mandantenauswahl gelistet. Dieses Fenster erhalten Sie
z.B. beim Start von charly. Der oberste Mandant ist immer der Hauptmandant. Ihm
ist intern die Ziffer „1“ zugeordnet. Alle weiteren Mandanten sind fortlaufend
nummeriert. In charly Anamnesen müssen Sie für die Authentifizierung die Ziffer
des Mandanten eingeben, mit dem Sie sich auch in charly anmelden.
Beispiel: In dem folgenden Screenshot ist die „Praxis Dr. Markus Molar“ der
Mandant mit der Ziffer „1“ und die „Praxis Dr. Andreas Zahn“ der Mandant mit
der Ziffer „2“.
App-Passwort Um die Patientendaten vor unbefugtem Zugriff zu schützen, müssen Sie in
charly Anamnesen verpflichtend ein App-Passwort festlegen. Dadurch ist es nur
autorisierten Personen möglich, die App zu bedienen und Patientendaten einzu-
sehen.
Um ein App-Passwort festzulegen, aktiveren Sie den Schalter App-Passwort
aktivieren. Geben Sie in das Feld Passwort ein Passwort ein und bestätigen Sie es in
dem Feld Passwort bestätigen.
Tipp: Falls Sie das App-Passwort vergessen haben, können Sie
charly Anamnesen zurücksetzen. Weitere Informationen finden Sie unter
„System-Einstellungen“ auf der nächsten Seite.
Anleitung App charly Anamnesen 3.3.0 Seite 33 von 542.4.2 System-Einstellungen
App-Konfiguration In charly Anamnesen ist ein Editor integriert, mit dessen Hilfe Sie die PDF-Vorlage
des Anamnesebogens gestalten können: Sie können einen Briefkopf gestalten,
einen Einleitungstext sowie einen Fußtext schreiben.
Wenn Sie die PDF-Vorlage bearbeiten möchten, tippen Sie auf den Button PDF-
Vorlage bearbeiten.
Tipp: Die Anamnesefragen definieren Sie nicht in dem PDF-Vorlageneditor,
sondern in charly in den Stammdaten > Sonstiges > Vorgaben Allg. >
Anamnese-Fragen.
Demo-Modus charly Anamnesen bietet einen Demo-Modus, mit dessen Hilfe Sie die App kennen-
lernen können. In dem Demo-Modus sehen Sie Beispieldaten einer fiktiven Praxis.
Wenn Sie den Demo-Modus aktivieren, wird in der Titelleiste der App der Button
angezeigt.
Fehlerprotokoll zeigen Für den Datenaustausch zwischen charly Anamnesen und dem charly-Java-Server
stellt die App sogenannte Anfragen (Requests) an den charly-Java-Server. Das
Fehlerprotokoll stellt Informationen zu allen Fehlern zur Verfügung, die bei diesen
Anfragen auftreten. Für jede fehlgeschlagene Anfrage der App an den charly-Java-
Server wird ein Eintrag in das Fehlerprotokoll geschrieben. In dem Fehlerprotokoll
werden ausschließlich die Fehler des aktuellen Tages protokolliert – Fehler-
protokolle aus der Vergangenheit werden in der App nicht gespeichert.
Um das Fehlerprotokoll aufzurufen, tippen Sie auf den Button Fehlerprotokoll
zeigen. Weitere Informationen finden Sie unter „Fehlerprotokoll“ auf Seite42.
2.4.2 System-Einstellungen
In den System-Einstellungen können Sie charly Anamnesen zurücksetzen.
Außerdem Sie finden Sie allgemeine Informationen zu der App.
Anleitung App charly Anamnesen 3.3.0 Seite 34 von 542.4.2 System-Einstellungen
Abbildung 18 ►
System-Einstellungen von
charly Anamnesen
Um die Einstellungen von charly Anamnesen aufzurufen, tippen Sie auf dem
Home-Bildschirm Ihres iOS-Geräts auf den Button . Suchen Sie in der Tabelle
nach „charly Anamnesen“ und tippen Sie darauf. Dadurch werden die Einstel-
lungen von charly Anamnesen angezeigt.
Lokales Netzwerk [Ab iOS14/iPadOS 14]: Dieser Bereich wird automatisch vom iOS-Betriebssystem
angelegt, wenn Sie in der App das erste Mal eine Verbindung zum charly-Java-
Server herstellen. In diesem Moment erscheint der Systemhinweis „
möchte Geräte in deinem lokalen Netzwerk finden und eine Verbindung herstellen“.
Damit charly Anamnesen mit dem charly-Java-Server kommunizieren kann, muss
der Schalter Lokales Netzwerk aktiv sein.
Passwort vergessen? Falls Sie das App-Passwort vergessen haben, können Sie charly Anamnesen zurück-
setzen.
Über die Funktion App zurücksetzen löschen Sie das App-Passwort und die
Zugangsdaten zum charly-Server. Die App wird in ihren Auslieferungszustand
zurückversetzt. Beim nächsten Start von charly Anamnesen sehen Sie wieder den
Konfigurationsassistenten, in dem Sie die Zugangsdaten zum charly-Server und das
App-Passwort neu konfigurieren können.
Nutzungsdaten und Um die Stabilität und Zuverlässigkeit von charly Anamnesen zu verbessern, sind in
Absturzberichte der App die Dienste „Firebase Crashlytics“ sowie „Google Analytics for Firebase“
implementiert.
Anleitung App charly Anamnesen 3.3.0 Seite 35 von 542.4.2 System-Einstellungen
Hinweis: Initial ist die Funktion deaktiviert. Erst, wenn Sie ausdrücklich
zugestimmt haben, sendet die App anonymisierte Nutzungsdaten und Absturz-
berichte an „Firebase Crashlytics“ und „Google Analytics for Firebase“.
Beim ersten Start nach einer Neuinstallation von charly Anamnesen werden Sie im
Konfigurationsassistenten automatisch gefragt, ob Sie anonymisierte Nutzungs-
daten und Absturzberichte senden möchten. Die Entscheidung, die Sie dort treffen,
wird in den System-Einstellungen der App im Bereich Nutzungsdaten und Absturz-
berichte gespeichert. Über die Funktion Nutzungsdaten und Absturzberichte
senden können Sie Ihre Entscheidung jederzeit ändern.
l Schalter Nutzungsdaten und Absturzberichte senden aktiviert: Die Nutzungs-
daten und Absturzberichte werden gesendet.
l Schalter Nutzungsdaten und Absturzberichte senden deaktiviert: Es werden
keine Nutzungsdaten und Absturzberichte gesendet.
Ausführliche Informationen zu den verwendeten Diensten finden Sie in den Syste-
meinstellungen der App im Bereich Datenschutzerklärung.
Produktinformation In dem Bereich Produktinformation sehen Sie Informationen zur installierten
Version von charly Anamnesen sowie zu verwendeten Bibliotheken.
Des Weiteren befindet sich hier der Bereich Datenschutzerklärung, in dem Sie
ausführliche Informationen zu den Diensten „Firebase Crashlytics“ und „Google
Analytics for Firebase“ finden.
Anleitung App charly Anamnesen 3.3.0 Seite 36 von 543 Anamneseerhebung
3 Anamneseerhebung
In den vorstehenden Kapiteln haben Sie erfahren, welche Konfigurationen Sie
einmalig durchführen müssen, um charly Anamnesen für den täglichen Einsatz
vorzubereiten. Zusätzlich haben Sie die Oberfläche der App kennengelernt. Nun
können Sie mit charly Anamnesen eine Anamnese erheben.
Dieses Kapitel behandelt folgende Themen:
3.1 charly Anamnesen für den Patienten vorbereiten 38
3.2 Ausgefüllten Anamnesebogen an charly senden 39
Anleitung App charly Anamnesen 3.3.0 Seite 37 von 543.1 charly Anamnesen für den Patienten vorbereiten
3.1 charly Anamnesen für den Patienten vorbereiten
Bevor Sie das iPad an den Patienten weitergeben, bereiten Sie charly Anamnesen
zunächst vor.
Hinweis: Achten Sie vor der Weitergabe des iPad an den Patienten besonders
darauf, dass Sie in der App die Seite mit den persönlichen Daten des Patienten
sehen. Denn erst ab hier befindet sich die App in dem besonders geschützten
Patientenbereich.
So bereiten Sie charly Anamnesen für den Patienten vor
1. Starten Sie charly Anamnesen und geben Sie das App-Passwort ein.
2. Tippen Sie oben rechts auf den Import-Button , um die Patientenlisten zu
aktualisieren.
3. Wählen Sie die Patientenliste, in der sich der Patient befindet – falls der Patient
im Terminbuch eingetragen ist, finden Sie ihn besonders schnell in der
„Patienten heute“-Liste.
4. Tippen Sie in der Patientenliste auf den Patienten, für den Sie die App vorbe-
reiten möchten.
Anleitung App charly Anamnesen 3.3.0 Seite 38 von 543.2 Ausgefüllten Anamnesebogen an charly senden
► Die Seite für die iPad-Übergabe an den Patienten öffnet sich.
5. Tippen Sie oben rechts auf Weiter.
► Die Seite mit den Patientendetails öffnet sich.
Hinweis: Ab hier befinden Sie sich in dem besonders geschützten
Patientenbereich, der nur verlassen werden kann, indem das App-
Passwort eingegeben wird.
6. Geben Sie das iPad an den Patienten weiter, damit dieser die Anamnese
ausfüllen und unterschreiben kann.
3.2 Ausgefüllten Anamnesebogen an charly senden
Nachdem der Patient den Anamnesebogen ausgefüllt und unterschrieben hat,
müssen die Anamnesedaten zu charly übertragen werden. Erst dann stehen sie in
charly zur Verfügung.
Alle Daten sind somit unmittelbar nach erfolgreichem Abschluss der Aktionen in
charly verfügbar.
Anleitung App charly Anamnesen 3.3.0 Seite 39 von 543.2 Ausgefüllten Anamnesebogen an charly senden
So senden Sie den ausgefüllten und unterschriebenen Anamne-
sebogen an charly
1. Um den Patientenbereich zu verlassen: Tippen Sie auf der Seite für die iPad-
Übergabe an den Praxismitarbeiter oben rechts auf Weiter.
► Die Passwortabfrage öffnet sich.
2. Geben Sie das App-Passwort ein und tippen Sie auf OK.
► Die Seite mit der Vorschau des fertigen Anamnesebogens öffnet sich. Hier
können Sie die Angaben des Patienten prüfen.
Tipp: Falls der Patient Korrekturen vornehmen möchte, können Sie
oben links über Zurück wieder in den Patientenbereich wechseln.
Wenn der Patient die Änderungen durchgeführt und die Anamnese
wieder unterschrieben hat, beginnen Sie wieder mit Schritt 1 dieser
Schrittanleitung.
3. Um den Anamnesebogen an charly zu senden, tippen Sie in der blauen Box auf
Anamnese an charly senden.
► Die Übertragung beginnt. Ob die Übertragung erfolgreich war, sehen Sie an
der Farbe der Box im oberen Bereich:
Anleitung App charly Anamnesen 3.3.0 Seite 40 von 543.2 Ausgefüllten Anamnesebogen an charly senden
Die Box färbt sich grün, wenn die
Anamnesedaten und das PDF des
Anamnesebogens erfolgreich zu charly
übertragen werden konnten.
Die Box färbt sich rot, wenn die
Anamnesedaten und das PDF gar nicht
oder nur zum Teil zu charly übertragen
werden konnten.
Zur Fehlerbehebung, siehe „FAQ“ auf
Seite44.
4. Abhängig davon, ob die Übertragung erfolgreich war, haben Sie jetzt folgende
Möglichkeiten:
l erfolgreich (grün): Um die Anamnese zu beenden, tippen Sie auf Zur Patien-
tenliste.
l nicht erfolgreich (rot): Versuchen Sie nochmals, die Anamnese zu charly zu
senden, indem Sie auf Erneut senden tippen.
5. Wenn die Übertragung erfolgreich war (grün), prüfen Sie in charly, ob wirklich
alle Daten sowie das Anamnese-PDF korrekt übertragen wurden. Anschließend
haben Sie folgende Möglichkeiten:
l Um die Anamnese zu drucken, tippen Sie auf Anamnese drucken.
l Um die Anamnese zu beenden und die App für den nächsten Patienten
vorzubereiten, tippen Sie auf Zur Patientenliste.
Anleitung App charly Anamnesen 3.3.0 Seite 41 von 544 Fehlerprotokoll
4 Fehlerprotokoll
Für den Datenaustausch zwischen charly Anamnesen und dem charly-Java-Server
stellt die App sogenannte Anfragen (Requests) an den charly-Java-Server. Das
Fehlerprotokoll stellt Informationen zu allen Fehlern zur Verfügung, die bei diesen
Anfragen auftreten. Für jede fehlgeschlagene Anfrage der App an den charly-Java-
Server wird ein Eintrag in das Fehlerprotokoll geschrieben.
In dem Fehlerprotokoll werden ausschließlich die Fehler des aktuellen Tages proto-
kolliert. Fehlerprotokolle aus der Vergangenheit werden in der App nicht
gespeichert.
Fehlerprotokoll Das Fehlerprotokoll können Sie in charly Anamnesen an den folgenden Stellen
aufrufen aufrufen:
l Wenn Sie sich in der Patientenliste befinden, in den In-App-Settings über den
Button Fehlerprotokoll zeigen.
l Wenn beim Senden des Patientenfotos ein Fehler auftritt, über den Button
Anleitung App charly Anamnesen 3.3.0 Seite 42 von 544 Fehlerprotokoll
Fehlerprotokoll.
In beiden Fällen öffnet sich das Fehlerprotokoll in einem eigenen Fenster.
Fehlerprotokoll per Das Fehlerprotokoll kann den Mitarbeitern der technischen Hotline bei der Analyse
E-Mail versenden helfen. Daher bietet charly Anamnesen die Möglichkeit, das Fehlerprotokoll per E-
Mail zu versenden.
Voraussetzungen
l Auf Ihrem iPad ist ein E-Mail-Account eingerichtet.
Vorgehensweise
1. Öffnen Sie das Fehlerprotokoll (entweder in den In-App-Settings oder über den
roten Button Fehlerprotokoll in den Patientendetails).
2. Tippen Sie in dem geöffneten Fehlerprotokoll auf den Button Senden.
3. Geben Sie in dem E-Mail-Fenster die E-Mail-Adresse ein, die Ihnen der Mitar-
beiter der technischen Hotline nennt.
4. Geben Sie im unteren Teil der E-Mail an den vorbereiteten Stellen Ihren Praxis-
namen, Ihre Telefonnummer sowie Ihren Namen ein
5. Tippen Sie abschließend auf Senden.
Anleitung App charly Anamnesen 3.3.0 Seite 43 von 54Sie können auch lesen