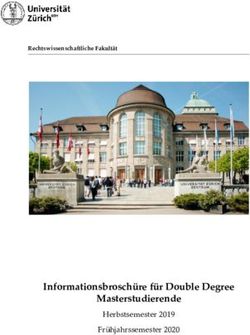Sicherheitstipps für iPhone & Co - 20 Empfehlungen und präventive Maßnahmen - BVT
←
→
Transkription von Seiteninhalten
Wenn Ihr Browser die Seite nicht korrekt rendert, bitte, lesen Sie den Inhalt der Seite unten
Impressum
Medieninhaber, Verleger und Herausgeber:
Bundesministerium für Inneres
Bundesamt für Verfassungsschutz und Terrorismusbekämpfung
Herrengasse 7, 1010 Wien
bmi.gv.at
Druck: Digitalprintcenter des BMI
Überarbeitete Neuauflage
Wien, April 2020
Cyber Security .BVT
Dieses Projekt wird durch den Fonds für die Innere Sicherheit kofinanziert.Vorwort Ihr iPhone oder iPad kommuniziert - genau wie auch alle anderen modernen Smartphones - permanent mit dem Internet, sofern die entsprechende Verbindung eingerichtet und aktiv ist. Selbst wenn Sie Ihr iPhone gerade nicht aktiv verwenden oder es in Ihrer Tasche „schlummert“, werden Informationen aktiv an das Internet übermittelt oder aus dem Gerät ausgelesen. Vielen Benutzerinnen und Benutzern ist nicht bewusst, wie viele Daten Ihr Gerät dabei an Dritte weitergibt. Persönliche Nachrichten, Fotos und Zugangsdaten, aber auch Finanzinformationen werden im Hintergrund mit anderen Diensten synchronisiert und laufen dabei Gefahr, von Dritten mitgelesen oder von Angreifern gezielt ausspioniert zu werden. Doch schon die Beachtung einiger grundlegender Empfehlungen kann die Sicherheit Ihres Gerätes und Ihrer Daten nachhaltig erhöhen. Leider stehen aber Sicherheit und Komfort oftmals in einem Spannungsverhältnis. Wenn Sie die folgenden Sicherheitsempfehlungen befolgen, kann es unter Umständen dazu kommen, dass einige - teilweise durchaus hilfreiche - Funktionen eingeschränkt werden oder nicht mehr zur Verfügung stehen. Gleichzeitig stellen Sie damit aber sicher, dass ihre Daten besser geschützt sind und Ihre Privatsphäre signifikant erhöht wird. Natürlich müssen Sie nicht alle Empfehlungen befolgen. Wählen Sie für sich einfach jene aus, von denen Sie denken, dass Sie am geringsten beeinträchtigt werden oder deren Funktionen Sie ohnedies gar nicht oder nur selten nutzen - es ist Ihre freie Wahl! Und selbst wenn Sie unmittelbar keine der Sicherheitsempfehlungen anwenden, erhalten Sie mit diesem Dokument dennoch einen umfassenden Überblick über die wichtigsten Sicherheitsmaßnahmen bei der Handhabung Ihres iPhones und somit ein Gefühl für mögliche Bedrohungen. Für Ihr iPhone: Die in den Textboxen angeführten Empfehlungen beziehen sich, sofern nicht anders angegeben, auf die iOS-Version 13.4.
Inhalt
1. Firmware-Updates ................................................................................. 2
2. Schutz gegen unbefugte Nutzung .......................................................... 3
3. Deaktivieren von Sperrbildschirm-Benachrichtigungen ........................ 6
4. Zwei-Faktor-Authentifizierung ............................................................... 7
5. Deaktivieren von Siri auf dem Sperrbildschirm ..................................... 9
6. Deaktivieren der Synchronisierung mit der iCloud .............................. 11
7. Verhindern automatischer WLAN-Verbindungen................................ 12
8. Verwendung eines VPN ........................................................................ 13
9. AirDrop deaktivieren ............................................................................ 14
10. WLAN und Bluetooth sicher nutzen ..................................................... 15
11. Deaktivieren der Auto-Ausfüllen-Funktion ......................................... 16
12. Zugriffe von Apps auf private Daten verhindern ................................. 17
13. E-Mail Sicherheit .................................................................................. 18
14. Bilder in E-Mails.................................................................................... 20
15. Mein iPhone suchen ............................................................................. 21
16. Ortungsdienste ..................................................................................... 23
17. Jailbreak or not? ................................................................................... 24
18. WLAN-Passwort.................................................................................... 25
19. Schutz Ihrer Privatsphäre ..................................................................... 26
20. Regelmäßiges Backup........................................................................... 28
11
1. Firmware-Updates
Jede Software enthält Fehler und Sicherheitslücken, auch die Firmware
(Betriebssystemsoftware) in Ihrem iPhone oder iPad. Diese
Sicherheitslücken werden vom Hersteller in mehr oder weniger kurzen
Abständen durch Updates behoben. Doch Updates dienen neben der
Bereinigung von Schwachstellen auch dazu, mehr oder weniger nützliche
Funktionalitäten auf Ihr Gerät nachzuliefern. Viele Benutzerinnen und
Benutzer fühlen sich durch häufige Updates gestört und führen diese in der
Folge nicht mehr zeitnah aus oder verzichten gleich generell darauf.
Sicherheitslücken sind oft sehr gut im Internet dokumentiert und laden
Nachahmungstäter dazu ein, diese für eigene Angriffe auszunützen. Daher
ist es besonders wichtig, Sicherheitsupdates jeweils zeitnah nach ihrem
Erscheinen zu installieren. Gleiches gilt sinngemäß natürlich auch für Ihre
installierten Apps. Zur Installation rufen Sie in den Einstellungen den Eintrag
Softwareaktualisierung auf. Das Smartphone sucht dann automatisch auf
den Servern der Firma Apple, ob eine neuere Version für Ihr iPhone
verfügbar ist.
Für Ihr iPhone:
• Einstellungen ► Allgemein ► Softwareupdate
22
2. Schutz gegen unbefugte Nutzung
Um die Daten auf Ihrem iPhone oder iPad auch nach einem Verlust oder
Diebstahl zu schützen, ist es sehr wichtig, das Gerät gegen unbefugte
Nutzung zu sperren. In der Regel wird dazu ein PIN-Code verwendet. Dieser
bietet aber aufgrund der eingeschränkten Länge und der Beschränkung auf
Ziffern einen vergleichsweise geringen Schutz. Sofern Ihr iPhone dies
unterstützt, empfehlen wir, zum Schutz ihrer Daten statt des PIN-Codes ein
starkes Kennwort („alphanumerischer Code“) zur Entsperrung Ihres Gerätes
zu verwenden.
Für Ihr iPhone:
• Einstellungen ► Face ID & Code ► Code ändern ►
Codeoptionen
Für ältere Versionen:
• Einstellungen ► Touch ID & Code ► Code ändern ►
Codeoptionen
Die Stärke eines Kennworts wird einerseits durch die Länge, andererseits
durch den verwendeten Zeichenvorrat bestimmt. Eine ausreichend lange
Kombination aus Buchstaben, Zahlen und Sonderzeichen bietet dabei den
bestmöglichen Schutz. In den Codeoptionen haben Sie die Möglichkeit,
zwischen drei verschiedenen Kennwortarten („Codes“) zu wählen:
Eigener alphanumerischer Code
Eigener numerischer Code
Vierstelliger numerischer Code
3Auch hier gilt natürlich wieder, dass Sicherheit und Komfort in einem
Spannungsverhältnis stehen. Ob Ihnen eine deutlich erhöhte Sicherheit den
zusätzlichen Aufwand für die Eingabe eines starken Kennworts wert ist,
müssen aber letztlich Sie selbst entscheiden.
Darüber hinaus empfehlen wir, dass Ihr iPhone so eingestellt wird, dass die
Kennwortabfrage immer unmittelbar, also ohne Verzögerung nach dem
Aktivieren des Sperrbildschirms erforderlich wird. So ist sichergestellt, dass
das Gerät auch unmittelbar nach dem Sperren bereits geschützt ist.
Für Ihr iPhone:
• Einstellungen ► Face ID & Code ► Code anfordern: sofort
Für ältere Versionen:
• Einstellungen ► Touch ID & Code ► Code anfordern: sofort
Zusätzlich bietet Ihr iPhone für den Fall des Verlusts oder Diebstahls eine
weitere Sicherheitsfunktion, die „Datenlöschfunktion“. Ist diese aktiviert, so
wird der gesamte Gerätespeicher gelöscht, wenn der Pass Code zehnmal
falsch eingegeben wird.
Für Ihr iPhone:
• Einstellungen ► Face ID & Code ► Daten löschen: ein
Für ältere Versionen:
• Einstellungen ► Touch ID & Code ► Daten löschen: ein
4Doch hier ist Vorsicht geboten! Denken Sie daran, dass die Daten nach
erfolgter Löschung auch von Ihnen nicht wiederhergestellt werden können
(ausgenommen natürlich, Sie haben zuvor ein Backup durchgeführt ► siehe
Punkt 20).
Anmerkung: Abhängig von der verwendeten Gerätegeneration steht Ihnen
der Fingerabdrucksensor („Touch ID“) oder die Gesichtserkennung („Face
ID“) zur Verfügung. Diese ersetzen über weite Bereiche das Erfordernis,
Kennwörter einzugeben. Mittlerweile ist mehrfach nachgewiesen, dass
sowohl Touch ID als auch Face ID keinen absoluten Schutz bieten. Inwieweit
Sie Touch ID oder Face ID als Zugangsschutz nützen möchten, obliegt dabei
Ihnen.
53
3. Deaktivieren von Sperrbildschirm-Benachrichtigungen
Egal, wie komplex Ihr Kennwort auch ist, es verhindert nicht, dass
vertrauliche Daten von Dritten gelesen werden können, wenn diese auf dem
Sperrbildschirm angezeigt werden. E-Mail-, Messenger- und WhatsApp
Nachrichten, sowie viele weitere Informationen Ihrer installierten Apps
können bei Ihrem iPhone auch auf dem Sperrbildschirm angezeigt werden.
Dadurch können solche Informationen ohne Eingabe des PIN-Codes oder
Kennworts gelesen werden.
Vorsicht ist vor allem bei SMS-TANs oder privaten Terminen angebracht.
Diese werden auf diese Art und Weise oft ungewollt angezeigt und geben
Dritten unerwünschte Einblicke in Ihre Privatsphäre. Je weniger
Informationen Ihr iPhone auf dem Sperrbildschirm präsentiert, desto
sicherer sind Ihre Informationen vor fremden Blicken.
Für Ihr iPhone:
• Einstellungen ► Mitteilungen ► Vorschau zeigen: nie
Wenn „Vorschau zeigen“ deaktiviert ist, müssen Sie für jede App einzeln
entscheiden, ob Sperrbildschirm-Benachrichtigungen zulässig sein sollen.
64
4. Zwei-Faktor-Authentifizierung
Zwei Schlösser sind besser als eines! Wir empfehlen daher überall dort, wo
es möglich ist, die Zwei-Faktor-Authentifizierung zu nutzen. Dies gilt
insbesondere für Apple-ID und iCloud. Die Zwei-Faktor-Authentifizierung
bietet zusätzliche Sicherheit für Ihre Apple-ID. Sie wurde entwickelt um
sicherzustellen, dass nur Sie selber auf Ihren Account zugreifen können,
selbst wenn jemand anderer Ihr Kennwort kennt. Das Verfahren ist
vergleichbar mit dem mTAN-Verfahren beim Online-Banking.
Wenn Sie die Zwei-Faktor-Authentifizierung einrichten, können Sie ein oder
mehrere vertrauenswürdige Geräte registrieren, die dann vierstellige
Authentifizierungscodes empfangen können (entweder per SMS oder über
den „Find-my-iPhone“-Service). Wenn Sie sich künftig anmelden, um Ihre
Apple ID zu verwalten, die iCloud zu nutzen oder einen Einkauf in iTunes
Store, Book Store oder dem App Store zu tätigen, müssen Sie Ihre Identität
bestätigen, indem Sie sowohl Ihr Kennwort, als auch den vierstelligen Code
eingeben, der für genau diese eine Anmeldung auf das registrierte Endgerät
übermittelt wurde.
Die Aktivierung der Zwei-Faktor-Authentifizierung erfordert zwei separate
Schritte.
7Schritt 1 (auf Website):
• https://appleid.apple.com ► Verwalte deinen Apple-Account
► Sicherheit ► Zwei-Faktor-Authentifizierung: ein
Schritt 2 (auf Ihrem iPhone):
1. Einstellungen ► [Ihr Name] ► iCloud
2. [Wenn notwendig, melden Sie sich an und tippen Sie auf Ihre
Apple-ID]
3. Passwort & Sicherheit ► Zwei-Faktor-Authentifizierung: ein
85
5. Deaktivieren von Siri auf dem Sperrbildschirm
Siri (Speech Interpretation and Recognition Interface) dient der Erkennung
gesprochener Sprache und dient auf iPhones und iPads als persönlicher
Assistent. Wichtig dabei ist, dass Siri mit jedem kommunizieren kann und
wird, nicht nur mit dem rechtmäßigen Besitzer des Geräts.
Ihr iPhone bietet die Möglichkeit, Siri ohne Entsperrung direkt am
Sperrbildschirm zu verwenden. In der Praxis bedeutet das aber, dass jeder
Siri nutzen kann, wenn er physischen Zugriff auf Ihr Gerät hat. In diesem Fall
kann Siri natürlich auch Ihre persönlichen Informationen preisgeben.
Zur Sicherheit Ihrer vertraulichen Daten empfehlen wir daher, die Nutzung
von Siri am Sperrbildschirm zu verbieten.
Für Ihr iPhone:
• Einstellungen ► Face ID & Code ► Siri: aus und
• Einstellungen ► Siri & Suchen ► Siri im Sperrzustand erlauben
► Siri deaktivieren
Für ältere Versionen:
• Einstellungen ► Touch ID & Code ► Siri: aus und
• Einstellungen ► Touch ID & Code ► Sprachauswahl: aus
Es ist möglich, Siri (zusätzlich zur Deaktivierung am Sperrbildschirm) auch für
die sonstige Nutzung zu deaktivieren:
9Für Ihr iPhone:
• Einstellungen ► Siri & Suchen ► Auf „Hey Siri“ achten: aus ►
Siri deaktivieren und
• Einstellungen ► Siri & Suchen ► Für Siri Seitentaste drücken:
aus ► Siri deaktivieren und
• Einstellungen ► Bedienhilfen ► Seitentaste ► Zum Sprechen
gedrückt halten: aus
Für ältere Versionen:
• Einstellungen ► Siri & Suchen ► Auf „Hey Siri“ achten: aus ►
Siri deaktivieren und
• Einstellungen ► Siri & Suchen ► Für Siri Home-Taste drücken:
aus ► Siri deaktivieren und
• Einstellungen ► Allgemein ► Bedienhilfen ► Home-Taste ►
Zum Sprechen gedrückt halten: aus
106
6. Deaktivieren der Synchronisierung mit der iCloud
Alle Daten, die Sie auf Ihrem iPhone oder iPad speichern, werden
automatisch mit der iCloud synchronisiert. Das bedeutet, dass unter
anderem Nachrichten, Notizen, Kontaktinformationen oder Dokumente im
Hintergrund in die Cloud kopiert werden und dort bestehen bleiben (unter
Umständen auch dann, wenn Sie sie am Smartphone längst gelöscht und
vergessen haben).
Eine Synchronisierung Ihrer Daten mit der iCloud kann natürlich auch
sinnvoll sein, insbesondere wenn Sie mehrere Geräte nutzen, die permanent
und automatisch am selben Stand bleiben sollen. Ob Sie also dieses Service
deaktivieren oder nicht, hängt primär von Ihren eigenen
Nutzungsgewohnheiten ab.
Für Ihr iPhone:
1. Einstellungen ► [Ihr Name] ► iCloud
2. [Deaktivieren Sie die Synchronisation überall dort, wo sie nicht
benötigt wird]
117
7. Verhindern automatischer WLAN-Verbindungen
Hat sich Ihr iPhone oder iPad einmal mit einem WLAN-Hotspot verbunden,
so speichert Ihr Gerät diese Informationen. Kommt Ihr Gerät (nach dem
Verlassen dieses WLAN Hotspot-Bereichs) zu einem späteren Zeitpunkt
wieder in den Empfangsbereich dieses WLANs, wird es sich automatisch
wieder mit diesem Netz verbinden. Dies geschieht ohne weitere Rückfrage
oder Bestätigung automatisch im Hintergrund.
Diese an sich nützliche Funktion kann jedoch von frei im Internet
erhältlichen Geräten („bad hotspots“) ausgenützt werden, um Ihr iPhone
anzugreifen. Diese Geräte sind in der Lage, jeden beliebigen WLAN-Hotspot
nachzuahmen und Ihrem Telefon vorzutäuschen, ein bereits gespeicherter,
vertrauenswürdiger Hotspot zu sein. Während also Ihr iPhone glaubt, mit
einem bekannten WLAN verbunden zu sein, hat es sich in Wirklichkeit mit
dem Netz des Angreifers verbunden. Das bietet dem Angreifer zum einen
die Möglichkeit, problemlos Ihren Netzwerkverkehr mitzulesen, zum
anderen befindet sich ihr Endgerät währenddessen im Netz des Angreifers.
Dieser Umstand eröffnet dem Angreifer weitaus effektivere
Angriffsmöglichkeiten.
Wir empfehlen daher grundsätzlich, das WLAN ihres iPhones oder iPads nur
bei Bedarf zu aktivieren und sofort nach der Benutzung wieder zu
deaktivieren. Positiver Nebeneffekt ist eine deutlich verlängerte
Akkulaufzeit. Es ist durchaus verständlich, dass diese Maßnahme eine
Verringerung des Benutzungskomforts bedeutet, allerdings ist das Risiko
gerade bei diesem Punkt nicht zu unterschätzen. „Bad hotspots“ sind im
Internet für wenig Geld für jedermann erhältlich.
128
8. Verwendung eines VPN
Wenn Sie von unterwegs mit Ihrem Firmennetzwerk kommunizieren, sollte
diese Verbindung als virtuelles privates Netzwerk (VPN) konfiguriert
werden. Dies gilt umso mehr, wenn sie öfters unsichere, öffentliche WLAN-
Hotspots (Flughäfen, Restaurants, Hotels, öffentliche Plätze) verwenden
müssen.
Grundsätzlich handelt es sich bei einem VPN um ein in sich geschlossenes,
verschlüsseltes Kommunikationsnetz. Dieses verfügt allerdings nicht über
eigene physikalische Verbindungen zwischen den Endstellen, sondern es
benutzt in der Regel das öffentliche Internet als Transportmedium.
Die Sicherheit wird dadurch erzeugt, dass sie zwischen den Endpunkten
temporär einen verschlüsselten Kanal aufbauen, der wie ein sicherer Tunnel
durch das Internet wirkt. Dadurch kann bei entsprechender Konfiguration
eine abhör- und manipulationssichere Kommunikation zwischen den
Endpunkten sichergestellt werden.
Für Ihr iPhone:
• Einstellungen ► Allgemein ► VPN ► VPN hinzufügen
Es würde den Rahmen dieses Dokuments sprengen, detailliert auf die
Einrichtung und die Nutzung von VPNs einzugehen, weswegen wir uns an
dieser Stelle auf den bloßen Hinweis beschränken müssen. Zu beachten ist
jedenfalls, dass die Nutzung von verschlüsselten VPNs einerseits in manchen
Ländern aus politischen Gründen problematisch ist und dass es andererseits
Apps gibt, die bei der Verwendung über ein VPN in ihrer Funktion
eingeschränkt sind.
139
9. AirDrop deaktivieren
AirDrop ermöglicht es Ihnen, Dateien zwischen iOS-Geräten, wie iPhone und
iPad ohne externe LAN- oder WLAN-Verbindungen auszutauschen. Die
Konfiguration und die Verbindung zwischen den Geräten erfolgen dabei
automatisch, somit müssen von Ihnen keine weiteren Einstellungen getätigt
werden.
AirDrop funktioniert laut Hersteller in einem Umkreis von bis zu neun
Metern. Der Datenaustausch per AirDrop ist bequem, sollte aber unseres
Erachtens nur bei Bedarf kurz aktiviert werden. Jeder nach außen sichtbare
Dienst stellt für Angreifer eine potenzielle Einbruchsmöglichkeit dar. Wenn
Sie AirDrop unmittelbar nach jedem Gebrauch wieder deaktivieren,
reduzieren Sie diese Gefahr erheblich.
Ein durchaus erfreulicher Nebeneffekt ist, dass Ihr iPhone oder iPad bei
deaktiviertem AirDrop erheblich weniger Strom verbraucht und dadurch die
Akkulaufzeit erhöht wird.
Für Ihr iPhone:
• Einstellungen ► Allgemein ► AirDrop ► Empfangen: aus
1410
10. WLAN und Bluetooth sicher nutzen
Ähnliches wie für AirDrop gilt auch für andere Schnittstellen Ihres iPhones
oder iPads, wie WLAN oder Bluetooth. Keine Schnittstelle ist gegen mögliche
Angriffe besser geschützt, als eine deaktivierte Schnittstelle.
Sie sollten es sich zur Gewohnheit machen, Schnittstellen Ihres Gerätes (wie
WLAN oder Bluetooth) immer zu deaktivieren, wenn diese nicht benötigt
werden. Nicht nur die bereits beschriebene automatische Anmeldung an
WLAN-Netze, sondern auch die gemeinsame Nutzung von WLANs
(Flughäfen, Restaurants, Hotels, öffentliche Plätze) sind Gefahrenquellen.
Meist „sieht jeder jeden“, nur selten sind qualitativ hochwertige WLAN
Access-Points im Einsatz, die den Datenverkehr aller Teilnehmer auch
sauber trennen können.
Übrigens gilt natürlich auch hier, dass Ihr iPhone oder iPad bei deaktivierten
Schnittstellen durchaus weniger Strom verbraucht und dadurch die
Akkulaufzeit erhöht wird.
1511
11. Deaktivieren der Auto-Ausfüllen-Funktion
Wird Ihr iPhone oder iPad gestohlen oder bekommt ein unbefugter Dritter
aus einem anderen Grund die Möglichkeit des physischen Zugriffs auf das
Gerät, besteht die Möglichkeit, dass diese Person Daten, die Sie irgendwann
zuvor einmal eingegeben haben, mit Hilfe der Auto-Ausfüllen-Funktion lesen
und benutzen kann. Das kann sogar so weit gehen, dass sich jemand, der Ihr
Gerät unbefugt benutzen kann, sich auf verschiedenen Webseiten für Sie
ausgibt.
Auch hier kommt das bereits angesprochene Spannungsverhältnis zwischen
Sicherheit und Komfort deutlich zum Vorschein. Trotzdem empfehlen wir
zum Schutz Ihrer kritischen Daten (Passwörter, Kontaktdaten und
Kreditkarteninformationen), die Auto-Ausfüllen-Funktion zu deaktivieren
und somit diese Gefahr zu reduzieren.
Für Ihr iPhone:
• Einstellungen ► Passwörter & Accounts ► Automatisch
ausfüllen: aus und
• Einstellungen ► Face ID & Code ► Passwörter automatisch
ausfüllen: aus und
• Einstellungen ► Safari ► Automatisch ausfüllen ► Kontaktinfo
benutzen: aus und
• Einstellungen ► Safari ► Automatisch ausfüllen ►
Kreditkarten: aus
Dadurch soll sichergestellt werden, dass solche Daten nicht gespeichert und
missbraucht werden können.
1612
12. Zugriffe von Apps auf private Daten verhindern
Viele Apps können problemlos auf Ihre privaten Daten zugreifen. Es gibt in
Ihrem iPhone oder iPad eine Menge Funktionen und Datentypen, auf die fast
jede App zugreifen kann. Das beginnt bei Bildern und Kontakten und endet
bei Ihrem Standort oder Ihren Nachrichten.
Jede App fragt einmalig nach, ob Sie Zugriff auf bestimmte Informationen
erhalten darf. Erlaubt man den Zugriff, so merkt sich die App dies für das
nächste Mal und fragt nicht mehr erneut nach. So erlangen Ihre Apps im
Laufe der Zeit eine Vielzahl von Berechtigungen. Und mit der Zeit vergisst
der Benutzer vollkommen, welche Informationen von welchen Apps
verwendet werden dürfen.
Das muss nicht so sein! Erfreulicherweise finden sich auf Ihrem iPhone und
iPad Möglichkeiten, mit denen Sie Ihre Privatsphäre besser schützen
können. Sie können in den Datenschutzeinstellungen den Zugriff auf
Kontakte, Bilder oder Nachrichten selektiv einschränken. Bei einer zu
restriktiven Handhabung ist es jedoch möglich, dass auch legitime
Funktionen eingeschränkt werden. Auf jeden Fall erscheint es sinnvoll, die
Zugriffsrechte Ihrer Apps regelmäßig zu überprüfen und gegebenenfalls
anzupassen.
Für Ihr iPhone:
• Einstellungen ► Datenschutz ► Kontakte, Fotos bzw. Kalender
u.s.w.
1713
13. E-Mail Sicherheit
Wenn Sie eine unverschlüsselte E-Mail von A nach B senden, verhält es sich
genauso, wie wenn Sie eine Ansichtskarte mit der Post versenden. Jede
Person, die die Karte entlang des Weges in die Hand bekommt, kann Inhalte
hinzufügen, löschen oder verändern. Und sie kann dies in Ihrem Namen tun!
Aus diesem Grund sollte eine E-Mail-Übermittlung eigentlich immer
verschlüsselt sein.
Grundsätzlich kann man zwischen zwei verschiedenen Arten von
Verschlüsselung unterscheiden:
End-to-End-Verschlüsselung
Transportverschlüsselung
Vereinfacht gesagt, verschlüsseln Sie Ihre Daten bei einer End-to-End-
Verschlüsselung bereits in Ihrem Gerät und schicken die verschlüsselten
Daten in Richtung Ziel. Ob die Übertragungsstrecke zwischen Ihnen und dem
Ziel zusätzlich verschlüsselt ist, ist für Sie nicht relevant. Die Entschlüsselung
kann erst durch den Empfänger erfolgen.
Der Vorteil ist, dass niemand entlang der Übertragungsstrecke
(unverschlüsselten) Zugriff auf Ihre Daten hat. Der Nachteil hingegen ist,
dass die Einrichtung und Nutzung dieser Funktionalität mit einigem Aufwand
für Sie und Ihre Kommunikationspartner (Austausch und Einrichtung von
Zertifikaten) verbunden ist. Details zu dieser Verschlüsselungsart würden
den Rahmen dieses Dokuments jedoch sprengen.
Bei der Transportverschlüsselung werden nicht die Daten an sich, sondern
die Übertragungsstrecke (oder Teile davon) verschlüsselt. Das bedeutet,
dass Sie Ihre Daten unverschlüsselt in Richtung Ziel absenden können.
Entscheidend dabei ist aber, dass die Übertragungsstrecke(n) richtig
konfiguriert ist/sind.
18Als Endbenutzer haben Sie im Bereich der Transportverschlüsselung
lediglich Einfluss auf die Übertragungsstrecke zwischen Ihrem Endgerät und
Ihrem E-Mail-Provider. Auf die Übertragungsstrecken zwischen Ihrem
Provider und dem Provider des Empfängers, sowie auf die
Übertragungsstrecke zwischen dem Empfänger und seinem Provider haben
Sie keinerlei Einfluss; diese Strecken könnten gegebenenfalls auch
unverschlüsselt sein.
In einem beruflichen Umfeld (d.h. bei dienstlichen Mobilgeräten) wird die
Kommunikation zwischen Ihrem iPhone oder iPad und dem E-Mail Provider
in der Regel durch den unternehmensinternen IT-Bereich konfiguriert. In
einem privaten Umfeld hingegen müssen Sie diesen Teil der
Übertragungsstrecke selbst konfigurieren. Nutzen Sie SSL/TLS!
Bei den allermeisten Providern kann die Kommunikation zwischen Ihrem
Endgerät und dem Provider sowohl unverschlüsselt, als auch verschlüsselt
konfiguriert werden. Sollte Ihr Provider eine verschlüsselte Nutzung nicht
unterstützen, sollten Sie überlegen, ob Sie den Provider nicht besser
wechseln sollten.
Für Ihr iPhone:
• Einstellungen ► Passwörter & Accounts ► [E-Mail Konto
auswählen] ► Account ► Erweitere Einstellungen ► SSL
verwenden: ein
Anmerkung: Alle Daten, die Sie zur Konfiguration Ihres Accounts benötigen,
erhalten Sie von Ihrem Provider. Das sind im Wesentlichen die Servernamen
für sendenden und empfangenden Betrieb, sowie die entsprechenden
Portnummern.
1914
14. Bilder in E-Mails
Wenn Sie auf Ihrem iPhone oder iPad E-Mails empfangen und diese öffnen,
werden darin enthaltene Bilder automatisch angezeigt. Das gilt in der
Standardkonfiguration sowohl für in die E-Mail eingebettete Bilder, als auch
für lediglich verlinkte Bilder. Doch gerade das automatische Nachladen von
verlinkten Bildern birgt in der Praxis erhebliche Risiken.
Das automatische Nachladen von verlinkten Bildern wird insbesondere von
den Versendern von Spam genutzt, um die Validität der verwendeten E-
Mail-Adressen zu verifizieren. Das wird dadurch möglich, dass sich Ihr E-
Mail-Programm in diesem Fall beim Webserver, auf dem das verlinkte Bild
physisch liegt, aktiv melden muss. Diese Kontaktaufnahme kann vom
Angreifer registriert werden. Somit weiß der Angreifer, dass die E-Mail-
Adresse auf einen validen Empfänger gezeigt hat. Darüber hinaus kann
dieses Feature auch das Einschleusen von Schadsoftware erleichtern.
Wir empfehlen, die im Auslieferungszustand aktivierte Funktionalität „Bilder
von Web-Servern laden“ in den Mail-Einstellungen auszuschalten. Ist in
einer E-Mail, deren Ursprung Sie vertrauen, ein verlinktes Bild enthalten,
können Sie dieses bei Bedarf ohne großen Aufwand manuell nachladen.
Für Ihr iPhone:
• Einstellungen ► Mail ► Entfernte Bilder laden: aus
2015
15. Mein iPhone suchen
Wir hoffen, dass Sie nie in diese Situation kommen: iPhone verlegt, verloren
oder gar gestohlen. Eine Möglichkeit, für diese Situation vorzusorgen, ist die
Einrichtung der App „Mein iPhone suchen“. Diese Anwendung zeigt auf
einer Karte den momentanen Aufenthaltsort des mobilen Gerätes. Dabei
wird GPS zur Ortung genutzt.
Nach einer erfolgreichen Ortung haben Sie mit Ihrer Apple-ID auf der Seite
https://icloud.com/find mehrere Möglichkeiten:
Sie können am Gerät einen Ton abspielen. Damit beginnt das Gerät,
einen lauten Ton auszusenden, um Sie nochmals bei der Suche zu
unterstützen.
Sie können in den Modus „Verloren“ wechseln. Mit dieser Funktion
senden Sie eine Telefonnummer an das verlorene Gerät, unter der
Sie ein etwaiger Finder kontaktieren kann.
Sie können das Gerät löschen. Dabei werden alle Inhalte und
Einstellungen gelöscht. Gleichzeitig wird mit dieser Funktion auch die
Aktivierungssperre eingeschaltet, die das Zurücksetzen auf
Werkseinstellungen verhindert und das Gerät bei einem Diebstahl
mehr oder weniger wertlos macht. Ihr iPhone oder iPad kann in
diesem Fall nur mehr von Apple - unter Vorlage eines
Eigentumsnachweises - reaktiviert werden.
Diese an sich sinnvolle Funktionalität hat jedoch den Nachteil, dass die App
nur im Rahmen der iCloud funktioniert und Ihr iPhone oder iPad Ihr
Bewegungsprofil permanent an Apple übermittelt.
21Für Ihr iPhone:
• Einstellungen ► Datenschutz ► Ortungsdienste ►
Ortungsdienste: ein und
• Einstellungen ► Datenschutz ► Ortungsdienste ►
Systemdienste ► Mein iPhone suchen: ein
2216
16. Ortungsdienste
Ihr iPhone oder iPad verwaltet in den Einstellungen, welche Apps oder
Systemdienste Zugriff auf die Daten des Ortungsdienstes haben. Viele Apps
und Systemdienste machen regen Gebrauch von der Positionsbestimmung,
ohne dass dies für den Anwender einen signifikanten Nutzen bringt. Wir
empfehlen daher, dass Sie diese Einstellungen regelmäßig kontrollieren.
Für Ihr iPhone:
• Einstellungen ► Datenschutz ► Ortungsdienste ►
Ortungsdienste bzw.
• Einstellungen ► Datenschutz ► Ortungsdienste ►
Systemdienste
Bei den Systemdiensten erscheinen zum Beispiel die ortsabhängigen „iAds“,
sowie „Hinweise“, „häufige Orte“ und „beliebte Orte in der Nähe“ praktisch
überflüssig. Sie werden kaum von Apps unterstützt, ermöglichen aber die
Erstellung detaillierter Bewegungsprofile. Positiver Nebeneffekt ist auch
hier eine deutlich verlängerte Akkulaufzeit, da die GPS-Funktion signifikant
weniger genutzt wird.
2317
17. Jailbreak or not?
„Jailbreaking“ bedeutet die Umgehung einer Schutzfunktion.
Normalerweise können Sie nur jene Funktionen auf Ihrem iPhone oder iPad
nutzen, die Ihnen Apple über die Benutzeroberfläche zur Verfügung stellt.
Ein „Jailbreak“ ermöglicht den direkten Zugriff auf das darunterliegende
Betriebssystem („Kernel-Zugriff“). Das Umgehen der vom Hersteller bewusst
implementierten Einschränkungen bietet neben einigen unbestreitbaren
Vorteilen aber auch erhebliche Nachteile und Gefahren.
Mit einem „Jailbreak“ erlischt einerseits die Herstellergarantie Ihres
iPhones, wesentlich schwerwiegender ist andererseits jedoch der
Sicherheitsaspekt. Nicht nur Sie erhalten bei einem derart manipulierten
Gerät direkten Zugriff auf das Betriebssystem, sondern auch jegliche
Schadsoftware. Bedenken Sie, dass Sie durch einen „Jailbreak“ bewusst vom
Hersteller gesetzte Sicherheitsmaßnahmen außer Kraft setzen. So können
beispielsweise problemlos selbst signierte Anwendungen ausgeführt
werden, was eine erhöhte Gefahr für Malware-Aktivitäten bedeutet.
Wir empfehlen daher dringend, von einem „Jailbreak“ Abstand zu nehmen.
Hacken Sie nicht Ihr eigenes Gerät! Vertrauen Sie gerade in diesem Fall nicht
irgendwelchen fragwürdigen Anleitungen aus dem Internet.
2418
18. WLAN-Passwort
Der folgende Punkt behandelt ausnahmsweise nicht direkt eine Funktion
Ihres iPhones oder iPads, ist aber nichtsdestotrotz für die Sicherheit Ihres
Gerätes von großer Bedeutung. Oft verwenden Nutzer an Orten, an denen
Sie sich bevorzugt aufhalten (Wohnung), ein WLAN, das über einen festen
Zugangspunkt ans Internet angebunden ist. Die Kommunikation zwischen
Ihrem Mobiltelefon und dem WLAN-Hotspot sollte dabei bestmöglich
gesichert sein.
Wir empfehlen daher, auf dem WLAN-Hotspot eine Verschlüsselung nach
dem WPA2-Standard mit einem sicheren, starken Kennwort von mindestens
fünfzehn Zeichen einzurichten. Das Kennwort sollte dabei sowohl Groß- als
auch Kleinbuchstaben, sowie Ziffern und/oder Sonderzeichen enthalten.
Dabei muss nicht darauf geachtet werden, ob man sich das Kennwort leicht
merken kann. Das WLAN-Kennwort wird nur ein einziges Mal eingegeben
und dann dauerhaft gespeichert.
Das WLAN-Kennwort kann danach notiert und an sicherer Stelle (z.B. Safe)
abgelegt werden. Geht die Verbindung einmal verloren oder wird sie
irrtümlich gelöscht, so kann man das WLAN-Kennwort nachlesen und wieder
neu eingeben.
Gleiches gilt natürlich auch für den Fall, in dem Sie Ihr iPhone oder iPad als
Hotspot einrichten. In diesem Fall müssen Verschlüsselungsart und starkes
Kennwort analog zu oben auf Ihrem Mobiltelefon eingerichtet werden.
2519
19. Schutz Ihrer Privatsphäre
Viele Websites und Onlineshops legen Profile mit detaillierten Daten an, um
Kunden zu erkennen, zu bewerten und ihnen (im Bestfall) maßgeschneiderte
Angebote zu präsentieren. Oft werden diese Daten allerdings auch
weiterverkauft und von Dritten mit anderen Daten über Sie verknüpft. So
entstehen sehr rasch Datensammlungen, die Ihre Privatsphäre nachhaltig
untergraben. Glücklicherweise bietet Ihr iPhone oder iPad Möglichkeiten,
diese „Sammelwut“ ein wenig einzuschränken.
Für Ihr iPhone:
• Einstellungen ► Datenschutz ► Werbung ► Ad-Tracking
beschränken: ein
Durch Aktivieren von „Kein Ad-Tracking“ wird zwar möglicherweise genauso
viel Werbung wie bisher angezeigt und es kann sein, dass die angezeigte
Werbung für Sie weniger relevant ist; der Vorteil dieser Vorgangsweise
besteht aber darin, dass weniger Daten über Sie gespeichert werden.
Darüber hinaus empfehlen wir, dass Sie ab und zu Ihre Ad-ID zurücksetzen.
Die Ad-ID ist die Kennung, die Sie als Werbeempfänger eindeutig identifiziert
und unter der die Daten zu Ihrer Person gespeichert werden. Wenn Sie die
mit Ihrer Ad-ID verknüpften Informationen löschen möchten, können Sie
diese einfach zurücksetzen.
Für Ihr iPhone:
• Einstellungen ► Datenschutz ► Werbung ► Ad-ID
zurücksetzen
26Ihr iPhone oder iPad überträgt darüber hinaus eine Vielzahl an
Informationen über die Art und Weise, wie Sie Ihr Gerät nutzen bzw. über
mögliche Probleme an Apple. Wenn Sie dies nicht wünschen, können Sie die
Übertragung von Benutzerdaten an Apple vollständig ausschalten.
Für Ihr iPhone:
• Einstellungen ► Datenschutz ► Analyse: aus
Nicht unmittelbar damit in Zusammenhang steht die Funktionalität
„Betrugswarnung“. Trotzdem empfehlen wir an dieser Stelle, dieses Feature
zu aktivieren. Nach einer Aktivierung wird Safari Sie mit hoher
Wahrscheinlichkeit warnen, wenn Sie eine Phishing-Website angesteuert
haben. In diesem Fall sollen Sie auf keinen Fall persönliche Daten eingeben.
Für Ihr iPhone:
• Einstellungen ► Safari ► Betrugswarnung: ein
Des Weiteren würden wir Ihnen empfehlen, die untenstehenden Features
zu aktivieren.
Für Ihr iPhone:
• Einstellungen ► Safari ► Cross-Sitetracking verhindern: ein
und
• Einstellungen ► Safari ► Alle Cookies blockieren: ein
2720
20. Regelmäßiges Backup
Zu guter Letzt gehört zur Sicherheit Ihres Mobiltelefons - wie bei jedem
Computer – ein regelmäßiges Backup der Nutzerdaten auf Ihrem iPhone
oder iPad. Dazu zählen unter anderem Ihre Dokumente, aber auch Ihre
Einstellungen.
Der Trend zur Nutzung einer cloudbasierten Lösung ist auch hier nicht mehr
zu stoppen. Ihr iPhone oder iPad sieht dafür die iCloud vor. Diese
Möglichkeit steht dabei im Widerspruch zum oben Gesagten (► siehe Punkt
6). Wenn Sie sich für diese Möglichkeit entscheiden, muss Ihnen bewusst
sein, dass Ihre gesamten persönlichen Daten auf Servern von Apple
gespeichert werden. Dies erfordert durchaus ein erhebliches Maß an
Vertrauen. Einerseits müssen Sie darauf vertrauen, dass die Datensicherheit
auf diesen Servern Ihren diesbezüglichen Anforderungen genügt,
andererseits müssen Sie aber auch darauf vertrauen, dass Apple (und seine
Partner) diese Daten nur in dem von Ihnen erlaubten Ausmaß für eigene
Zwecke nutzt.
Auf der Habenseite besteht allerdings der Vorteil, dass Sie - wann auch
immer, von wo auch immer - schnell auf Ihre Daten zugreifen können.
Nutzen Sie mehr als ein iOS-Gerät, wird Ihr kostenloser iCloud-Speicher
vermutlich zu klein werden. In diesem Fall sollten Sie überlegen, ob nicht
eine (kostenpflichtige) Erweiterung Ihres Speichers sinnvoll ist.
Für Ihr iPhone:
• Einstellungen ► [Ihr Name] ► iCloud ► iCloud-Backup: ein
28Für ältere Versionen:
• Einstellungen ► [Ihr Name] ► iCloud ► Backup ► iCloud-
Backup: ein
Sollten Sie sich jedoch entschlossen haben, die iCloud nicht zu aktivieren,
kann alternativ auch ein lokales Backup mit iTunes durchgeführt werden.
Welche Variante Sie wählen, ist letztendlich Ihre persönliche Entscheidung.
29Sie können auch lesen