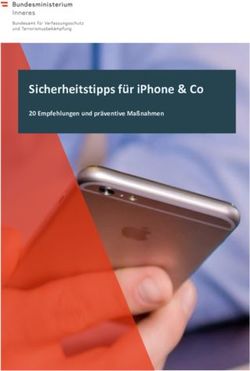Handbuch / Schulungshandout BALVI mobil XT - TAM
←
→
Transkription von Seiteninhalten
Wenn Ihr Browser die Seite nicht korrekt rendert, bitte, lesen Sie den Inhalt der Seite unten
Handbuch / Schulungshandout BALVI mobil XT - TAM Isaac-Newton-Str. 11 23562 Lübeck Tel: +49 451 702 80-0 Fax: +49 451 702 80-40 August-Bebel-Straße 72 14482 Potsdam Tel: +49 451 702 80-20 Fax: +49 331 550 39-22
Bearbeiter/-in: Dietmar Hirsekorn Bearbeitet am: 14.08.2014 Version: 1.7.0 Inhaltsverzeichnis 1 Vorbemerkungen ...................................................................................2 1.1 Inhalt und Abgrenzung .............................................................................2 1.2 Hinweise zur Arbeitsweise: Online oder Offline .................................................2 2 BALVI mobil XT Bedienoberfläche ................................................................3 2.1 Symbolleiste........................................................................................4 2.2 Navigationsbereich.................................................................................5 2.3 Datenbereich .......................................................................................5 3 Konfiguration.......................................................................................7 3.1 Personalangaben ...................................................................................7 3.2 Behördenangaben ..................................................................................8 3.3 Synchronisation ....................................................................................9 3.4 Bedienung ........................................................................................ 10 3.5 Kontrolle ......................................................................................... 11 3.6 Informationen .................................................................................... 13 3.7 Supportfunktionen ............................................................................... 13 4 Synchronisation .................................................................................. 14 5 Betriebsbesuch ................................................................................... 16 5.1 Auswahl der Betriebsstätte...................................................................... 17 5.2 Betriebsdetailansicht ............................................................................ 20 5.3 Betriebsdaten ändern............................................................................ 22 5.4 Dokumentation der Tätigkeit ................................................................... 24 5.4.1 Die Kontrolle ..................................................................................... 24 6 Vorhandene Kontrollen .......................................................................... 38 6.1 Kontrollen bearbeiten ........................................................................... 38 6.2 Gesendete Kontrollen zeigen ................................................................... 39 7 Datenaustausch mit BALVI iP .................................................................... 40 7.1 Synchronisation über zentralen Serverdienst .................................................. 40 7.2 Synchronisation per Dateiaustausch ............................................................ 40 7.3 Festlegungen für die Übergabe der Daten an BALVI iP ........................................ 41 8 Hinweise zur Hilfe ............................................................................... 41 9 Abbildungsverzeichnis ........................................................................... 42 © BALVI GmbH, 1 /4 3 Handbuch / Schulungshandout BALVI mobil XT - TAM, Version 1.7.0
1 Vorbemerkungen 1.1 Inhalt und Abgrenzung Inhalt dieser Anleitung zu BALVI mobil XT ist die mobile Dokumentation der Tierarzneimit- telüberwachung mit Hilfe der Software BALVI mobil XT und dem zugehörigen Datenaus- tausch mit BALVI iP. Die vorliegende Fassung beschränkt sich hierbei (dem Programmstand entsprechend) momentan auf die Dokumentation von Kontrollen, und auch hier gilt eine Einschränkung auf bestimmte Betriebsarten, nämlich die Tierärztlichen Hausapotheken, Tierheilpraktiker und den Einzelhandel von Tierarzneimitteln. Darüber hinaus gibt es noch eine Reihe administrativer Aufgaben, um die Voraussetzungen für einen reibungslosen Betrieb zu schaffen. Das betrifft insbesondere die Fragen des Daten- transfers zwischen BALVI mobil XT und BALVI iP. Dies ist allerdings die Aufgabe der techni- schen und fachlichen Administration, welche dafür auch gesonderte Unterlagen erhält bzw. speziell instruiert wird. Diese Prozesse sind nicht Inhalt der Anwenderschulung und deshalb auch nicht Teil dieser Unterlage. 1.2 Hinweise zur Arbeitsweise: Online oder Offline Für die Arbeit mit BALVI mobil XT im Außendienst ist eine Online-Verbindung NICHT zwin- gend erforderlich. Die Daten der Betriebe können auch schon im Amt nach BALVI mobil XT überspielt werden, wenn sich das Mobilgerät noch im Netz des Amtes befindet. Im Außen- dienst werden dann zu den Betrieben die Daten der durchgeführten Kontrollen und Proben- ahmen auf dem Mobilgerät offline erfasst. Das Überspielen dieser Kontroll- und Probendaten nach BALVI iP ist nach der Rückkehr ins Amt möglich. Besteht jedoch eine Online-Verbindung schon während der Arbeit im Außendienst (LTE, HSDPA, UMTS, GPRS, EDGE) mit Zugriffsmöglichkeit auf die BALVI iP-Datenbank, so können auch von dort Betriebsdaten aus der BALVI iP-Datenbank abgerufen werden und die erfass- ten Kontroll- und Probendaten können bereits von unterwegs aus verschickt werden. Außer- dem sind einige Zusatzfunktionen nutzbar, wie z.B. der Kartendienst oder das Versenden von Dokumenten per E-Mail. © BALVI GmbH, 2 /4 3 Handbuch / Schulungshandout BALVI mobil XT - TAM, Version 1.7.0
2 BALVI mobil XT Bedienoberfläche
Das Hauptprogrammfenster von BALVI mobil XT besteht aus
a) einer Symbolleiste mit Schriftzug und Funktionsschaltflächen im oberen Bereich,
b) einem Navigationsbereich auf der linken Seite,
c) einem Datenbereich mit Informationen zu Version und Fachbereich auf der rechten
Seite. Ggf. wird ein bundeslandspezifisches Logo dargestellt.
Abbildung 1: Programmfenster BALVI mobil XT (hier: Brandenburg)
© BALVI GmbH, 3 /4 3
Handbuch / Schulungshandout BALVI mobil XT - TAM, Version 1.7.02.1 Symbolleiste
Die Funktionsschaltflächen der Symbolleiste haben folgende Bedeutung:
Synchronisation der Daten zwischen BALVI mobil XT und BALVI iP1
Einstellungen – konfiguriert das Programm für die Benutzung
Betriebsdaten ändern – Es können bestimmte Daten der ausgewählten Betriebs-
stätte geändert werden2
Fachbereichsauswahl – es kann zwischen verschiedenen Fachbereichen ge-
wechselt werden3
Aufruf der Hilfedatei
Der Aufruf der Schaltflächen erfolgt mittels Maus -/Stift-Klick oder über die Tastatur (TAB
bzw. Pfeiltasten, Auswahl: ENTER).
In allen Formularen (z.B. Vorschau Kontrollbericht) stehen in der Symbolleiste weitere
Schaltflächen zur Optimierung der Anzeige bzw. zur Verbesserung der Ergonomie bei der
Datenerfassung zu Verfügung:
Schrittweise Vergrößerung der Darstellung des Formulars
Schrittweise Verkleinerung der Darstellung des Formulars
Darstellung des Formulars in Originalgröße
Darstellung des Formulars in Seitenbreite
Ganzseitige Darstellung des Formulars
1
Nur möglich im Hauptprogrammfenster (andernfalls ausgegraut)
2
Nur möglich, wenn bereits ein konkreter Betrieb ausgewählt wurde (andernfalls ausg e-
graut)
3
Nur möglich, wenn dem/der Nutzer/-in die entsprechenden Rechte erteilt wurden und nur
möglich im Hauptprogrammfenster (andernfalls ausgegraut)
© BALVI GmbH, 4 /4 3
Handbuch / Schulungshandout BALVI mobil XT - TAM, Version 1.7.02.2 Navigationsbereich
Der Navigationsbereich besteht aus den Navigationsobjekten (oben) und einer Lizenzinfor-
mation (unten). Die Navigationsobjekte sind baumartig strukturiert. Die Navigation im Navi-
gationsbereich erfolgt mittels Maus -/Stift-Klick oder über die Tastatur (TAB bzw. Pfeiltas-
ten, Auswahl: ENTER). Wird ein Navigationsobjekt ausgewählt, werden die zugehörigen De-
tailobjekte angezeigt. Über das Navigationsobjekt „Betriebsbesuch“ können die Tätigkeiten
zu den Betrieben dokumentiert werden. Die Navigationsobjekte „vorhandene Probenah-
men“, „vorhandene Kontrollen“ und „vorhandene Risikobeurteilungen“ zeigen die über den
Betriebsbesuch erfassten Daten an und bieten die Möglichkeit, diese vor dem Transfer nach
BALVI iP noch zu korrigieren, zu ergänzen oder auch wieder zu löschen1.
2.3 Datenbereich
Im Datenbereich werden Daten in Listenansichten und Detailansichten angezeigt bzw. über
Formulare erfasst. Dies wird in den Kapiteln 5-8 ausführlicher beschrieben. Der Datenbe-
reich wird bei Aufruf von Navigationsobjekten automatisch auf die gesamte Monitorbreite
vergrößert.
Für den Umgang mit den im Datenbereich angezeigten Listen gelten folgende Regeln:
Die Reihenfolge der Tabellenspalten ist variabel. Eine Spalte lässt sich mit gedrückter linker
Maustaste im jeweiligen Spaltenkopf an eine andere Stelle verschieben 2:
Abbildung 2: Spalten verschieben
Die Breite der Spalten lässt sich ebenfalls ändern3. Dies geschieht mit gedrückter linker
Maustaste am Rand des jeweiligen Spaltenkopfes:
Abbildung 3: Spaltenbreite verändern
Das Sortieren der angezeigten Datensätze ist ebenfalls möglich 4, dies geschieht durch einen
einfachen Klick (linke Maustaste) in den Spaltenkopf der Spalte, welche als Sortierkriterium
dienen soll. In diesem Fall wird nach dieser Spalte aufsteigend sortiert.
1
In der vorliegenden Version wird lediglich die Erfassung von Kontrollen unterstützt.
2
Die so eingestellte Reihenfolge der Spalten wird automatisch gespeichert, wenn nach der
Einstellung in der Liste ein Datensatz aktiviert (angeklickt) und anschließend das Hauptme-
nü aufgerufen wird.
3
Die eingestellte Spaltenbreite wird nicht dauerhaft gespeichert.
4
Die so eingestellte Sortierung der Spalten wird automatisch gespeichert, wenn nach der
Einstellung in der Liste ein Datensatz aktiviert (angeklickt) und anschließend das Hauptme-
nü aufgerufen wird.
© BALVI GmbH, 5 /4 3
Handbuch / Schulungshandout BALVI mobil XT - TAM, Version 1.7.0Abbildung 4: Sortieren der Daten Ein weiterer Klick in denselben Spaltenkopf erzeugt eine umgekehrte (absteigende) Sortie- rung. © BALVI GmbH, 6 /4 3 Handbuch / Schulungshandout BALVI mobil XT - TAM, Version 1.7.0
3 Konfiguration
Mit Hilfe der Schaltfläche „Einstellungen“ wird das Programm konfiguriert. Dazu öffnet sich
ein entsprechender Dialog.
3.1 Personalangaben
Im Register „Personalangaben“ werden die Daten des/der Benutzer/-in eingetragen.
Abbildung 5: Konfiguration Personalangaben
Die hier eingetragenen Personaldaten werden vom Programm bei der Erfassung neuer Tätig-
keiten in den Formularen von BALVI mobil XT verwendet. Alternativ zur manuellen Erfas-
sung der Personaldaten ermöglicht die Schaltfläche „Benutzerangaben abrufen“ den Import
der Benutzer- und Behördendaten aus BALVI iP. (Voraussetzung dafür ist, dass die Synchro-
nisation entsprechend konfiguriert wurde, s.u.)
© BALVI GmbH, 7 /4 3
Handbuch / Schulungshandout BALVI mobil XT - TAM, Version 1.7.03.2 Behördenangaben
Im Register „Behördenangaben“ sind die Daten der Behörde einzutragen.
Abbildung 6: Konfiguration Behördendaten
Die hier eingetragenen Behördendaten werden vom Programm bei der Erfassung neuer Tä-
tigkeiten in den Formularen von BALVI mobil XT verwendet. Optional kann ein Wappen mit
hinterlegt werden, welches dann in den Berichten mit ausgegeben wird. Alternativ zur ma-
nuellen Erfassung der Behördendaten ermöglicht die Schaltfläche „Behördenangaben abru-
fen“ den Import der Benutzer- und Behördendaten aus BALVI iP. Das Feld „Stadt-
/Kreiskennung“ wird dabei nicht mit abgeglichen, es muss hier -sofern es benötigt wird-
manuell gefüllt werden1. Dies gilt auch für das Feld „zuständiges Verwaltungsgericht“2.
1
Der Inhalt dieses Feldes wird in einigen Bundesländern automatisch in die Proben-ID‘s
übernommen.
2
Der Inhalt dieses Feldes wird für bestimmte Textelemente in den Kontrollberichten einiger
Bundesländer verwendet.
© BALVI GmbH, 8 /4 3
Handbuch / Schulungshandout BALVI mobil XT - TAM, Version 1.7.03.3 Synchronisation
Im Register „Synchronisation“ wird die Datenkommunikation mit BALVI iP konfiguriert.
Abbildung 7: Konfiguration Synchronisation
Bei Nutzung des BALVI mobil Servers muss hier die Serveradresse und ein Verbindungs -
Timeout angegeben werden. Wird für die Verbindung ein Proxy-Server genutzt, müssen des-
sen Adress- und ggf. Zugangsdaten hier ebenfalls mit eingetragen werden. Bei Verwendung
eines Sicherheitszertifikats kann dieses (nach der Installation auf dem Mobilgerät) hier aus-
gewählt werden. Im Bereich „Anmeldung“ wird die Authentifizierung des Programms bei der
BALVI iP-Datenbank konfiguriert. Dies sollten normalerweise die BALVI iP-Zugangsdaten des
Benutzers bzw. der Benutzerin von BALVI mobil XT sein. Sie werden für die Synchronisation
der Daten benötigt. Findet statt des BALVI mobil Servers eine Synchronisation per Dateiaus-
tausch statt, müssen im Bereich „Einstellungen für Datei-Synchronisation“ die Pfade zu den
Austauschverzeichnissen eingestellt werden. Zuletzt kann hier auch die lokale Datenbank in
den Auslieferungszustand zurückversetzt werden. (Hinweis: Danach muss in jedem Fall ein
neuer Vollabgleich durchgeführt werden!)
© BALVI GmbH, 9 /4 3
Handbuch / Schulungshandout BALVI mobil XT - TAM, Version 1.7.03.4 Bedienung
Im Register „Bedienung“ kann Einfluss auf die Darstellung genommen und es können allge-
meine Programmfunktionen konfiguriert werden.
Abbildung 8: Konfiguration Bedienung
Zum einen kann hier die Größe der Bedienelemente mit Hilfe eines Schiebereglers verstellt
werden. Damit kann das Programm an verschiedene Bildschirmgrößen und –auflösungen
sowie individuelle Darstellungswünsche angepasst werden. Desweiteren kann die Größe der
zu erzeugenden Ausdrucke (ausgehend vom Format A4) verkleinert und die zu verwendende
Sprachversion sowie Rechtschreibhilfe eingestellt werden1. Hier können auch Standard-
Verzeichnisse für die Anbindung von Bilddateien sowie zum Speichern der erzeugten Berich-
te als PDF-Dateien eingestellt werden. Wird die Checkbox „Speichern als Standard“ akti-
viert, erfolgt beim Erzeugen von Berichten eine entsprechende Vorbelegung (statt Vorbele-
gung „Drucken“). Des Weiteren wird hier mit Hilfe einer Checkbox entschieden, ob eine
kartographische Darstellung der Betriebe unterstützt werden soll (Dazu benötigt das Mobil-
gerät einen Internetzugang, weil bestimmte Internetdienste dafür verwendet werden) 2.
Zuletzt kann hier auch der BALVI GTIN-Service aktiviert werden3.
1
Die Nutzung der hier angebotenen Rechtschreibhilfe setzt voraus, dass das entsprechende
.NET-Language-Pack unter Windows ® installiert wurde.
2
Siehe Abbildung 17: Kartographische Darstellung von Betrieb
3
Diese Funktion ist für die Tierarzneimittelüberwachung vorerst nicht relevant.
© BALVI GmbH, 1 0/ 43
Handbuch / Schulungshandout BALVI mobil XT - TAM, Version 1.7.03.5 Kontrolle
Das Register „Kontrolle“ bietet die Möglichkeit, das Verhalten des Programms im Bereich
der Kontrollen anwenderspezifisch zu konfigurieren.
Abbildung 9: Konfiguration Kontrolle
Es bestehen folgende Optionen:
Betriebsstätte (allgemein) als Kontrollbereich verbergen
(Für TAM-Kontrolle nicht relevant.)
Kontrollbeginn vorbelegen
Bei aktivierter Checkbox wird beim Erfassen einer Kontrolle die Systemzeit im Mo-
ment des Anlegens als Uhrzeit des Beginns der Kontrolle vorbelegt.
Kontrollende vorbelegen
Bei aktivierter Checkbox wird beim Anlegen einer Kontrolle die Systemzeit im Mo-
ment des Abspeicherns als Uhrzeit des Endes der Kontrolle vorbelegt.
Checklisten automatisch vorbelegen
Bei aktivierter Checkbox werden die Checklisten beim Aufruf automatisch mit den
Standardwerten vorbelegt.
Kontrollpunkte als Verstoß vorbelegen
(Für TAM-Kontrolle nicht relevant.)
Prefix bei Vorbelegung von Verstößen
(Für TAM-Kontrolle nicht relevant.)
Verstöße in den Maßnahmen einzeln zuordnen
Bei aktivierter Checkbox werden bei der Auswahl einer Maßnahme in der Kontrolle
© BALVI GmbH, 1 1/ 43
Handbuch / Schulungshandout BALVI mobil XT - TAM, Version 1.7.0die Verstöße der Maßnahme einzeln zugeordnet. Wird die Checkbox deaktiviert,
werden dieser Maßnahme automatisch alle Verstöße zugeordnet (es können natür-
lich ggf. einzelne Verstöße aus der Zuordnung wieder entfernt werden).
Gesendete Kontrolle aus der Ansicht entfernen nach…
Hier kann eingestellt werden, wie lange Kontrollen, welche bereits nach BALVI iP
übertragen wurden noch in der Liste der gesendeten Kontrollen angezeigt werden
sollen. Wird hier nichts eingestellt, verbleiben sie dort unbegrenzt lange.
Warnung vor erneuter Bearbeitung von Kontrollen
Bei aktivierter Checkbox wird beim Aufruf zur Bearbeitung bereits gespeicherter
Kontrollen mit enthaltener Unterschrift im Kontrollbericht eine Warnung ausgege-
ben, dass die Unterschriften dadurch vom Programm wieder entfernt werden.
Anzahl Ausdrucke (Voreinstellung)
Hier kann die Zahl der Druckexemplare für den Ausdruck von Dokumenten voreinge-
stellt werden.
Detailkontrollpunkte-Katalog sortieren nach:
(Für TAM-Kontrolle nicht relevant.)
Sendevorlage
Hier kann mit Hilfe einer Checkbox eingestellt werden, ob beim Versand von Doku-
menten via Email eine eigene Vorlage verwendet werden soll. Ist die Checkbox akti-
viert, kann diese eigene Email-Vorlage weiter unten gestaltet werden. Bei deakti-
vierter Checkbox wird eine Standard-Vorlage verwendet. Ferner kann hier auch ein-
gestellt werden, ob eine Kopie der Email an die eigene Email-Adresse verschickt
werden soll.
© BALVI GmbH, 1 2/ 43
Handbuch / Schulungshandout BALVI mobil XT - TAM, Version 1.7.03.6 Informationen
Das Register „Informationen“ bietet eine Reihe von technischen Informationen zum Pro-
gramm und zur Programmumgebung.
Abbildung 10: Konfiguration Informationen
Hier wird die Versionsnummer von BALVI mobil XT, eine Lizenzinformation, eine Kennzahl
für die Grafik-Performance des Systems angezeigt und Verknüpfungen zu den programmre-
levanten Verzeichnissen und Dateien angeboten. Des Weiteren wird hier angezeigt, ob die
lokale Datenbank verschlüsselt ist. Außerdem finden sich hier Listen der installierten Pr o-
grammerweiterungen und –komponenten, Protokolle und Berichte.
3.7 Supportfunktionen
Das Register „Supportfunktionen“ bietet die Möglichkeit, mit dem Support der Fa. BALVI
Kontakt aufzunehmen.
Abbildung 11: Supportfunktionen
© BALVI GmbH, 1 3/ 43
Handbuch / Schulungshandout BALVI mobil XT - TAM, Version 1.7.04 Synchronisation
Bevor die Erfassung der Daten beginnen kann, muss eine Synchronisation der Daten mit
BALVI iP vorgenommen werden. Dazu wird die Schaltfläche „Synchronisation“ in der Symbol-
leiste betätigt. Es öffnet sich ein Dialog, in welchem das Passwort zur Benutzerkennung,
welche unter „Konfiguration > Synchronisation“ eingetragen wurde1, eingegeben werden
muss.
Abbildung 12: Authentifizierung zur Synchronisation
Es muss sich bei Benutzerkennung und Passwort um einen gültigen Zugang zu BALVI iP han-
deln. Der Benutzer/die Benutzerin wird dann in den übertragenen Tätigkeiten als Überwa-
cher/Überwacherin eingetragen.
Bei der Synchronisation werden alle in BALVI mobil XT abgeschlossenen Kontrollen und ggf.
geänderten Betriebsdaten nach BALVI iP exportiert und zugleich die aktuellen Betriebsda-
ten, Kataloge und ggf. bestimmte Systemeinstellungen aus BALVI iP importiert (siehe
Kap.7).
1
Siehe Kap. 0
© BALVI GmbH, 1 4/ 43
Handbuch / Schulungshandout BALVI mobil XT - TAM, Version 1.7.0Abbildung 13: Synchronisationsvorgang Nach dem ersten Start von BALVI mobil XT sollte in jedem Fall ein Komplettabgleich (Checkbox „Komplettabgleich“ = aktiv) vorgenommen werden, um die lokale Datenbank zu füllen. Im Regelbetrieb reicht dann normalerweise ein Differenzabgleich (Checkbox „Kom- plettabgleich“ = inaktiv). Die Schritte bei der Synchronisation über Dateiaustausch werden im Kapitel 9.2/9.3 be- schrieben. © BALVI GmbH, 1 5/ 43 Handbuch / Schulungshandout BALVI mobil XT - TAM, Version 1.7.0
5 Betriebsbesuch
Um einen Betriebsbesuch in BALVI mobil XT zu dokumentieren, wird im Navigationsbereich
das Register „Betriebsbesuch“ ausgewählt. Dies bietet dann die Funktion „Betriebsbesuch
dokumentieren“ an. Durch Auswahl dieses Objektes beginnt der mehrstufige Dokumentati-
onsprozess.
Auswahl der kontrollierten bzw.
beprobten Betriebsstätte
Detailansicht der Betriebsstätte Ändern der Betriebsdaten ?
mit Tätigkeiten
Dokumentation der Tätigkeit mit Hilfe
eines Formulars
Auswahl der zu erzeugenden Anlagen Weitere Tätigkeit zur Betriebs-
stätte ?
Druck der Belege und Anlagen
Rückkehr zum Hauptmenü
In der Fußzeile werden Schaltflächen zur Steuerung des Prozesses angeboten:
Abbildung 14: Prozesssteuerung
Die Schaltflächen auf der linken Seite ermöglichen es, den Prozess schrittweise zurück zu
steuern ( ) bzw. auch ganz abzubrechen ( ). Die Schaltflächen auf der rechten Seite
© BALVI GmbH, 1 6/ 43
Handbuch / Schulungshandout BALVI mobil XT - TAM, Version 1.7.0bieten alle in der jeweiligen Situation zu Verfügung stehenden Möglichkeiten zur Fortset-
zung des Prozesses an.
5.1 Auswahl der Betriebsstätte
Nach Auswahl des Navigationsobjektes „Betriebsbesuch anlegen“ öffnet sich die Liste der
Betriebsstätten, allerdings werden hier zunächst keine Betriebsstätten angezeigt. Über das
Suchfeld im oberen Bereich können nun Betriebsstätten gefiltert bzw. auch eine bestimmte
Betriebsstätte gesucht werden. Dazu werden hier ein oder mehrere Suchbegriffe (getrennt
durch Leerzeichen) eingetragen. Das können Teile der Betriebsbezeichnung, der Betriebs-
nummer, der Adresse oder der Hauptbetriebsart sein. Die Suche wird dann ausgelöst durch
Betätigung der Schaltfläche (hinter dem Suchfeld) oder durch ENTER.
Abbildung 15: Filtern von Betrieben
Je nach Eingabe wird das Programm dann eine entsprechend genaue Liste von Betriebsstät-
ten präsentieren. Sollen mehrere Suchbegriffe verwendet werden, sind diese durch ein
Leerzeichen voneinander getrennt einzugeben. Die Reihenfolge der Suchbegriffe spielt da-
bei keine Rolle.
© BALVI GmbH, 1 7/ 43
Handbuch / Schulungshandout BALVI mobil XT - TAM, Version 1.7.0Es besteht darüber hinaus die Möglichkeit, die Betriebsdaten nach verschiedenen Kriterien
vorzufiltern. Die Schaltfläche „Suche in allen Betrieben“ (vor dem Suchfeld) bietet hierfür
einige Schnellfilter an.
Abbildung 16: Schnellfilter in Betriebsliste
Inklusivoptionen (sind mit allen anderen Filteroptionen frei kombinierbar):
Suche nur in Betriebsfavoriten: Es wird nur in den aus BALVI iP exportierten Betriebsfa-
voriten nach der im Suchfeld eingetragenen Zeichenfolge gesucht1.
Suche nur in eigenen Überwachungsbezirken: Es wird nur in den Betriebsstätten der
eigenen Überwachungsbezirke nach der im Suchfeld eingetragenen Zeichenfolge gesucht.
Suche nur mit Kontrolltermin: Es wird nur in den Betriebsstätten, zu denen ein Kont-
rolltermin existiert gesucht.
Exklusivoptionen (sind mit Inklusivoptionen, aber nicht untereinander kombinierbar):
Suche in allen Betrieben: Es wird in allen angezeigten Feldern aller Betriebsstätten
nach der im Suchfeld eingetragenen Zeichenfolge gesucht. (Dies ist die Standardeinstel-
lung.)
Suche im Betreibernamen: Es wird nur im Feld ‘Betreiberbezeichnung’ nach der im
Suchfeld eingetragenen Zeichenfolge gesucht.
Suche in Nebenbetriebsarten: Es wird nur in den Nebenbetriebsarten der Betriebsstät-
ten nach der im Suchfeld eingetragenen Zeichenfolge gesucht.
Suche Betriebe im Umkreis von 5/10/25 km: Es werden nur die Betriebsstätten im Um-
kreis von 5/10/25 km zum gewählten Ausgangspunkt (eine der Betriebsstätten) gesucht.
Diese werden dann nach Entfernung aufsteigend sortiert in der Liste angezeigt.2
1
In BALVI iP existiert eine Standard-Favoritenliste „Betriebsfavoriten mobilXT“. Ist diese
mit Betriebsstätten gefüllt worden, wird bei der Synchronisierung unter der entsprechenden
Nutzerkennung eine Kennzeichnung der Betriebsstätten mit übertragen und kann hier optio-
nal als Filter verwendet werden.
2
Diese Option setzt voraus, dass die Betriebsstätten aus BALVI iP mit zugeordneten Koordi-
naten importiert wurden.
© BALVI GmbH, 1 8/ 43
Handbuch / Schulungshandout BALVI mobil XT - TAM, Version 1.7.0Der hier erzeugte Filter auf die Betriebsstätten bleibt für die Dauer der Sitzung erhalten,
sofern er nicht aktiv wieder gelöscht bzw. verändert wird.
Mit Hilfe der Schaltfläche „Karte anzeigen“ können hier auch ein oder mehrere Betriebs-
stätten kartographisch dargestellt werden.1
Abbildung 17: Kartographische Darstellung von Betriebsstätten
1
Diese Option setzt voraus, dass die Betriebe aus BALVI iP mit zugeordneten Koordinaten
importiert wurden, die Checkbox „Kartendienste verwenden“ unter „Konfiguration > Bedie-
nung“ aktiviert wurde und eine Verbindung zum Internet besteht.
© BALVI GmbH, 1 9/ 43
Handbuch / Schulungshandout BALVI mobil XT - TAM, Version 1.7.05.2 Betriebsdetailansicht
Durch die Auswahl einer Betriebsstätte (Doppelklick, ENTER oder Schaltfläche „Betrieb
auswählen“) öffnet sich die Detailansicht.
Abbildung 18: Betriebsdetailansicht
Hier werden die Daten zur ausgewählten Betriebsstätte in einer geteilten Darstellung prä-
sentiert: Im Kopfblock wird die Betriebsbezeichnung und das Kennzeichen aus BALVI iP an-
gezeigt.
Auf der linken Seite werden die Details zur Betriebsstätte dargestellt wie die Standortadres-
se, Kommunikationsmittel und Hauptverantwortliche/-r. Auch die zur Betriebsstätte gehö-
renden Betreiberdaten können hier eingesehen werden. Desweiteren wird die Liste der Be-
triebsarten angezeigt. Es folgt eine Liste der Zulassungen (wenn vorhanden). Zuletzt wer-
den die Bemerkungen zur Betriebsstätte hier angezeigt.
Auf der rechten Seite werden die letzten Tätigkeiten zur Betriebsstätte (gruppiert nach
Tätigkeitsart) mit den zugehörigen Ergebnissen bzw. Detaildaten angezeigt – diese werden
durch einen Klick auf den jeweiligen Gruppenkopf sichtbar.
© BALVI GmbH, 2 0/ 43
Handbuch / Schulungshandout BALVI mobil XT - TAM, Version 1.7.0Abbildung 19: Details zu letzten Probenahmen
Aus Gründen der Übersichtlichkeit werden zunächst jeweils nur die letzten drei Tätigkeiten
der jeweiligen Kategorie in der Betriebsstätte angezeigt. Existieren mehr als drei, können
diese mit Hilfe der Schaltfläche zusätzlich eingeblendet werden.
Unter den Kontrollen werden maximal die letzten 3 Kontrollen angezeigt, es sei denn, unter
diesen ist keine planmäßige Kontrolle: In diesem Fall wird zusätzlich zu den letzten 3 Kon-
trollen auch die letzte planmäßige Kontrolle angezeigt. Bei den Daten zu den letzten Kon-
trollen können mit Hilfe der Schaltfläche dann auch noch die jeweils vor-
gefundenen Mängel (wenn vorhanden) angezeigt werden.
Abbildung 20: Letzte Maßnahmen
Bei den Maßnahmen werden alle Maßnahmen zur Betriebsstätte angezeigt.
Abbildung 21: Letzte weitere Tätigkeiten
Bei den weiteren Tätigkeiten greift wiederum eine Einschränkung: Die Darstellung der let z-
ten Tätigkeiten beschränkt sich auf die Tätigkeiten der letzten 3 Jahre.
Mit Hilfe die Schaltflächen in der Fußzeile rechts (siehe Abbildung 18: Betriebsdetailansicht)
kann nun über den nächsten Prozessschritt entschieden werden:
Neue Kontrolle: Hier kann zur Betriebsstätte eine neue Kontrolle angelegt werden (siehe
Kap. 5.4.1.1).
© BALVI GmbH, 2 1/ 43
Handbuch / Schulungshandout BALVI mobil XT - TAM, Version 1.7.05.3 Betriebsdaten ändern
Sollen die in BALVI mobil XT vorliegenden Daten zur Betriebsstätte geändert werden, so
kann mit Hilfe der Schaltfläche in der Symbolleiste eine separate Detailansicht aufgeru-
fen werden, wo bestimmte Änderungen vorgenommen werden können1.
Abbildung 22: Änderung von Betriebsdaten
Auf der linken Seite werden die allgemeinen Angaben zur Betriebsstätte wie Bezeichnung,
Adress- und Kommunikationsdaten zum Ändern angeboten.
Hierbei ist zu beachten, dass Änderungen in den mit * markierten Feldern bei der Synchroni-
sation –standardmäßig- nicht nach BALVI iP transferiert werden, weil deren Änderung eine
Plausibilitätsprüfung erfordert, welche von BALVI mobil XT nicht geleistet werden kann2.
Alle Änderungen wirken sich jedoch sofort auf BALVI mobil XT und die dort erzeugten Be-
richte und Protokolle aus.
Auf der rechten Seite wird das Betriebspersonal zur Betriebsstätte entsprechend dem Stand
in BALVI iP angezeigt. Nicht mehr vorhandenes Personal kann hier mit Hilfe der Schaltfläche
1
Der ADMIN** kann in den Systemeinstellungen von BALVI iP die Änderung von Betriebsdaten
über BALVI mobil XT für bestimmte Nutzer oder Mandanten grundsätzlich sperren.
2
Der ADMIN** kann in den Systemeinstellungen von BALVI iP die Synchronisation auch der
Adressdaten freischalten. Dabei ist jedoch zu bedenken, dass die hier erfassten Adressdaten
dann ungeprüft in BALVI iP übernommen werden.
© BALVI GmbH, 2 2/ 43
Handbuch / Schulungshandout BALVI mobil XT - TAM, Version 1.7.0entfernt werden1. Es wird dann im Rahmen der Synchronisation auch in BALVI iP deakti-
viert.
Mit Hilfe der Schaltfläche können neue Personaleinträge hinzugefügt werden.
Abbildung 23: Personaleintrag hinzufügen
Mit einem Klick auf einen bestehenden Eintrag können dessen Daten geändert werden2.
Abbildung 24: Personaleintrag ändern
Die vorgenommenen Änderungen werden zuletzt in der Fußzeile mit Hilfe der Schaltfläche
abgespeichert bzw. mit Hilfe der Schaltfläche verworfen.
1
Betreiberpersonal, Inhaber und Hauptansprechpartner kann nicht gelöscht werden.
2
Betreiberpersonal, Inhaber und Hauptansprechpartner kann nicht geändert werden.
© BALVI GmbH, 2 3/ 43
Handbuch / Schulungshandout BALVI mobil XT - TAM, Version 1.7.05.4 Dokumentation der Tätigkeit
5.4.1 Die Kontrolle
5.4.1.1 Erfassung der Kontrolldaten
Die Schaltfläche „Neue Kontrolle“ führt in ein Formular, in welchem die Daten zur Kontrolle
erfasst werden können. Auf der linken Seite wird ein Schaltflächenblock angeboten, der die
Erfassung der Daten in logischer Reihenfolge (von oben nach unten) unterstützt.
Termine erledigen
Allgemeine Kontrolldaten
Checkliste
Maßnahmen
Abschließende Angaben zur Kontrolle
Vorschau Kontrollbericht
Der aktuelle Prozessschritt in der Kontrollerfassung ist im Schaltflächenblock links durch
farbliche Markierung der jeweiligen Schaltfläche (grün) sichtbar gemacht.
a) Termine erledigen
Es werden alle offenen Termine zum Betrieb angezeigt. Ist durch die aktuelle Kontrolle
einer der Termine erledigt, so kann dieser hier entsprechend markiert werden.
© BALVI GmbH, 2 4/ 43
Handbuch / Schulungshandout BALVI mobil XT - TAM, Version 1.7.0Abbildung 25: Termine als „erledigt“ markieren
Dies ist möglich mit Hilfe der Schaltfläche auf der rechten Seite des jeweils erledigten
Termins.
b) Allgemeine Kontrolldaten
Abbildung 26: Allgemeine Kontrolldaten
Hier werden die Grunddaten zur Kontrolle erfasst: Datum, Uhrzeit, kontrollierte Betriebsar-
ten, Kontrollart, ggf. Schwerpunkte und die beteiligten Personen. Das aktive Feld ist jeweils
grün unterlegt.
© BALVI GmbH, 2 5/ 43
Handbuch / Schulungshandout BALVI mobil XT - TAM, Version 1.7.0Das Datum und die Uhrzeit werden vom Programm mit den aktuellen Werten vorbelegt,
können aber bei Bedarf geändert werden. Wird die End-Uhrzeit nicht manuell geändert,
speichert das Programm als End-Uhrzeit der Kontrolle die Systemzeit zum Zeitpunkt des
Abspeicherns der Kontrolldaten.
Die Betriebsarten des Betriebes werden mit dem Status „kontrolliert“ vorbelegt. Sind be-
stimmte Betriebsarten im Rahmen dieser Kontrolle nicht kontrolliert worden, können die
zugehörigen Checkboxen deaktiviert werden (linke Maus taste, Leertaste).
Die Kontrollart wird aus einem Katalog ausgewählt. Der Katalog wird gefiltert geöffnet
durch Eingabe von Schlüsselwörtern (Plan, Verdacht, o.ä.), oder komplett durch die Tasten-
kombination ALT+PFEIL AB. Planmäßige Kontrollen werden als „fristrelevant“ vorbelegt.
Handelt es sich um eine Schwerpunktkontrolle, können die zuzuordnenden Schwerpunkte
mit Hilfe der Schaltfläche aus dem Katalog der Schwerpunkte ausgewählt werden, so-
fern dieser in BALVI iP gepflegt wurde. Fälschlich zugeordnete Einträge können mit Hilfe der
Schaltfläche wieder entfernt werden.
Unter „Anwesendes Behördenpersonal“ wird seitens der Behörde der angemeldete Benutzer
als Überwacher vorbelegt. Weiteres Begleitpersonal kann aus dem Katalog Überwachungs-
personal mit Hilfe der Schaltfläche hinzugefügt oder unter „Weiteres Behördenpersonal“
weiter unten freitextlich erfasst werden.
Seitens des kontrollierten Betriebes wird der Hauptverantwortliche gemäß den Betriebsda-
ten aus BALVI iP vorgeschlagen, auch dies kann bei Bedarf geändert werden, indem die
Checkbox „Verantwortlicher ist Hauptverantwortlicher“ deaktiviert und ein anderer Eintrag
aus der Personalliste des Betriebes ausgewählt wird. Mit Hilfe der Schaltfläche in der
Symbolleiste können jederzeit die Betriebsdaten aufgerufen und Personaleinträge hinzuge-
fügt werden, welche dann hier in der Kontrollerfassung sofort verfügbar sind. Eine freitext-
liche Erfassung weiteren anwesenden Betriebspersonals ist weiter unten möglich.
c) Checkliste
Es stehen für die verschiedenen Betriebsarten unterschiedliche Checklisten zu Verfügung, es
wird aber die zur Betriebsart des ausgewählten Betriebes passende Checkliste standardsei-
tig angeboten. Hat ein Betrieb mehrere Betriebsarten, muss die gewünschte Checkliste aus-
gewählt werden.
© BALVI GmbH, 2 6/ 43
Handbuch / Schulungshandout BALVI mobil XT - TAM, Version 1.7.0Abbildung 27: Auswahl der Checkliste
In der Kopfzeile stehen dann verschiedene Anzeige- und Filterfunktionen zu Verfügung:
Alle geschlossenen Checklistenpunkte werden geöffnet
Alle geöffneten Checklistenpunkte werden geschlossen
Die Felder/Checkboxen werden mit Standardeinstellungen
vorbelegt bzw. die Vorbelegung wird zurückgesetzt
Bei Aktivierung der Checkbox werden nur die bereits als
Verstoß markierten Einträge angezeigt
Bei Aktivierung der Checkbox werden nur die als Pflicht-
bzw. Sollfelder vorgesehenen Einträge angezeigt
Checklisten bestehen grundsätzlich aus Fragen (=Checklistenpunkten), welche durch Akti-
vierung von Checkboxen beantwortet werden.
Abbildung 28: Checklistenpunkt
Ggf. existieren Zusatzfelder, in welchen noch spezielle Angaben gemacht werden können.
Abbildung 29: Zusatzfeld
© BALVI GmbH, 2 7/ 43
Handbuch / Schulungshandout BALVI mobil XT - TAM, Version 1.7.0Wird eine Frage so beantwortet, dass dies einen Verstoß darstellt, wird die zugehörige
Schaltfläche aktiviert (Darstellung dann ) und es werden die Felder zur Erfassung des
Verstoßes (Feststellungs-/Verstoßtext, Behebungstext, Behebungsfrist) freigeschaltet.
Abbildung 30: Verstoßerfassung
Alternativ oder zusätzlich kann mit Hilfe der Schaltfläche ein Bemerkungsfeld freige-
schaltet werden.
Abbildung 31: Bemerkung zum Checklistenpunkt
Einzelne Checklistenpunkte mit Unterpunkten werden mit Hilfe der Schaltfläche geöff-
net, bzw. mit Hilfe der Schaltfläche geschlossen.
Abbildung 32: Checklistenpunkte einzeln öffnen und schließen
Pflicht- bzw. Sollfelder sind grün markiert.
Abbildung 33: Farbliche Markierung von Pflichtfeldern
© BALVI GmbH, 2 8/ 43
Handbuch / Schulungshandout BALVI mobil XT - TAM, Version 1.7.0Checklistenpunkte, bei denen bei entsprechender Beantwortung eine Untereintragspflicht
besteht, öffnen die Unterpunkte automatisch, wo dann detailliertere Angaben zu diesem
Punkt erwartet werden. Die Checkboxen sind in diesem Fall ebenfalls farblich (orange) her-
vorgehoben.
Abbildung 34: Untereintragspflicht
Die Erfassung von Verstößen führt dazu, dass alle übergeordneten Ebenen rot markiert wer-
den, damit auch bei geschlossener Hierarchie sichtbar ist, wo Verstöße enthalten sind.
Abbildung 35: Markierung von Obereinträgen bei Verstößen
Hinweis für die mobile Erfassung von Texten:
Ab der Betriebssystemversion Windows® 7 können zur Erfassung von Texten auch die
Spracherkennung sowie auf Tablet-PC’s mit Stiftbedienung auch die Handschriftenerken-
nung, welche das Betriebssystem zu Verfügung stellt genutzt werden.
Eine Rechtschreibprüfung steht ebenfalls zu Verfügung, es muss dazu das Sprachpaket des
Microsoft® .NET Framework 4 installiert sein1. Außerdem muss die Funktion unter „Einstel-
lungen > Bedienung“ per Checkbox aktiviert werden (siehe Abbildung 8: Konfiguration Be-
dienung).
1
Microsoft .NET Framework 4 Full Language Pack (x86 x64),
(http://www.microsoft.com/de-de/download/details.aspx?id=3324)
© BALVI GmbH, 2 9/ 43
Handbuch / Schulungshandout BALVI mobil XT - TAM, Version 1.7.0d) Maßnahmen
Abbildung 36: Maßnahmen
Sollen ein oder mehrere Maßnahmen dokumentiert werden, so können sie hier mittels der
Schaltfläche auf der linken Seite generiert werden. Die Maßnahmeart wird dann aus dem
bereitgestellten Katalog ausgewählt. Sie bezieht sich zunächst auf die Gesamtkontrolle, es
kann aber jeweils ein Bezug zu bestimmten Verstößen hergestellt werden. In diesem Fall
wird mit der Schaltfläche an der jeweiligen Maßnahme ein oder mehrere Einträge in der
Spalte „zugeordnete Verstöße“ erzeugt, in welchen dann die zuzuordnenden Verstöße aus-
wählbar sind1.
Die Schaltfläche bei den Maßnahmen löscht die ausgewählte Maßnahme, bei den Ver-
stößen löst sie die Verknüpfung zwischen Maßnahme und Verstoß wieder auf.
Die Art der ausgewählten Maßnahmen hat Einfluss auf den Status der Kontrolle in BALVI iP.
Es muss mindestens eine formelle Maßnahme ausgewählt sein, damit zur Kontrolle in BALVI
iP der Stand/Ausgang „Verstoß mit Maßnahme“ erzeugt wird.
Die formellen Maßnahmen sind bei der Auswahl mit einem * gekennzeichnet.
1
Unter „Konfiguration > Kontrolle“ kann mit Hilfe einer Checkbox eingestellt werden, ob
den Maßnahmen standardseitig alle Verstöße zugeordnet werden oder ob die Verstöße der
Maßnahme einzeln manuell zugeordnet werden sollen (siehe Kap. 0).
© BALVI GmbH, 3 0/ 43
Handbuch / Schulungshandout BALVI mobil XT - TAM, Version 1.7.0e) Abschließende Angaben zur Kontrolle
Abbildung 37: Abschließende Angaben zur Kontrolle
Hier können ggf. noch weitere Daten zur Kontrolle erfasst werden:
Durch Aktivierung von Checkboxen kann dokumentiert werden, ob eine Niederschrift (d.h.
ein Kontrollbericht) folgt, ob Lichtbilder angefertigt wurden, ob im Zusammenhang mit der
Kontrolle auch Proben entnommen wurden (ggf. wie viele) und ob Anlagen vorhanden sind
(ggf. wie viele).
Es kann weiterhin dokumentiert werden, ob und welche Merkblätter im Rahmen dieser Kon-
trolle ausgehändigt wurden. Diese können mit Hilfe der Schaltfläche aus dem Katalog
„Merkblätter“ ausgewählt werden, sofern dieser in BALVI iP gepflegt wurde. Ein Bemer-
kungsfeld erlaubt die freitextliche Eingabe sonstiger Notizen zur Kontrolle.
Weitere Checkboxen ermöglichen das Setzen von Nachkontroll- und Wiedervorlageterminen.
Die Termine werden bei der Synchronisation an die Terminverwaltung von BALVI iP überg e-
ben1.
Hier können auch die Weg- und Zeitaufwände, die im Zusammenhang mit der Kontrolle ent-
standen sind (relevant z.B. bei Nachkontrollen) dokumentiert werden.
Handelt es sich um eine gebührenrelevante Kontrolle (unter „allgemeine Angaben zur Kon-
trolle“ per Checkbox zu dokumentieren), kann hier auch die Höhe der Gebühr sowie die
Information, ob sie bereits entrichtet wurde erfasst werden.
1
Die in BALVI mobil XT entstehenden neuen Termine werden bei der Synchronisation mit
BALVI iP dort dem/der BALVI mobil XT-Benutzer/-in zugeordnet, welche/r die Synchronisa-
tion durchführt. Der ADMIN** bzw. der ADMIN* kann allerdings mittels eines Systemparame-
ters einstellen, dass die Termine immer dem/der zuständigen Überwacher/-in des jeweili-
gen Betriebes zugeordnet werden.
© BALVI GmbH, 3 1/ 43
Handbuch / Schulungshandout BALVI mobil XT - TAM, Version 1.7.0f) Vorschau Kontrollbericht
Abbildung 38: Vorschau Kontrollbericht
Es kann dann eine Vorschau des Kontrollberichts erzeugt werden. Hier werden die erfassten
Daten vom Programm in Berichtsform gebracht und in einer Vorschau angezeigt. Stehen
mehrere Kontrollberichte zu Verfügung, werden diese in der Kopfzeile zur Auswahl angebo-
ten.
Abbildung 39: Auswahl der Kontrollberichte
Sind die Daten richtig und vollständig erfasst, kann die Unterschrift seitens des Betriebes
und seitens der Behörde geleistet werden1. Zu diesem Zweck wird ein Feld zur elektroni-
schen Unterschrift angeboten.
Abbildung 40: Unterschrift unter den Kontrollbericht
1
Dies setzt voraus, dass eine solche elektronische Unterschrift unter den Kontrollbericht im
jeweiligen Bundesland vorgesehen und die eingesetzte Hardware dafür geeignet ist.
© BALVI GmbH, 3 2/ 43
Handbuch / Schulungshandout BALVI mobil XT - TAM, Version 1.7.0Zuletzt kann der Prozess der Erfassung der Kontrolldaten mit Hilfe der Schaltfläche ab-
geschlossen werden. Andernfalls können über den Schaltflächenblock links an jeder beliebi-
gen Stelle der Kontrolldaten noch Änderungen vorgenommen werden. (Bei einem nachträg-
lichen Bearbeiten der Kontrolldaten werden die geleisteten Unterschriften automatisch
wieder gelöscht.)
g) Speichern der Kontrolle
Die erfassten Daten werden abschließend gespeichert mit Hilfe der Speicherfunktion in der
Fußzeile.
Abbildung 41: Speichern der Kontrolldaten
Fehlen grundlegende Angaben bzw. sind Pflichtfelder nicht gefüllt, ist ein Abspeichern nicht
möglich (Schaltfläche = ) und es wird eine entsprechende Information eingeblendet.
Abbildung 42: Speichern der Kontrolle nicht möglich
5.4.1.2 Abschluss der Kontrollerfassung
Das Programm stellt den Abschluss der Kontrollerfassung dar und bietet ggf. Folgetätigkei-
ten an.
© BALVI GmbH, 3 3/ 43
Handbuch / Schulungshandout BALVI mobil XT - TAM, Version 1.7.0Abbildung 43: Abschluss der Kontrollerfassung
Hier kann nun der Kontrollbericht und/oder zugehörige Anlagen gedruckt, gespeichert oder
als Email-Anhang verschickt werden.
Dazu müssen die entsprechenden Schaltflächen hinter dem jeweiligen Dokument wie g e-
wünscht aktiviert bzw. deaktiviert werden (Mausklick oder Leertaste):
ja nein
Druck:
Speichern:
E-Mail-Versand:
Standardseitig greift die Vorbelegung, dass alle Dokumente gedruckt werden, keines gespei-
chert. Dies kann dann hier individuell variiert werden 1. Der Ausdruck und/oder die Speiche-
rung und/oder der E-Mail-Versand aller so ausgewählten Dokumente wird dann mit Hilfe der
Schaltfläche ausgelöst.
1
Möglich ist auch eine generelle Änderung der Vorbelegung unter „Einstellungen > Bedie-
nung“ (siehe Abbildung 8: Konfiguration Bedienung). Dort kann die Vorbelegung so geändert
werden, dass alle Dokumente zum Speichern, keines zum Drucken ausgewählt sind.
© BALVI GmbH, 3 4/ 43
Handbuch / Schulungshandout BALVI mobil XT - TAM, Version 1.7.0Die Prozessschaltflächen unten rechts bieten folgende Optionen an: Lichtbild auswählen1: Zur Kontrolle können nun noch Fotos zugeordnet werden. (siehe Kap. 5.4.1.3) Neue Tätigkeit für gleichen Betrieb: Das Programm wechselt in die Betriebsdetailansicht, und es stehen wieder alle Optionen für das Erfassen weiterer Tätigkeiten zum Betrieb (z.B. einer Probenahme – für den Fachbereich noch nicht realisiert) zu Verfügung. Zurück zum Hauptmenü: Das Programm wechselt in das Hauptmenü zurück. Die erfassten Kontrollen finden sich dann im Navigationsobjekt „vorhandene Kontrollen“ (siehe Kap. 6) und können dort später noch weiterbearbeitet oder korrigiert werden (sofern sie noch nicht versendet wurden). Das Versenden der Kontrolldaten an BALVI iP ist dann mit Hilfe der Funktion „Synchronisation“ in der Symbolleiste (siehe Kap. 0) möglich. 1 Diese Option steht nur zu Verfügung, wenn der ADMIN** dies über einen Systemparameter freigeschaltet hat. © BALVI GmbH, 3 5/ 43 Handbuch / Schulungshandout BALVI mobil XT - TAM, Version 1.7.0
5.4.1.3 Lichtbilder auswählen
Im Anschluss an die Erfassung der Kontrolldaten können der Kontrolle mit Hilfe der Schalt-
fläche „Lichtbild auswählen“ Bilddateien zugeordnet werden1. Diese Dateien werden bei
der Synchronisation als verknüpfte Dokumente mit der Kontrolle nach BALVI iP transferiert.
Abbildung 44: Lichtbilder zur Kontrolle hinzufügen
Mit Hilfe der Schaltfläche wird das Verzeichnis geöffnet, in welchem sich die Bilddateien
2
befinden . Diese werden dann oben in einer Auswahlreihe angeboten. Durch einen Doppel-
klick auf eines der Bilder wird dieses im Arbeitsbereich angezeigt. Hier kann es noch wie
folgt bearbeitet werden.
Drehung des Bildes um 90°
Ausschneiden des markierten Bereiches
Letzte Änderung rückgängig machen
Die Zuordnung zur Kontrolle erfolgt dann mit Hilfe der Schaltfläche . Eine Fehlzuordnung
kann mit Hilfe der Schaltfläche auch wieder aufgehoben werden.
1 Wird eine frühere Windows-Version als Windows 7 genutzt, muss zur Nutzung dieser Funk-
tionalität das „Microsoft Visual C++ 2010 Redistributable Package“ installiert werden.
(http://www.microsoft.com/de-de/download/confirmation.aspx?id=5555)
2
Unter „Einstellungen > Bedienung“ kann ein Standard-Verzeichnis für Bilddateien einge-
stellt werden, welches dann hier automatisch geöffnet wird.
© BALVI GmbH, 3 6/ 43
Handbuch / Schulungshandout BALVI mobil XT - TAM, Version 1.7.0Die Schaltfläche schließt die Zuordnung dann ab. Eine nachträgliche Zuordnung ist unter „Vorhandene Kontrollen > Kontrollen bearbeiten“ (siehe Kap. 6.1) noch möglich. © BALVI GmbH, 3 7/ 43 Handbuch / Schulungshandout BALVI mobil XT - TAM, Version 1.7.0
6 Vorhandene Kontrollen
6.1 Kontrollen bearbeiten
Nach Abschluss der Erfassung von Kontrollen über den Betriebsbesuch werden die Kontroll-
datensätze in der Tabelle „Vorhandene Kontrollen“ abgelegt und können über das Navigati-
onsobjekt „Kontrollen bearbeiten“ aufgerufen werden.
Die Tabelle zeigt eine Liste der erfassten, aber noch nicht versendeten Kontrollen.
Abbildung 45: offene Kontrollen
Die Schaltflächen unten rechts bieten für den jeweils markierten Datensatz folgende Optio-
nen an:
Kontrolle bearbeiten: Die Kontrolldaten können noch einmal aufgerufen und bearbeitet
werden.
Kontrolle löschen: Die Kontrolle wird gelöscht. (Sie wird dann nicht mit versendet.)
Lichtbild auswählen1: Zur Kontrolle können Fotos zugeordnet werden, siehe Kap. 5.4.1.3).
Dokumente anzeigen: Die zur Kontrolle entstandenen Dokumente werden angezeigt.
1
Diese Option steht nur zu Verfügung, wenn der ADMIN** dies über einen Systemparameter
freigeschaltet hat.
© BALVI GmbH, 3 8/ 43
Handbuch / Schulungshandout BALVI mobil XT - TAM, Version 1.7.06.2 Gesendete Kontrollen zeigen
Nach der Synchronisation, d.h. dem Datenabgleich mit BALVI iP können die gesendeten
Kontrolldatensätze über das Navigationsobjekt „Gesendete Kontrollen zeigen“ aufgerufen
werden. Eine Bearbeitung der Daten ist hier nicht mehr möglich.
Abbildung 46: Gesendete Kontrollen
Die Schaltflächen unten rechts bieten für den jeweils markierten Datensatz folgende Optio-
nen an:
Kontrolle löschen: Die Kontrolle wird gelöscht. (Sie wird dann aber nur in der Datenbank
von BALVI mobil XT gelöscht, da sie ja bereits nach BALVI iP übertragen wurde.)
Dokumente anzeigen: Die zur Kontrolle entstandenen Dokumente werden angezeigt.
© BALVI GmbH, 3 9/ 43
Handbuch / Schulungshandout BALVI mobil XT - TAM, Version 1.7.07 Datenaustausch mit BALVI iP
Der Datenaustausch mit BALVI iP erfolgt immer in beide Richtungen:
a) die mobil erfassten Daten werden nach BALVI iP verschickt,
b) die Daten der Betriebe, die Kataloge und ggf. bestimmte Einstellungen werden aus
BALVI iP geholt.
Beides geschieht in einem Arbeitsgang mittels der Funktion „Synchronisation“ (siehe Kap.
0). In Abhängigkeit von der gewählten Installationsvariante findet der Datenaustausch mit
BALVI iP entweder serverdienstbasiert oder dateibasiert statt.
7.1 Synchronisation über zentralen Serverdienst
Der zentrale Serverdienst greift auf die BALVI iP-Datenbank zu und ist in der Lage, sowohl
die erforderlichen Daten aus BALVI iP zu holen als auch die mobil erfassten Daten direkt in
die entsprechende Tabelle von BALVI iP zu transferieren. D.h. diese sind beim Öffnen der
Tabelle dort sofort sichtbar. Voraussetzung dafür ist, dass für die Dauer der Synchronisation
eine Verbindung zum BALVI mobil Server besteht, das Mobilgerät also „online“ ist.
7.2 Synchronisation per Dateiaustausch
Bei dateibasierter Synchronisation müssen die benötigten Betriebsdaten zunächst aus BALVI
iP exportiert werden. Hierfür steht in der Betriebstabelle eine Exportfunktion zu Verfügung.
Abbildung 47: Export Betriebsdaten
Die Betriebsdaten werden dann an eine Datei übergeben, welche bei der Synchronisation in
BALVI mobil XT eingelesen wird.
Dabei werden dann auch die mobil erzeugten Daten von BALVI mobil XT in eine Datei g e-
schrieben, welche dann ihrerseits in BALVI iP importiert werden muss. Die zugehörige Im-
portfunktion findet sich in der jeweiligen Zieltabelle von BALVI iP.
Abbildung 48: Import in BALVI iP (hier: Probenahmen)
Die Verzeichnisse, in denen die Austauschdateien abgelegt werden bzw. aus denen die Da-
ten eingelesen werden, müssen sowohl in BALVI iP als auch in BALVI mobil XT zuv or einge-
stellt worden sein.
© BALVI GmbH, 4 0/ 43
Handbuch / Schulungshandout BALVI mobil XT - TAM, Version 1.7.07.3 Festlegungen für die Übergabe der Daten an BALVI iP
Die mobil erfassten Daten werden in die entsprechenden Felder in BALVI iP übertragen.
Darüber hinaus wird der Kontrollbericht dem Kontrolldatensatz immer auch als Dokument
zugeordnet. Sind im Rahmen der mobilen Datenerfassung weitere Dokumente entstanden,
werden diese ebenfalls an die Dokumentverwaltung von BALVI iP übergeben.
Abbildung 49: zugeordnete Dokumente in BALVI iP
8 Hinweise zur Hilfe
Das Handbuch zu BALVI mobil XT lässt sich im Programm über die Schaltfläche (siehe
Kap. 0) aufrufen. Darüber hinaus ist es möglich, eine bundeslandspezifische Dokumentation
zu erstellen und in BALVI iP zu hinterlegen (siehe Installationshinweise).
© BALVI GmbH, 4 1/ 43
Handbuch / Schulungshandout BALVI mobil XT - TAM, Version 1.7.09 Abbildungsverzeichnis Abbildung 1: Programmfenster BALVI mobil XT (hier: Brandenburg) .............................. 3 Abbildung 2: Spalten verschieben ....................................................................... 5 Abbildung 3: Spaltenbreite verändern .................................................................. 5 Abbildung 4: Sortieren der Daten ........................................................................ 6 Abbildung 5: Konfiguration Personalangaben .......................................................... 7 Abbildung 6: Konfiguration Behördendaten ............................................................ 8 Abbildung 7: Konfiguration Synchronisation ........................................................... 9 Abbildung 8: Konfiguration Bedienung ................................................................. 10 Abbildung 9: Konfiguration Kontrolle .................................................................. 11 Abbildung 10: Konfiguration Informationen ........................................................... 13 Abbildung 11: Supportfunktionen ....................................................................... 13 Abbildung 12: Authentifizierung zur Synchronisation ............................................... 14 Abbildung 13: Synchronisationsvorgang ................................................................ 15 Abbildung 14: Prozesssteuerung......................................................................... 16 Abbildung 15: Filtern von Betrieben.................................................................... 17 Abbildung 16: Schnellfilter in Betriebsliste ........................................................... 18 Abbildung 17: Kartographische Darstellung von Betriebsstätten .................................. 19 Abbildung 18: Betriebsdetailansicht.................................................................... 20 Abbildung 19: Details zu letzten Probenahmen ...................................................... 21 Abbildung 20: Letzte Maßnahmen ...................................................................... 21 Abbildung 21: Letzte weitere Tätigkeiten............................................................. 21 Abbildung 22: Änderung von Betriebsdaten ........................................................... 22 Abbildung 23: Personaleintrag hinzufügen ............................................................ 23 Abbildung 24: Personaleintrag ändern ................................................................. 23 Abbildung 25: Termine als „erledigt“ markieren .................................................... 25 Abbildung 26: Allgemeine Kontrolldaten .............................................................. 25 Abbildung 27: Auswahl der Checkliste ................................................................. 27 Abbildung 28: Checklistenpunkt......................................................................... 27 Abbildung 29: Zusatzfeld ................................................................................. 27 Abbildung 30: Verstoßerfassung ......................................................................... 28 Abbildung 31: Bemerkung zum Checklistenpunkt .................................................... 28 Abbildung 32: Checklistenpunkte einzeln öffnen und schließen .................................. 28 Abbildung 33: Farbliche Markierung von Pflichtfeldern............................................. 28 Abbildung 34: Untereintragspflicht ..................................................................... 29 Abbildung 35: Markierung von Obereinträgen bei Verstößen ...................................... 29 Abbildung 36: Maßnahmen ............................................................................... 30 Abbildung 37: Abschließende Angaben zur Kontrolle................................................ 31 Abbildung 38: Vorschau Kontrollbericht ............................................................... 32 Abbildung 39: Auswahl der Kontrollberichte.......................................................... 32 Abbildung 40: Unterschrift unter den Kontrollbericht .............................................. 32 Abbildung 41: Speichern der Kontrolldaten ........................................................... 33 Abbildung 42: Speichern der Kontrolle nicht möglich ............................................... 33 Abbildung 43: Abschluss der Kontrollerfassung ....................................................... 34 Abbildung 44: Lichtbilder zur Kontrolle hinzufügen ................................................. 36 Abbildung 45: offene Kontrollen ........................................................................ 38 Abbildung 46: Gesendete Kontrollen ................................................................... 39 Abbildung 47: Export Betriebsdaten.................................................................... 40 Abbildung 48: Import in BALVI iP (hier: Probenahmen) ............................................. 40 © BALVI GmbH, 4 2/ 43 Handbuch / Schulungshandout BALVI mobil XT - TAM, Version 1.7.0
Abbildung 49: zugeordnete Dokumente in BALVI iP ................................................. 41 © BALVI GmbH, 4 3/ 43 Handbuch / Schulungshandout BALVI mobil XT - TAM, Version 1.7.0
Sie können auch lesen