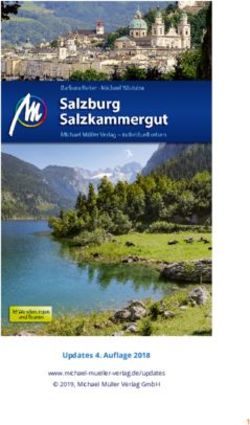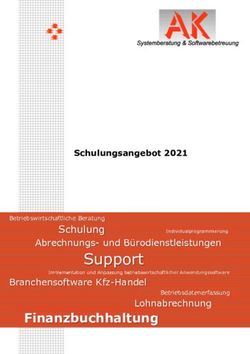Anleitung | Türchen befüllen - Digitaler Adventskalender
←
→
Transkription von Seiteninhalten
Wenn Ihr Browser die Seite nicht korrekt rendert, bitte, lesen Sie den Inhalt der Seite unten
Anleitung | Türchen befüllen Nachdem Sie Ihr Grundgerüst des Adventskalenders erstellt haben, werden Sie zunächst in den Verwaltungsbereich Ihrer Kampagne weitergeleitet. Im Verwaltungsbereich können Sie alle Einstellungen für die Veröffentlichung des Kalenders vornehmen und auch den Teilnehmer-Export durchführen. Möchten Sie jetzt die einzelnen Tage Ihres Kalenders editieren, klicken Sie bitte auf den Button „Adventskalender bearbeiten“, um wieder zurück zum Adventskalender-Editor zu gelangen. Hier hat sich die Vorschau-Ansicht nun verändert und mit bunten Symbolen erweitert.
Allgemeines Alle Türcheninhalte können individuell gestaltet werden, sowohl zeitlich als auch inhaltlich. Dabei können Sie folgende allgemeine Änderungen vornehmen. 0. Titel Für den Titel empfehlen wir Ihnen die Verwendung einer kurzen Bezeichnung, da dieser hauptsächlich der späteren Zuordnung im Teilnehmer-Export dient. Hinweis: Smileys oder sonstige Sonderzeichen im Titel blockieren Ihren Export. Verzichten Sie deswegen bitte auf deren Einsatz. 1. Öffnungszeiten: Standardmäßig sind die Öffnungszeiten Ihrer Türchen von 0:00 Uhr bis 23:59 Uhr voreingestellt. Wir empfehlen diese Einstellung beizubehalten, da das tägliche Öffnen eines neuen Türchens die Grundidee eines Adventskalenders ist. Möchten Sie dennoch die Öffnungszeiten ändern und beispielsweise ein Türchen für 2 Tage anklickbar machen, editieren Sie bitte den Aktionsstart und das Aktionsende manuell im Reiter „Allgemein“. 2. Headergrafik: Zu jedem Türchen können Sie eine Headergrafik hochladen. Hierfür empfehlen wir folgendes Bildformat: • Breite: 1400 Pixel • Höhe: 600 – 900 Pixel; grundsätzlich flexibel 3. Kontaktformular aktivieren / deaktivieren: Über das Kontaktformular können Sie die Kontaktdaten Ihrer Teilnehmer abfragen (z.B. für Verlosung). Benötigen Sie das Kontaktformular nicht, können Sie dieses über einen Schalter im Reiter „Allgemein“ deaktivieren.
Beispiele für Türcheninhalte Erfahrungsgemäß kommen tägliche Gewinnspiele am besten an (z.B. Verlosung, Quiz,…). Die Möglichkeiten bei der Gestaltung Ihrer Türcheninhalte sind hier jedoch deutlich größer. Anbei finden Sie beispielhafte Umsetzungen: Nur Bild Bild & Text (+Link)
Newsletter
Danke-Nachricht
1. Einstellungen für „Nur Bild“ 1. Titel für Tag eingeben 2. Bild hochladen 3. Schalter für „Kein Formular verwenden“ auf „An“ stellen 4. Optional im Reiter „Texte“ noch eine Beschreibung hinzufügen
2. Einstellungen für „Bild & Text (+Link)“ 1. Titel für Tag eingeben 2. Bild hochladen 3. Schalter für „Kein Formular verwenden“ auf „An“ stellen 4. Im Reiter „Texte“ noch eine Beschreibung hinzufügen 5. Link setzen über Texteditor-Symbol 6. Link in neuem Fenster öffnen lassen 3. Einstellungen für „Nur Video“ 1. Titel für Tag eingeben 2. Headergrafik leer lassen 3. Schalter für „Kein Formular verwenden“ auf „An“ stellen 4. Im Reiter „Texte“ das Video über einen der Text-Editoren einfügen
4. Einstellungen für „Unterseiten / Reiter“ 1. Titel für Tag eingeben 2. Bild hochladen 3. Reiter „Texte“ aufrufen 4. Reiternamen vergeben, dann in Text-Editor Beschreibung einfügen Hinweis: die erstellten Reiter 1 und Reiter 2 haben in einem Gewinnspiel unterschiedliche Positionen (vor bzw. nach dem Gewinnspielformular). In Kombination mit einem Gewinnspiel empfehlen wir deswegen die Nutzung des Reiters 2, damit beim Aufrufen des Türchens zuerst das Gewinnspiel angezeigt wird.
5. Einstellungen für „Einfache Verlosung“
1. Titel für Tag eingeben
2. Bild hochladen
3. Gewinnfragen leer lassen
4. Im Reiter „Kontaktformular“ die abzufragenden Inhalte einstellen
5. Falls gewollt, im Reiter „Texte“ den Gewinn über den zusätzlichen Reiter 2
beschreiben
Hinweis: die erstellten Reiter 1 und Reiter 2 haben in einem Gewinnspiel unterschiedliche
Positionen (vor bzw. nach dem Gewinnspielformular). In Kombination mit einem
Gewinnspiel empfehlen wir deswegen die Nutzung des Reiters 2, damit beim Aufrufen des
Türchens zuerst das Gewinnspiel angezeigt wird.6. Einstellungen für „Frage-Gewinnspiel“
1. Titel für Tag eingeben
2. Bild hochladen
3. Im Reiter „Gewinnfragen“ auf „Frage hinzufügen“ klicken
4. Frage in den Texteditor eingeben
5. Schalter „Pflichtangabe“ auf „ja“ setzen, falls eine Beantwortung der Frage
Voraussetzung für die Gewinnspielteilnahme sein soll
6. Fragentyp „Eingabefeld“ wählen
7. „Feldbeschriftung“ einfügen (steht später im Eingabefeld)
8. Im Reiter „Kontaktformular“ die abzufragenden Inhalte einstellen
9. Falls gewollt, im Reiter „Texte“ den Gewinn über den zusätzlichen Reiter 2
beschreiben
Hinweis: die erstellten Reiter 1 und Reiter 2 haben in einem Gewinnspiel unterschiedliche
Positionen (vor bzw. nach dem Gewinnspielformular). In Kombination mit einem
Gewinnspiel empfehlen wir deswegen die Nutzung des Reiters 2, damit beim Aufrufen des
Türchens zuerst das Gewinnspiel angezeigt wird.7. Einstellungen für „Quiz-Gewinnspiel“
1. Titel für Tag eingeben
2. Bild hochladen
3. Im Reiter „Gewinnfragen“ auf „Frage hinzufügen“ klicken
4. Frage in den Texteditor eingeben
5. Schalter „Pflichtangabe“ auf „ja“ setzen, falls eine Beantwortung der Frage
Voraussetzung für die Gewinnspielteilnahme sein soll
6. Fragentyp „Auswahlbutton“ wählen
7. „Feldbeschriftung“ einfügen (steht später im Export der Teilnehmerdaten als
Spaltenüberschrift für die Antworten)
8. „Richtige Antwort hervorheben“ nur dann aktivieren, wenn dem Teilnehmer bereits
vor Abgabe der Antwort die richtige Antwort gezeigt werden soll (= richtige Antwort
wird beim Anklicken grün, falsche Antwort wird rot)
9. Beliebige Anzahl an Antworten hinzufügen (falls die Option „richtige Antwort
hervorheben“ gewählt wurde, bitte noch die richtige Antwort auf „ja“ stellen.
10. Im Reiter „Kontaktformular“ die abzufragenden Inhalte einstellen
11. Falls gewollt, im Reiter „Texte“ den Gewinn über den zusätzlichen Reiter 2
beschreiben
Hinweis: die erstellten Reiter 1 und Reiter 2 haben in einem Gewinnspiel unterschiedliche
Positionen (vor bzw. nach dem Gewinnspielformular). In Kombination mit einem
Gewinnspiel empfehlen wir deswegen die Nutzung des Reiters 2, damit beim Aufrufen des
Türchens zuerst das Gewinnspiel angezeigt wird.8. Einstellungen für „Mehrseitige Umfrage“
1. Titel für Tag eingeben
2. Bild hochladen
3. Im Reiter „Gewinnfragen“ auf „Frage hinzufügen“ klicken
4. Umfrage mit zusätzlichen Fragen über „Frage hinzufügen“ erweitern
5. Schalter „Anzahl anzeigen“ auf „ja“ setzen
6. 1 Gewinnfrage pro Seite eingeben (siehe Beschreibungen von oben)
7. Im Reiter „Kontaktformular“ die abzufragenden Inhalte einstellen
8. Falls gewollt, im Reiter „Texte“ den Gewinn über den zusätzlichen Reiter 2
beschreiben
Hinweis: die erstellten Reiter 1 und Reiter 2 haben in einem Gewinnspiel unterschiedliche
Positionen (vor bzw. nach dem Gewinnspielformular). In Kombination mit einem
Gewinnspiel empfehlen wir deswegen die Nutzung des Reiters 2, damit beim Aufrufen des
Türchens zuerst das Gewinnspiel angezeigt wird.9. Einstellungen für „Newsletter“
1. Titel für Tag eingeben
2. Bild hochladen
3. Falls gewollt, im Reiter „Texte“ den Gewinn über den zusätzlichen Reiter 2
beschreiben
4. Gewinnfragen und Kontaktformular einstellen, wie es benötigt wird
5. Im Reiter „Kontaktformular“ entweder
a) Einfaches Newsletter Opt-In: im Kontaktformular ein individuelles Feld „Checkbox“
hinzufügen, Pflichtangabe auf „nein“ lassen und als „Feldbeschriftung“ den gewünschten
Newslettersatz einfügen (z.B. Ich möchte den kostenlosen Newsletter abonnieren)b) Newsletter Double Opt-In: im Kontaktformular den Schalter des Standardfelds
„Newsletter Double Opt-In“ auf „An“ stellen und das Türchen speichern. Als nächsten Schritt
im Adventskalender-Editor den Reiter „Texte“ aufsuchen und ganz nach unten scrollen, um
das Label für den Newsletter wie gewünscht anzupassen. Über den Reiter „E-Mails“ können
Sie die automatisch versendete Newsletter-Nachricht nach Wunsch definieren. Die
Kombination „{0}“ innerhalb des E-Mail-Textes stellt dabei den Bestätigungslink für die
Newsletteranmeldung dar und darf nicht fehlen!
Tipp: Sie können zwar eine eigene E-Mail-Adresse als Absender eingeben, aber die heutigen
E-Mail-Programme erkennen mittlerweile sehr gut, ob eine E-Mail wirklich von der
eingetragenen E-Mail-Adresse verschickt wird, oder eine Software nur so tut, als ob es so
wäre. Damit die verschickten Newsletteranfragen nicht in den Spam-Ordnern Ihrer
Teilnehmer landen, empfehlen wir das Feld für die E-Mail-Adresse leer zu lassen. In diesem
Fall verschickt unser System die Newsletteranfrage über die E-Mail „noreply@hc-apps.de“.10. Individuelle Danke-Nachricht Nach der Teilnahme an einem Gewinnspiel wird Ihren Teilnehmern eine Danke-Nachricht angezeigt. Diese können Sie für jeden Tag über den Reiter „Texte“ innerhalb des Gewinnspiel-Editors individualisieren. Zusätzlich zu Ihrem individuellen Text werden auch Social Sharing-Buttons für die virale Verbreitung Ihrer Kampagne angezeigt.
Sie können auch lesen