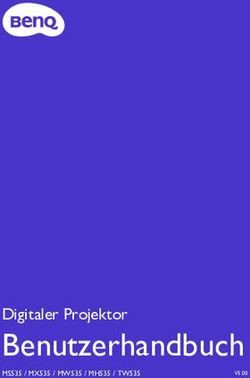EasyMP Network Projection Bedienungsanleitung
←
→
Transkription von Seiteninhalten
Wenn Ihr Browser die Seite nicht korrekt rendert, bitte, lesen Sie den Inhalt der Seite unten
Inhaltsverzeichnis 2
Info zu EasyMP Network Projection Verschiedene Projektionsstile
Funktionen von EasyMP Network Projection . . . . . . . . . . . . . . . . . . 5 Nur eine PowerPoint-Bildschirmpräsentation wiedergeben
Zahlreiche Funktionen für die Bildschirmübertragung . . . . . . . . . . . . . . . . . . . . . 5 (Praesentationsmodus) . . . . . . . . . . . . . . . . . . . . . . . . . . . . . . . . . . . . 24
Installation der Software . . . . . . . . . . . . . . . . . . . . . . . . . . . . . . . . . . . . 7 Filme von einem Computer projizieren (Film-Sendemodus)
Software-Anforderungen . . . . . . . . . . . . . . . . . . . . . . . . . . . . . . . . . . . . . . . . . 7 . . . . . . . . . . . . . . . . . . . . . . . . . . . . . . . . . . . . . . . . . . . . . . . . . . . . . . . . . . . 25
Installation . . . . . . . . . . . . . . . . . . . . . . . . . . . . . . . . . . . . . . . . . . . . . . . . . . . 8 Unterstützte Dateien . . . . . . . . . . . . . . . . . . . . . . . . . . . . . . . . . . . . . . . . . . . 25
Wiedergabe von Filmen . . . . . . . . . . . . . . . . . . . . . . . . . . . . . . . . . . . . . . . . . 25
Verwendung der Multi-Bildschirm-Anzeige . . . . . . . . . . . . . . . . . . 27
Verbindung zwischen Computer und Projektor
Beispiel für die Anpassung der virtuellen Anzeige . . . . . . . . . . . . . . . . . . . . . . . . 27
herstellen Vorgehen vor Verwendung der Multi-Bildschirm-Funktion . . . . . . . . . . . . . . . . . 28
Einstellen der virtuellen Anzeige . . . . . . . . . . . . . . . . . . . . . . . . . . . . . . . . . . . 28
Zwei Verbindungsmodi . . . . . . . . . . . . . . . . . . . . . . . . . . . . . . . . . . . . 10 Den Treiber der virtuellen Anzeige aktivieren (nur Windows) . . . . . . . . . . . . . . 28
Schnellverbindung . . . . . . . . . . . . . . . . . . . . . . . . . . . . . . . . . . . . . . . . . . . . 10 Einstellen der virtuellen Anzeige . . . . . . . . . . . . . . . . . . . . . . . . . . . . . . . . . 29
Erweiterte Verbindung . . . . . . . . . . . . . . . . . . . . . . . . . . . . . . . . . . . . . . . . . . 10 Zuordnen des zu projizierenden Bildes . . . . . . . . . . . . . . . . . . . . . . . . . . . . . . . 33
Vorbereiten der Verbindung . . . . . . . . . . . . . . . . . . . . . . . . . . . . . . . . . . . . . . 11 Projektion der zugeordneten Bilder . . . . . . . . . . . . . . . . . . . . . . . . . . . . . . . . . 33
Verbindung mit einem Projektor über ein Netzwerk und
Projektion . . . . . . . . . . . . . . . . . . . . . . . . . . . . . . . . . . . . . . . . . . . . . . . . 12 Anhang
Bedienung des Computers . . . . . . . . . . . . . . . . . . . . . . . . . . . . . . . . . . . . . . . 12
Beim Anschließen eingeblendeter Sicherheitsdialog . . . . . . . . . . . . . . . . . . . . 12 Optionen einstellen . . . . . . . . . . . . . . . . . . . . . . . . . . . . . . . . . . . . . . . . 36
Verwendung des Verbindungsbildschirms . . . . . . . . . . . . . . . . . . . . . . . . . . . . 13
Registerkarte Allgemeine Einstellungen . . . . . . . . . . . . . . . . . . . . . . . . . . . . . . 36
Verwendung der Symbolleiste . . . . . . . . . . . . . . . . . . . . . . . . . . . . . . . . . . . . . 15
Registerkarte Leistung anpassen . . . . . . . . . . . . . . . . . . . . . . . . . . . . . . . . . . . 38
Verbindung mit einem Projektor in einem anderen Subnetz Registerkarte Klangausgabe . . . . . . . . . . . . . . . . . . . . . . . . . . . . . . . . . . . . . . 39
. . . . . . . . . . . . . . . . . . . . . . . . . . . . . . . . . . . . . . . . . . . . . . . . . . . . . . . . . . . 18 Software deinstallieren . . . . . . . . . . . . . . . . . . . . . . . . . . . . . . . . . . . . 40
Geben Sie entweder eine IP-Adresse oder einen Projektornamen an und führen Sie
die Suche durch (nur Erweiterte Verbindung). . . . . . . . . . . . . . . . . . . . . . . . . . . 18 Benutzungseinschränkungen . . . . . . . . . . . . . . . . . . . . . . . . . . . . . . . 41
Durchführen einer Suche mit einem Profil . . . . . . . . . . . . . . . . . . . . . . . . . . . . . 19 Unterstützte Bildschirmauflösungen . . . . . . . . . . . . . . . . . . . . . . . . . . . . . . . . 41
Erstellen eines Profils . . . . . . . . . . . . . . . . . . . . . . . . . . . . . . . . . . . . . . . . . 19 Farbanzeige . . . . . . . . . . . . . . . . . . . . . . . . . . . . . . . . . . . . . . . . . . . . . . . . . 41
Suchen durch Angabe eines Profils . . . . . . . . . . . . . . . . . . . . . . . . . . . . . . . 20 Sonstige Einschränkungen . . . . . . . . . . . . . . . . . . . . . . . . . . . . . . . . . . . . . . . 41
Verwalten eines Profils . . . . . . . . . . . . . . . . . . . . . . . . . . . . . . . . . . . . . . . . 21 Unter Windows Vista oder Windows 7 . . . . . . . . . . . . . . . . . . . . . . . . . . . . . . . 41
Einschränkungen bei der Projektion aus der Windows-Fotogalerie oder Windows
Live Fotogalerie . . . . . . . . . . . . . . . . . . . . . . . . . . . . . . . . . . . . . . . . . . . . 42
Einschränkungen für Windows Aero . . . . . . . . . . . . . . . . . . . . . . . . . . . . . . . 42
Einschränkungen beim Projizieren aus dem Windows Media Center . . . . . . . . . 42Inhaltsverzeichnis 3
Problemlösung . . . . . . . . . . . . . . . . . . . . . . . . . . . . . . . . . . . . . . . . . . . . 43
Es kann keine Verbindung zum gewünschten Projektor aufgebaut werden. . . . . . . 43
Der Projektor und Computer können nicht mittels des WLANs verbunden werden.
.... .. ...... ..... ..... .. ...... ..... ...... .. ..... ...... .. 43
Der Projektor und Computer können nicht mittels des Wired LANs verbunden
werden. . . . . . . . . . . . . . . . . . . . . . . . . . . . . . . . . . . . . . . . . . . . . . . . . . . 44
Der Projektor und Computer können nicht mittels des Netzwerks verbunden
werden. . . . . . . . . . . . . . . . . . . . . . . . . . . . . . . . . . . . . . . . . . . . . . . . . . . 44
Bei der Verbindungsherstellung mit EasyMP Network Projection bleibt das
projizierte Bild unverändert und es kann keine Verbindung von einem anderen
Computer aus hergestellt werden. . . . . . . . . . . . . . . . . . . . . . . . . . . . . . . . . 45
Verbindungsmodus kann nicht ausgewählt oder geändert werden. . . . . . . . . . 46
Der Bildschirm wird nicht projiziert. . . . . . . . . . . . . . . . . . . . . . . . . . . . . . . . . . 46
Die Dia-Show kann auf der gewünschten Anzeige nicht wiedergegeben werden,
wenn die Multi-Bildschirm-Anzeige aktiviert ist. . . . . . . . . . . . . . . . . . . . . . . . 46
Anwendungen werden bei aktivierter Multi-Bildschirm-Anzeige nicht mehr vom
Computerbildschirm angezeigt. . . . . . . . . . . . . . . . . . . . . . . . . . . . . . . . . . . 46
Der Mauszeiger wird nicht auf dem Computerbildschirm angezeigt. . . . . . . . . . 46
Der Mauszeiger flackert. . . . . . . . . . . . . . . . . . . . . . . . . . . . . . . . . . . . . . . . 47
Bei der Verbindung mit EasyMP Network Projection wird das Bild nicht oder
langsam angezeigt. . . . . . . . . . . . . . . . . . . . . . . . . . . . . . . . . . . . . . . . . . . 47
Keine Tonwiedergabe, wenn der Projektor mit EasyMP Network Projection
angeschlossen wird. . . . . . . . . . . . . . . . . . . . . . . . . . . . . . . . . . . . . . . . . . . 47
Bei der Verbindungsherstellung mit EasyMP Network Projection kann keine
PowerPoint-Diaschau gestartet werden. . . . . . . . . . . . . . . . . . . . . . . . . . . . . 48
Bei einer Verbindungsherstellung mit EasyMP Network Projection wird der
Bildschirm bei Verwendung einer Office-Anwendung nicht aktualisiert. . . . . . . 48
Liste der Fehlermeldungen . . . . . . . . . . . . . . . . . . . . . . . . . . . . . . . . . . . . . . . 48
Die Verbindung zum Projektor kann nicht hergestellt werden. . . . . . . . . . . . . . 48
Fehlermeldung beim Start von EasyMP Network Projection . . . . . . . . . . . . . . . 48
Glossar . . . . . . . . . . . . . . . . . . . . . . . . . . . . . . . . . . . . . . . . . . . . . . . . . . . 51
Allgemeine Hinweise . . . . . . . . . . . . . . . . . . . . . . . . . . . . . . . . . . . . . . . 52
Über Bezeichnungen . . . . . . . . . . . . . . . . . . . . . . . . . . . . . . . . . . . . . . . . . . . 52
Allgemeiner Hinweis . . . . . . . . . . . . . . . . . . . . . . . . . . . . . . . . . . . . . . . . . . . 52
Index . . . . . . . . . . . . . . . . . . . . . . . . . . . . . . . . . . . . . . . . . . . . . . . . . . . . . 53Info zu EasyMP Network Projection In diesem Kapitel werden nützliche Funktionen von EasyMP Network Projection und die Installation der Software erläutert.
Funktionen von EasyMP Network Projection 5
Mit EasyMP Network Projection können Sie den Bildschirm Ihres • Multi-Bildschirm-Anzeige
Computers mit dem Projektor über ein Netzwerk projizieren. Durch die s "Verwendung der Multi-Bildschirm-Anzeige" S.27
Freigabe des Projektors über das Netzwerk können Sie Daten von Sie können bis zu vier Projektoren dazu verwenden, verschiedene Bilder
verschiedenen Computern projizieren, ohne dass das Verbindungskabel von einem einzelnen Computer zu projizieren. Auf diese Weise können
umgesteckt werden muss. Selbst wenn der Projektor nicht direkt am Sie umfassende Daten, wie z. B. die eines Berichts, im Querformat
Computer angeschlossen ist, können die Daten über ein Netzwerk projiziert projizieren.
werden.
• Film-Sendemodus (nur unterstützte Modelle)
s "Wiedergabe von Filmen" S.25
Zahlreiche Funktionen für die Sie können Filmdateien direkt an einen Projektor senden, was eine
nahtlose Filmwiedergabe ermöglicht.
Bildschirmübertragung
• Präsentationsmodus
Sie können folgende Bildschirmübertragungsfunktionen verwenden. s "Nur eine PowerPoint-Bildschirmpräsentation wiedergeben
(Praesentationsmodus)" S.24
Mit dem Präsentationsmodus können Sie nur die PowerPoint-
Bildschirmpräsentation projizieren, die auf Ihrem Computer ausgeführt
wird. Wird die Bildschirmpräsentation nicht ausgeführt, ist der projizierte
Bildschirm schwarz. Präsentationen können ohne die Projektion unnötiger
Bilder übergangslos gestartet werden.Funktionen von EasyMP Network Projection 6
• Verteilungsfunktion
Der von einem Computer angezeigte Bildschirm kann gleichzeitig von bis
zu vier Projektoren in demselben Netzwerk wiedergegeben werden.
Sie können nicht gleichzeitig mehrere Computer mit einem Projektor
verbinden.Installation der Software 7
Sie finden EasyMP Network Projection auf der EPSON Projector Software- Anzeige Auflösung nicht niedriger als XGA (1024x768) und
CD-ROM. Installieren Sie die Software auf dem Computer, den Sie nicht höher als WUXGA (1920x1200).
verwenden. Farbwiedergabe von 16-Bit Farbtiefe oder höher (ca.
32000 Bildschirmfarben)
*1 Nur Windows 2000 Service Pack 4.
Software-Anforderungen *2 Mit Ausnahme von Windows XP ohne installierte Service Packs und Windows
EasyMP Network Projection läuft auf Computern, die den folgenden XP Service Pack 1.
Anforderungen entsprechen.
Unter Mac OS X
Unter Windows
Betriebssystem Mac OS X 10.4.x 32-Bit
Betriebssystem Windows 2000*1 Mac OS X 10.5.1 oder höher* 32-Bit
Windows XP*2 Professional 32-Bit Mac OS X 10.6.x 32/64-Bit
Home Edition 32-Bit Mac OS X 10.7.x 32/64-Bit
Tablet PC Edition 32-Bit Empfohlen: Mac OS X 10.4.11/10.5.8/10.6.6/10.7.0
Windows Vista Ultimate 32-Bit CPU PowerPC G3 900 MHz oder schneller
Enterprise 32-Bit Empfohlen: CoreDuo 1.83 GHz oder schneller
Business 32-Bit Arbeitsspeicher 256 MB oder mehr
Home Premium 32-Bit Empfohlen: 512 MB oder mehr
Home Basic 32-Bit Festplattenspeicher‐ 20 MB oder mehr
Windows 7 Ultimate 32/64-Bit platz
Enterprise 32/64-Bit Anzeige Auflösung nicht niedriger als XGA (1024x768) und nicht
Professional 32/64-Bit höher als WUXGA (1920x1200).
Home Premium 32/64-Bit Farbwiedergabe von 16-Bit Farbtiefe oder höher (ca.
Home Basic 32-Bit 32000 Bildschirmfarben)
Starter 32-Bit * Unter Mac OS X 10.5.0 kann kein reibungsloser Betrieb garantiert werden, da die
CPU Mobile Pentium III 1.2 GHz oder schneller Firewall-Einstellungen bei einer Versionsaktualisierung nicht richtig konfiguriert
werden.
Empfohlen: Pentium M 1.6 GHz oder schneller
Arbeitsspeicher 256 MB oder mehr
Empfohlen: 512 MB oder mehr
Festplattenspeicher‐ 20 MB oder mehr
platzInstallation der Software 8
Installation
Überprüfen Sie vor Beginn der Installation die folgenden Punkte:
a Wenn das Installationsprogramm nicht automatisch startet,
öffnen Sie die CD-ROM über den Arbeitsplatz (oder
Computer), und doppelklicken Sie auf InstallNavi.exe oder
EMP_NSCInst.exe.
• Schließen Sie vor Beginn der Installation alle ausgeführten
Anwendungen.
• Wenn für die Installation eine andere Sprache als die des
Betriebssystems gewählt wird, werden unter Umständen die Bildschirme c Folgen Sie zur Installation den Anweisungen auf dem Bildschirm.
nicht richtig angezeigt.
Unter Mac OS X
a a
Für Benutzer von EMP NS Connection Schalten Sie Ihren Computer ein.
Der Name der Software hat sich geändert.
Vorher: EMP NS Connection b Legen Sie die EPSON Projector Software-CD-ROM in den Computer
ein.
Nachher: EasyMP Network Projection
Wenn Sie die gleiche Funktion wie EMP NS Connection auf dem
Projektor verwenden, installieren Sie EasyMP Network Projection,
c Doppelklicken Sie im Fenster EPSON auf das Symbol
EMP_NPInstaller.mpkg.
nachdem Sie EMP NS Connection deinstalliert haben. Je nach Modell Die Installation beginnt.
können Sie mit EMP NS Connection möglicherweise keine
ordnungsgemäße Verbindung zum Projektor herstellen.
d Folgen Sie zur Installation den Anweisungen auf dem Bildschirm.
a
Unter Windows Sie können die neueste Version von EasyMP Network Projection von
der folgenden Website herunterladen.
a Sie benötigen zur Installation von EasyMP Network Projection eine http://www.epson.com/
Administratorberechtigung.
a Schalten Sie Ihren Computer ein.
b Legen Sie die EPSON Projector Software-CD-ROM in den Computer
ein.
Der Installationsassistent startet automatisch.Verbindung zwischen Computer und Projektor herstellen In diesem Kapitel wird der Anschluss des Computers über ein Netzwerk an den Projektor erläutert und das Vorgehen beim Wiedergeben von Computer- Bildschirmansichten über den Projektor beschrieben.
Zwei Verbindungsmodi 10
Es gibt zwei Möglichkeiten, den Projektor mit EasyMP Network Projection
über ein Netzwerk mit einem Computer zu verbinden. Erweiterte Verbindung
Mittels der Erweiterte Verbindung kann eine Verbindung zu einem
a • Je nach Projektormodell stehen entweder die Optionen Wired LAN-
oder Wireless LAN-Verbindung nicht zur Verfügung.
bestehenden Netzwerksystem hergestellt werden.
Bei der Erweiterte Verbindung können Sie den Projektor und den
• Um die Wireless LAN-Verbindung verwenden zu können, benötigen
Computer über einen WLAN-Zugriffspunkt miteinander verbinden.
Sie das WLAN-Gerät für den Projektor.
Wird Ihr Projektor ohne ein WLAN-Gerät geliefert, können Sie es Erfolgt die Netzwerkverbindung über Wired LAN, muss der Projektor mit
als optionales Zubehörteil erwerben. Weitere Details zu optionalen einem handelsüblichen LAN-Kabel am Netzwerk-Hub angeschlossen
Zubehörteilen finden Sie im folgenden Handbuch. werden.
s Bedienungsanleitung
Schnellverbindung
Die Schnellverbindung ist nur verfügbar, wenn das WLAN-Gerät im
Projektor installiert ist.
Bei der Schnellverbindung können Sie den Projektor mit dem Computer
direkt über drahtlose Kommunikation verbinden. Dadurch können Sie den
Computerbildschirm projizieren ohne komplizierte Netzwerkeinstellungen
vornehmen zu müssen.Zwei Verbindungsmodi 11
Vorbereiten der Verbindung d Drücken Sie die [LAN]-Taste auf der Fernbedienung.
Der LAN-Bereitschaftsbildschirm wird angezeigt.
Stellen Sie unter Verwendung von EasyMP Network Projection anhand der Ist kein Signal für die aktuelle Eingangsquelle vorhanden, wird
folgenden Schritte eine Verbindung zwischen Computer und Projektor über automatisch auf die LAN-Quelle umgeschaltet. Geschieht diese
ein Netzwerk her. Umschaltung auf die LAN-Quelle nicht automatisch, drücken Sie die
Taste [LAN].
a Installieren Sie EasyMP Network Projection auf dem Computer, den
Sie verbinden möchten.
s "Installation" S.8
b Nehmen Sie die erforderlichen Netzwerkeinstellungen am
Computer vor, und stellen Sie die Netzwerkverbindung her.
Weitere Details zu Netzwerkeinstellungen finden Sie in der mit
Ihrem Computer, LAN-Adapter oder Ihrer AirPort-Karte
mitgelieferten Dokumentation.
e Starten Sie EasyMP Network Projection auf dem Computer, und
stellen Sie eine Verbindung mit dem Projektor her.
a Ist der von Ihnen verwendete Computer bereits mit dem
Netzwerk verbunden, müssen keine Computer-
Netzwerkeinstellungen vorgenommen zu werden.
s "Verbindung mit einem Projektor über ein Netzwerk und
Projektion" S.12
c Für Schnellverbindung
Installieren Sie das WLAN-Gerät im Projektor.
a Tritt ein Verbindungsfehler auf, wird der Fehlertyp mit einer
entsprechenden Nummer wie folgt angezeigt.
Event ID: 04xx
Für eine erweiterte Verbindung Weitere Details zu Event IDs finden Sie im folgenden Handbuch.
Nehmen Sie Netzwerkeinstellungen am Projektor vor und stellen Sie s Bedienungsanleitung
die Netzwerkverbindung her.
Sie können die Netzwerk-Einstellungen über das Menü Netzwerk des
Projektors vornehmen.
Weitere Details finden Sie im folgenden Handbuch.
s BedienungsanleitungVerbindung mit einem Projektor über ein Netzwerk und Projektion 12
Bedienung des Computers d Ist die Option Projektor-Kennwort im Projektor auf Ein eingestellt,
wird der Kennwort-Eingabebildschirm angezeigt. Geben Sie das
In den nachfolgenden Beschreibungen werden Bildschirmansichten unter Kennwort ein, das auf dem LAN-Bereitschaftsbildschirm angezeigt
Windows gezeigt, falls nicht anders angegeben. Unter Mac OS X werden wird, und klicken Sie auf OK.
ähnliche Bildschirme angezeigt. Sobald die Verbindung hergestellt ist, wird der Computerbildschirm
angezeigt. Die folgende Symbolleiste von EasyMP Network Projection
wird auf dem Computer-Bildschirm angezeigt. Sie können diese
a Starten Sie EasyMP Network Projection.
Symbolleiste verwenden, um den Projektor zu steuern, Einstellungen
Unter Windows vorzunehmen und die Netzwerkverbindung zu trennen. Weitere
Klicken Sie auf Start, wählen Sie Programme (oder Alle Details zur Symbolleiste finden Sie im folgenden Abschnitt.
Programme), EPSON Projector, EasyMP Network Projection, und s "Verwendung der Symbolleiste" S.15
klicken Sie dann auf EasyMP Network Projection V2.XX.
Unter Mac OS X
Doppelklicken Sie im Ordner Anwendungen auf EasyMP Network
Projection.
b Wählen Sie Schnellverbindung oder Erweiterte Verbindung, und
klicken Sie dann auf OK.
a Wenn von einem anderen Computer aus verbunden werden soll, wie
z. B. beim Wechsel des Vortragenden, starten Sie EasyMP Network
Projection auf dem Computer, den Sie verbinden möchten. Der aktuell
s "Zwei Verbindungsmodi" S.10 verbundene Computer wird getrennt und der Projektor wird mit dem
Computer verbunden, der versucht eine Verbindung aufzubauen.
Die Projektor-Suchergebnisse werden angezeigt. Um die Verbindung
immer mit dem ausgewählten Verbindungsmodus herzustellen, Wird eine Verbindung hergestellt während Verbindung unterbrechen
deaktivieren eingestellt ist, schaltet die Verbindung nicht auf einen
wählen Sie Legen Sie den ausgewählten Verbindungsmodus als
anderen Computer um.
Standardmodus für zukünftige Verbindungen fest.
c Wählen Sie den Projektor aus, mit dem die Verbindung hergestellt
werden soll, und klicken Sie auf Verbinden. Beim Anschließen eingeblendeter Sicherheitsdialog
Wird der Projektor, den Sie verbinden möchten, nicht in den Bei der Schnellverbindung kann möglicherweise das folgende Dialogfeld
Suchergebnissen angezeigt, klicken Sie auf die Schaltfläche angezeigt werden, wenn ein Projektor mit aktivierten
Automatische Suche. Die Suche dauert etwa 30 Sekunden. Sicherheitseinstellungen angeschlossen wird.
Weitere Details zum Verbindungsbildschirm finden Sie im folgenden
Abschnitt.
s "Verwendung des Verbindungsbildschirms" S.13Verbindung mit einem Projektor über ein Netzwerk und Projektion 13
Unter Windows Vista/Windows 7
Verwendung des Verbindungsbildschirms
• Geben Sie den im Projektor eingestellten Sicherheitschlüssel ein. Wenn
Sie die Option Sicherheitschlüssel speichern und dieses Dialogfeld Starten Sie EasyMP Network Projection, um den folgenden Bildschirm
nicht mehr anzeigen. wählen, werden die Projektor-SSID und der anzuzeigen. In der nachfolgenden Tabelle wird die Verwendung der
Sicherheitschlüssel auf dem Computer gespeichert und dieses Dialogfeld einzelnen Tasten und Menüpunkte erläutert.
wird beim nächsten Anschließen nicht mehr eingeblendet. Sie müssen Beim Systemstart im Modus Schnellverbindung:
den Sicherheitschlüssel nicht noch einmal eingeben.
• Das folgende Dialogfeld wird angezeigt, wenn der standardmäßige
Sicherheitschlüssel des Projektors nicht geändert wurde. Ändern Sie den
Sicherheitsschlüssel über das Menü Netzwerk des Projektors.
Unter Windows 2000/XP
Sie können keine Verbindung mit einem Projektor mit aktivierten
Sicherheitseinstellungen herstellen. Stellen Sie die Option Sicherheit im
Menü Konfiguration des Projektors auf Aus.Verbindung mit einem Projektor über ein Netzwerk und Projektion 14
Beim Systemstart im Modus Erweiterte Verbindung: Besetzt Verfügbar. Wenn Sie auf Verbinden
klicken, wird der momentan verbundene
Computer getrennt und Ihr Computer wird
verbunden.
Besetzt (Ver‐ Kann nicht ausgewählt werden.
bindung unter‐ Verbindung unterbrechen deaktivieren
brechen deakti‐ ist auf einem anderen Computer aktiviert,
vieren) der bereits verbunden ist.
Wird derzeit Das Menü Konfiguration des Projektors ist
von einer ande‐ geöffnet. Nach dem Schließen des Menüs
ren Anwen‐ Konfiguration und dem Starten einer neuen
dung benutzt Suche können Sie es erneut auswählen.
Suche Wird beim Durchführen der Option
Manuelle Suche oder Profil angezeigt.
Nicht gefun‐ Wird angezeigt, wenn ein Projektor über die
den. Option Manuelle Suche oder Profil nicht
gefunden werden kann.
Nicht ermittelt Verfügbar. Dies wird angezeigt, wenn bei
der Schnellverbindung ein Projektor mit
aktivierten Sicherheitseinstellungen
erkannt wird.
A Automatische Suche
Im Modus Schnellverbindung können Sie die Projektoren mittels SSID D Projektorname
suchen. Der Projektorname wird angezeigt.
Im Modus Erweiterte Verbindung können Sie im Netzwerk nach E Liste aktualisieren (Nur Schnellverbindung)
verfügbaren Projektoren suchen, mit denen der Computer verbunden Aktualisiert Status und Signalstärke.
ist. F Verbindung unterbrechen deaktivieren
B Manuelle Suche Wählen Sie diese Option, um eine Unterbrechung der Verbindung durch einen
Im Modus Schnellverbindung können Sie einen Projektor mittels SSID anderen Computer zu verhindern, solange eine Verbindung zum ausgewählten
suchen, der aus einer Liste gewählt wird. Projektor besteht.
Im Modus Erweiterte Verbindung können Sie einen Projektor anhand G Multi-Anzeige verwenden
einer IP-Adresse oder des Projektornamens suchen. Wählen Sie diese Option aus, wenn Sie die Multi-Bildschirm-Funktion
C Status verwenden. Wenn ausgewählt, werden Anordnung Anzeige und Eigenschaften
Die folgenden sieben Symbole geben den Status der gefundenen Projektoren an. Anzeige unten am Bildschirm angezeigt.
Einsatzbereit Verfügbar. s "Verwendung der Multi-Bildschirm-Anzeige" S.27Verbindung mit einem Projektor über ein Netzwerk und Projektion 15
H Problemlösung
Wenn Sie Probleme beim Verbinden haben, drücken Sie diese Taste, um den
Verwendung der Symbolleiste
Problemlösungsbildschirm von EasyMP Network Projection anzuzeigen.
Die Symbolleiste wird auf dem Computer-Bildschirm angezeigt, nachdem
I Verbinden EasyMP Network Projection gestartet und eine Verbindung zum Projektor
Verbindung mit dem Projektor, den Sie aus der Liste mit den Suchergebnissen hergestellt wurde. Sie können diese Symbolleiste verwenden, um den
ausgewählt haben. Wenn eine Verbindung zu einem Projektor hergestellt wird, Projektor zu steuern und Einstellungen vorzunehmen.
wird eine Symbolleiste angezeigt.
J Optionen einstellen
Sie können Einstellungen vornehmen, wie z. B. das anzuwendende Verfahren
beim Starten von EasyMP Network Projection.
s "Optionen einstellen" S.36
K Speichern in Profil Zielprojektor wählen
Speichert die Ergebnisse einer Suche nach einem Netzwerkprojektor als Profil. Klicken, um die Anzahl der mit der Symbolleiste gesteuerten
s "Erstellen eines Profils" S.19 Projektoren einzuschränken, wenn mit mehreren Projektoren
gearbeitet wird, z.B. bei Verwendung der Verteilungsfunktion oder des
L Liste löschen
Multi-Bildschirm-Modus. Die Anzeige unter dem Symbol zeigt an,
Löscht alle Listen mit Suchergebnissen.
welche Projektoren gesteuert werden können.
M SSID (Nur Schnellverbindung) ALLE zeigt an, dass eine Steuerung aller angeschlossenen Projektoren
Die SSID des Projektors wird angezeigt. möglich ist.
N Signalstärke (Nur Schnellverbindung) Wenn beispielsweise "1, 3" angezeigt wird, können die Projektoren Nr.
Je höher die Signalstärke, desto mehr Balken werden angezeigt. 1 und Nr. 3 gesteuert werden.
O Profil Klicken Sie auf , um den folgenden Bildschirm anzuzeigen.
Sie können einen Projektor anhand eines über Speichern in Profil
gespeicherten Profils im Netzwerk suchen.
s "Durchführen einer Suche mit einem Profil" S.19
P IP-Adresse (nur Erweiterte Verbindung)
Die IP-Adresse des Projektors wird angezeigt.
Q Anzeige
Wählen Sie die Anzeigenummer (wenn Multi-Anzeige verwenden ausgewählt
ist).
s "Projektion der zugeordneten Bilder" S.33 A Wählen Sie den Projektor aus, der gesteuert werden soll.
B Zeigt die Nummer eines zugewiesenen Projektors an. Diese
Nummer wird unter dem Symbol angezeigt, um die Nummer des
Projektors anzuzeigen, den Sie über die Symbolleiste steuern
können.Verbindung mit einem Projektor über ein Netzwerk und Projektion 16
C Zeigt den Status des Projektors an. Wechselt zu den Bildern von dem Anschluss, an dem
Stopp das Signal eingegeben wird.
Stoppt die Projektion, während eine Verbindung zum Projektor Video-Quelle umschalten
besteht. Solange der Projektor gestoppt ist, erscheint ein schwarzer Wechselt zu Bildern vom Video-Eingangsanschluss.
Bildschirm.
Bildschirm-Vorschau
Anzeigen
Zeigt den Bildschirm für die Multi-Bildschirm-Vorschaufunktion an.
Hebt den Zustand Stopp oder Pause auf.
Klicken Sie auf , um eine Vorschau mit den vorgenommenen
Pause Einstellungen anzuzeigen. Klicken Sie auf jede Anzeigen, um die
Hält wiedergegebene Bilder an, während eine Verbindung zum Bildschirm-Vorschau auf ein Vollbild zu vergrößern.
Projektor hergestellt wird.
Praesentationsmodus
Durch Klicken auf diese Schaltfläche wechselt der
Praesentationsmodus von "aktiviert" auf "deaktiviert" und umgekehrt.
s "Nur eine PowerPoint-Bildschirmpräsentation wiedergeben
(Praesentationsmodus)" S.24
Projektorsteuerung
Während der Projektor an das Netzwerk angeschlossen ist, können die
Projektorfunktionen A/V-Stummschaltung, PC-Quelle umschalten
und Video-Quelle umschalten von der Fernbedienung und vom
Bedienfeld des Projektors aus gesteuert werden. Optionen einstellen
Die Übertragungsleistung bei der Übertragung von Computerbildern
kann angepasst werden.
Klicken Sie auf , um die folgende Symbolleiste anzuzeigen. s "Optionen einstellen" S.36
Film-Sendemodus
Dient der direkten Wiedergabe einer Filmdatei. Wenn der Projektor
keine Filme wiedergeben kann, wird die Meldung "Die
angeschlossenen Projektoren unterstützen die Filmsendung nicht."
angezeigt.
s "Wiedergabe von Filmen" S.25
Trennen
A/V-Stummschaltung
Trennt die Verbindung zum Projektor.
Zum Ein- und Ausschalten des Tons oder des Bildes.
Signalstärke (Nur Schnellverbindung)
PC-Quelle umschaltenVerbindung mit einem Projektor über ein Netzwerk und Projektion 17
Wird bei einer Verbindungsherstellung über den Modus
Schnellverbindung angezeigt. Je höher die Signalstärke, desto mehr
Anzeigelinien werden angezeigt.
Symbolleistenanzeige umschalten
Die Anzeige der Symbolleiste wechselt wie folgt. Die Anzeige der
Symbolleiste bleibt bis zum nächsten Umschalten gleich.
Vollständig
Normal
EinfachVerbindung mit einem Projektor in einem anderen Subnetz 18
Sie können den Projektor und den Computer miteinander verbinden und
Bildschirme an ortsfernen Standorten (in anderen Subnetzen) projizieren. Geben Sie entweder eine IP-Adresse oder einen
Bei der automatischen Suche werden Projektoren in anderen Subnetzen Projektornamen an und führen Sie die Suche
nicht gefunden, da die Suche nur in einem Subnetz durchgeführt wird. durch (nur Erweiterte Verbindung).
Um eine Verbindung zu einem Projektor in einem anderen Subnetz In den nachfolgenden Beschreibungen werden Bildschirmansichten unter
herzustellen, verwenden Sie eine der folgenden Methoden: Windows gezeigt, falls nicht anders angegeben.
• Geben Sie entweder eine IP-Adresse oder einen Projektornamen an und Unter Mac OS X werden ähnliche Bildschirme angezeigt.
führen Sie die Suche durch.
Die IP-Adresse kann direkt eingegeben werden. Außerdem können Sie,
wenn der Name des zu verbindenden Projektors am DNS-Server a Klicken Sie im Projektorwahlbildschirm von EasyMP Network
Projection auf Manuelle Suche.
registriert ist, eine Suche einfach durch Eingabe des Projektornamens
durchführen.
s "Geben Sie entweder eine IP-Adresse oder einen Projektornamen an
und führen Sie die Suche durch (nur Erweiterte Verbindung)." S.18
• Führen Sie eine Suche basierend auf einem Profil durch.
Sobald Sie einmal nach einem Projektor in einem anderen Subnetz durch
die Eingabe einer IP-Adresse bzw. eines Projektornamens gesucht haben,
können Sie die Suche als Profil mit einem leicht zu merkenden Namen
speichern und dieses Profil dann immer wieder für die Suche nach einem
Projektor in einem anderen Subnetz verwenden.
s "Durchführen einer Suche mit einem Profil" S.19
a • Der folgende Abschnitt erläutert die möglichen Ursachen, wenn Sie
keinen Projektor finden können.
s "Problemlösung" S.43
• Bei Verwendung der Manuellen Suche im Modus Schnellverbindung
können Sie die SSID angeben. Wenn es viele Projektoren gibt, kann
der Suchbereich durch die SSID eingeschränkt werden.
b Geben Sie die IP-Adresse oder den Namen des Projektors für die
Verbindung ein, und klicken Sie auf OK.Verbindung mit einem Projektor in einem anderen Subnetz 19
Nähere Angaben zum Bearbeiten von einem gespeicherten Profil finden Sie
im folgenden Abschnitt.
s "Verwalten eines Profils" S.21
a Wenn der Projektor im Projektorwahlbildschirm von EasyMP
Network Projection angezeigt wird, klicken Sie auf Speichern in
Profil.
Die Suchergebnisse werden auf dem Projektorwahlbildschirm von
EasyMP Network Projection angezeigt.
Sofern der gewünschte Projektor erkannt wurde, wählen Sie den
Projektor aus und klicken Sie anschließend auf Verbinden, um die
Verbindung herzustellen.
Sobald Sie die Projektorinformationen in einem Profil gespeichert
haben, müssen Sie die relevanten Details nicht mehr bei jeder Suche
angeben.
s "Erstellen eines Profils" S.19
Durchführen einer Suche mit einem Profil
Sie können die Suchparameter für einen häufig benutzten Projektor als
Profil speichern. Ein Profil ist eine Datei, die alle Informationen zu einem
bestimmten Projektor enthält, wie beispielsweise Projektorname, IP-Adresse Der Bildschirm Speichern in Profil wird angezeigt.
und SSID. Anstatt der IP-Adresse und des Projektornamens können Sie für
die Suche nach einem Projektor auch ein gespeichertes Profil angeben.
Durch Erstellen einer Gruppe von Profilen beispielsweise für jeden Ort, an
b Geben Sie einen Profilnamen ein, und klicken Sie auf
Hinzufügen.
dem der Projektor aufgestellt wird, und durch ihre Verwaltung in Ordnern
kann der Zielprojektor leicht gefunden werden.
In diesem Abschnitt wird das Erstellen, Bearbeiten und Verwalten von
Profilen erklärt.
Erstellen eines Profils
Profile werden durch das Speichern von Suchergebnissen erstellt. Im Profil werden Projektorinformationen gespeichert.Verbindung mit einem Projektor in einem anderen Subnetz 20
Wenn Sie zuvor ein Profil gespeichert haben, werden Sie
aufgefordert, zu bestätigen, ob dieses Profil überschrieben werden
soll oder nicht. Um ein Profil unter einem anderen Namen zu
a Weitere Details zum Erstellen eines Ordners für Profile finden
Sie im folgenden Abschnitt.
s "Verwalten eines Profils" S.21
speichern, wählen Sie Speichern unter. Wenn Sie einen Ordner für
Profile erstellt haben, wird einer der folgenden Bildschirme angezeigt.
Klicken Sie nach dem Eingeben eines Profilnamens und Auswählen
eines Speicherorts für Speichern auf auf Hinzufügen. Suchen durch Angabe eines Profils
Unter Windows Sie können durch Angeben des Profils, das Sie erstellt haben, suchen.
a Klicken Sie im Projektorwahlbildschirm von EasyMP Network
Projection auf Profil.
Wenn kein Profil gespeichert ist, kann Profil nicht ausgewählt
werden.
Unter Mac OS X
b Wählen Sie aus dem angezeigten Menü den Projektor, mit dem Sie
eine Verbindung herstellen möchten.Verbindung mit einem Projektor in einem anderen Subnetz 21
Die Suchergebnisse werden auf dem Projektorwahlbildschirm von
EasyMP Network Projection angezeigt.
Sofern der gewünschte Projektor erkannt wurde, wählen Sie den
Projektor aus und klicken Sie anschließend auf Verbinden, um die
Verbindung herzustellen.
Verwalten eines Profils
Name und die hierarchische Struktur eines Profils können geändert werden.
a Klicken Sie im Hauptbildschirm von EasyMP Network Projection auf
Optionen einstellen.
Der Bildschirm "Optionen einstellen" wird angezeigt.
Das Dialogfeld Profil bearbeiten wird angezeigt.
b Klicken Sie auf Profil bearbeiten.
c Bearbeiten Sie die im Profil gespeicherten Informationen.Verbindung mit einem Projektor in einem anderen Subnetz 22
Profil
Punkt Funktion
Umbenennen Sie können das Dialogfeld Umbenennen anzeigen, um
den Ordner oder das Profil umzubenennen. Im
Dialogfeld Umbenennen können bis zu 32 Zeichen
eingegeben werden.
Ordner erstel‐ Sie können einen neuen Ordner erstellen.
len
Exportieren Sie können das Profil exportieren. Exportierte Profile
können als Sicherungsdateien verwendet werden. Diese
können außerdem auf einem anderen Computer
importiert werden.
Importieren Sie können ein exportiertes Profil laden.
Informationen zum ausgewählten Profil
Punkt Funktion
Projektorname Die im Profil gespeicherten Projektorinformationen
werden angezeigt.
SSID oder IP-Ad‐
resse
A : Zeigt ein Profil an. Löschen Sie können die Informationen des ausgewählten
Projektors löschen. Wenn alle Projektorinformationen
B : Zeigt einen Ordner an. gelöscht sind, wird das Profil ebenfalls gelöscht.
Profil d Klicken Sie auf OK.
Ihre Einstellungen werden gespeichert und der Bildschirm Profil
Punkt Funktion
bearbeiten wird geschlossen.
Profil Zum Anzeigen des gespeicherten Profils. Es kann durch
Anlegen eines Ordners verwaltet werden.
Kopieren Zum Kopieren von Profilen. Das kopierte Profil wird im
gleichen Ordner wie das Original mit dem gleichen
Namen gespeichert.
Löschen Zum Löschen von Profilen und Ordnern.Verschiedene Projektionsstile In diesem Kapitel werden die Funktionen beschrieben, die für ein Meeting oder eine Präsentation nützlich sein können, z. B. die Funktion, mit der Sie Bilder von einem Computer an mehrere Projektoren senden können (Multi-Bildschirm-Anzeige).
Nur eine PowerPoint-Bildschirmpräsentation wiedergeben (Praesentationsmodus) 24 Mit dem Praesentationsmodus können Sie nur die PowerPoint-Präsentation projizieren, die auf Ihrem Computer ausgeführt wird. Wird die Bildschirmpräsentation nicht ausgeführt, ist der projizierte Bildschirm schwarz. Präsentationen können ohne die Projektion unnötiger Bilder übergangslos gestartet werden. Außer PowerPoint ist Keynote auch mit dem Praesentationsmodus für Mac OS X kompatibel. Um den Präsentationsmodus zu aktivieren bzw. deaktivieren, klicken Sie auf die Schaltfläche . s "Verwendung der Symbolleiste" S.15
Filme von einem Computer projizieren (Film-Sendemodus) 25
Mittels des Film-Sendemodus können Sie Filmdateien an einen Projektor Sie können keine Dateien projizieren, die mit einer digitalen
senden. Dies ermöglicht eine nahtlosere Filmwiedergabe, als wenn der Film Rechteverwaltung (DRM) geschützt sind.
mit einer anderen Anwendung von einem Computer projiziert wird.
Sie können auch mehrere Dateien wählen und sie wiederholt von der ersten
bis zur letzten wiedergeben. Wiedergabe von Filmen
Einige Projektoren könnten u. U. keine Filmdateien unterstützen.
a Klicken Sie die -Taste auf der Symbolleiste.
a • Mittels der Option Film-Sendemodus können Sie einen Film an
einen einzelnen Projektor übertragen.
Die Filmübertragung an mehrere Projektoren gleichzeitig ist mit dem
Der Projektorwahlbildschirm wird angezeigt.
Film-Sendemodus nicht möglich.
• Je nach Kommunikationsmethode und elektromagnetischer Strahlung
b Wählen Sie den Projektor, und klicken Sie auf OK.
Der Bildschirm Film-Sendemodus wird angezeigt.
könnte es zu Wiedergabestörungen oder Tonaussetzern kommen.
c Klicken Sie auf Datei wählen.
Unterstützte Dateien
Die folgende Tabelle kennzeichnet die Merkmale von Dateien, die im Film-
Sendemodus unterstützt werden.
Dateityp Film-Codec Audio-Codec Aufnahme‐
(Dateier‐ qualität
weite‐
rung)
.mpg MPEG-2 MPEG-1 Layer 1/2 Maximale Bild‐
.mpeg Sie können MPEG-Inhalte ohne rate: 30 fps
Ton abspielen. Lineares PCM Maximale Bild‐
und AC-3 werden nicht auflösung:
unterstützt. 1280x720
.mp4 MPEG-4 ASP
H.264/MPEG-4
MPEG-4
AAC-LC
d Wählen Sie den wiederzugebenden Film aus und klicken Sie auf
Öffnen.
AVC
.wmv WMV9 WMA
.asfFilme von einem Computer projizieren (Film-Sendemodus) 26
Pause
Unterbricht die Wiedergabe.
Stopp
Stoppt die Wiedergabe.
Zurück
Gibt die aktuelle Datei von Anfang wieder.
Vor
Gibt die nächste Datei von Anfang wieder.
Wiederholung
Gibt die Liste wiederholt von der ersten Datei an wieder. Befinden sich
mehrere Dateien in der Liste, können Sie keine einzelne spezifische
Datei wiederholt abspielen.
Der Bildschirm Film-Sendemodus wird erneut angezeigt. Die
f Klicken Sie auf Schließen, um den Film-Sendemodus zu verlassen.
ausgewählte Datei wird in der Videodateiliste angezeigt.
Wenn Sie auf Datei wählen klicken, wird die Videodateiliste mit den
Objekten aktualisiert, die später gewählt werden.
e Über den Bildschirm Film-Sendemodus können Sie die Filmdatei
wiedergeben und stoppen.
Positionsanzeige
Startet die Wiedergabe der Datei an dem Punkt, zu dem die Anzeige
gezogen und abgelegt wird.
Wiedergabe
Startet die Wiedergabe der Datei.Verwendung der Multi-Bildschirm-Anzeige 27
Mit dem Multi-Bildschirm-Modus können Sie verschiedene Bilder mit Beispiel Anordnung 1
mehreren an einen einzelnen Computer angeschlossenen Projektoren
projizieren.
Unter Windows können mehrere Treiber für eine virtuelle Anzeigeg im
Computer eingestellt werden, und jedes Bild kann vom Projektor projiziert
werden. Diese Funktion ist unter Windows Vista und Windows 7 nicht
verfügbar.
Unter Mac OS X muss ein externer Monitor am Computer angeschlossen
sein, um diese Funktion aktivieren zu können. Während sich die folgende
Erläuterung auf die "virtuelle Anzeige" bezieht, müssen unter Mac OS X die
Schritte in den Bildschirmen des angeschlossenen Monitors befolgt werden.
Beispiel für die Anpassung der virtuellen Anzeige
Durch Anordnen der zugeordneten virtuellen Anzeigeg können Sie nur das
Bild, das Sie in einer Präsentation zeigen möchten, projizieren oder
verschiedene Bilder von links nach rechts projizieren.
A Tatsächliches PowerPoint-Datei
Monitorbild
B Bild der virtuellen Excel-Datei
AnzeigeVerwendung der Multi-Bildschirm-Anzeige 28
Beispiel Anordnung 2
Vorgehen vor Verwendung der Multi-Bildschirm-
Funktion
a Stellen Sie die virtuelle Anzeige ein.
s "Einstellen der virtuellen Anzeige" S.28
Aktivieren Sie in einer Windows-Umgebung gegebenenfalls den
Treiber der virtuellen Anzeigeg. Richten Sie außerdem unter
Windows und Mac OS X die Anordnung der virtuellen Anzeige
ein.
b Ordnen Sie das zu projizierenden Bild zu.
s "Zuordnen des zu projizierenden Bildes" S.33
Öffnen Sie die zu projizierende Datei und schieben Sie den
Bildschirm entsprechend der tatsächlichen Projektionsanordnung in
die virtuelle Anzeige.
c Projizieren Sie die zugeordneten Bilder.
s "Projektion der zugeordneten Bilder" S.33
Weisen Sie jedem Projektor eine virtuelle Anzeigennummer zu, und
starten Sie die Projektion.
A Tatsächliches PowerPoint-Datei - Nutzerwerkzeug
Monitorbild
B Bild der virtuellen Bildschirmpräsentation einer Einstellen der virtuellen Anzeige
Anzeige PowerPoint-Datei
In diesem Abschnitt wird die virtuelle Anzeige für die Anordnung im
Beispiel 1 beschrieben.
s "Beispiel für die Anpassung der virtuellen Anzeige" S.27
Den Treiber der virtuellen Anzeige aktivieren (nur Windows)
Aktivieren Sie den Treiber der virtuellen Anzeigeg. Wurde die virtuelle
Anzeige schon während der Installation von EasyMP Network ProjectionVerwendung der Multi-Bildschirm-Anzeige 29
aktiviert, ist dieser Vorgang nicht notwendig. Gehen Sie zu folgendem Einstellen der virtuellen Anzeige
Abschnitt.
Nach dem Start von EasyMP Network Projection unterscheidet sich die
s "Einstellen der virtuellen Anzeige" S.29 Einrichtung der virtuellen Anzeigen unter Windows von der unter Mac OS
X. Die Vorgehensweisen werden nachfolgend separat erläutert.
a Klicken Sie auf Start, wählen Sie Programme (oder Alle
Programme), EPSON Projector, EasyMP Network Projection,
und klicken Sie dann auf Virtual Display hinzufügen-entfernen.
Der Bildschirm Virtual Display hinzufügen-entfernen wird angezeigt.
a Prüfen Sie vor dem Start von EasyMP Network Projection die
folgenden Punkte, wenn Sie eine Verbindung über Wireless LAN
herstellen. Wenn die folgenden Punkte nicht korrekt eingestellt sind,
kann Multi-Bildschirm nicht verwendet werden.
• Die SSID des Computers und der Projektoren müssen
übereinstimmen. (Für Schnellverbindung)
• Das Wireless-LAN-System des Computers und der Projektoren
müssen übereinstimmen.
Sie können die SSID und das Wireless LAN-System eines Projektors
im Menü Netzwerk des Projektors ändern.
Weitere Details finden Sie im folgenden Handbuch.
s Bedienungsanleitung
Unter Windows
b Wählen Sie die virtuelle Anzeige aus, die Sie verwenden möchten.
Es können bis zu vier Monitore hinzugefügt werden. In diesem a Klicken Sie auf Start, wählen Sie Programme (oder Alle
Programme), EPSON Projector, EasyMP Network Projection,
Beispiel wird eine virtuelle Anzeige benutzt. Wählen Sie beliebig viele und klicken Sie dann auf EasyMP Network Projection V2.XX, um
Anzeigen, wenn Sie mehrere virtuelle Anzeigen einstellen. EasyMP Network Projection zu starten.
Es kann eine beliebige Anzeige gewählt werden.
c Klicken Sie auf OK. b Wählen Sie Schnellverbindung oder Erweiterte Verbindung, und
klicken Sie dann auf OK.
Wenn Sie auf OK klicken, werden die Treiber für die virtuelle
Anzeige aktiviert. Es ist normal, wenn die Anzeige in diesem
Moment flimmert. Warten Sie, bis sich der Bildschirm Virtual
c Aktivieren Sie das Kontrollkästchen Multi-Anzeige verwenden.
Display hinzufügen-entfernen schließt.Verwendung der Multi-Bildschirm-Anzeige 30
e Klicken Sie auf die Registerkarte Einstellungen.
Anordnung Anzeige und Eigenschaften Anzeige werden der
Bildschirmanzeige unten hinzugefügt.
d Klicken Sie auf Eigenschaften Anzeige.
f Ziehen Sie das angezeigte Monitorsymbol an die gewünschte
Stelle.
Hier steht der tatsächliche Monitor (1) links, während der virtuelle
Monitor (3) rechts steht.
Wenn der PC über mehrere Anzeigeausgänge verfügt, folgen die den
virtuellen Anschlüssen zugewiesenen Nummern jenen der
tatsächlichen Anschlüsse.
Der Bildschirm Anzeigeeigenschaften wird angezeigt.Verwendung der Multi-Bildschirm-Anzeige 31
Wenn das Monitorsymbol angeordnet ist, ist eine virtuelle Anzeige
wie im Bild unten verbunden.
g Klicken Sie auf die Schaltfläche OK, um den Bildschirm
Anzeigeeigenschaften zu schließen.
Ordnen Sie jetzt die Bilder zu, die Sie projizieren möchten.
s "Zuordnen des zu projizierenden Bildes" S.33
Unter Mac OS X
a Doppelklicken Sie im Ordner Anwendungen auf EasyMP Network
Projection, um EasyMP Network Projection zu starten.
b Wählen Sie Schnellverbindung oder Erweiterte Verbindung, und
klicken Sie dann auf OK.
c Aktivieren Sie das Kontrollkästchen Multi-Anzeige verwenden.
a • Ist ein externer Monitor als Zweitbildschirm angeschlossen,
kann das Bild für diesen Monitor nicht projiziert werden.
• Je nach Hardware hat der Zweitbildschirm möglicherweise
eine andere Nummer als "2". Klicken Sie bei der Platzierung
der Monitorsymbole auf das jeweilige Symbol, um
sicherzustellen, dass es sich bei dem Monitortyp nicht um den
sekundären Monitor handelt.
• Hinweise zu den Einstellungen der Bildschirmauflösung
finden Sie unter dem folgenden Abschnitt.
s "Unterstützte Bildschirmauflösungen" S.41Verwendung der Multi-Bildschirm-Anzeige 32
Anordnung Anzeige und Einstellungen Anzeige werden der
Bildschirmanzeige unten hinzugefügt.
d Klicken Sie auf Einstellungen Anzeige.
f Deaktivieren Sie das Kontrollkästchen Bildschirme
synchronisieren.
Der Bildschirm für die Anzeigeeinstellungen wird angezeigt.
e Klicken Sie auf die Schaltfläche Anordnen.
g Ziehen Sie das angezeigte Monitorsymbol an die gewünschte
Stelle.Verwendung der Multi-Bildschirm-Anzeige 33
tatsächlichen Monitor und das Excel-Fenster rechts in der virtuellen
Anzeige.
Projektion der zugeordneten Bilder
In diesem Abschnitt wird die virtuelle Anzeige für die Anordnung im
Beispiel 1 beschrieben.
h Schließen Sie den Bildschirm für die Anzeigeeinstellungen.
Ordnen Sie jetzt die Bilder zu, die Sie projizieren möchten.
s "Beispiel für die Anpassung der virtuellen Anzeige" S.27
s "Zuordnen des zu projizierenden Bildes" S.33
a Wählen Sie die Nummer der virtuellen Anzeigeg, die auf der
Anzeige zugeordnet werden sollen, und legen Sie fest, welches
Bild von welchem Projektor projiziert werden soll.
Zuordnen des zu projizierenden Bildes
In diesem Abschnitt wird die virtuelle Anzeige für die Anordnung im
Beispiel 1 beschrieben.
s "Beispiel für die Anpassung der virtuellen Anzeige" S.27
a Öffnen Sie die zu projizierende Datei.
Öffnen Sie die PowerPoint- und Excel-Dateien.
b Ziehen Sie das Fenster zum gewünschten Monitor der virtuellen
Anzeigeg und ordnen Sie es der Stelle zu, an der es projiziert
werden soll. b Klicken Sie auf Verbinden.
Ziehen Sie das Excel-Fenster nach rechts, bis es nicht mehr sichtbar
ist. Daraufhin erscheint das PowerPoint-Fenster auf demVerwendung der Multi-Bildschirm-Anzeige 34
Um Bedienvorgänge mit der Maus in der virtuellen Anzeige
vorzunehmen, bewegen Sie den Mauszeiger in Richtung der
virtuellen Anzeige, so dass der Zeiger in der virtuellen Anzeige
erscheint.
c Klicken Sie zum Beenden der Multi-Bildschirm-Projektion in der
Symbolleiste auf Trennen.
a Wenn der Treiber der virtuellen Anzeige in einer Windows-
Umgebung so aktiviert wurde, dass der Mauszeiger über die
Grenzen des Bildschirms hinaus bewegt werden kann, kann es
vorkommen, dass Sie die Mauszeigerposition aus den Augen
Das jedem Projektor zugeordnete Bild wird projiziert.
verlieren. Wenn Sie die virtuelle Anzeige nicht verwenden,
deaktivieren Sie das entsprechende Kontrollkästchen im
Bildschirm Virtual Display hinzufügen-entfernen, so dass der
Mauszeiger sich wieder innerhalb des Bildschirmanzeigebereichs
befindet. Um in der Folge die Multi-Anzeige wieder zu
verwenden, markieren Sie die gewünschte Anzeige unter Virtual
Display hinzufügen-entfernen erneut.
Nähere Angaben zum Deaktivieren eines Kontrollkästchens
finden Sie an folgender Stelle.
s "Den Treiber der virtuellen Anzeige aktivieren (nur
Windows)" S.28
In einer Windows-Umgebung kann das an die virtuelle Anzeige
gesendete Bild nicht am Computer angezeigt werden. Anpassungen
am Bild der virtuellen Anzeige müssen vorgenommen werden,
während das projizierte Bild angezeigt wird.Anhang
Optionen einstellen 36
Sie können Einstellungen vornehmen, wie z. B. das anzuwendende
Verfahren beim Starten von EasyMP Network Projection.
Klicken Sie im Hauptbildschirm von EasyMP Network Projection auf
a Sie können das Fenster Optionen einstellen auch aufrufen, indem Sie
in der Symbolleiste auf klicken. Wenn Sie das Fenster Optionen
Optionen einstellen. einstellen von der Symbolleiste aus aufrufen, wird die Registerkarte
Allgemeine Einstellungen nicht angezeigt.
a Klicken Sie im Hauptbildschirm von EasyMP Network Projection auf
Optionen einstellen.
Registerkarte Allgemeine Einstellungen
Der Bildschirm "Optionen einstellen" wird angezeigt.
b Nehmen Sie die einzelnen Einstellungen vor.
Überprüfen Sie in den folgenden Abschnitten die Details der
eingestellten Punkte. Nachdem Sie alle erforderlichen Einstellungen
vorgenommen haben, klicken Sie auf OK, um den Bildschirm
Optionen einstellen zu schließen.
Vollbildschirm- Gibt einen Film auf einem Vollbildschirm wieder. Wenn
Videoübertragung der Projektor die Filmsendung nicht unterstützt, kann
verwenden diese Funktion nicht eingestellt werden.Optionen einstellen 37
Kommunikation Wählen Sie diese Option, um die Daten zu verschlüsseln Profil bearbeiten Das Dialogfeld Profil bearbeiten wird angezeigt.
verschlüsseln und zu übertragen. Selbst wenn die Daten abgefangen s "Verwalten eines Profils" S.21
werden, können sie nicht entschlüsselt werden.
LAN umschalten Nur Windows
Falls Sie den Modus Schnellverbindung verwenden, sollten
Sie sicherstellen, dass dieses Kontrollkästchen immer Diese Option wird verwendet, wenn der für eine Suche zu
aktiviert ist. verwendende Netzwerkadapter gewechselt werden muss,
sofern ein Computer über mehrere Adapter verfügt.
Verbindungsmodus Legt fest, ob der Bildschirm Schnellverbindung/Erweiterte Standardmäßig werden alle Netzwerkadapter für eine
-Auswahlfenster Verbindung beim Start von EasyMP Network Projection Suche verwendet.
beim Einschalten angezeigt wird.
Deaktivieren Sie dieses Kontrollkästchen, sobald Sie sich Wiederherstellen Setzt alle Einstellungswerte im Fenster Optionen
anzeigen einstellen auf ihre Standardeinstellungen zurück. Die
für ein bestimmtes Startverfahren entschieden haben.
Einstellungen für Profil bearbeiten und LAN umschalten
Bewegung des Nur Windows (mit Ausnahme von Windows 2000) unter Allgemeine Einstellungen können jedoch
Mauszeigers Wählen Sie diese Option, um zu verhindern, dass der beibehalten werden.
flüssiger werden Mauszeiger flimmert, wenn unter Leistung anpassen die
lassen Option Übertragung überlagerter Fenster gewählt
wurde. (Wenn Windows Aero als Thema unter Windows
Vista/7 gewählt wurde, wird Windows Aero durch
Auswahl dieser Option deaktiviert.)
Suchmethode beim Wählen Sie eine der folgenden Projektorsuchmethoden
Einschalten aus, die beim Start von EasyMP Network Projection
ausgeführt wird.
Automatische Suche nach Hochfahren
Suchverfahren nach Hochfahren festlegen
Mit der letzten Netzwerkkonfiguration suchen
WLAN- Diese Option steht nicht unter Windows 2000/XP zur
Sicherheitschlüssel- Verfügung.
Einstellungsdateien Bei der Schnellverbindung werden die SSIDs und die
Sicherheitsschlüssel auf dem Computer gespeichert, wenn
ein Projektor mit aktivierten Sicherheitseinstellungen
angeschlossen wird. Sie können die gespeicherten
Informationen bearbeiten und löschen.
Bearbeiten: Zeigt den Verwaltungsbildschirm für das
Drahtlosnetzwerk für den Computer an.
Alle löschen: Löscht alle auf dem Computer gespeicherten
SSIDs und Sicherheitsschlüssel.Optionen einstellen 38
Übertragung Nur Windows (ausgenommen Windows Vista und
Registerkarte Leistung anpassen überlagerter Windows 7).
Fenster Überlagerte Fenster werden verwendet, wenn Inhalte,
wie auf dem Computer angezeigte Meldungen, nicht
vom Projektor projiziert werden. Aktivieren Sie dieses
Kontrollkästchen, um bestimmte Inhalte (z. B.
Mitteilungen) zu schützen, die in überlagerten
Fenstern angezeigt werden.
Wenn der Mauszeiger auf dem Bildschirm flimmert,
wählen Sie unter Allgemeine Einstellungen die
Option Bewegung des Mauszeigers flüssiger werden
lassen.
Windows Aero Nur verfügbar, wenn Windows Aero als Thema
deaktivieren um gewählt wurde.
die Bewegung des Wählen Sie diese Option, um die
interaktiven Stifts Nachfolgeverzögerung des interaktiven Stifts zu
verbessern verbessern. Windows Aero wird deaktiviert und die
Bedienung des interaktiven Stifts wird flüssiger.
Wiederherstellen Setzt alle Einstellungswerte im Fenster Optionen
einstellen auf ihre Standardeinstellungen zurück. Die
Einstellungen für Profil bearbeiten und LAN
umschalten unter Allgemeine Einstellungen können
jedoch beibehalten werden.
Schieberegler für Für die Leistung kann zwischen Schnell, Normal und
Leistungsanpassun Fein gewählt werden.
g Werden Filme nicht unterbrechungsfrei projiziert,
wählen Sie Schnell aus.
Verringern Sie die Nur verfügbar für Projektoren mit einer Auflösung
Auflösung und von WUXGA (1920x1200).
fangen Sie mit der Wählen Sie diese Option, um die Größe der auf den
Übertragung an Projektor zu übertragenden Daten zu verkleinern,
indem die Auflösung reduziert wird. Verwenden Sie
diese Option bei einem langsamen Netzwerk oder
wenn die Anzeige der Bilder zu lange dauert oder
unterbrochen wird.Optionen einstellen 39
Registerkarte Klangausgabe
a Audiodaten können nur auf einen Projektor übertragen werden.
Audiodaten können nicht übertragen werden, wenn mehrere
Projektoren angeschlossen sind.
Ton vom Projektor Aktivieren Sie dieses Kontrollkästchen, um den Ton
ausgegeben. vom Computer über den Projektor auszugeben.
Deaktivieren Sie dieses Kontrollkästchen, wenn die
Tondaten vom Computer ausgegeben werden sollen.
Wenn Sie jedoch einen Film mit Ton im Film-
Sendemodus wiedergeben, wird der Ton unabhängig
von dieser Einstellung vom Projektor ausgegeben.
Wiederherstellen Setzt alle Einstellungswerte im Fenster Optionen
einstellen auf ihre Standardeinstellungen zurück. Die
Einstellungen für Profil bearbeiten und LAN
umschalten unter Allgemeine Einstellungen können
jedoch beibehalten werden.Software deinstallieren 40
Überprüfen Sie vor Beginn der Deinstallation die folgenden Punkte: Unter Mac OS X
• Unter Windows benötigen Sie zur Deinstallation von EasyMP Network
Projection die Administratorberechtigung. a Öffnen Sie den Ordner Anwendungen.
• Schließen Sie vor Beginn der Deinstallation alle ausgeführten
Anwendungen. b Öffnen Sie den Ordner EasyMP Network Projection - Tools, und
doppelklicken Sie dann auf EasyMP Network Projection
Uninstaller.app, um die Software zu deinstallieren.
Unter Windows 2000
a Klicken Sie auf Start, wählen Sie Einstellungen, und klicken Sie
dann auf Systemsteuerung.
b Doppelklicken Sie auf Software.
c Klicken Sie auf Programm ändern oder entfernen.
d Wählen Sie EasyMP Network Projection, und klicken Sie auf
Ändern/Entfernen.
Unter Windows XP
a Klicken Sie auf Start und dann auf Systemsteuerung.
b Doppelklicken Sie auf Software.
c Wählen Sie EasyMP Network Projection, und klicken Sie auf
Ändern/Entfernen.
Unter Windows Vista/Windows 7
a Klicken Sie auf Start und dann auf Systemsteuerung.
b Klicken Sie unter Programme auf Programm deinstallieren.
c Wählen Sie EasyMP Network Projection, und klicken Sie auf
Ändern/Entfernen.Sie können auch lesen