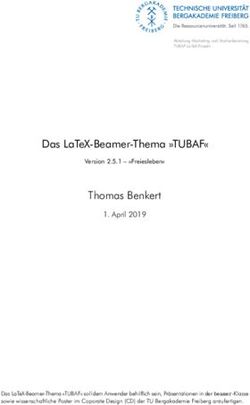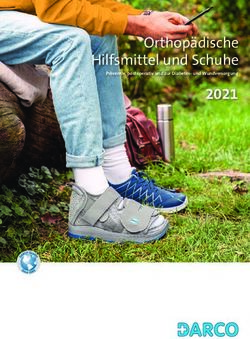IMPERIAL THEME IMPERIAL THEME-HANDBUCH (DEUTSCHE) JOHN TODD 2018-10-13 - IN ECOM THEMES - ADVISION ECOMMERCE
←
→
Transkription von Seiteninhalten
Wenn Ihr Browser die Seite nicht korrekt rendert, bitte, lesen Sie den Inhalt der Seite unten
Portal > Knowledgebase > eCom Themes > Imperial Theme-Handbuch (Deutsche)
Imperial Theme-Handbuch (Deutsche)
john todd - 2018-10-13 - in eCom Themes
Imperial Theme
Languages:
Inhoudsopgave
Logo
Hintergrund
Kopfzeile
Navigation
Brotkrumen / Sidebar
Fußzeile
Farben
Taste
TypografieKontakt details Eigenschaften Bilder Sozialen Medien Homepage - Kopf Homepage - Über uns Homepage - Grid Homepage - untere Banner Homepage - Top Bewertungen Homepage - Tags Homepage - Social Plugins Einrichten von Produktanzeigen Logo 1, Logo Laden Sie Ihr Logo (im PNG-Bildformat ) im Header des Themas gezeigt werden. Empfohlene Größe 260 x 60 Pixel. 2, favicon Laden Firma Favicon. Das Favicon ist ein kleines Symbol Bild am oberen Rand des Browser Fenster / Tab angezeigt. Siehe http://www.favicon.cc/ für weitere Informationen über ein Favicon für Ihre Website zu erstellen Hintergrund
3, Hintergrundfarbe Wählen Sie die Farbe für die globale Hintergrundeinstellung der Website, speziell der Körperbereich (unter dem Header und oberhalb der Fußzeile). 4, Hintergrundbild Wenn Sie möchten, dass ein Hintergrundbild zu zeigen, laden Sie das Bild hier. Es wird sich zeigen im Hintergrund des Körpers der Website (oben auf der Hintergrundfarbe oben ausgewählt). Sie können die Position zu steuern und des Hintergrundbildes Wiederholen der folgenden beiden Einstellungen ... 5, Hintergrund Position Wenn ein Hintergrundbild verwenden, verwenden Sie diese Einstellung, um zu bestimmen, wo das Bild zeigen, zeigen im Hintergrund. 6, Hintergrund Wiederholung Wenn ein Hintergrundbild verwenden, verwenden Sie diese Einstellung, um zu bestimmen, ob das Bild im Hintergrund wiederholt werden soll (das heißt wie eine Fliese). Kopfzeile 7, Hintergrundfarbe Wählen Sie die Hintergrundfarbe werden für den Header (zeigt hinter dem halbdurchlässigen oberen Leiste Hintergrund) verwendet. 8, Top Bar Hintergrundfarbe
Wählen Sie die Hintergrundfarbe für die obere Leiste verwendet werden (Show oberhalb der Navigationsleiste Liste Promo-Element und kleine Menü inklusive Wunschliste, Warenkorb, Login, Neues Konto und Sprache-Menü) 9, Top Bar Text / Link-Farbe Wählen Sie die Farbe, die Sie Text und Links aus, die in der oberen Leiste Element zu sein 10, Top Bar Promo URL Wenn Sie diesen Gutschein Element möchte irgendwo zu verbinden, geben Sie hier die URL. Wenn Sie nicht wollen, es überall zu verknüpfen, können Sie einfach # eingeben 11, Top Bar Promo-Aufkleber Geben Sie die Beschriftung, die Sie möchten in Promo zu zeigen (Standard: ""Free Shipping"") 12, Top Bar Promo Beschreibung Geben Sie die Beschreibung, die Sie möchten in der Promo zu zeigen (standardmäßig auf "Alle Geschenke") Navigation 13, Hintergrundfarbe
Wählen Sie die Hintergrundfarbe Sie möchten, dass für das Hauptnavigationselement zu verwenden, (Enthält Suchfeld , Logo, sozialen Symbole, mein Warenkorb Zusammenfassung und Hauptmenü ) 14, Text / Link-Farbe Wählen Sie die Farbe für den Text und Links in der Navigationselement (Effekte sozialen Symbole, mein Warenkorb Zusammenfassung, hat keine Auswirkungen auf Hauptmenü Links, die separat angesteuert werden) 15, Link-Hover Farbe Wie oben, Einstellung, aber diese Farbe wird verwendet, wenn über Links in der Navigationsleiste schweben. 16, Menü-Link Farbe Wählen Sie die Farbe für die Root-Links im Hauptmenü zu verwenden (root Links sind die in der Navigationsleiste angezeigt Tabs) 17, Menü-Link Farbe Wählen Sie Farbe für die Wurzel Links zu verwenden, wenn mit Cursor schwebte über 18, Menü-Link Bg Hover Farbe Wählen Sie Hintergrundfarbe für die Root-Links, wenn sie mit Cursor schwebte über 19, Menu / Suchen Vorschlag - Dropdown Hintergrundfarbe Wenn Sie über eine Wurzel Menü Link bewegen, die ein Untermenü (wie "Produkte") angezeigt hat, erscheint ein Drop-Down. Mit dieser Einstellung können Sie die Hintergrundfarbe des Drop-Down-Elements zu steuern. Dies wird auch für die Hintergrundfarbe der Such Vorschlag Dropdown verwendet. 20, Menu / Suche-Vorschlag - Drop-Down-Link-Farbe Wählen Sie die Farbe von Links in Drop-Down-Menü zeigen (betrifft auch Links auf der Suche Vorschlag Dropdown).
21, Menu / Suche-Vorschlag - Drop-Down-Link-Hover Farbe Wie die obige Einstellung, wählen Sie die Farbe für Links die zu zeigen, wenn sie durch den Cursor schwebte über 22,Menu / Suche-Vorschlag - Drop-Down-Link-Hover Hintergrundfarbe Wie die Einstellung oben, wählen Sie die Hintergrundfarbe für die Links zu zeigen, wenn sie durch den Cursor schwebte über. 23, Suchen Vorschlag - Dropdown Randfarbe Wird für die Suche Vorschlag Dropdown Sie die Rahmenfarbe des Drop-Down-Element festlegen. 24, Link 1 Das Hauptmenü in der Navigation Produkte zeigen (mit Drop-Down-Kategorien Auflistung) zusammen mit vier optionalen Links (die Sie setzen hier), durch einen Link zu Ihrer SEOshop Blog verfolgt (falls verwendet) und einen Link zu Ihrer Marken-Seite. Mit den folgenden Einstellungen (Link 1-4) können Sie bis zu 4 Links hinzufügen zwischen Produkten und Blog im Hauptmenü zu zeigen. Das Format für diese Einstellungen verwendet werden soll, die folgenden: Label = Link So zum Beispiel, wenn ich diesen Link sein wollen, um unsere über uns Seite, I Über uns geben konnte = / service / about / Dies würde dann zeigen, "Über uns" als Root-Link im Hauptmenü , und wenn der Benutzer angeklickt es würde sie zu "/ service / über /" auf Ihrer SEOshop senden. Sie können auch als auch extern / absolute Links eingeben. Zum Beispiel könnte ich einen Link folgendes zu Google mit: Google = http: auf //google.com Dies würde zeigen, ein Root- Link "Google" und wenn geklickt würde den Benutzer auf google.com zu senden. Wenn Sie diesen Link nicht wollen zeigen, einfach leer diese Einstellung Wert (das heißt löschen Sie den Text) 25, Link 2
Wie "Verbindung 1" Einstellung, wird aber nach Verbindung 1 im Hauptmenü angezeigt. Wenn Sie zeigen diesen Link nicht wollen, einfach leer diese Einstellung Wert (das heißt löschen Sie den Text). 26, Link 3 Wie die Link-Einstellungen oben, sondern nach Link 2 im Hauptmenü angezeigt. Wenn Sie zeigen diesen Link nicht wollen, einfach leer diese Einstellung Wert (das heißt löschen Sie den Text). 27, Link 4 "Wie die Link-Einstellungen oben, sondern nach Link 2 im Hauptmenü angezeigt. Wenn Sie zeigen diesen Link nicht wollen, einfach leer diese Einstellung Wert (das heißt löschen Sie den Text). " 28, Dropdown 1 Bild Wenn ein Benutzer über die "Produkte" root Link im Hauptmenü schwebt, wird ein Dropdown erscheinen Ihre Katalog Kategorien Menü zu zeigen, am besten den Verkauf von Produkten und vier Image-Anzeigen. Unter Verwendung der folgenden "Dropdown-Anzeige" Einstellungen, können Sie diese Image-Anzeigen zu steuern. Wählen Sie das Bild, das Sie möchten für Ad laden 1 (im JPEG-Bildformat ), empfohlene Größe 270 x 160 Pixel. 29, Drop Down Ad 1 Verbindung Wenn Sie Ad wollen 1 irgendwo zu verbinden, geben Sie hier den Link. Sie können entweder einen relativ (/ Service / about /) oder absolut (http://google.com) URL eingeben. 30, Dropdown hinzufügen 2 Bild Wählen Sie das Bild, das Sie möchten für Ad laden 2 (im JPEG-Bildformat ), empfohlene Größe 270 x 160 Pixel. 31, Dropdown hinzufügen 2 Link
Wenn Sie Ad wollen 2 irgendwo zu verbinden, geben Sie hier den Link. Sie können entweder einen relativ (/ Service / about /) oder absolut (http://google.com) URL eingeben. 32, Dropdown hinzufügen 3 Bild Wählen Sie das Bild, das Sie möchten für Ad laden 3 (im JPEG-Bildformat ), empfohlene Größe 270 x 160 Pixel. 33, Drop-Down-Anzeige 3 Link Wenn Sie Ad wollen 3 irgendwo zu verbinden, geben Sie hier den Link. Sie können entweder einen relativ (/ Service / about /) oder absolut (http://google.com) URL eingeben. 34, Drop-Down-Anzeige 4 Bild Wählen Sie das Bild, das Sie möchten für Ad laden 4 (im JPEG-Bildformat ), empfohlene Größe 270 x 160 Pixel. 35, Drop-Down-Anzeige 4 Link Wenn Sie Ad wollen 4 irgendwo zu verbinden, geben Sie hier den Link. Sie können entweder einen relativ (/ Service / about /) oder absolut (http://google.com) URL eingeben.
Brotkrumen / Sidebar 36, Textfarbe Wählen Sie die Farbe für den Text / Links in der Brotkrumen-Navigation und Seitenleiste Menüs verwenden 37, Hintergrundfarbe Wählen Sie die Hintergrundfarbe für die Brotkrumen-Navigation und Seitenleiste Menüs verwenden 38, Highlight Farben Wählen Sie die Farbe für die Hervorhebung aktiven Links in den Brotkrumen-Navigation und Seitenleiste Menüs verwenden Fußzeile 39, Logo Laden Bild (im PNG-Bildformat ) für die Fußzeile Logo in der Copyright-Bar der Fußzeile (linke untere Ecke) zu verwenden. Empfohlene Größe 220 x 30 Pixel. Auch empfohlen, dass die PNG Sie Upload einen transparenten Hintergrund verwenden. 40, Hintergrundfarbe Stellen Sie die Hintergrundfarbe der Fußzeile Element. Footer umfasst den Newsletter,
Social Icons und Fußzeilennavigationslinks Menüs. 41, Bezeichnung Farbe Legen Sie die Farbe für die Markierungen in der Fußzeile Element zu verwenden. Labels umfassen Kundenservice Produkte, Ihr Konto, Get in Touch und Anmeldung für unseren Newsletter 42, Text / Link-Farbe Legen Sie die Farbe für Text und Links in der Fußzeile Element zu verwenden. 43, Live Chat License No. Wenn Sie Livechat auf Ihrer SEOshop Webseite verwenden möchten, melden Sie sich für ein Konto bei https://www.livechatinc.com/, dann müssen Sie nur Ihre Lizenznummer eingeben. Farben 44, Button - Textfarbe Wählen Sie die Farbe für den Text in Standard-Taste verwenden 45, Button (Hover) - Textfarbe Wählen Sie die Farbe für den Text in Standard-Taste verwenden, wenn der Benutzer über
Taste schwebt mit Cursor 46, Button - Hintergrundfarbe Wählen Sie die Hintergrundfarbe für die Standard-Schaltflächen in der gesamten Website zu nutzen Taste 47, Button (Hover) - Hintergrundfarbe Wählen Sie die Hintergrundfarbe für die Standard-Tasten zu verwenden, wenn Benutzer über Taste schwebt mit Cursor 48, Highlight Button - Textfarbe Wählen Sie die Farbe für den Text in Highlight-Taste verwenden 49, Highlight Button (Hover) - Textfarbe Wählen Sie die Farbe für den Text in Highlight-Taste verwenden, wenn der Benutzer über Taste schwebt mit Cursor 50, Highlight Button - Hintergrundfarbe
Wählen Sie die Hintergrundfarbe für Highlight-Schaltflächen in der gesamten Website zu nutzen 51, Highlight Button (Hover) - Hintergrundfarbe Wählen Sie die Hintergrundfarbe für Highlight-Tasten zu verwenden, wenn Benutzer über Taste schwebt mit Cursor 52, Highlight Button - Textfarbe Wählen Sie die Farbe für den Text in Highlight-Taste verwenden 53, Highlight Button (Hover) - Textfarbe Wählen Sie die Farbe für den Text in Highlight-Taste verwenden, wenn der Benutzer über Taste schwebt mit Cursor 54, Highlight Button - Hintergrundfarbe Wählen Sie die Hintergrundfarbe für Highlight-Schaltflächen in der gesamten Website zu nutzen 55, Highlight Button (Hover) - Hintergrundfarbe Wählen Sie die Hintergrundfarbe für Highlight-Tasten zu verwenden, wenn Benutzer über Taste schwebt mit Cursor Typografie
56, Rubriken (Google Web Fonts) Wählen Sie die Schriftart, die Sie möchten, dass für Überschriften in der Seite zu verwenden (siehe https://www.google.com/fonts Schriftfamilien in der Vorschau) 57, Standard (Google Web Fonts) Wählen Sie Schriftart, die Sie möchten, dass für Standard Text auf der gesamten Website zu nutzen. 58, Button (Google Web Fonts) Wählen Sie Schriftart, die Sie möchten für Schaltflächen im gesamten Website zu nutzen. Kontaktdetails 59, Name Firmenname für den Einsatz im Thema 60, Adresse Firmenadresse , die in "Besuchen Sie uns auf" Abschnitt, oberhalb der Fußzeile 61, Telefonnummer Firmentelefonnummer , die in "Sie erreichen uns per Telefon", direkt über Fußzeile 62, Email Firma E-Mail, in "E-Mail-Anfragen an" Abschnitt verwendet, oberhalb der Fußzeile
Eigenschaften 63, Bewertungen Schalten Sie auf Bewertungen zeigen 64, Rundschreiben Anzeigen Newsletter Formular in der Fußzeile 65, Marken Schuhmarken verknüpfen in Hauptmenü 66, Schlagworte Startseite Anzeigen-Tags auf der Homepage 67, Produkte der Kategorie Zeigen Menge der Produkte in der Kategorie 68, Kiyoshi Shop-ID zu aktivieren Widget 69, Feedback Unternehmen Widget-ID zu aktivieren
70, Zeigen Lagerbestand Aktivieren Sie auf Lagerbestände auf der Produktseite angezeigt 71, Zeigen Sie vollen Titel Zeigt vollständige Titel der Produkt 72, Produkt anzeigen Ad Aktivieren Themen Produktanzeigen Funktion nutzen zu können (siehe unten Einrichten Product Ads) 73, Anzahl der Thumbnails pro Zeile Legen Sie die Anzahl der Bilder pro Zeile Thumbnails für den Produkt-Grid-Ansicht zu zeigen, um zu zeigen, Bilder
74, Produktbild fit 75, Kategorie Bild fit 76, Das Markenimage passen 77, Produktbeschreibung Bildbreite Breite (in Pixeln) können Sie Ihre Produktbilder möchten auf der Produktdetailseite angezeigt werden 78, Produktbeschreibung Bildhöhe Höhe (in Pixeln) Sie möchten, dass Ihre Produktbilder auf der Produktdetailseite angezeigt werden Sozialen Medien 79, Facebook Voeg uw Facebook URL naar de Facebook-pictogram in de koptekst / voettekst weer te geven 80, zwitschern Fügen Sie Ihre Twitter-URL das Twitter-Symbol in der Kopfzeile / Fußzeile angezeigt werden
81, Google+ Fügen Sie Ihre Google+ URL der Google+ Symbol in der Kopfzeile / Fußzeile angezeigt werden 82, Pinterest Fügen Sie Ihre Pinterest URL das Pinterest-Symbol in der Kopfzeile / Fußzeile angezeigt werden 83, Youtube Fügen Sie Ihre YouTube-URL des YouTube-Symbol in der Kopfzeile / Fußzeile angezeigt werden 84, tumblr Fügen Sie Ihre Tumblr URL der Tumblr-Symbol in der Kopfzeile / Fußzeile angezeigt werden 85, Instagram Fügen Sie Ihre Instagram URL der Instagram-Symbol in der Kopfzeile / Fußzeile angezeigt werden
Homepage - Kopf Einstellungen der Haupt (oben auf der Seite, oben in der Navigationsleiste) zu steuern Banner Slider auf der Startseite. 86, Slide (1,2,3) - Etiketten Geben Sie die Bezeichnung (erstes Stück Text zeigt oben auf der Folie) mit Folie zu zeigen (zum Beispiel "Guitar Center") 87, Slide (1,2,3) - Beschreibung beschrijving invoeren (shows net onder label, zoals 'Wij maken intelligente projecten ... ") 88, Slide (1,2,3) - Link Wenn Sie die Dia irgendwo verlinkt werden möchten, können Sie die relative oder absolute URL eingeben. Leer lassen, um nicht überall verbinden. 89, Slide (1,2,3) - Afbeelding Laden Sie das größere Bild (im JPG-Bildformat ) für Folie zu verwenden (Größe 1800 x 847 Pixel). Dieses größere Bild wird in größeren Bildschirm Umgebungen (768px und breiter) verwendet werden, 90, Slide (1,2,3) - Mobiele Afbeelding Upload kleinere afbeelding (in JPG-formaat) te gebruiken voor de dia (formaat 767 x 361 pixels). Deze kleinere afbeelding zal worden gebruikt in kleinere scherm omgevingen (767px of minder mobiel).
Homepage - Über uns Kontrollieren Sie die von uns Abschnitt auf der Homepage (Displays direkt unterhalb Navigationsleiste ) 91, Titel Geben Sie den Text für den Titel von über uns Abschnitt zu zeigen (zum Beispiel "Ein wenig über uns")
92, Beschrijving Geben Sie Text über uns Titel zu zeigen (zum Beispiel "Guitar Center ist der weltweit ...") 93, Link Geben Sie Link Benutzer zu senden, wenn sie klicken Sie auf "Read More" Link Homepage - Grid Steuern Sie das Raster der Bilder unter dem "Unsere neuesten Produkte" auf der Homepage angezeigt. 94, Raum (1,2,3,4,5,6) - Bild Laden Bild im Raum des Gitters zu verwenden. Bilder Größen für Räume sind wie folgt: 1 - 945 x 496 pixels 2 - 470 x 496 3 - 463 x 496 4 - 443 x 1004 5 - 449 x 496 6 - 449 x 496 95, Raum (1,2,3,4,5,6) - Verwenden Sie Hover Bild Aktivieren Sie, wenn Sie möchten ein Hover Bild zu zeigen, wenn der Benutzer über diesen Raum schwebt
96, Raum (1,2,3,4,5,6) - Link Wenn Sie diesen Raum würde gerne irgendwo zu verbinden, geben Sie die relative oder absolute URL Benutzer auf Klick zu senden
Homepage - Lower Banner Kontrollieren unteren Banner Schieber auf der Homepage, direkt unterhalb der Homepage Grid. 97, Schieber (1,2,3) Laden Großbild (1800px breit) als Banner für diese Folie. Diese Version wird für Bildschirme verwendet werden, die größer als oder gleich 768px breit. 98, Slide (1,2,3) - Mobil Laden kleines Bild (767px Breite) als Banner für diese Folie. Diese Version wird kleiner als 768px breit für Bildschirme verwendet werden. 99, Slide (1,2,3) - Link Geben Sie die URL zu verknüpfen Benutzer, wenn Schieber geklickt wird. Wenn Sie wollen, überall nicht verknüpfen, geben Sie einfach #. Wenn dieses Feld leer gelassen wird, Rutsche wird nicht angezeigt
Homepage - Top Bewertungen Controle top beoordelingen deel van homepage 100, Video-URL Geben Sie den vollständigen einbetten URL für das Video auf youtube (z https://www.youtube.com/embed/TTzdcOcpyuE) 101, Video Größe Geben Sie die Breite und Höhe des Videos (das heißt Breite Höhe, keine Leerzeichen, zum Beispiel 400x350) 102, Titel Geben Sie den Text für den Titel, erste Textstück direkt unter Video zu zeigen,
103, ondertitel 1 Geben Sie den Text für Untertitel, zeigt gerade unter Titel 104, Untertitel 2 Geben Sie den Text für die zweite Untertitel, zeigt gerade nach dem ersten Untertitel 105, Zeigen Sie Banner nach oben Bewertungen Aktivieren Sie, wenn Sie ein Banner zu zeigen, möchte nach dem Top-Video-Abschnitt unter 106, Banner Bild nach oben Bewertungen Wenn Banner zeigt, laden Sie das Bild (im JPG-Bildformat ), die Sie hier möchten für größere Bildschirme zu verwenden (Bildgröße 1800px breit). Diese Version wird für Bildschirme verwendet werden, die größer als oder gleich 768px breit 107, Nach Top-Bewertungen Banner Handy-Image Wenn Banner zeigt, laden Sie ein kleineres Bild (im JPG-Bildformat ) Sie möchten, hier zu verwenden, für die mobile Bildschirme (Bildgröße 1800px breit). Diese Version wird für Bildschirme kleiner als 768px breit verwendet werden
Home - Tags Steuerungseinstellungen für Tags Abschnitt auf der Homepage 108, Hintergrundfarbe Wählen Sie die Hintergrundfarbe für den Abschnitt 109, Bezeichnung Farbe Wählen Sie die Farbe der Beschriftung "Variablen" in Abschnitt
Homepage - Social Plugins Kontrollieren Sie die Social Plugins an der Unterseite der Homepage angezeigt 110, Google Plus User ID Geben Sie Benutzer-ID für Ihr Google-Plus-Konto jüngsten Aktivitäten zu zeigen. Leer lassen, wenn Sie dieses Plugin nicht angezeigt werden soll 111, Facebook URL URL zu Ihrer Facebook -Seite Facebook -Plugins auf der Homepage zu laden. Leer lassen, wenn Sie dieses Plugin nicht angezeigt werden soll 112, Twitter Timeline URL Ihre Twitter-URL-Seite für Timeline -Plugin angezeigt auf der Homepage zu werden. Leer lassen, wenn Sie dieses Plugin nicht angezeigt werden sollen. 113, Twitter Timeline Widget ID Widget-ID aus der Timeline Widgets Twitter-Account, lädt Timeline auf der Startseite Social Plugin Abschnitt. 114, Twitter Benutzername Anwendername für Ihre Twitter-Account, Lasten mit Plugin auf der Homepage. Dies zeigt am unteren Rand des Plugins 115, Blog Logo (Mini) Anzeige am unteren Rand des Blog-Plugin. Empfehlen PNG-Format mit transparentem Hintergrund, Größe 120 x 30 Pixel.
Einrichten von Produktanzeigen Auf der Produktansicht Seite Ihres Webstore ermöglicht die Palisade Thema, das Sie ein Produkt Anzeigenbild zu zeigen (unter Hauptproduktbild , zu der Beschreibung links). Um diese Funktion zu nutzen, müssen Sie ein benötigen) aktivieren Sie die Einstellung "Product Page Ad" und b) Aufbau und weisen Produkt-Anzeigen-Tags unten verwenden. Um diese Produktseite Anzeige Funktion zu nutzen, müssen Sie Setup-Produktseite Anzeigen-Tags. Jeder Tag, das Sie Setup ist eine separate Anzeige, die das Bild Dateinamen und Link enthält, um den Benutzer zu senden, wenn sie die Anzeige klicken auf. So erstellen Sie eine neue Produktseite Anzeige, starten, indem Sie die Bilddatei für die Anzeige hochzuladen, indem Sie Admin >> Tools >> Dateien in SEOshop. Klicken Sie auf Hochladen von Dateien und wählen Sie das Bild, das Sie für die Anzeige verwenden möchten. Es muss eine gültige Web-Bildformat (PNG, JPG oder GIF) zu sein, für die Bild empfohlene Größe beträgt 370 x 370 Pixel. Sobald Sie die Datei hochgeladen haben, klicken Sie auf den URL-Text in dieser neuen Dateien Zeile und kopieren Sie die URL-Wert (CTL + C oder der rechten Maustaste klicken >> kopieren). Nun, da Sie eine Bilddatei für die Anzeige zur Verfügung gestellt haben und haben die URL zu dieser Image-Datei, der nächste Schritt ist das Tag für dieses Produkt Anzeige einrichten. In SEOshop admin, gehen Sie zu Produkte >> Stichworte, klicken Sie auf einen Tag hinzufügen. Für das Tag für die Produktseite ad-Funktion verwendet werden kann, muss der
Titel des Tags in genau folgendem Format formatiert werden: ProductAd: image_filename = Link. Also, für den neuen Tag Ihren Titel mit beginnen würde "ProductAd:", gefolgt von der URL der Bilddatei, die Sie gerade hochgeladen (CTL + V oder rechte Maustaste >> fügen Sie die URL einfügen Sie vorher kopiert). Nach dem Dateinamen , müssen Sie "=", nach der die relative oder absolute URL eingeben können Sie die Anzeige zu verknüpfen möchten. Zum Beispiel lassen Sie uns sagen, dass ich ein Produkt, und so die Bilddatei ich hochladen und die URL zu einem anderen Produkt auf meiner Website bekommen, dass ich es zu verknüpfen wollen, so werde ich im folgenden zu verwenden ... Bild filename = //static.webshopapp.com/shops/132178/files/062965058/product-ad.jpg Link URL = /taylor-polytune-2-poly-chromatic-tuner.html ... Mit diesen Informationen, Titel mein Produkt -Tags wäreProtectEd://static.webshopapp.com/shops/132178/files/062965058/product- ad.jpg=taylor-polytune-2-poly-chromatic-tuner.html Schließlich für Ihr neues Produkt-Tag, setzen Sichtbarkeit auf Sichtbar (so wird der Tag auf der Webstore verfügbar sein), dann speichern Sie auf den neuen Tag zu erstellen. Nun, da Sie Setup ein Produkt-Anzeigen-Tag haben, können Sie ordnen es zu jedem Produkt, das Sie, dass bestimmte Anzeige verwenden möchten. Sie können das Produkt- Anzeigen-Tag den Sie verwenden über SEOshop Admin >> Katalog >> Produkte >> wählen Produkt >> Stichwörter >> anwenden möchten dies tun. Es kann nur ein Produkt Anzeige pro Produkt verwendet werden, so dass, wenn Sie mehrere Produkt-Anzeigen-Tags zu einem Produkt zuordnen, wird das Thema nur die erste aufgeführt sind. Beachten Sie, dass diese speziellen Tags Produktanzeige , wenn Setup richtig oben angewiesen wie in der "Variablen" Auflistung der Produktansicht Seite in Ihrem Webstore (wie sie sind nicht als Ansicht von Nutzern gemeint) nicht angezeigt.
Sie können auch lesen