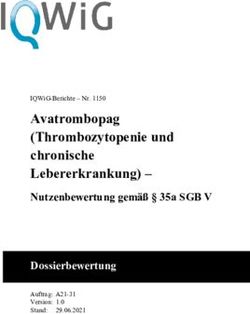(AUM) Benutzerhandbuch für das Arbeitsunfähigkeitsmeldungsservice - Sozialversicherung
←
→
Transkription von Seiteninhalten
Wenn Ihr Browser die Seite nicht korrekt rendert, bitte, lesen Sie den Inhalt der Seite unten
Benutzerhandbuch
für das
Arbeitsunfähigkeitsmeldungsservice
(AUM)
Version
Version Rel Rel
20b 20b 1 Gültig November 2020
ab: November 2020Ist vom Techniker des GIN Zugangs-Providers auszufüllen: Adresse der GINA: Standard Gateway: IP-Adresse des Routers: IP-Adresse des Kartenlesers: Hinweis Alle nachfolgenden Formulierungen gelten gleichermaßen für Frauen und Männer. Um die Verständlichkeit und die Lesbarkeit des Handbuches zu erleichtern, wurden im Text männliche Formulierungen verwendet. Copyright Dieses Handbuch wird im Rahmen der bestehenden Vertragsbeziehungen zur Nutzung des e-card Systems und der dieses System nutzenden Services der österreichischen Sozialversicherung übergeben. Es darf außerhalb bestehender Verträge oder außerhalb dieses Systems nicht verwendet werden. Bestimmungen, die über bestehende Vertragsbeziehungen hinausgehen oder von diesen abweichen, werden durch dieses Handbuch nicht geschaffen. Alle Rechte vorbehalten. © 2020 Dachverband der Sozialversicherungsträger Version Rel 20b 2 November 2020
Inhaltsverzeichnis
1. Arbeitsunfähigkeitsmeldungsservice......................................................................................................... 5
1.1 Vorstellung des Arbeitsunfähigkeitsmeldungsservices ..................................................................... 5
1.2 Vorteile .............................................................................................................................................. 5
2. Anwendungsmenü..................................................................................................................................... 6
3. Arbeitsunfähigkeitsmeldungsservice starten ............................................................................................ 7
4. Arbeitsunfähigkeits-Meldung erfassen ..................................................................................................... 8
4.1 Menüeintrag wählen ......................................................................................................................... 8
4.2 Erfassen der Patientendaten ............................................................................................................. 8
4.3 Erfassen der EKVK Patientendaten .................................................................................................... 9
4.4 Sozialversicherungsnummer abfragen ............................................................................................ 10
4.4.1 Sozialversicherungsnummer abfragen nicht erfolgreich..........................................................11
4.5 Wenn für diese Sozialversicherungsnummer eine offene Meldung besteht .................................. 12
4.6 Arbeitsunfähigkeitsdaten eingeben ................................................................................................ 14
4.7 Optionale Daten eingeben .............................................................................................................. 16
4.8 Übermittlungsbestätigung einer neu erstellten Meldung............................................................... 18
4.9 Beenden einer offenen Meldung .................................................................................................... 19
4.10 Bestätigen der Übermittlung bei Mehrfachauswahl ....................................................................... 20
4.10.1 Übertragungsbestätigung bei Mehrfachauswahl .....................................................................20
4.11 Druckansicht einer Meldung ohne Datum letzter Tag der AU ........................................................ 21
4.12 Druckansicht einer AU-Meldung mit Datum letzter Tag der AU ..................................................... 22
5. Arbeitsfähigkeits-Meldung erfassen........................................................................................................ 23
5.1 Menüeintrag wählen ....................................................................................................................... 23
5.2 Erfassen der Patientendaten ........................................................................................................... 23
5.3 Auswahl der zu erfassenden AF – Meldung .................................................................................... 24
5.4 AF - Meldung ohne AU - Meldung erfassen .................................................................................... 27
5.5 Übertragungsbestätigung – AF-Meldung ohne AU-Meldung.......................................................... 28
6. Selbst erstellte Meldungen suchen ......................................................................................................... 30
6.1 Menüeintrag wählen ....................................................................................................................... 30
6.2 Suchkriterien für selbst erstellte Meldungen festlegen .................................................................. 31
6.3 Übersicht der gefundenen Meldungen ........................................................................................... 32
6.4 Selbst erstellte Meldungen bearbeiten ........................................................................................... 34
7. Ändern/Kopieren einer Meldung ............................................................................................................ 35
7.1 Übertragungsbestätigung – Meldung ändern ................................................................................. 36
8. Stornieren einer Meldung ....................................................................................................................... 38
8.1 Übertragungsbestätigung – Meldung stornieren ............................................................................ 38
9. Exportieren einer Meldung ..................................................................................................................... 39
10. Meldungen für einen Patienten suchen .................................................................................................. 40
10.1 Menüeintrag wählen ....................................................................................................................... 40
10.2 Suchkriterien festlegen .................................................................................................................... 40
10.3 Übersicht der gefundenen Meldungen zu einer SV-Nummer ......................................................... 41
10.4 Meldungen zu einer SV-Nummer bearbeiten ................................................................................. 43
10.5 Meldung abschließen ...................................................................................................................... 45
10.6 Meldungen zu einer SV-Nummer einsehen .................................................................................... 45
11. Formblatt herunterladen ......................................................................................................................... 46
11.1 Menüeintrag wählen ....................................................................................................................... 46
12. Formblatt herunterladen ......................................................................................................................... 47
Version Rel 20b 3 November 202013. Anhang ..................................................................................................................................................... 48 13.1 Fehlermeldungen............................................................................................................................. 48 13.2 Liste der KV-Träger .......................................................................................................................... 49 13.3 Standardausgehzeiten der KV-Träger.............................................................................................. 50 13.4 Tastenkombinationen (Shortcuts) ................................................................................................... 50 14. Eigene Notizen ......................................................................................................................................... 51 Version Rel 20b 4 November 2020
1. Arbeitsunfähigkeitsmeldungsservice
1.1 Vorstellung des Arbeitsunfähigkeitsmeldungsservices
Das AUM-Service ermöglicht Ihnen Arbeitsunfähigkeitsmeldungen (AUM) und Arbeitsfähigkeitsmeldungen
(AFM) über die e-card Infrastruktur zu erstellen und online an den (die) zuständigen KV-Träger weiterzuleiten.
Sie können auch eine AU – Meldung „ohne Anspruch“ erstellen und an die lokal zuständige ÖGK-Dienststelle
(jenes Bundeslandes, in dem sich Ihre Ordination bzw. Ihr Standort befindet) schicken, falls z.B. der Anspruch
des Patienten noch nicht im e-card System verfügbar ist. Es ist auch möglich die Meldungen zu ändern,
stornieren, kopieren oder auf einen USB-Stick zu speichern. Das AUM-Service generiert zu den Meldungen
automatisch Quittungen für den Patienten und den Dienstgeber, die auch ausgedruckt werden können.
Die das Arbeitsunfähigkeitsmeldungsservice nutzenden Vertragspartner kommen aus dem niedergelassenen
Bereich. Für Beamte, die bei BVAEB-OEB anspruchsberechtigt sind (Versichertenart „B“), können Sie keine
AU-Meldung über dieses Service erstellen.
Ebenfalls ist es möglich „offene“ AU-Meldungen (d.h. solche, bei denen das Feld „Letzter Tag der AU“ noch in
der Zukunft oder nicht gesetzt ist) einsehen, die von einem anderen Vertragspartner erstellt wurden, um das
Feld „Letzter Tag der AU“ in diesen Meldungen zu ändern oder zu löschen. Diese Funktion steht Ihnen nur
unter einer der folgenden Bedingungen zur Verfügung:
Sie haben während des Vorgangs die e-card des Patienten gesteckt
Sie haben für diesen Patienten im aktuellen oder vorherigen Quartal eine Konsultation gebucht
Sie haben innerhalb der letzten 30 Tage eine Meldung für diesen Patienten angelegt.
1.2 Vorteile
Vereinfachung der administrativen Abläufe bei der Erstellung von Meldungen durch elektronische
Verarbeitung.
Die Übermittlung der Meldungen erfolgt rascher und sicherer. Papierbelege können verloren gehen.
Erhöhte Qualität der Meldungen, da die tagesaktuellen Daten vom e-card Server zur Verfügung gestellt
bzw. die durch den Vertragspartner eingegebenen Daten überprüft werden.
Verbesserte Kommunikation zwischen Vertragspartnern und KV-Trägern auf Grund der Erleichterung
der Dateneingabe.
Verbesserter Informationsgehalt der Meldungen auf Grund einer Vollständigkeitsprüfung der
eingegebenen Daten.
In das AUM-Service können Sie auch Personen auf Grund der EU-Verordnung (EKVK) bzw.
zwischenstaatlicher Abkommen einbeziehen.
Um das Arbeitsunfähigkeitsservice nützen zu können, benötigen Sie keine eigene Software.
Sie finden offene Meldungen Ihrer Patienten, auch wenn diese durch andere Vertragspartner erstellt
wurden.
Sie sehen, wenn eine Ihrer Meldungen durch den KV-Träger beendet wurde.
Sie sehen, wenn eine von Ihnen erstellte Meldung durch einen anderen Vertragspartner beendet wurde.
Version Rel 20b 5 November 20202. Anwendungsmenü
Die Darstellungen im Handbuch entsprechen der Browseroberfläche des e-card-Systems. Falls Sie eine
Vertragspartner-Software verwenden, können andere Darstellungen angezeigt werden.
Um das Arbeitsunfähigkeitsmeldungsservice nutzen zu
können, müssen folgende Vorbedingungen erfüllt sein:
Der Ordinationsclient befindet sich im Status online.
Sie haben einen gültigen Dialog aufgebaut.
Sie haben das Recht, das AUM-Service zu nutzen.
Wählen Sie im Anwendungsmenü den Menüpunkt [Arbeitsunfähigkeitsmeldung (AUM) starten], um das
Arbeitsunfähigkeitsmeldungsservice aufzurufen.
Abbildung 1: Anwendungsmenü – Maske 008
Version Rel 20b 6 November 20203. Arbeitsunfähigkeitsmeldungsservice starten
Nachdem Sie den Menüpunkt [Arbeitsunfähigkeitsmeldung (AUM) starten] gewählt haben, kommen Sie zu
diesem Dialog:
Abbildung 2: Arbeitsunfähigkeitsmeldungsservice – Maske 910
Über den Menüeintrag [Arbeitsunfähigkeits-Meldung erfassen] können Sie für einen Patienten eine
AU - Meldung erfassen ( siehe Kapitel Arbeitsunfähigkeits-Meldung erfassen).
Über den Menüeintrag [Arbeitsfähigkeits-Meldung erfassen] können Sie für einen Patienten eine
AF - Meldung erfassen ( siehe Kapitel Arbeitsfähigkeits-Meldung erfassen).
Über den Menüeintrag [Selbst erstellte Meldungen suchen] können Sie ihre erstellten Meldungen suchen
( siehe Kapitel Selbst erstellte Meldungen suchen).
Über den Menüeintrag [Meldungen für einen Patienten suchen] können Sie alle Meldungen für einen von
Ihnen betreuten Patienten suchen, auch wenn diese von einem anderen Vertragspartner erstellt wurden
( siehe Kapitel Meldungen für einen Patienten suchen).
Über den Menüeintrag [Formblatt herunterladen] können Sie ein neutrales Formblatt herunterladen bzw. auf
einen USB-Stick speichern ( siehe Kapitel Formblatt herunterladen).
Über den Menüeintrag [Zurück zum Anwendungsmenü] beenden Sie das Arbeitsunfähigkeitsservice und
kehren zur Maske Anwendungsmenü zurück.
Version Rel 20b 7 November 20204. Arbeitsunfähigkeits-Meldung erfassen
Dieser Menüeintrag ermöglicht Ihnen die Erfassung einer Arbeitsunfähigkeitsmeldung.
4.1 Menüeintrag wählen
Abbildung 3: Arbeitsunfähigkeits-Meldung erfassen – Maske 910
Wählen Sie [Arbeitsunfähigkeits-Meldung erfassen], wenn Sie im Zuge einer Behandlung feststellen, dass
der Patient arbeitsunfähig ist.
4.2 Erfassen der Patientendaten
Abbildung 4: Erfassen der Patientendaten – Maske 930
Sie können nun entweder
die e-card des Patienten in den Kartenleser stecken
oder
Sie geben die SV-Nummer des Patienten im Feld SV-Nummer: ein
oder
wählen [SV-Nummer suchen] ( siehe Kapitel Sozialversicherungsnummer abfragen)
Version Rel 20b 8 November 2020oder
wählen [EKVK Daten erfassen], um die EKVK Daten einer Person einzugeben ( siehe Kapitel Erfassen der
EKVK Patientendaten)
oder
wählen [Abbrechen], um den Vorgang an dieser Stelle zu beenden und in das AUM-Menü zurück zu gelangen.
Falls eine SV-Nummer eingegeben wurde und eine e-card
gesteckt ist, wird die SV-Nummer der e-card außer Acht
gelassen und die eingegebene SV-Nummer für die weitere
Bearbeitung herangezogen.
KV-Träger
Falls Ihr Patient mehrfach versichert ist, können Sie je eine Meldung für jeden KV-Träger des Patienten – bei
dem er einen für AUM gültigen Anspruch hat - in einem Vorgang erstellen, indem Sie diese KV-Träger
automatisch vom System ermitteln lassen. Dafür wählen Sie in der Rubrik als KV-Träger „alle“ aus. Alternativ
können Sie einen zuständigen KV-Träger vom Patienten erfragen und auswählen.
Sollte der Patient zwar mehrfach versichert sein, aber den Wunsch haben, dass nicht alle KV-Träger eine
AU-Meldung erhalten, wählen Sie den vom Patienten gewünschten KV-Träger in der entsprechenden Rubrik
aus ( siehe Anhang –Liste der KV-Träger).
Wählen Sie [Weiter], um eine AU-Meldung für den Patienten zu erfassen. Es wird die eingegebene
Sozialversicherungsnummer an den e-card Server übermittelt und auf Plausibilität geprüft. Zu diesem Zeitpunkt
werden alle offene AU-Meldungen (auch jene, die von einem anderen Vertragspartner erstellt wurden) für
diesen Patienten ermittelt. ( siehe Kapitel Wenn für diese Sozialversicherungsnummer eine offene Meldung
besteht)
4.3 Erfassen der EKVK Patientendaten
Abbildung 5: Erfassen der EKVK Patientendaten – Maske 93B
Version Rel 20b 9 November 2020Geben Sie hier die Daten des ausländischen Patienten von dessen Europäischen Krankenversicherungskarte
(EKVK) in die dafür vorgesehenen Felder ein:
Fam.name
Geben Sie hier den Familiennamen des Patienten an (max. 70 Zeichen).
Vorname
Geben Sie hier den Vornamen des Patienten an (max. 70 Zeichen).
Kennnummer der Karte (Feld 8)
Geben Sie hier die Kennnummer der Europäischen Krankenversicherungskarte (Feld 8:Kennnummer der Karte)
oder der Ersatzbescheinigung an. (Es müssen 20 Zeichen eingegeben werden.)
Geschlecht
Wählen Sie hier das Geschlecht des Patienten.
Geburtsdatum
Geben Sie hier das Geburtsdatum des Patienten ein (im Format TT.MM.JJJJ).
Ausländischer KV-Träger
Geben Sie hier den ausländischen KV-Träger des Patienten an (max. 70 Zeichen).
4.4 Sozialversicherungsnummer abfragen
Abbildung 6: SV-Nummer suchen – Maske 801
Fam.name
Geben Sie hier den Familiennamen des Patienten an (max. 70 Zeichen).
Vorname
Geben Sie hier den Vornamen des Patienten an (max. 70 Zeichen).
Geburtsdatum
Geben Sie hier das Geburtsdatum des Patienten an (im Format TT.MM.JJ)
Wählen Sie [Weiter], um mit den eingegebenen Daten nach einem Patienten zu suchen oder [Abbrechen].
Version Rel 20b 10 November 2020Wird ein Patient auf Grund der eingegeben Daten gefunden,
werden die Patientendaten übernommen und es erfolgt eine
automatische Weiterleitung in die Maske
„Arbeitsunfähigkeitsdaten eingeben“.
4.4.1 Sozialversicherungsnummer abfragen nicht erfolgreich
Konnte an Hand der von Ihnen eingegebenen Suchkriterien keine eindeutige Übereinstimmung mit einem
Patienten gefunden werden, erhalten Sie eine Meldung aus dem e-card System.
Abbildung 7: SV-Nummernsuche nicht erfolgreich – Maske 93A
Werden zu Ihrer Suchanfrage keine Daten gefunden, kann eine „Meldung ohne Anspruch“ erstellt werden. Der
KV-Träger ist in diesem Fall nicht wählbar. Die Meldung wird immer an die lokal zuständige ÖGK-Dienststelle
jenes Bundeslandes, in dem sich Ihre Ordination bzw. Ihr Standort befindet, übermittelt.
Wählen Sie [OK], um für den Patienten eine Meldung ohne Anspruch zu erstellen oder [Zurück] um zur Maske
Erfassen der Arbeitsunfähigkeitsmeldung zurückzukehren.
Gründe, warum die Daten zum Patienten nicht übernommen
werden können:
Die eingegebene Sozialversicherungsnummer ist
falsch.
Der Patient hat nur abgeleitete
Versicherungsansprüche.
Der Patient hat beim gewählten KV-Träger einen
abgeleiteten Anspruch.
Der Patient hat nur Ansprüche bei KV-Trägern, die an
der elektronischen Arbeitsunfähigkeitsmeldung nicht
teilnehmen.
Sie haben die EKVK-Daten des Patienten
unvollständig oder fehlerhaft erfasst.
Das e-card System befindet sich im Offline-Modus.
Version Rel 20b 11 November 20204.5 Wenn für diese Sozialversicherungsnummer eine offene Meldung besteht
Liegt für Ihren Patienten mehr als eine offene AU-Meldung vor, erhalten Sie eine Liste der offenen Meldungen.
Wird keine offene AU-Meldung gefunden, wird automatisch die Maske "Arbeitsunfähigkeits-Meldung erfassen"
( siehe Kapitel Arbeitsunfähigkeitsdaten eingeben) angezeigt.
Abbildung 8: Übersicht der offenen Meldungen (AUM) – Maske 931
Die Liste enthält folgende Informationen:
Feld Beschreibung
Auswahlfeld zum Bearbeiten mehrerer offener Meldungen in einem Schritt
Erstellt Initiales Ausstellungsdatum der Meldung
SV-Nummer SV-Nummer
Patient Name des Patienten
KVT KV-Träger
AU von Beginn der Arbeitsunfähigkeit
AU bis Ende der Arbeitsunfähigkeit
Rolle des Erstellers der AU-Meldung. Folgende Rollen werden angezeigt:
"selbst" wenn Sie der Ersteller der Meldung sind
AU durch
"Arzt" wenn Sie nicht der Ersteller der Meldung sind
"-" wenn die Meldung nur als AF-Meldung vorliegt
Version Rel 20b 12 November 2020Rolle des Erstellers der AF-Meldung. Folgende Rollen werden angezeigt:
wenn Sie zu dieser Meldung das Datum letzter Tag der AU erfasst
"selbst"
haben
"Arzt" wenn die Meldung durch einen anderen Arzt beendet wurde
"Krankenanstalt" wenn die Meldung in einer Krankenanstalt beendet wurde
"-" wenn die Meldung nur als AU-Meldung vorliegt
AF durch Darüber hinaus, wenn die Meldung durch den KV-Träger beendet wurde, wird der
Beendigungsgrund angezeigt:
"Versicherter" wenn die Meldung durch den Versicherten selbst erfolgte
wenn die Meldung im Zuge der medizinischen Begutachtung beendet
"Med. Begutachter"
wurde
"Dienstgeber" wenn die Meldung durch den Dienstgeber erfolgte
"Ambulanz" wenn die Meldung durch eine Ambulanz erfolgte
wenn die Meldung durch den KV-Träger aus sonstigem Grund
"Verwaltung"
beendet wurde
Sammelbeendigungen können nur für jeweils genau einen
Patienten durchgeführt werden.
Sie können an dieser Stelle offene Meldungen abschließen, indem Sie das Datum in der Spalte Erstellt klicken
( siehe Kapitel Beenden einer offenen Meldung). Handelt es sich nur um eine selbsterstellte AF-Meldung,
wird diese hier nur informativ angezeigt. Wenn Sie diese Art Meldung verändern wollen, können Sie dies mit der
Funktion „Selbst erstellte Meldungen suchen“ ( siehe Kapitel Selbst erstellte Meldungen suchen) durchführen.
Wollen Sie hingegen mehrere offene Meldungen gemeinsam abschließen, setzten Sie die entsprechenden
Kontrollhäkchen in der ersten Spalte und tragen Sie das Endedatum im Feld Letzter Tag der AU ein. Mit [Für
Selektierte setzen] schließen Sie die gewählten Meldungen ab. In der Folge muss die Übermittlung noch
bestätigt werden. Dieses Vorgehen wird im Kapitel Bestätigen der Übermittlung bei Mehrfachauswahl
beschrieben.
Das Datum kann auch mittels der neben dem Feld Letzter Tag
der AU stehenden Kalenderfunktion ausgewählt werden
Wenn es aus medizinischen oder fachlichen Gründen erforderlich ist, eine zusätzliche Meldung zu erfassen,
wählen Sie [AUM erfassen]. ( siehe Kapitel Arbeitsunfähigkeitsdaten eingeben)
Um den Vorgang an dieser Stelle abzubrechen, wählen Sie [Zurück zum Menü].
Handelt es sich bei einer Meldung um eine von Ihnen erstellte
reine AF-Meldung, dann wird diese an dieser Stelle nur als
Information angezeigt. Ein Bearbeiten ist nur über die
Version Rel 20b 13 November 2020Suchfunktionen möglich.
Ungeprüfte Meldungen sowie Meldungen zu einem EKVK
Patienten werden in der Liste der offenen Meldungen nicht
angezeigt.
4.6 Arbeitsunfähigkeitsdaten eingeben
Mit * gekennzeichnete Felder sind Pflichtfelder, ohne deren Eingabe eine weiterführende Verarbeitung nicht
möglich ist.
Abbildung 9: Arbeitsunfähigkeitsdaten eingeben – Maske 932
In diesem Schritt erfassen Sie die grundsätzlichen Daten der Arbeitsunfähigkeit.
Ihnen werden folgende Daten angezeigt:
Titel (wenn vorhanden)
Vorname
Familienname
Sozialversicherungsnummer (falls vorhanden)
Geburtsdatum
KV-Träger (falls die Meldung nur an einen KV-Träger übertragen wird, sonst wird „Alle“ angeführt)
Arbeitsunfähig von
Geben Sie hier das Anfangsdatum der Arbeitsunfähigkeit an.
Letzter Tag der AU
Hier können Sie das Enddatum der Arbeitsunfähigkeit angeben, falls dieses schon bekannt ist.
Version Rel 20b 14 November 2020Behandlungsbeginn
Geben Sie hier das Datum des Beginns der Behandlung an.
Wiederbestellt für
Hier können Sie ein Wiederbestelldatum angeben.
Voraussichtl. Ende Arbeitsunfähigkeit
Hier können Sie das Datum des voraussichtlichen Endes der Arbeitsunfähigkeit angeben.
Rückdatierungsgrund
Hier wählen Sie den Grund der Rückdatierung.
Liegt zwischen Behandlungsbeginn und Arbeitsunfähig von
mehr als ein Kalendertag (ausgenommen das Datum der
Arbeitsunfähigkeit fällt auf einen Freitag und das Datum des
Behandlungsbeginns ist der darauf folgende Montag), ist ein
Rückdatierungsgrund verpflichtend anzugeben.
Trifft keiner der vordefinierten Rückdatierungsgründe zu,
wählen Sie bitte „Sonstiges“. Die Erläuterungen sind im Feld
zusätzliche Information in der Maske Optionalen Daten
einzutragen.
Diagnose
Geben Sie hier Ihre Diagnose an (max. 250 Zeichen). Für die KV-Träger ist eine Diagnose ausreichend. Liegen
Mehrfachdiagnosen vor, übermitteln Sie bitte jene Diagnose, welche die länger andauernde Erkrankung nach
sich zieht.
Codierungssystem und Diagnosecode
Alternativ zur Freitextangabe der Diagnose können Sie diese auch mittels Diagnosecode angeben. Wählen Sie
hierzu Ihr verwendetes Diagnoseschlüsselsystem aus, zur Auswahl stehen RC-Code, ICD9-Code oder ICD10-
Code, und geben Sie den dazu passenden Diagnosecode/Diagnoseschlüssel zur gestellten Diagnose an.
Es muss entweder die Diagnose als Freitext, oder als
Kombination von Diagnosecode und Codierungssystem
angegeben werden.
Eine Angabe der Freitext-Diagnose und des Diagnosecodes ist
nicht zulässig!
Krankenstandsadresse
Optional können Sie hier Postleitzahl, Ort, Straße und Staat der Krankenstandsadresse des Patienten
eingeben.
Version Rel 20b 15 November 2020Bettruhe
Geben Sie hier an, ob eine Bettruhe notwendig ist. Setzen Sie den Wert auf JA oder NEIN.
Berufskrankheit
Hier können Sie angeben, ob es sich um eine Berufskrankheit handelt. Setzen Sie den Wert auf JA, NEIN oder
k.A. (keine Angabe).
Stromunfall
Geben Sie hier an, ob es sich um einen Stromunfall handelt. Setzen Sie den Wert auf JA oder NEIN.
Wählen Sie [Speichern], um die verfasste AU-Meldung an den (die) KV-Träger zu übertragen.
Mit [Optionale Daten erfassen] können Sie zur AU-Meldung optionale Daten erfassen. ( siehe Kapitel
Optionale Daten eingeben)
Mit [Abbrechen] kehren Sie zum AUM Menü zurück. Die erfassten Daten werden verworfen. Es erscheint eine
Meldung, die Sie darüber in Kenntnis setzt, dass Sie den Vorgang abbrechen wollen. Diese Meldung muss mit
[OK] bestätigt werden.
Jedes Datum kann auch mittels der neben dem Eingabefeld
stehenden Kalenderfunktion ausgewählt werden.
4.7 Optionale Daten eingeben
Abbildung 10: Optionale Daten eingeben – Maske 933
In dieser Maske haben Sie die Möglichkeit weitere – für die Begründung der Arbeitsunfähigkeit wichtige – Daten
zu erfassen.
Krankenhausaufenthalt von/bis
Hier können Sie die Daten eines Krankenhausaufenthalts angeben.
Version Rel 20b 16 November 2020Gips bis
Hier können Sie angeben, wie lange der Patient einen Gips trägt.
Gehunfähig bis
Hier können Sie angeben, wie lange der Patient gehunfähig ist.
Ereignis (Zusatzdiagnose)
Hier können Sie eine der folgenden Zusatzdiagnosen wählen:
Krankheit
Arbeitsunfall
Verkehrsunfall
Sportunfall
Absichtliche Selbstverletzung
Absichtliche Fremdverletzung
Sonstige Ursache
Sonstiger Unfall im Privatbereich
Über das e-card System wird das gewählte Zusatzereignis an
den KV-Träger übertragen.
Auf der Quittung wird unabhängig vom Zusatzereignis immer
„Krankheit“ angedruckt, außer es handelt sich um einen
„Arbeitsunfall“ oder einen „Verkehrsunfall“.
Besonderer Erkrankungstyp
Hier können Sie einen der nachstehenden besonderen Erkrankungstypen wählen:
Selbstbeschädigung
Strafbare Handlung
Raufhandel, Trunkenheit, Suchtgift
Der besondere Erkrankungstyp wird ausschließlich über das
e-card System an den KV-Träger übertragen und nicht auf der
Quittung angedruckt.
Abweich. Ausgehzeit von/bis
Hier können Sie Ausgehzeiten für den Patienten angeben, wenn diese von der Standardausgehzeit des
jeweiligen Trägers abweichen. Bitte geben Sie nur volle Stunden zwischen 0 und 24 ein. Eine Übersichtliste
über die Standardausgehzeiten der KV-Träger finden Sie im Anhang ( siehe Anhang Standardausgehzeiten
der KV-Träger).
zusätzliche Information
Max. 250 Zeichen stehen Ihnen für die Mitteilung an den KV-Träger zur Verfügung.
Wählen Sie [Speichern], um die verfasste Meldung an den KV-Träger zu übertragen.
Mit [Zurück] wechseln Sie zu den Arbeitsunfähigkeitsdaten. Die bereits erfassten Daten werden verworfen.
Mit [Abbrechen] kehren Sie zum AUM Menü zurück. Die erfassten Daten werden verworfen.
Version Rel 20b 17 November 2020Es erscheint eine Meldung, die Sie darüber in Kenntnis setzt, dass Sie den Vorgang abgebrochen haben. Diese
Meldung muss mit [OK] bestätigt werden.
Jedes Datum kann auch mittels der neben dem Eingabefeld
stehenden Kalenderfunktion ausgewählt werden.
4.8 Übermittlungsbestätigung einer neu erstellten Meldung
Abbildung 11:Übermittlungsbestätigung einer neu erstellten Meldung - Maske 936
mit Diagnose (oben) bzw. mit Diagnosecodierung (unten)
Version Rel 20b 18 November 2020Es werden Ihnen die wichtigsten Daten als Zusammenfassung präsentiert.
Falls für den Patienten kein Foto für die Ausstellung seiner nächsten e-card vorhanden ist, wird Ihnen
diesbezüglich eine Information angezeigt ( siehe Handbuch Allgemeiner Teil Kapitel Prüfung der
Fotoverfügbarkeit).
Haben Sie bei dieser Meldung optionale Daten angegeben, können Sie diese betrachten, wenn Sie [Optionale
Daten] auswählen.
Mit [Weitere erfassen] können Sie sofort eine weitere Meldung mit anderen Patientendaten erfassen.
Mit [Zum Menü] kehren Sie zum AUM Menü zurück.
Mit [Quittung drucken] gelangen Sie in die Druckvorschau der Meldung ( siehe Kapitel Druckansicht einer
Meldung ohne Datum letzter Tag der AU).
4.9 Beenden einer offenen Meldung
Abbildung 12: AU-Meldung beenden - Maske 935
In dieser Maske werden Ihnen die auf Grund einer erstellten Meldung erfassten Daten angezeigt.
Geben Sie im Feld Letzter Tag der AU den letzten Tag der Arbeitsunfähigkeit an. Stimmt dieser mit dem
aktuellen Datum überein, ist keine Eingabe erforderlich.
Das Endedatum kann auch mittels der neben dem Feld
Letzter Tag der AU stehenden Kalenderfunktion ausgewählt
werden.
Wählen Sie [Beenden], um Ihre Eingabe abzuschließen und die Meldung an den KV-Träger zu übertragen. Sie
erhalten auf der folgenden Maske eine Übertragungsbestätigung angezeigt.
Mit [Zur Liste] gelangen Sie zur Übersicht der offenen Meldungen zurück. Die geänderten Daten werden dabei
verworfen.
Version Rel 20b 19 November 20204.10 Bestätigen der Übermittlung bei Mehrfachauswahl
Die folgende Maske sehen Sie nur wenn mehr als eine Meldung gewählt wurde.
Abbildung 13: Übertragungsbestätigung bei Mehrfachauswahl – Maske 93F
Mit [Zurück] gelangen Sie zur Übersicht der offenen Meldungen zurück.
Wählen Sie [Beenden], um die Meldungen abzuschließen und an den KV-Träger zu übertragen.
4.10.1 Übertragungsbestätigung bei Mehrfachauswahl
Abbildung 14: Übermittlungsbestätigung bei Mehrfachauswahl – Maske 93E
Wenn Sie [Quittung drucken] wählen, erhalten Sie entweder eine Auswahlmaske der vorhandenen Quittungen
oder die Druckansicht der betreffenden Meldung wird in der Druckansicht angezeigt. ( siehe Kapitel
Druckansicht einer AU-Meldung mit Datum letzter Tag der AU)
Mit [Zurück zum Menü] kehren Sie zum AUM Menü zurück.
Gründe, warum das Erfassen einer
Arbeitsunfähigkeitsmeldung nicht erfolgreich sein kann:
Die von Ihnen eingegebenen Daten sind unvollständig
bzw. fehlerhaft.
Der KV-Träger des Patienten nimmt nicht an der
elektronischen Arbeitsunfähigkeitsmeldung teil.
Sie haben mit dem KV-Träger des Patienten bzw. mit
der lokal zuständigen ÖGK-Dienststelle keinen
gültigen Vertrag.
Das e-card System befindet sich im Offline-Modus.
Version Rel 20b 20 November 20204.11 Druckansicht einer Meldung ohne Datum letzter Tag der AU
Abbildung 15: Druckansicht – Meldung
Version Rel 20b 21 November 20204.12 Druckansicht einer AU-Meldung mit Datum letzter Tag der AU
Abbildung 16: Druckansicht – AU-Meldung mit Datum letzter Tag der AU
Dieses Fenster kann nach dem Druckvorgang wieder geschlossen werden. Über [Drucken] starten Sie den
Druckvorgang.
Sie können die Quittung auch zu einem späteren Zeitpunkt
ausdrucken.
Version Rel 20b 22 November 20205. Arbeitsfähigkeits-Meldung erfassen
Dieser Menüpunkt ermöglicht Ihnen die Erfassung einer Arbeitsfähigkeitsmeldung.
5.1 Menüeintrag wählen
Abbildung 17: Arbeitsfähigkeits-Meldung erfassen – Maske 910
Wählen Sie [Arbeitsfähigkeits-Meldung erfassen], wenn Sie feststellen, dass der Patient wieder arbeitsfähig
ist.
5.2 Erfassen der Patientendaten
Abbildung 18: Erfassen der Patientendaten – Maske 940
Sie können nun entweder
die e-card des Patienten in den Kartenleser stecken
oder
Sie geben die SV-Nummer des Patienten im Feld SV-Nummer ein
oder
wählen [SV-Nummer suchen] ( siehe Kapitel Sozialversicherungsnummer abfragen)
oder
Version Rel 20b 23 November 2020wählen [EKVK Daten erfassen], um die EKVK Daten einer Person einzugeben ( siehe Kapitel Erfassen der
EKVK Patientendaten)
oder
wählen [Abbrechen], um den Vorgang an dieser Stelle zu beenden und in das AUM-Menü zurück zu gelangen.
Falls eine SV-Nummer eingegeben wurde und eine e-card
gesteckt ist, wird die SV-Nummer der e-card außer Acht
gelassen und die eingegebene SV-Nummer für die weitere
Bearbeitung herangezogen.
KV-Träger
Falls Ihr Patient mehrfach versichert ist, können Sie je eine Meldung für jeden KV-Träger des Patienten – bei
dem er einen für AUM gültigen Anspruch hat - in einem Vorgang erstellen, indem Sie diese KV-Träger
automatisch vom System ermitteln lassen. Dafür wählen Sie in der Rubrik als KV-Träger „alle“ aus. Alternativ
können Sie einen zuständigen KV-Träger vom Patienten erfragen und auswählen.
Sollte der Patient zwar mehrfach versichert sein, aber den Wunsch haben, dass nicht alle KV-Träger eine
Meldung erhalten, wählen Sie den vom Patienten gewünschten KV-Träger in der entsprechenden Rubrik aus
( siehe Anhang Liste der KV-Träger).
Wählen Sie [Weiter], um eine Meldung für den Patienten zu erfassen. Es wird die eingegebene
Sozialversicherungsnummer an den e-card Server übermittelt und auf Plausibilität geprüft. Auch werden zu
diesem Zeitpunkt allfällige offene Meldungen (auch von anderen Vertragspartnern) für diesen Patienten
ermittelt.
Gründe, warum das Erfassen einer Arbeitsfähigkeitsmeldung
nicht erfolgreich sein kann:
Die von Ihnen eingegebenen Daten sind unvollständig
bzw. fehlerhaft.
Der KV-Träger des Patienten nimmt nicht an der
elektronischen Arbeitsunfähigkeitsmeldung teil.
Sie haben mit dem KV-Träger des Patienten bzw. der
lokal zuständigen ÖGK-Dienststelle keinen gültigen
Vertrag.
Das e-card System befindet sich im Offline-Modus.
5.3 Auswahl der zu erfassenden AF – Meldung
Gibt es für Ihren gewählten Patienten mehr als eine offene Meldung, erhalten Sie eine Liste der offenen
Meldungen.
Liegt keine offene Meldung vor, wird automatisch die Maske "Arbeitsfähigkeits-Meldung erfassen" ( siehe
Kapitel AF - Meldung ohne AU - Meldung erfassen) angezeigt.
Version Rel 20b 24 November 2020Abbildung 19: Auswahl der zu erfassenden AFM – Maske 941
Die Liste enthält folgende Informationen:
Feld Beschreibung
Auswahlfeld zum Bearbeiten mehrerer offener Meldungen in einem Schritt
Erstellt Initiales Ausstellungsdatum der Meldung
SV-Nummer SV-Nummer
Patient Name des Patienten
KVT KV-Träger
AU von Beginn der Arbeitsunfähigkeit
AU bis Ende der Arbeitsunfähigkeit
Rolle des Erstellers der AU-Meldung. Folgende Rollen werden angezeigt:
"selbst" wenn Sie der Ersteller der Meldung sind
AU durch
"Arzt" wenn Sie nicht der Ersteller der Meldung sind
"-" wenn die Meldung nur als AF-Meldung vorliegt
Version Rel 20b 25 November 2020Rolle des Erstellers der AF-Meldung. Folgende Rollen werden angezeigt:
wenn Sie zu dieser Meldung das Datum letzter Tag der AU erfasst
"selbst"
haben
"Arzt" wenn die Meldung durch einen anderen Arzt beendet wurde
"Krankenanstalt" wenn die Meldung in einer Krankenanstalt beendet wurde
"-" wenn die Meldung nur als AU-Meldung vorliegt
AF durch Darüber hinaus, wenn die Meldung durch den KV-Träger beendet wurde, wird der
Beendigungsgrund angezeigt:
"Versicherter" wenn die Meldung durch den Versicherten selbst erfolgte
wenn die Meldung im Zuge der medizinischen Begutachtung beendet
"Med. Begutachter"
wurde
"Dienstgeber" wenn die Meldung durch den Dienstgeber erfolgte
"Ambulanz" wenn die Meldung durch eine Ambulanz erfolgte
wenn die Meldung durch den KV-Träger aus sonstigem Grund
"Verwaltung"
beendet wurde
Sie können nun entweder
[AFM ohne AUM erfassen] wählen, um eine neue Meldung ohne vorangegangene AU – Meldung zu erfassen
(==> siehe Kapitel AF - Meldung ohne AU - Meldung erfassen)
oder
eine offene Meldung abschließen indem Sie das Datum in der Spalte Erstellt klicken
oder
mehrere offene Meldungen abschließen, indem Sie die entsprechenden Kontrollhäkchen in der ersten Spalte
setzen, das Endedatum im Feld Letzter Tag der AU eintragen und durch Drücken von [Für Selektierte setzen]
den Vorgang abschließen. Auf der folgenden Maske wird Ihnen die erfolgreiche Übermittlung an den/die KV-
Träger bestätigt.
Das Endedatum kann auch mittels der neben dem Feld
Letzter Tag der AU stehenden Kalenderfunktion ausgewählt
werden.
oder
[Zurück zum Menü] wählen, um den Vorgang an dieser Stelle zu beenden und in das AUM-Menü zurück zu
gelangen.
Handelt es sich bei einer Meldung um eine von Ihnen erstellte
reine AF-Meldung, dann wird diese an dieser Stelle nur als
Information angezeigt. Ein Bearbeiten ist nur über die
Suchfunktionen möglich.
Version Rel 20b 26 November 2020Gründe, warum die Auswahl der offenen Meldungen nicht
angezeigt wird:
Es wird keine passende Meldung gefunden.
Die eingegebenen Daten sind falsch oder fehlerhaft.
Das e-card System befindet sich im Offline-Modus.
5.4 AF - Meldung ohne AU - Meldung erfassen
Bitte tätigen Sie Ihre Eingaben in AF-Meldung ohne AU-
Meldung ausschließlich dann, wenn Sie keine passende AU-
Meldung für Ihren Patienten finden.
Mit * gekennzeichnete Felder sind Pflichtfelder, ohne deren Eingabe eine weiterführende Verarbeitung nicht
möglich ist.
Abbildung 20: AFM ohne AUM erfassen – Maske 942
Gibt es keine passende AU-Meldung für Ihren Patienten, wird automatisch die Eingabemaske
“Arbeitsfähigkeits-Meldung erfassen“ angezeigt. Sie erhalten einen Hinweis, dass keine offene AU-Meldung
vorliegt.
Eine detaillierte Beschreibung der Felder finden Sie im Kapitel Arbeitsunfähigkeitsdaten eingeben.
Wählen Sie [Speichern], um die verfasste Arbeitsfähigkeits-Meldung an den KV-Träger zu übertragen.
Version Rel 20b 27 November 2020Mit [Optionale Daten erfassen] können Sie zu der Arbeitsfähigkeits-Meldung optionale Daten erfassen.
( siehe Kapitel Optionale Daten eingeben)
Mit [Abbrechen] kehren Sie zum AUM Menü zurück. Die erfassten Daten werden verworfen.
Es erscheint eine Meldung, die Sie darüber in Kenntnis setzt, dass Sie den Vorgang abgebrochen haben. Diese
wird mit [OK] bestätigt.
Gründe, warum das Erfassen einer Arbeitsfähigkeitsmeldung
nicht erfolgreich sein kann:
Die von Ihnen eingegebenen Daten sind unvollständig
bzw. fehlerhaft.
Der KV-Träger des Patienten nimmt nicht an der
elektronischen Arbeitsunfähigkeitsmeldung teil.
Sie haben mit dem KV-Träger des Patienten bzw. mit
der lokal zuständigen ÖGK-Dienststelle keinen
gültigen Vertrag.
Das e-card System befindet sich im Offline-Modus.
5.5 Übertragungsbestätigung – AF-Meldung ohne AU-Meldung
Abbildung 21: Übertragungsbestätigung – AFM ohne AUM – Maske 946 mit Diagnose bzw. Diagnosecodierung
Wurde die Meldung übertragen, werden Sie unter Angabe des Datums und der Uhrzeit über den Zeitpunkt der
erfolgreichen Übertragung informiert.
Falls für den Patienten kein Foto für die Ausstellung seiner nächsten e-card vorhanden ist, wird Ihnen
diesbezüglich eine Information angezeigt ( siehe Handbuch Allgemeiner Teil Kapitel Prüfung der
Fotoverfügbarkeit).
Zusätzlich werden Ihnen die wichtigsten Daten als Zusammenfassung präsentiert.
Version Rel 20b 28 November 2020Gründe, warum das Erfassen einer Arbeitsfähigkeitsmeldung
nicht erfolgreich sein kann:
Die von Ihnen eingegebenen Daten sind unvollständig
bzw. fehlerhaft.
Der KV-Träger des Patienten nimmt nicht an der
elektronischen Arbeitsunfähigkeitsmeldung teil.
Sie haben mit dem KV-Träger des Patienten bzw. mit
der lokal zuständigen ÖGK-Dienststelle keinen
gültigen Vertrag.
Das e-card System befindet sich im Offline-Modus.
Wählen Sie [Quittung drucken] und Sie erhalten entweder eine Auswahlmaske der vorhandenen Quittungen
oder die Druckansicht der betreffenden Meldung angezeigt. ( siehe Kapitel Druckansicht einer Meldung ohne
Datum letzter Tag der AU)
Sie können die Quittung auch erst zu einem späteren Zeitpunkt
ausdrucken.
Mit [Weitere erfassen] kehren Sie zur Liste der offenen Meldungen zurück.
Wählen Sie [Weitere erfassen], um sich den Umweg in das
Menü zu ersparen und direkt eine weitere Meldung mit
anderen Patientendaten zu erstellen.
Mit [Optionale Daten erfassen] können Sie zur Arbeitsunfähigkeitsmeldung optionale Daten einsehen.
Mit [Zum Menü] kehren Sie zum AUM Menü zurück.
Version Rel 20b 29 November 20206. Selbst erstellte Meldungen suchen
Dieser Menüpunkt hilft Ihnen die Daten der von Ihnen erstellten Arbeitsunfähigkeits- bzw.
Arbeitsfähigkeitsmeldungen einzusehen, zu ändern, zu kopieren, zu stornieren, zu exportieren sowie dafür eine
Quittung nachträglich zu erstellen
6.1 Menüeintrag wählen
Abbildung 22: Selbst erstellte Meldungen suchen – Maske 910
Wählen Sie [Selbst erstelle Meldungen suchen], wenn Sie eine bestehende, selbst erstellte Meldung
einsehen wollen. In der Folge können Sie dann die Meldung ändern, kopieren, stornieren, exportieren und eine
Quittung nachträglich erstellen.
Meldungen für EKVK Patienten bzw. Meldungen, die „ohne
Anspruch“ erstellt wurden, können nicht kopiert werden. Diese
Meldungen werden ausschließlich an die lokal zuständige
ÖGK-Dienststelle übermittelt.
Version Rel 20b 30 November 20206.2 Suchkriterien für selbst erstellte Meldungen festlegen
Abbildung 23: Selbst erstellte Meldungen suchen – Maske 990
Die Maske zeigt die Filtermöglichkeiten, mit deren Hilfe Sie die Suche einschränken können.
SV-Nummer
Hier geben Sie die SV-Nummer eines Patienten ein, wenn Sie nur nach dessen Meldungen suchen wollen.
Fam.name
Hier geben Sie den Familiennamen eines Patienten ein, wenn Sie nur nach Patienten mit diesem
Familiennamen suchen wollen.
Vorname
Hier geben Sie den Vornamen eines Patienten ein, wenn Sie nur nach Patienten mit diesem Vornamen suchen
wollen.
Meldungsart
Hier können Sie einstellen, nach welcher Art der Meldung Sie suchen wollen: offene Meldungen, geschlossene
Meldungen oder alle Meldungen.
Erstellung ab
Geben Sie hier das Anfangsdatum für den Suchzeitraum an.
Erstellung bis
Geben Sie hier das Enddatum für den Suchzeitraum an.
Wollen Sie nach erstellten Meldungen des aktuellen Tages
suchen, müssen Sie keine Veränderungen in den Suchkriterien
vornehmen!
Wenn Sie [Suchen] wählen, bekommen Sie das Suchergebnis für Ihre Abfrage in Form einer Liste angezeigt.
Mit [Abbrechen] kehren Sie zum AUM Menü zurück. Die erfassten Daten werden verworfen.
Version Rel 20b 31 November 2020Es erscheint eine Meldung, die Sie darüber in Kenntnis setzt, dass Sie den Vorgang abgebrochen haben. Wenn
Sie dies wollen, bestätigen Sie mit [OK] anderenfalls wählen sie [Zurück], um auf die Suchmaske zurück zu
kehren.
Als geschlossene Meldungen werden jene Meldungen
bezeichnet, welche bereits mit einem Datum letzter Tag der
AU versehen sind und dieses Datum mehr als einen Tag in der
Vergangenheit liegt. Alle anderen Meldungen werden als
offene Meldung bezeichnet.
Für den Fall, dass das Datum letzter Tag der AU auf einen
Freitag fällt, besteht die Möglichkeit dieses Datum auch auf
den darauf folgenden Montag noch zu ändern.
(Wochenendregelung bei Rückfälligkeit).
6.3 Übersicht der gefundenen Meldungen
Abbildung 24: Übersicht der selbst erstellten Meldungen– Maske 991
Die Liste enthält folgende Informationen:
Feld Beschreibung
Auswahlfeld zum Bearbeiten mehrerer offener Meldungen in einem Schritt
Erstellt Initiales Ausstellungsdatum der Meldung
SV-Nummer SV-Nummer
Patient Name des Patienten
KVT KV-Träger
AU von Beginn der Arbeitsunfähigkeit
AU bis Ende der Arbeitsunfähigkeit
Version Rel 20b 32 November 2020Rolle des Erstellers der AU-Meldung. Folgende Rollen werden angezeigt:
"selbst" wenn Sie der Ersteller der Meldung sind
AU durch
"Arzt" wenn Sie nicht der Ersteller der Meldung sind
"-" wenn die Meldung nur als AF-Meldung vorliegt
Rolle des Erstellers der AF-Meldung. Folgende Rollen werden angezeigt:
wenn Sie zu dieser Meldung das Datum letzter Tag der AU erfasst
"selbst"
haben
"Arzt" wenn die Meldung durch einen anderen Arzt beendet wurde
"Krankenanstalt" wenn die Meldung in einer Krankenanstalt beendet wurde
"-" wenn die Meldung nur als AU-Meldung vorliegt
AF durch Darüber hinaus, wenn die Meldung durch den KV-Träger beendet wurde, wird der
Beendigungsgrund angezeigt:
"Versicherter" wenn die Meldung durch den Versicherten selbst erfolgte
wenn die Meldung im Zuge der medizinischen Begutachtung beendet
"Med. Begutachter"
wurde
"Dienstgeber" wenn die Meldung durch den Dienstgeber erfolgte
"Ambulanz" wenn die Meldung durch eine Ambulanz erfolgte
wenn die Meldung durch den KV-Träger aus sonstigem Grund
"Verwaltung"
beendet wurde
Die erste Spalte für die Mehrfachauswahl wird nur angezeigt,
wenn Sie Ihre Suche mittels VSNR durchgeführt haben.
Sie können nun entweder
mehrere offene Meldungen abschließen, indem Sie in der ersten Spalte die entsprechenden Kontrollhäkchen
setzen, das Endedatum im Feld Letzter Tag der AU eintragen und durch Drücken von [Für Selektierte setzen]
den Vorgang abschließen Auf der folgenden Maske wird Ihnen die erfolgreiche Übermittlung an den/die KV-
Träger bestätigt ( siehe Kapitel Übertragungsbestätigung bei Mehrfachauswahl)
Das Endedatum kann auch mittels der neben dem Feld
Letzter Tag der AU stehenden Kalenderfunktion ausgewählt
werden.
oder
indem Sie das Datum in der Spalte Erstellt klicken, in die Detailansicht einer Meldung wechseln, um die
Meldung zu bearbeiten.
oder
[Neue Suche] wählen, um die Suchkriterien zu ändern
oder
[Zurück zum Menü] wählen, um den Vorgang an dieser Stelle zu beenden und in das AUM-Menü zurück zu
gelangen.
Version Rel 20b 33 November 20206.4 Selbst erstellte Meldungen bearbeiten
Abbildung 25: Detailansicht der selbst erstellten Meldung – Maske 996
Die wichtigsten Daten werden Ihnen als Zusammenfassung präsentiert.
Haben Sie bei der Meldung optionale Daten angegeben, können Sie diese betrachten, wenn Sie [Optionale
Daten] auswählen.
Mit [Ändern/Kopieren] können Sie diese Meldung bearbeiten oder kopieren. ( siehe Kapitel Ändern/Kopieren
einer Meldung).
Die Funktion Ändern/Kopieren steht Ihnen nur dann zur
Verfügung, wenn Sie der Ersteller der Meldung sind.
Um Eingabefehler korrigieren zu können, darf auch eine
bereits geschlossene Meldung geändert werden, wenn diese
am selben Tag erstellt worden ist.
Mit [Exportieren] können Sie diese Meldung auf Ihrem PC oder einem externen Datenträger (zB: USB-Stick)
speichern. ( siehe Kapitel Exportieren einer Meldung)
Wurden mehrere Ergebnisse bei der Suche retourniert, können Sie über [Zur Liste] zur Ergebnisliste
zurückkehren, um eine andere Meldung auszuwählen.
Mit [Zum Menü] kehren Sie zum AUM Menü zurück.
Wählen Sie [Quittung drucken] und Sie erhalten entweder eine Auswahlmaske der vorhandenen Quittungen
oder die Druckansicht der betreffenden Meldung angezeigt. ( siehe Kapitel Druckansicht einer Meldung ohne
Datum letzter Tag der AU)
Version Rel 20b 34 November 20207. Ändern/Kopieren einer Meldung
Mit * gekennzeichnete Felder sind Pflichtfelder, ohne deren Eingabe eine weiterführende Verarbeitung nicht
möglich ist.
Abbildung 26: Änderungsansicht einer selbst erstellten Meldung – Maske 992
Die Felder dieser Maske werden mit den von Ihnen bei der Erstellung erfassten Daten angezeigt. Detaillierte
Informationen finden Sie im Kapitel Arbeitsunfähigkeits-Meldung erfassen
Falls Sie den KV-Träger ändern, wird die Meldung beim
ursprünglichen KV-Träger automatisch storniert.
Hat der Patient zum Zeitpunkt der Änderung keinen KV-
Anspruch mehr, können Sie keine Änderung durchführen. Sie
können über den Genehmigungsdienst des vermutlich
zuständigen KV-Trägers einen temporären Online-Anspruch
frei schalten lassen ( siehe Handbuch
Konsultationsverwaltung Kapitel Genehmigungsdienst des
KV-Trägers). Kommt der Patient mit einem vorläufigen
Anspruchsnachweis des zuständigen KV-Trägers, können Sie
die Arbeitsunfähigkeits- bzw. Arbeitsfähigkeitsmeldung
stornieren und eine Meldung ohne Anspruch erstellen.
Wählen Sie [Ändern], um die Änderung zu speichern und ggf. an den KV-Träger zu übermitteln.
Version Rel 20b 35 November 2020Mit [Kopieren] können Sie eine weitere Meldung mit denselben Patientendaten erstellen ( siehe Kapitel Arbeitsfähigkeits-Meldung erfassen). Mit [Optionale Daten erfassen] können Sie die optionalen Daten der Meldung ändern. ( siehe Kapitel Optionale Daten eingeben) Mit [Abbrechen] kehren Sie zum AUM Menü zurück. Die erfassten Daten werden verworfen. Es erscheint eine Meldung, die Sie darüber in Kenntnis setzt, dass Sie den Vorgang abgebrochen haben. Wenn Sie dies wollen, bestätigen Sie mit [OK] anderenfalls wählen sie [Zurück], um auf die Suchmaske zurück zu kehren. 7.1 Übertragungsbestätigung – Meldung ändern Abbildung 27: Änderungsbestätigung – Maske 996 Wurde die Meldung gespeichert, werden Sie über die erfolgreiche Speicherung informiert. Falls für den Patienten kein Foto für die Ausstellung seiner nächsten e-card vorhanden ist, wird Ihnen diesbezüglich eine Information angezeigt ( siehe Handbuch Allgemeiner Teil Kapitel Prüfung der Fotoverfügbarkeit). Die wichtigsten Daten werden Ihnen als Zusammenfassung präsentiert. Haben Sie bei der Meldung optionale Daten angegeben, können Sie diese betrachten, wenn Sie [Optionale Daten] auswählen. Mit [AU Meldung beenden] können Sie diese AU-Meldung beenden ( siehe Kapitel Beenden einer offenen Meldung). Durch die Auswahl [Ändern/Kopieren] können Sie nochmals Korrekturen an der Meldung anbringen bzw. diese kopieren. Version Rel 20b 36 November 2020
Mit [Stornieren] können Sie diese Meldung stornieren. ( siehe Kapitel Stornieren einer Meldung)
Mit [Exportieren] können Sie die Meldung in Ihrem System abspeichern.
Wurden mehrere Ergebnisse bei der Suche retourniert, können Sie über [Zur Liste] zur Ergebnisliste
zurückkehren, um eine andere Meldung auszuwählen.
Mit [Zum Menü] kehren Sie zum AUM Menü zurück.
Wenn Sie [Quittung drucken] wählen und die Meldung nur für einen KV-Träger erstellt haben, öffnet sich ein
neues Fenster mit der Druckansicht der Quittung. Haben Sie eine Meldung für mehrere KV-Träger erstellt,
gehen Sie vor wie im Kapitel Übertragungsbestätigung bei Mehrfachauswahl beschrieben steht.
Sie können die Quittung auch erst zu einem späteren Zeitpunkt
ausdrucken.
Gründe, warum das Ändern einer Meldung nicht erfolgreich
sein kann:
Die von Ihnen eingegebenen Daten sind unvollständig
bzw. fehlerhaft.
Der (neue) KV-Träger des Patienten nimmt nicht an
der elektronischen Arbeitsunfähigkeitsmeldung teil.
Sie haben mit dem (neuen) KV-Träger des Patienten
keinen gültigen Vertrag.
Der Patient hat keinen Anspruch bei einem KV-Träger.
Die gesuchte Meldung wurde bereits storniert.
Die gesuchte Meldung existiert nicht mehr im e-card
System, weil sie z.B. wegen Zeitablaufs gelöscht
wurde.
Die Anzahl der gefundenen Suchergebnisse
überschreitet die maximal zulässige Anzahl.
Die gesuchte Meldung wird soeben von einer anderen
Person in Ihrer Ordination bzw. an Ihrem Standort
abgefragt.
Sie wollen den KV-Anspruch bei einer Meldung für
EKVK Patient bzw. bei einer Meldung, die „ohne
Anspruch“ erstellt wurde, ändern.
Das e-card System befindet sich im Offline-Modus.
Version Rel 20b 37 November 2020Sie können auch lesen