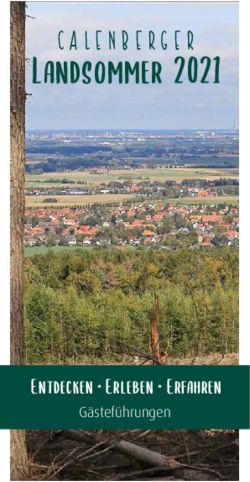Beckerfi MAP PILOT Bedienungsanleitung
←
→
Transkription von Seiteninhalten
Wenn Ihr Browser die Seite nicht korrekt rendert, bitte, lesen Sie den Inhalt der Seite unten
Inhaltsverzeichnis
>>> INHALTSVERZEICHNIS
Inhaltsverzeichnis 2 Grundlagen zu den Menüs 11 Sonderziele 25
>D Sicherheitshinweise 4 Das Hauptmenü 11 Sonderziel in der Nähe/Sonderziel in
Der Becker® MAP PILOT 5 Eingaben mit dem Eingabemenü 12 Zielnähe 25
> GB Verwendung 5 Zeichen eingeben 12 Sonderziel nahe einer Adresse 26
Becker® MAP PILOT auspacken 5 Über Liste auswählen 13 Sonderziel direkt eingeben 27
>F Lieferung überprüfen 5 Zeichensatz/Sonderzeichen auswählen 13 Ziel aus der Karte wählen 27
Lieferumfang 5 Umschaltung Groß-/Kleinschreibung 13 Koordinateneingabe 27
>I Fehlfunktionen 14 Routenplanung 28
Bei Reklamationen 6
>E Umgang mit der Verpackung 6 Content Manager Becker® Neue Route anlegen 29
MAP PILOT 14 Route bearbeiten 30
Gerätebeschreibung 6
>P Akku 6 Content Manager Becker® Verkehrsmeldungen über TMC 30
MAP PILOT installieren 14 TMC Meldungen anzeigen 31
USB-Verbindungskabel 6
> NL Content Manager Becker® Meldung lesen 31
Kartenupdate/Zusätzliche Funktionen 6
MAP PILOT starten 15 Betroffene Straße in der Karte
> DK Registrierung 7
Navigationsbetrieb 16 anzeigen 31
Reparatur 7 Meldungen für die
>S Emissionen und Entsorgung 7 Was ist Navigation? 16
Letzte Ziele 17 Routenberechnung berücksichtigen 32
Allgemeine Bedienung 8 Automatische Neuberechnung 32
>N Wartung und Pflege 8 Bedienung der letzten Ziele 17
Mit vorhandenem Ziel starten 17 Manuelle Neuberechnung 32
> FIN Akku-Qualitätserklärung 9 Die Kartenanzeige 33
Ziel anzeigen oder editieren 17
Inbetriebnahme 9 Aufrufen der Kartenanzeige 33
Heimatadresse 18
> TR Stromversorgung 9 Aufbau der Kartenanzeige 33
Speicherkarte 9 Zieleingabe 19
Aufbau des Zieleingabemenüs 19 Kartenanzeige ohne Zielführung 33
> GR Gerätehalterung 10 Kartenanzeige mit Zielführung 34
Adresse eingeben 19
Grundlegende Bedienung 10 Geteilter Bildschirm mit Zielführung 35
> PL Land wählen 20
Navigationsbetrieb aufrufen 10 Zielführung mit Pfeildarstellung 35
Adresse wählen und Zielführung
Elemente auswählen/markieren 10 Bedienung der Kartenanzeige 36
> CZ starten 20
Zurückfunktion 11 Karte zoomen 36
Adresse per Sprache eingeben 24
>H Löschfunktion 11
> RUS
2INHALTSVERZEICHNIS >>>
Karten Toolbox 36 System-Einstellungen 47
Zielführung 36 Sprache 47 >D
Zielführung abbrechen 36 Designvarianten 48
Zwischenziel eingeben/löschen 37 PIN-Schutz 48 > GB
Routenoptionen einstellen 37 Kartenupdate Erinnerung 48
Ziel überspringen 37 Information 48 >F
Ansagen stummschalten 37 Werkseinstellungen 49
Meine Route 37 >I
Fachwörter 50
Komplette Route anzeigen 38
Index 51 >E
TMC auf der Route 38
Sonderziel auf der Route 39 MERKBLATT 53
EG-Konformitätserklärung 53 >P
Strecke sperren 40
Kartendarstellung 41 Entsorgung 54 > NL
Position anzeigen 41 Akku-Entsorgung 55
Ansage wiederholen 42 Informationspflicht gemäß > DK
Batterieverordnung (BattV) 55
Einstellungen 43
Akku ausbauen 55 >S
Zielführungs-Einstellungen 43
Routenoptionen 43 Die in diesen Unterlagen enthaltenen An-
gaben und Daten können ohne vorherige >N
Realistische Kreuzungsansicht 44
Beschilderung 44 Ankündigung geändert werden. > FIN
Spurempfehlungen 44 Ohne ausdrückliche schriftliche Geneh-
Ansagen 45 migung der HARMAN/BECKER > TR
Länder-Informationen 45 Automotive Systems GmbH darf kein
Teil dieser Unterlagen für irgendwelche > GR
Karten-Einstellungen 45
Autozoom 45 Zwecke vervielfältigt oder übertragen wer- > PL
Sonderziele in der Karte 45 den. Alle technischen Angaben, Zeich-
Tempolimits 46 nungen usw. unterliegen dem Gesetz zum > CZ
Fahrerwarnungen 46 Schutz des Urheberrechts.
TMC-Einstellungen 47 © Copyright 2012, HARMAN/BECKER >H
Automotive Systems GmbH > RUS
Alle Rechte vorbehalten.
3>>> SICHERHEITSHINWEISE
Sicherheitshinweise
>D
!Sicherheitshinweise
> GB • Die Bedienung des Gerätes ist nur dann gestattet, wenn die Verkehrslage dies zulässt und Sie absolut sicher sind, dass Sie
selbst, Ihre Mitfahrer oder sonstige Verkehrsteilnehmer nicht gefährdet, behindert oder belästigt werden.
>F
Es gelten in jedem Falle die Vorschriften der Straßenverkehrsordnung. Zielortseingaben dürfen nur bei stehendem
>I Fahrzeug vorgenommen werden.
• Das Navigationssystem ist nur ein Hilfsmittel, die Daten/Angaben können im Einzelfall falsch sein. Der Fahrer muss in
>E jeder Situation selbst entscheiden, ob er den Angaben folgt. Eine Haftung für falsche Angaben des Navigationssystems ist
>P ausgeschlossen. Aufgrund sich ändernder Verkehrsführungen oder abweichender Daten kann es vorkommen, dass
ungenaue oder fehlerhafte Anweisungen erteilt werden. Es ist daher stets auf die konkrete Beschilderung und
> NL Verkehrsregelung zu achten. Insbesondere kann das Navigationssystem nicht als Orientierungshilfe bei schlechten
Sichtverhältnissen dienen.
> DK
• Das Gerät darf nur zu seinem bestimmungsgemäßen Gebrauch verwendet werden. Die Lautstärke des Navigationsgerätes
>S ist so einzustellen, dass Außengeräusche noch gut wahrgenommen werden können.
• Im Falle einer Störung (z. B. Rauch- oder Geruchsentwicklung) ist das Gerät sofort zu entnehmen.
>N
• Aus Sicherheitsgründen darf das Gerät nur von einem Fachmann geöffnet werden. Bitte wenden Sie sich im Falle einer
> FIN Reparatur an Ihren Händler.
• Das Gerät (bis auf das Fach für den Akku) und den Akku dürfen sie unter keinen Umständen öffnen. Jede weitere
> TR Änderung am Gerät ist unzulässig und führt zum Verlust der Betriebserlaubnis.
> GR • Verwenden Sie nur Harman Original-Zubehör. So stellen Sie sicher, dass alle relevanten Bestimmungen eingehalten und
Gesundheits- und Sachschäden vermieden werden. Entsorgen sie unbrauchbare Geräte oder den Akku entsprechend den
> PL geltenden gesetzlichen Bestimmungen.
> CZ • Unsachgemäßer Gebrauch schließt jegliche Gewährleistung aus! Diese Sicherheitshinweise gelten auch für das Harman
Original-Zubehör.
>H
> RUS
4DER BECKER® MAP PILOT >>>
Verwendung werden Sie automatisch oder auf Anfrage Lieferumfang
Der Becker® MAP PILOT
an Verkehrsbehinderungen vorbeigeleitet. >D
Mit dem Becker® MAP PILOT verfügen
Sie über ein leistungsstarkes Navigations- Becker® MAP PILOT auspa- > GB
modul für den Einsatz in MercedesBenz 1
Fahrzeugen. Der Becker® MAP PILOT cken >F
kann bei den Sonderausstattungen "Vor-
Hinweis: >I
rüstung für Becker® MAP PILOT" und
"Becker® MAP PILOT (inkl. Vorrüs- Ihr Becker® MAP PILOT wird in einer >E
tung)" verwendet werden. Das Gerät und stabilen Verpackung ausgeliefert. Sollte
die Zubehörteile sind gegen Feuchtigkeit die Verpackung oder deren Inhalt schwer 2 3 >P
und Verschmutzung zu schützen. wiegende Beschädigungen aufweisen,
> NL
darf das Gerät nicht weiter ausgepackt
werden. Wenden Sie sich in diesem Fall > DK
an Ihren Händler. 1 Becker® MAP PILOT
2 Faltblatt mit Montagehinweisen >S
3 USB-Kabel
Lieferung überprüfen >N
Bevor der Becker® MAP PILOT in Be- > FIN
trieb genommen wird, ist der Lieferum-
fang auf Vollständigkeit und Zustand zu > TR
Durch das GPS = Global Positioning Sys- prüfen.
> Packen Sie den Packungsinhalt vorsich- > GR
tem entfällt das langwierige Suchen in
Straßenkarten. tig aus und überprüfen Sie diesen. > PL
Ihr Becker® MAP PILOT verfügt über
TMC. TMC gibt Ihnen die Möglichkeit > CZ
Verkehrsmeldungen zu empfangen. Sie >H
werden über eventuelle Verkehrsbehinde-
rungen informiert. Je nach Einstellung > RUS
5>>> DER BECKER® MAP PILOT
Bei Reklamationen Gerätebeschreibung USB-Verbindungskabel
>D Bitte informieren Sie sich zuerst auf Mit dem mitgelieferten USB-Verbin-
www.beckermappilot.com (FAQs, Soft- Der Becker® MAP PILOT besteht aus dungskabel kann der Becker® MAP
> GB ware Update) über Lösungsmöglichkei- dem Basisgerät Becker® MAP PILOT PILOT an einen handelsüblichen Perso-
ten. Sollte dies nicht zum Erfolg führen, und den Zubehörteilen des Lieferum- nal Computer mit USB-Schnittstelle an-
>F fangs.
wenden Sie sich bitte an Ihren Händler. geschlossen werden. Die 8GB Flash Spei-
>I Hinweis: cher des Becker® MAP PILOT und eine
Umgang mit der Verpackung Das Basisgerät und die Zubehörteile dür- eventuell eingelegte SD-Karte können
>E dann über den PC wie ein Wechseldaten-
Die Originalverpackung ist zumindest fen nicht geöffnet und in keiner Weise
>P während der Garantiezeit an einem tro- verändert werden. träger angesprochen werden.
ckenen Ort aufzubewahren.
> NL Kartenupdate/Zusätzliche
Hinweis: Akku
> DK Die Entsorgung hat fachgerecht, entspre-
Funktionen
Der integrierte Akku wird, wenn der
>S chend den landesspezifischen Vorschrif- Becker® MAP PILOT in der Halterung Das Straßennetz unterliegt ständigen Ver-
ten, zu erfolgen. Die Verpackung darf eingeschoben ist und die Zündung des änderungen. Mit aktuellem Kartenmate-
>N nicht verbrannt werden. Je nach Ausliefe- Fahrzeugs eingeschaltet ist, geladen. rial haben Sie stets die Informationen, die
rungsland kann die Verpackung beim Sie brauchen, um einfach und komforta-
> FIN Hinweis:
Händler abgegeben werden. bel ans Ziel zu kommen. Auch können im
Während Ihr Becker® MAP PILOT mit Laufe der Weiterentwicklung Ihres Gerä-
> TR einem PC verbunden ist, wird es über tes neue Funktionen verfügbar sein.
> GR diesen mit Strom versorgt und ver- Mit dem unter “Content Manager
braucht keine Akkuleistung. Becker® MAP PILOT” auf Seite 14 be-
> PL schriebenen Programm können Sie auf
> CZ einfache Weise Ihren Becker® MAP
PILOT auf dem aktuellen Stand halten.
>H
> RUS
6DER BECKER® MAP PILOT >>>
Registrierung
>D
Sie können sich bei unserem Software-
Service registrieren lassen. Wir informie- > GB
ren Sie dann über neue Updates und sons-
tige Neuigkeiten. >F
>I
Die Registrierung können Sie online auf
der Becker-Homepage >E
www.beckermappilot.com durchführen.
>P
Den Punkt „Karten- und Softwareup-
> NL
date“ finden Sie im Bereich „Service“.
> DK
Reparatur
>S
Im Schadensfall darf das Gerät nicht ge-
öffnet werden. Bitte wenden Sie sich an >N
Ihren Händler.
> FIN
Emissionen und Entsorgung > TR
Die Angaben über Emissionen, elektro- > GR
magnetische Verträglichkeit und die Ent-
sorgung finden Sie im “MERKBLATT” > PL
auf Seite 53.
> CZ
>H
> RUS
7>>> ALLGEMEINE BEDIENUNG
Wartung und Pflege Ihr Gerät wurde mit großer Sorgfalt ent- • Bewahren Sie Ihr Gerät nicht in kalten
Allgemeine Bedienung
>D wickelt und hergestellt, und sollte auch Umgebungen auf. Wenn es sich im Be-
Das Gerät ist wartungsfrei. mit Sorgfalt behandelt werden. Wenn Sie trieb wieder auf seine Betriebstempera-
> GB Zur Pflege kann ein handelsübliches Rei- die nachfolgend aufgelisteten Empfehlun- tur aufwärmt, kann sich im Inneren
nigungsmittel für Elektro-Gebrauchsarti- gen beachten, werden Sie noch viel Freu- Feuchtigkeit bilden, die elektronische
>F kel mit einem feuchten, weichen Lappen de an Ihrem Gerät haben: Komponenten beschädigt.
aufgetragen werden.
>I • Schützen Sie Ihr Gerät und das Zube- • Lassen Sie Ihr Gerät nicht fallen, setzen
!Gefahr! hör vor Nässe und Feuchtigkeit! War Sie es keinen Stößen aus und schütteln
>E Ihr Gerät Feuchtigkeit ausgesetzt, schal- Sie es nicht. Durch unsachgemäßen
Lebensgefahr durch Stromschlag. ten Sie es aus und trennen Sie es von der Umgang können Sie Komponenten im
>P Schalten Sie vor der Pflege von Gerät, Stromversorgung. Lassen Sie das Gerät Gerät beschädigen.
> NL mitgelieferten Teilen und Zubehör das bei Zimmertemperatur trocknen. • Verwenden Sie zur Reinigung grund-
Gerät stets aus und entfernen Sie das
• Lagern und Betreiben Sie Ihr Gerät sätzlich keine ätzenden Chemikalien,
> DK Netzteil.
nicht in schmutziger oder staubiger Reinigungslösungen oder scharfe Reini-
>S Umgebung. gungsmittel.
Hinweis:
• Bewahren Sie Ihr Gerät nicht in heißen Alle genannten Hinweise gelten in glei-
>N Verwenden Sie keine aggressiven oder cher Weise für das Gerät, den Akku und
Umgebungen auf. Hohe Temperaturen
scheuernden Mittel oder Wischlappen, sämtliche Zubehörteile. Sollte eines dieser
> FIN können die Laufzeit elektronischer
welche die Oberfläche zerkratzen. Teile nicht ordnungsgemäß funktionie-
Komponenten in Ihrem Gerät verkür-
Das Gerät darf nicht mit Wasser benetzt ren, wenden sie sich bitte an Ihrem Fach-
> TR zen, Akkus beschädigen und bestimmte
werden. händler.
Kunststoffe verformen oder zum
> GR Schmelzen bringen.
> PL
> CZ
>H
> RUS
8ALLGEMEINE BEDIENUNG >>>
Akku-Qualitätserklärung Inbetriebnahme Speicherkarte
>D
Die Kapazität des Akkus Ihres Becker® Ist der Becker® MAP PILOT ausgepackt Ihr Becker® MAP PILOT besitzt einen
MAP PILOT verringert sich mit jedem und auf schadensfreien Zustand über- Einschub für eine SD Speicherkarte. > GB
Lade-/Entladezyklus. Ebenso kann durch prüft, kann das Gerät in Betrieb genom-
unsachgemäße Lagerung bei zu hoher men werden. >F
oder zu niedriger Temperatur eine all- Der Akku ist bereits eingesetzt. Um eine
>I
mähliche Verringerung der Kapazität auf- vorzeitige Entladung zu vermeiden, ist der
treten. Auf diese Weise kann sich auch bei Kontakt zum Gerät durch eine Folie un- >E
voller Akkuladung die Betriebszeit erheb- terbrochen. Ziehen Sie diese Folie aus
lich verringern. dem Gerät. >P
Auf jeden Fall ist der Akku jedoch so aus- Schieben Sie nun den Becker® MAP
> NL
gelegt, dass er auch nach einer Betriebszeit PILOT, wie unter “Gerätehalterung” auf
von 6 Monaten nach dem Kauf Ihres Ge- Seite 10 beschrieben, ein. > DK
rätes noch geladen und entladen werden Der Karteneinschub befindet sich an der
kann. >S
Stromversorgung rechten Seite des Becker® MAP PILOT.
Das Kartenfach ist mit einem federbetä- >N
Ihr Becker® MAP PILOT hat einen ein- tigten Rast- und Auswurfmechanismus
gebauten Akku. Der Akku wird geladen, ausgerüstet. > FIN
sobald sich der Becker® MAP PILOT in
der Aufnahme befindet und die Zündung > TR
des Fahrzeugs eingeschaltet ist.
> GR
Hinweis:
> PL
Beachten Sie, dass bei vollständig entla-
denem Akku der Becker® MAP PILOT > CZ
bis zu einer Minute benötigt, bis es sich
wieder aktivieren lässt. >H
> RUS
9>>> ALLGEMEINE BEDIENUNG
Gerätehalterung Um den Becker® MAP PILOT aus der Grundlegende Bedienung
>D Halterung zu entnehmen, drücken Sie
Der Becker® MAP PILOT wird in die den Schieber an der Vorderseite der Hal- Die Bedienung des Becker® MAP
> GB Halterung im Handschuhfach des Fahr- terung. PILOT erfolgt über einige Bedienelemen-
zeugs eingeschoben. te des verbauten Audiosystems. Zielfüh-
>F Hinweis: rungsanweisungen werden zusätzlich im
Der Schieber kann herausgezogen wer- Kombiinstrument des Fahrzeugs darge-
>I
den. Ist der Schieber herausgezogen, lässt stellt.
>E sich der Becker® MAP PILOT nicht
entriegeln. Dies kann als zusätzlicher Navigationsbetrieb aufrufen
>P Diebstahlschutz dienen. > Drücken Sie die Taste NAVI am Audi-
Der Schieber lässt sich nur in eine Rich- osystem.
> NL
tung zur Entriegelung des Becker® MAP Der Navigationsbetrieb wird aufgerufen.
> DK PILOT einschieben.
Hinweis:
>S Der Becker® MAP PILOT wird entrie- Um den Navigationsbetrieb zu verlassen,
gelt und ein Stück herausgeschoben. Sie drücken Sie die jeweilige Taste am Audi-
>N können den Becker® MAP PILOT nun osystem.
aus der Halterung herausziehen.
> FIN
Elemente auswählen/markieren
> TR Für die Bedienung des Becker® MAP
PILOT müssen Sie in Menüs Einträge
> GR auswählen oder markieren.
> PL Dies erfolgt mit dem Dreh-/Drücksteller
des verbauten Audiosystems. Durch Dre-
> CZ hen des Dreh-/Drückstellers können Sie
zwischen verschiedenen Einträgen wech-
>H seln. In dieser Bedienungsanleitung ist
> RUS dieser Vorgang mit Markieren beschrie-
ben.
10ALLGEMEINE BEDIENUNG >>>
Wenn Sie einen Eintrag auswählen sollen, Löschfunktion Grundlagen zu den Menüs
bedeutet dies, dass Sie zuerst durch Dre- In Eingabemenüs haben Sie durch Drü- >D
hen des Dreh-/Drückstellers den Eintrag cken der Taste C die Möglichkeit Zei- Bei der Bedienung werden Sie durch ver-
markieren und anschließend den Dreh-/ chen zu löschen. schiedene Menüs und Eingabefenster un- > GB
Drücksteller drücken sollen. terstützt.
Hinweis: >F
Hinweis:
Die Taste C befindet sich rechts ne- Das Hauptmenü >I
Der Dreh-/Drücksteller kann auch in 8
ben dem Dreh-/Drücksteller. Die oberste Menüebene ist das Hauptme-
verschiedene Richtungen geschoben wer- >E
nü. Aus dem Hauptmenü können Sie die
den. In der Anleitung wird hier jeweils
verschiedenen Funktionen Ihres Becker®
gesondert hingewiesen. >P
MAP PILOT aufrufen.
> NL
Zurückfunktion
Sie können in allen Menüebenen durch > DK
Drücken der Taste L in die vorherge- >S
hende Menüebene zurückschalten.
>N
Hinweis:
Informationen zu den einzelnen Funktio- > FIN
Die Taste L befindet sich links ne- nen finden Sie in den nachfolgenden Ka-
ben dem Dreh-/Drücksteller. piteln. > TR
Während der Zielführung (Zielführungs- Zusätzlich zum Aufruf der einzelnen
Funktionen erhalten Sie im Hauptmenü > GR
anzeige ist aktiv) bewirkt ein Drücken der
Taste L einen Sprung zum Haupt- weitere Informationen bzw. haben weitere > PL
menü. Bedienmöglichkeiten.
> CZ
>H
> RUS
11>>> ALLGEMEINE BEDIENUNG
In der rechten unteren Ecke des Displays Eingaben mit dem Eingabemenü Zeichen eingeben
>D werden die momentan verfügbaren Satel- In einigen Anwendungen ist eine Eingabe Die Eingabe der Zeichen erfolgt durch
liten der Navigation angezeigt. mit dem Eingabemenü erforderlich. Auswählen des gewünschten Zeichens mit
> GB dem Dreh-/Drücksteller.
Ist bereits eine Zielführung aktiv, wird in
>F
der untersten Zeile die aktuelle Zieladres-
>I se angezeigt.
>E
>P In der oberen Schreibzeile zeigt das Einga-
bemenü die über das Eingabemenü einge- Der Becker® MAP PILOT vergleicht bei
> NL gebenen Zeichen an. Der mittlere Bereich der Eingabe eines Navigationsziels die
dient der Zeicheneingabe. Im unteren Be- Daten mit dem Datenbestand.
> DK
Durch Schieben des Dreh-/Drückstellers reich wird z. B. bei einer Ortseingabe eine Es werden nur noch mögliche Buchstaben
>S nach hinten und anschließendem Drü- Liste mit der der bisherigen Eingabe ent- zur Auswahl zugelassen.
cken des Dreh-/Drückstellers wird die sprechenden Orten angezeigt. Haben Sie genügend Buchstaben ausge-
>N Zielführung abgebrochen. wählt, wird automatisch eine Liste ange-
Die Zielführung kann im Hauptmenü Hinweis: zeigt. Wählen Sie mit dem Dreh-/Drück-
> FIN Fahren Sie mit Ihrem Fahrzeug schneller
auch durch Drücken der Taste C ab- steller den gewünschten Eintrag in der
> TR gebrochen werden. als 5 km/h sind Eingabemenüs die nicht Liste aus.
für die Zieleingabe verwendet werden ge-
> GR sperrt. Wenn Sie sich gerade in einem Hinweis:
solchen Eingabemenü befinden, erhalten Durch Drücken der Taste C wird das
> PL Sie einen Hinweis auf die Sperrung des zuletzt eingegeben Zeichen gelöscht.
> CZ Menüs. Fällt die Geschwindigkeit wieder Durch Auswahl des Zeichens „_“ (Unter-
unter 3 km/h, sind die Menüs wieder strich) im Eingabemenü wird ein Leerzei-
>H freigeschaltet. chen eingegeben.
> RUS
12ALLGEMEINE BEDIENUNG >>>
Über Liste auswählen Zeichensatz/Sonderzeichen auswählen Umschaltung Groß-/Kleinschreibung
Wenn bereits einige Buchstaben der ge- Sie können für das Eingabemenü auch Bei der Eingabe von freiem Text kann >D
wünschten Auswahl eingegeben wurden, verschiedene Zeichensätze einstellen. zwischen Groß-/Kleinschreibung und der
können Sie Ihr Ziel auch über die Aus- Automatikfunktion gewechselt werden. > GB
wahlliste auswählen.
>F
> Schieben Sie im Eingabemenü den
Dreh-/Drücksteller nach unten. 1 2 >I
>E
> Wählen Sie 1 aus um die für den ein- 1 2 3 >P
gestellten Zeichensatz verfügbaren Son-
derzeichen anzuzeigen. > Wählen Sie mit dem Dreh-/Drückstel- > NL
oder ler die gewünschte Funktion aus.
• 1 steht für die Eingabe von Groß- > DK
> Wählen Sie mit dem Dreh-/Drückstel- > Wählen Sie 2 aus um den Zeichensatz
ler den gewünschten Eintrag in der Lis- umzuschalten. buchstaben. >S
te aus. • 2 steht für den Automatikmodus. Das
Der Eintrag wird übernommen und die bedeutet, dass bei der Eingabe der erste >N
Auswahlliste wird geschlossen. Buchstabe automatisch groß geschrie-
> FIN
ben wird und danach automatisch zur
Kleinschreibung gewechselt wird. > TR
• 3 steht für die Eingabe von Klein-
buchstaben. > GR
> PL
> CZ
>H
> RUS
13>>> ALLGEMEINE BEDIENUNG
Fehlfunktionen Content Manager Becker® • Schnelle Internetanbindung mit mehr
>D als 2 Mbit/s
Sollte es zu Fehlfunktionen im Betriebs- MAP PILOT • Mindestens 10GB Festplattenplatz.
> GB system oder im Gerät kommen, werden Der Content Manager Becker® MAP
diese entsprechend angezeigt. PILOT ist eine PC-basierte Anwendung
>F Sie können selbst versuchen, die Fehl- Content Manager Becker® MAP
funktion zu beheben:
mit einer Reihe wichtiger Funktionen, die PILOT installieren
>I Ihnen dabei helfen, die Inhalte auf Ihrem Mit den folgenden Schritten können Sie
> Entnehmen Sie, wie unter “Gerätehal- Becker® MAP PILOT zu verwalten. den Content Manager Becker® MAP
>E terung” auf Seite 10 beschrieben, den Mit dem Content Manager Becker® PILOT auf Ihrem Computer installieren:
Becker® MAP PILOT aus dem Geräte- MAP PILOT können Sie:
>P > Verbinden Sie mit dem mitgelieferten
halter.
• Auf dem Becker® MAP PILOT gespei- USB-Kabel die USB-Schnittstelle des
> Warten Sie einige Zeit und schieben Sie
> NL cherte Inhalte auf Ihrem PC sichern Becker® MAP PILOT direkt mit ei-
den Becker® MAP PILOT wieder ein.
und später auf Ihrem Becker® MAP nem USB-Anschluss des Computers.
> DK oder
PILOT wiederherstellen,
> Drücken Sie (z. B. mit einer Kugel- Hinweis:
>S schreibermine) den Reset Taster an der • Aktuelle Inhalte aus dem Internet laden
Wenn Sie den Becker® MAP PILOT das
Vorderseite des eingeschobenen und auf dem Becker® MAP PILOT in-
>N erste Mal an den PC anschließen, instal-
Becker® MAP PILOT. stallieren.
liert der PC alle notwendigen Treiber
> FIN Der Becker® MAP PILOT startet dann Um den Content Manager Becker® MAP
und zeigt dann die Meldung „Ihr Gerät
neu. PILOT zu verwenden, benötigen Sie das
kann jetzt verwendet werden“ an.
> TR mitgelieferte USB-Kabel sowie einen
Falls die Meldungen wiederkehren oder Computer, der die folgenden Mindestan- Nach kurzer Zeit wird der Becker® MAP
> GR forderungen erfüllt: PILOT als Wechseldatenträger am Com-
das Gerät aus anderen Gründen nicht ord-
> PL nungsgemäß arbeitet, wenden Sie sich bit- puter angezeigt.
te an Ihren Händler. • Betriebssystem Microsoft Windows XP
> CZ (SP2), Vista oder Windows 7 Die Installation sollte nun automatisch
• Microsoft Internet Explorer 7 oder hö- starten.
>H
her
> RUS • PC mit USB 2.0
14ALLGEMEINE BEDIENUNG >>>
Hinweis: Content Manager Becker® MAP
PILOT starten >D
Sollte die automatische Installation nicht > Verbinden Sie mit dem mitgelieferten
beginnen, starten Sie auf dem Wechsel- USB-Kabel die USB-Schnittstelle des > GB
datenträger im Verzeichnis „Content Becker® MAP PILOT direkt mit ei-
Manager“ die Datei Setup.exe. >F
nem USB-Anschluss des Computers.
> Folgen Sie den Anweisungen der Soft- Nach kurzer Zeit wird der Becker® MAP >I
ware. PILOT als Wechseldatenträger am Com-
Der Content Manager Becker® MAP puter angezeigt. >E
PILOT kann gleich nach der Installation > Klicken Sie am Computer auf Start >
>P
gestartet werden. Alle Programme.
Der Installationsvorgang ist hiermit abge- > Wählen Sie Content Manager. > NL
schlossen. > Klicken Sie auf Content Manager.
> DK
Der Content Manager Becker® MAP
>S
PILOT wird gestartet.
>N
> FIN
> TR
> GR
> PL
> CZ
>H
> RUS
15>>> NAVIGATIONSBETRIEB
Was ist Navigation? Für die Positionsbestimmung sind die Si-
Navigationsbetrieb
gnale von mindestens drei Satelliten not- !Sicherheitshinweise
>D
Unter Navigation (lat. navigare = zur See wendig, ab dem vierten kann auch die • Vorrang hat stets die Straßenverkehrs-
> GB fahren) versteht man im Allgemeinen die Höhe über dem Meeresspiegel ermittelt ordnung. Das Navigationssystem ist
Ortsbestimmung eines Fahrzeugs, die Be- werden. nur ein Hilfsmittel, die Daten/Anga-
>F stimmung der Richtung und Entfernung ben können im Einzelfall falsch sein.
Die Bestimmung der Richtung und Ent-
zum gewünschten Ziel und die Bestim- fernung zum Ziel erfolgt beim Becker® Der Fahrer muss in jeder Situation
>I
mung und Verfolgung der Route dorthin. MAP PILOT mit Hilfe des Navigations- selbst entscheiden, ob er den Angaben
>E Als Navigationshilfen werden u. a. Sterne, rechners und einer digitalen Straßenkarte folgt.
markante Punkte, Kompass und Satelliten im internen Speicher. Eine Haftung für falsche Angaben des
>P eingesetzt. Navigationssystems ist ausgeschlossen.
Aus Sicherheitsgründen erfolgt die Ziel-
Beim Becker® MAP PILOT erfolgt die führung überwiegend als Sprachausgabe. • Bei der Erstinbetriebnahme kann es bis
> NL
Ortsbestimmung durch den GPS-Emp- Zur Unterstützung dienen die Richtungs- zu 30 Minuten dauern, bis eine Positi-
> DK fänger. Das Global Positioning System anzeige und die Kartendarstellung. on bestimmt werden kann.
(GPS) wurde in den 70er Jahren vom • Verkehrsschilder und örtliche Ver-
>S amerikanischen Militär entwickelt, um als kehrsvorschriften sind immer vorran-
Waffenlenksystem zu dienen.
>N gig zu beachten.
GPS basiert auf insgesamt 24 Satelliten,
• Die Verkehrsführung ist ausschließlich
> FIN die die Erde umkreisen und dabei Signale
auf Personenkraftwagen bezogen. Spe-
aussenden. Der GPS-Empfänger emp-
> TR zielle Fahrempfehlungen und Vor-
fängt diese Signale und berechnet aus den
schriften für andere Fahrzeuge (z. B.
Laufzeiten der Signale seinen Abstand zu
> GR Nutzfahrzeuge) sind nicht berücksich-
den einzelnen Satelliten. Daraus wieder-
tigt.
> PL um kann er Ihre aktuelle geografische Po-
sition bestimmen. • Zielortseingaben dürfen nur bei ste-
> CZ hendem Fahrzeug vorgenommen wer-
den.
>H
> RUS
16NAVIGATIONSBETRIEB >>>
Letzte Ziele Hinweis: Bedienung der letzten Ziele
>D
In den letzten Zielen werden die zuletzt In der Zielliste werden automatisch die Mit vorhandenem Ziel starten
angefahrenen Ziele und gespeicherte Ziele bis zu 200 letzten Ziele gespeichert. Ist Die in den letzten Zielen vorhandenen > GB
angezeigt und können direkt ausgewählt die Speicherkapazität erreicht, wird für Ziele werden in der Zielliste aufgeführt.
werden. ein neues Ziel das Älteste automatisch ge- > Wählen Sie mit dem Dreh-/Drückstel- >F
> Wählen Sie im Hauptmenü Letzte Zie- löscht. Wichtige Ziele können aber ge- ler den gewünschten Eintrag in der Lis- >I
le aus. schützt werden. te aus, um die Routenberechnung zu
Ein geschützter Eintrag wird mit dem starten. >E
Symbol gekennzeichnet. Die Berechnung wird gestartet.
Wenn Sie die Heimatadresse auswählen, Nach Ende der Berechnung erscheint die >P
und diese noch nicht definiert wurde, Kartendarstellung, und die Zielführung > NL
werden Sie aufgefordert, die Adresse ein- beginnt.
zugeben. > DK
In den letzten Zielen können Sie, wenn Ziel anzeigen oder editieren
Jedes in den letzten Zielen enthaltene Ziel >S
Sie Ihre Heimatadresse bereits eingegeben
haben, die Zielführung zur Heimadresse kann angezeigt oder bearbeitet werden. >N
starten (Nach Hause). > Markieren Sie mit dem Dreh-/Drück-
Die Zielliste mit den zuletzt angefahrenen steller den gewünschten Eintrag. > FIN
und gespeicherten Zielen ist in den darun- > Schieben Sie den Dreh-/Drücksteller
nach rechts. > TR
terliegenden Zeilen dargestellt.
> GR
> PL
> CZ
>H
> RUS
17>>> NAVIGATIONSBETRIEB
Auswahl Bedeutung Heimatadresse
Auswahl Bedeutung
>D Eintrag lö- Das Ziel wird aus den Wenn Sie mit dem Dreh-/Drücksteller
Details zeigen Die Daten zum Ziel wer- Nach Hause auswählen, werden Sie, falls
den angezeigt. Von die- schen letzten Zielen gelöscht.
> GB noch keine Heimatadresse eingegeben
ser Anzeige aus können Alle löschen Alle Ziele und die Hei-
wurde, aufgefordert eine Adresse einzuge-
>F Sie das Ziel in der Karte matadresse werden aus
ben.
anzeigen, die Route an- der Liste gelöscht.
>I > Wählen Sie Ja um die Adresse einzuge-
zeigen oder die Zielfüh- ben.
>E rung starten. Sie können dann, wie unter “Zieleingabe”
Eintrag be- Das Ziel kann umben- auf Seite 19 beschrieben ein Ziel einge-
>P annt werden. Wird das
nennen ben.
> NL Ziel benannt, ist es auto-
matisch geschützt. Hinweis:
> DK Eintrag Das Ziel wird gegen au- Zusätzlich stehen Ihnen die Menüpunkte
schützen tomatisches Löschen ge- Aktuelle Position und Aus letzten Zie-
>S len wählen zur Zielauswahl zur Verfü-
schützt. Diese Funktion
steht nur bei ungeschütz- gung.
>N
ten Zielen zur Verfü-
> FIN gung.
Schutz aufhe- Der Schutz des Ziels
> TR
ben wird aufgehoben. Diese
> GR Funktion steht nur bei
geschützten Zielen zur
> PL Verfügung.
> CZ Nach oben / Das Ziel wird um eine
Nach unten Position nach vorne/hin-
>H ten verschoben. Wird das
Ziel verschoben, ist es
> RUS
automatisch geschützt.
18NAVIGATIONSBETRIEB >>>
Zieleingabe • Sonderziel eingeben Adresse eingeben
Mit Sonderziel eingeben können Sie > Wählen Sie im Zieleingabemenü >D
Sie haben verschiedene Möglichkeiten ein ein Sonderziel wie z. B. Flug- und Fähr- Adresse eingeben aus.
Ziel einzugeben. häfen, Restaurants, Hotels, Tankstellen Es erscheint das Menü für die Eingabe ei- > GB
> Wählen Sie im Hauptmenü Ziel einge- oder öffentliche Einrichtungen auswäh- ner Adresse. Die zuletzt eingegebene
ben aus. >F
len und eine Zielführung dorthin star- Adresse ist bereits eingetragen.
ten. >I
Siehe “Sonderziele” auf Seite 25.
• Auf Karte wählen >E
Mit Auf Karte wählen können Sie ein >P
Ziel direkt in der Karte auswählen und
eine Zielführung dorthin starten. > NL
Es erscheint das Zieleingabemenü. Siehe “Ziel aus der Karte wählen” auf
Seite 27. > DK
Aufbau des Zieleingabemenüs • Koordinaten eingeben >S
• Adresse eingeben Über Koordinaten eingeben haben Sie
Mit Adresse eingeben werden die ver- die Möglichkeit für einen Zielpunkt die >N
schiedenen Schritte vom Auswählen ei- geografischen Koordinaten einzugeben
> FIN
ner Adresse bis zum Starten der Zielfüh- und eine Zielführung dorthin zu star-
rung ermöglicht. ten. > TR
Siehe “Adresse eingeben” auf Seite 19. Siehe “Koordinateneingabe” auf
Seite 27. > GR
• Routenplanung > PL
Mit Routenplanung kann eine Route
mit mehreren Zwischenzielen geplant > CZ
werden.
Siehe “Routenplanung” auf Seite 28. >H
> RUS
19>>> NAVIGATIONSBETRIEB
Land wählen Adresse wählen und Zielführung star- Den Ort wählen
>D ten Die Eingabe des Zielorts kann über den
Hinweis:
Namen oder die Postleitzahl erfolgen.
> GB Wurde bereits ein Zielland eingegeben, Wenn Sie die Buchstaben eines Ortes aus-
bleibt dieses erhalten, bis Sie ein anderes wählen, werden vom Becker® MAP
>F Land wählen. PILOT Vorschläge eingeblendet. Wenn
>I Sie den Vorschlag nicht übernehmen wol-
len, wählen Sie einfach die weiteren Buch-
>E staben des gewünschten Ortes aus.
Im Adresseingabe-Menü sind folgende
Vorgaben möglich: Der Becker® MAP PILOT schließt alle
>P
unmöglichen Buchstabenkombinationen
• Ort
> NL und Postleitzahlen aus, und aktiviert nur
• Postleitzahl noch Buchstaben bzw. Ziffern, die zu ei-
> DK > Wählen Sie den Eintrag mit dem Ziel- • Straße mit Hausnummer nem existierenden Ort bzw. einer Postleit-
land, um in die Länderauswahlliste zu
• Querstraßen als Orientierungshilfe zahl führen.
>S gelangen.
Es erscheint die Auswahlliste. Ebenso besteht die Möglichkeit:
>N
• Direkt mit der Zielführung zu begin-
> FIN nen.
• Ein Sonderziel in der Nähe, der einge-
> TR geben Adresse zu suchen (Sonderziel
eingeben). Die Eingabe erfolgt hierbei,
> GR > Wählen Sie nacheinander die Buchsta-
wie unter “Sonderziel nahe einer Adres-
se” auf Seite 26 beschrieben. ben des Zielortes bzw. die Zahlen der
> PL > Wählen Sie das gewünschte Land aus.
Postleitzahl aus.
• Das Ziel mit Namen in den letzten Zie-
> CZ Hinweis:
len zu speichern.
>H • Die Route in der Karte anzuzeigen. Sind zwei Worte einzugeben, müssen Sie
diese durch Auswählen des Zeichens „_“
> RUS (Unterstrich) eingeben.
20NAVIGATIONSBETRIEB >>>
Sind genügend Buchstaben eingegeben, Die Straße wählen Die Querstraße wählen
wird automatisch zu einer Liste gewech- Im Menübereich Straße können die Stra- Nachdem Sie Ihre Zielort und -straße ein- >D
selt in der Sie den Ort auswählen können. ße und die Hausnummer getrennt einge- gegeben haben, können Sie zur weiteren
Sie können aber auch schon vorher durch geben werden. Eingrenzung eine Querstraße eingeben. > GB
Schieben des Dreh-/Drücksteller nach Der Becker® MAP PILOT schließt alle
Hinweis: >F
unten zur Liste wechseln. In der Liste unmöglichen Buchstabenkombinationen
können Sie dann den Ort auswählen. aus und aktiviert nur noch Buchstaben, Sie können anstelle der Querstraße auch
>I
die zu einer existierenden Straße führen. eine Hausnummer eingeben, beide Ein-
Eine Hausnummer ist erst anwählbar, gaben gleichzeitig sind jedoch nicht mög- >E
wenn die Straße ausgewählt wurde und lich.
>P
Hausnummern in den Daten vorhanden > Wählen Sie Kreuzung aus.
sind. Es erscheint das Eingabemenü für den > NL
> Wählen Sie nacheinander die Buchsta- Querstraßennamen.
> Wählen Sie nacheinander die Buchsta- > DK
ben der Zielstraße aus.
ben der Querstraße aus >S
Sind genügend Buchstaben ausgewählt, Wenn bereits einige Buchstaben der ge-
wird automatisch zu einer Liste gewech- wünschten Straße eingegeben wurden, >N
selt in der Sie die Straße auswählen kön- wird automatisch eine Liste angezeigt.
nen. Sie können aber auch schon vorher Sie können aber auch schon vorher durch > FIN
durch Schieben des Dreh-/Drücksteller Schieben des Dreh-/Drücksteller nach
nach unten zur Liste wechseln. In der Lis- > TR
unten zur Liste wechseln. In der Liste
te können Sie dann die Straße auswählen. können Sie dann die Querstraße auswäh- > GR
len.
> PL
> CZ
>H
> RUS
21>>> NAVIGATIONSBETRIEB
Die Hausnummer wählen Route anzeigen Nach kurzer Zeit werden die Alternativ-
>D Nachdem Sie Ihren Zielort und -straße Nach Eingabe der Adresse besteht im routen angezeigt.
eingegeben haben, können Sie zur weite- Adresseingabe-Menü die Möglichkeit, die
> GB ren Eingrenzung eine Hausnummer ein- Route zum Ziel in der Karte anzuzeigen.
geben. > Schieben Sie den Dreh-/Drücksteller
>F
nach rechts.
Hinweis:
>I > Wählen Sie Route zeigen, um die Rou-
Sie können anstelle der Hausnummer te in der Karte anzuzeigen.
>E auch eine Querstraße eingeben, beide Die Route wird berechnet.
Eingaben gleichzeitig sind jedoch nicht Im rechten Bereich sehen Sie die farbliche
>P möglich. Zuordnung der einzelnen Routen jeweils
die zu fahrenden Kilometer und die vor-
> NL > Wählen Sie Nr. aus. aussichtliche Dauer der Fahrt.
Es erscheint das Eingabemenü für die > Wählen Sie die gewünschte Route aus.
> DK Hausnummer. Die gewünschte Route wird berechnet
>S > Geben Sie die Hausnummer. und die Zielführung gestartet.
> Wählen Sie in der automatisch ange- Durch die Auswahl von Starten können
>N zeigten Liste die gewünschte Hausnum- Sie die Zielführung auch direkt aus dieser
mer aus. Anzeige starten.
> FIN
> TR Die weiteren Bedienungsmöglichkeiten
für diese Anzeige sind unter “Komplette
> GR Route anzeigen” auf Seite 38 beschrieben.
> PL
Zusätzlich zu diesen beschriebenen Funk-
> CZ tionen können Sie sich auch Alternativ-
routen anzeigen lassen.
>H > Wählen Sie Optionen und danach
Routenalternativen aus.
> RUS
22NAVIGATIONSBETRIEB >>>
Ziel auf Karte zeigen Die Zielführung starten
> Schieben Sie den Dreh-/Drücksteller > Wählen Sie im Adresseingabe-Menü >D
im Adresseingabe-Menü nach rechts. Zielführung starten, um die Zielfüh-
> Wählen Sie Auf Karte aus. rung zu starten. > GB
Die Kartenanzeige wird aufgerufen und
>F
das Ziel angezeigt.
> Wählen Sie zwischen Als Zwischenziel >I
Ziel speichern hinzufügen oder Altes Ziel ersetzen
> Schieben Sie den Dreh-/Drücksteller >E
aus.
im Adresseingabe-Menü nach rechts.
Läuft bereits eine Zielführung und es wur- >P
> Wählen Sie Speichern aus. Alle bis jetzt eingegebenen Daten werden
> Geben Sie den gewünschten Namen de auch schon ein Zwischenziel eingege- > NL
bei der Routenberechnung verarbeitet. ben, werden Sie gefragt, ob das neue Ziel
ein. Anschließend erscheint die Kartendarstel-
Das Ziel wird in die letzten Ziele übertra- das alte Ziel oder das Zwischenziel erset- > DK
lung, und die Zielführung beginnt. zen soll.
gen und dort geschützt.
Hinweis: >S
Durch die Symbole über der Adresse >N
wird auf eventuell von Ihnen aktivierte
Einschränkungen (z. B. unbefestigte > FIN
Straßen, Mautstraßen) hingewiesen.
> TR
Läuft bereits eine Zielführung, werden Sie
gefragt, ob das neue Ziel das alte Ziel er- > Wählen Sie zwischen Zwischenziel er- > GR
setzen oder Altes Ziel ersetzen aus.
setzen soll oder ob das neue Ziel als Zwi- > PL
schenziel verwendet werden soll.
> CZ
>H
> RUS
23>>> NAVIGATIONSBETRIEB
Adresse per Sprache eingeben Ist Ihre Eingabe eindeutig, wird nach kur-
>D Die Adresseingabe per Sprache können zer Zeit das mit Ihrer Eingabe ausgefüllte
Sie im Adresseingabe-Menü durch Aus- Menü für die Adresseingabe angezeigt.
> GB wählen von oder im Hauptmenü
durch Auswählen von PTT starten.
>F
Ist Ihr Fahrzeug am Lenkrad mit einer
>I Taste für Sprachbedienung ausgerüstet, Sobald neben dem stilisierten Gesicht Li-
können Sie auch diese Taste drücken. nien angezeigt werden, können Sie die
>E
Hinweise: Adresse sprechen.
>P • Mit der Spracheingabe kann nur eine Falls die angezeigte Adresse nicht dem Ge-
Hinweise:
Adresse eingegeben werden. Eine Be- sprochenen entspricht, können Sie ent-
> NL • Falls im Zielland wie z. B. in der sprechende Änderungen vornehmen.
dienung von Listen zur genaueren Aus- Schweiz mehrere Sprachen gesprochen
wahl ist per Sprache nicht möglich. Ist die Adresse korrekt können Sie wie auf
> DK werden, können Sie durch Auswählen Seite 23 beschrieben, die Zielführung
• Das Zielland kann nicht per Sprache von Sprache ändern, eine andere
>S starten, die Route anzeigen oder die
eingegeben werden. Sprache einstellen. Adresse speichern.
>N • Das Symbol kennzeichnet in der • Sie können die komplette Adresse oder
Länderliste die Länder für die eine nur einen Teil sprechen. War Ihre Eingabe nicht eindeutig bzw.
> FIN Adresseingabe per Sprache möglich ist. Mögliche Eingaben sind: konnte der Becker® MAP PILOT Ihre
Ist eine Spracheingabe nicht möglich, - Ort - Straße - Hausnummer Eingabe nicht eindeutig zuordnen, wer-
> TR
kann und PTT nicht ausgewählt - Ort - Straße den Ihnen entsprechende Listen ange-
> GR werden. - Ort zeigt. In diesen Listen können Sie dann
• Eine Adresse und die Hausnummer die gewünschte Adresse auswählen.
> PL > Sprechen Sie die Adresse.
müssen in der Sprache des Ziellandes Je nach Ihrer Eingabe können Listen mit
> CZ gesprochen werden. Ortsnamen, Listen mit Straßennamen
Nach Aktivierung der Funktion wird eine oder kombinierte Listen mit Orts- und
>H Straßennamen angezeigt werden.
Anzeige eingeblendet, die Ihnen zeigt, wie
> RUS eine Adresse zu sprechen ist.
24NAVIGATIONSBETRIEB >>>
Im nachfolgend dargestellten Beispiel ist Sonderziele Sonderziel in der Nähe/Sonderziel in
eine Liste dargestellt, in der ein Ort ausge- Zu den Sonderzielen (kurz POI - Point of Zielnähe >D
wählt werden kann. Interest) gehören Flug- und Fährhäfen, > Wählen Sie im Sonderziel-Menü Son-
Restaurants, Hotels, Tankstellen, öffentli- derziel in der Nähe für ein Ziel in der > GB
che Einrichtungen und andere. Sonder- Nähe aus.
>F
ziele können Sie als Navigationsziel ver- oder
wenden. > Wählen Sie im Sonderziel-Menü Son- >I
> Wählen Sie im Zieleingabemenü Son- derziel in Zielnähe für ein Ziel in der
derziel eingeben aus. Zielnähe aus. >E
Bei Einträgen, die mit dem Symbol ge- >P
kennzeichnet sind, wird nach Auswählen
dieses Eintrags eine weitere Liste ange- > NL
zeigt. Dies kann z. B. notwendig sein,
> DK
wenn der gleiche Ortsname mehrfach im
eingestellten Land vorkommt. >S
Das Sonderziel-Menü wird angezeigt. > Wählen Sie eine der verfügbaren Kate-
Haben Sie in den Listen den gewünschten Sie haben die Wahl zwischen: gorien aus. >N
Ort bzw. die Straße ausgewählt, wird nach • einem Sonderziel in der Nähe, Hinweis: > FIN
kurzer Zeit das mit Ihrer Eingabe ausge-
• einem Sonderziel nahe einer Adresse, Sie können auch In allen Kategorien su-
füllte Menü für die Adresseingabe ange- > TR
zeigt. • einem Sonderziel in Zielnähe und chen: auswählen. Danach öffnet sich ein
Sie können dann wie auf Seite 23 be- • der direkten Eingabe eines Sonderziels. Eingabemenü und sie können direkt den > GR
schrieben, die Zielführung starten, die Namen eines Sonderziels eingeben und
bestätigen. > PL
Route anzeigen oder die Adresse spei-
chern. Bei einigen Kategorien z. B. Tankstelle > CZ
wird ein weiteres Auswahlmenü angezeigt
in dem Sie eine weitere Einschränkung >H
z. B. nach der Marke vornehmen können. > RUS
25>>> NAVIGATIONSBETRIEB
Haben Sie die Kategorie ausgewählt, wer-
Hinweis: Hinweis:
>D den nun die in der aktuellen Umgebung
zur Verfügung stehenden Sonderziele der Schieben Sie den Dreh-/Drücksteller Haben Sie zuvor bereits eine Adressein-
> GB entsprechenden Kategorie angezeigt. nach rechts um weitere Bedienmöglich- gabe vorgenommen, ist diese Adresse
keiten zu erhalten. voreingestellt.
>F
> Wählen Sie Zielführung starten, um > Tippen Sie auf die Schaltfläche Katego-
>I direkt mit der Zielführung zum Sonder- rie wählen.
ziel zu beginnen.
>E Hinweis:
Sonderziel nahe einer Adresse Sie können auch Sonderziel wählen aus-
>P wählen. Danach öffnet sich ein Eingabe-
Für jeden Eintrag werden die Bezeich- > Wählen Sie im Sonderziel-Menü Son-
> NL derziel nahe Adresse aus. menü und sie können direkt den Namen
nung, die Luftlinienentfernung und die
eines Sonderziels eingeben und bestäti-
Adresse angezeigt.
> DK gen.
> Wählen Sie das gewünschte Sonderziel
>S aus. Es werden die verfügbaren Sonderziel Ka-
tegorien für den eingegebenen Ort ange-
>N zeigt.
> Wählen Sie, wie unter “Sonderziel in
> FIN
> Wählen Sie das gewünschte Land aus. der Nähe/Sonderziel in Zielnähe” auf
> TR > Geben Sie den Ort und eventuell noch Seite 25 beschrieben, das gewünschte
die Straße, in deren Umgebung Sie ein Sonderziel aus.
> GR Sonderziel suchen wollen, ein.
Sie erhalten nun weitere Informationen
> PL zum gewählten Ziel.
> CZ
>H
> RUS
26NAVIGATIONSBETRIEB >>>
Sonderziel direkt eingeben Ziel aus der Karte wählen
> Wählen Sie im Sonderziel-Menü Son- Sie können ein Ziel direkt in der Karten- >D
derziel direkt eingeben aus. anzeige auswählen.
> Wählen Sie im Zieleingabemenü Auf > GB
Karte wählen aus.
>F
Es erscheint die Kartenanzeige.
>I
Hinweis:
Schieben Sie den Dreh-/Drücksteller >E
> Geben Sie das gewünschte Sonderziel nach rechts um weitere Bedienmöglich-
>P
bzw. einen Teil des Namens ein. keiten zu erhalten.
> Um die bisherige Eingabe zu bestätigen, > Wählen Sie Zielführung starten, um > NL
wählen Sie entweder aus oder drü- > Suchen Sie die gewünschte Position. direkt mit der Zielführung zum Ziel zu > DK
cken Sie den Dreh-/Drücksteller lange. beginnen.
Hinweis:
>S
Der Becker® MAP PILOT zeigt in einer Durch Drehen des Dreh-/Drückstellers
können Sie den Maßstab der Kartenan- Koordinateneingabe >N
Liste alle dem eingegebenen Namen ent-
zeige verändern. Sie können Ihr Ziel auch über Geokoordi-
sprechenden Sonderziele an.
Durch Schieben des Dreh-/Drückstellers naten eingeben. > FIN
Hinweis: können Sie das angezeigte Fadenkreuz > Wählen Sie im Zieleingabemenü Koor-
dinaten eingeben aus.
> TR
Der Suchradius ist auf 200 Kilometer um auf die gewünschte Position verschieben.
Ihre aktuelle Position begrenzt. Es wer- > GR
den maximal 50 Sonderziele angezeigt. > Drücken Sie den Dreh-/Drücksteller.
> PL
> Wählen Sie das gewünschte Ziel in der Es wird nun je nach Position des Faden- 1 3
Liste aus. kreuzes eine Liste mit möglichen Zielen, > CZ
2
> Wählen Sie Zielführung starten, um eine Adresse oder Geokoordinaten ange-
direkt mit der Zielführung zum Sonder- >H
zeigt.
ziel zu beginnen. > RUS
27>>> NAVIGATIONSBETRIEB
> Wählen Sie mit 1 die gewünschte Routenplanung Hinweis:
>D Richtung der geografischen Breite aus. Das Routenplanungsmenü bietet die
> Wählen Sie mit den Zahlen bei 2 die Wenn noch keine Route gespeichert
Möglichkeit, individuelle Routen anzule-
> GB gewünschten Zahlen aus. wurde, ist das Routenmenü leer.
gen und auszuwählen. Sie geben hierzu
>F Hinweise: die einzelnen Zielpunkte der gewünschten
Route ein. Diese Punkte können dann Gespeicherte Routen bearbeiten
Durch Auswählen von 3 können Sie Sie können für eine gespeicherte Route
>I nacheinander ohne weitere Eingaben an-
die Eingabe von Grad- auf Dezimalein- den Namen der Route ändern oder eine
gefahren werden. Des Weiteren haben Sie
>E gabe und umgekehrt umstellen. Route löschen.
die Möglichkeit, die eingegebenen Ziel-
> Wählen Sie aus. punkte zu optimieren und dadurch die > Markieren Sie die zu bearbeitende Rou-
>P te.
> Geben Sie die geografische Länge wie Reihenfolge zu ändern.
> Wählen Sie im Zieleingabemenü Rou- > Schieben Sie den Dreh-/Drücksteller
> NL zuvor beschrieben ein.
tenplanung aus.
nach rechts.
> DK Sofern möglich wird eine den Koordina- Durch Auswählen von Route umbenen-
nen können Sie einen neuen Namen für
>S ten entsprechende Adresse angezeigt.
die Route vergeben.
Hinweis: Durch Auswählen von Route löschen
>N
Schieben Sie den Dreh-/Drücksteller können sie die Route aus den gespeicher-
> FIN nach rechts um weitere Bedienmöglich- ten Routen löschen.
keiten zu erhalten.
> TR Das Routenmenü wird angezeigt. Route auswählen und starten
> Wählen Sie Zielführung starten, um Im Routenmenü können Sie durch Aus- > Wählen Sie im Routenmenü die ge-
> GR direkt mit der Zielführung zum Ziel zu wählen von Neue Route anlegen eine wünschte Route aus.
beginnen. neue Route anlegen. In der darunter ange-
> PL Die Route wird geladen und im Etappen-
zeigten Liste werden die bisher gespeicher- menü angezeigt.
> CZ ten Routen angezeigt.
>H
> RUS
28NAVIGATIONSBETRIEB >>>
Neue Route anlegen
> Wählen Sie im Routenmenü Neue >D
Route anlegen.
> GB
>F
> Wählen Sie Berechnen aus Im linken Bereich werden die Gesamtki- >I
lometerzahl und die voraussichtliche Ge-
Hinweis: >E
samtfahrzeit angezeigt.
Sie können auch eine Etappe der Route > Wählen Sie Starten um die Zielführung Sie können nun, wie unter “Zieleingabe” >P
auswählen. Die Route wird dann ab die- der Route zu starten oder wählen Sie auf Seite 19 beschrieben ein Etappenziel
ser Etappe gestartet. eine der nachfolgend beschriebenen eingeben. Zusätzlich besteht noch die > NL
> Wählen Sie den Startpunkt bzw. die ak- Funktionen aus. Möglichkeit über Aus letzten Zielen wäh-
> DK
tuelle Position als Startpunkt für die • Routenliste len ein Ziel in den letzten Zielen auszu-
Zielführung aus. Zeigt eine Liste der der einzelnen Etap- wählen. >S
pen an.
Hinweis: >N
• Optionen
Wenn ein Startpunkt ausgewählt wird,
Ruft weitere Optionen auf. Sie können > FIN
dient dies nur dazu sich eine Route anzu-
dann die Route Simulieren, Optimie-
sehen. > TR
ren (Reihenfolge der anzufahrenden
Die einzelnen Etappen werden berechnet. Ziele) und die Routenoptionen aufru-
> GR
Anschließend wird eine Karte mit den fen. > Wählen Sie Etappe hinzufügen aus,
Etappen angezeigt. • und um weitere Etappenziele wie zuvor be- > PL
Blättert die einzelnen Etappen der Rou- schrieben einzugeben.
te durch. > Wählen Sie Route speichern aus, wenn > CZ
Sie alle Etappenziele eingegeben haben.
>H
Vergeben Sie danach einen Namen für
die Route. > RUS
29>>> NAVIGATIONSBETRIEB
Route bearbeiten Verkehrsmeldungen über Hinweis:
>D > Wählen Sie die zu bearbeitende Route
aus. TMC Da die Verkehrsmeldungen von Rund-
> GB > Markieren Sie die Etappe, die Sie bear- funksendern gesendet werden, können
Ihr Becker® MAP PILOT kann von
beiten wollen. wir für Vollständigkeit und Korrektheit
>F Rundfunksendern Verkehrsmeldungen
> Schieben Sie den Dreh-/Drücksteller der Meldungen keine Gewähr überneh-
(TMC-Meldungen) empfangen.
nach rechts. men.
>I
Das Menü zur Bearbeitung wird einge- Hinweis:
>E blendet. Sie haben folgende Möglichkei- TMC ist nicht in allen Ländern verfüg- Vom Becker® MAP PILOT wird ständig
ten: bar (derzeit nur verfügbar in Belgien, geprüft, ob relevante Meldungen für die
>P Deutschland, Dänemark, Frankreich, eingestellte Route vorliegen.
Auswahl Bedeutung Großbritannien, Italien, den Niederlan- Wird bei der Überprüfung festgestellt,
> NL
Zielführung Zielführung ab der mar- den, Österreich, Schweden, Schweiz und dass eine Verkehrsmeldung für die Ziel-
> DK starten kierten Etappe starten. Spanien). führung von Bedeutung ist, so kann vom
Details zeigen Die Daten des Etappen- Sie können in Deutschland Verkehrsmel- Gerät automatisch eine neue Route zum
>S ziels werden angezeigt. dungen über TMCpro empfangen. Ziel berechnet werden (siehe “TMC-Ein-
Nach oben / Die Etappe wird um eine stellungen” auf Seite 47).
>N Die Verkehrsmeldungen werden über den
Nach unten Position nach vorne/hin- TMC (Traffic Message Channel) von
> FIN ten verschoben. Rundfunksendern, zusätzlich zum Radio-
Etappe erset- Sie können die gewählte programm, ausgestrahlt und vom Naviga-
> TR
zen Etappe durch ein anderes tionssystem empfangen und ausgewertet.
> GR Etappenziel ersetzen. Der Empfang der Verkehrsmeldungen ist
Etappe lö- Die Etappe wird aus der gebührenfrei.
> PL
schen Route gelöscht.
> CZ
>H
> RUS
30NAVIGATIONSBETRIEB >>>
TMC Meldungen anzeigen Meldung lesen Betroffene Straße in der Karte anzei-
Wenn sich der Becker® MAP PILOT im > Wählen Sie die gewünschte Meldung in gen >D
Gerätehalter befindet, wird Ihr Becker® der Meldungsliste aus. > Wählen Sie in der Meldungsanzeige
MAP PILOT mit aktuellen Verkehrsmel- Auf Karte aus. > GB
dungen versorgt und die Berechnung dy- 1 >F
namischer Routen (Stauumfahrung) er-
möglicht. Sie können auch direkt >I
Verkehrsmeldungen einsehen.
Einstellungen zu TMC können Sie wie 1 1 >E
unter “TMC-Einstellungen” auf Seite 47 Die Meldungsanzeige erscheint. >P
beschrieben vornehmen. Sie sehen die betroffene Straße in der Kar-
> Wählen Sie im Hauptmenü TMC aus. Hinweis: > NL
te.
Genügt der Anzeigebereich für die Mel- Durch Auswählen von Textansicht kön-
dung nicht, kann durch Auswahl von > DK
nen Sie wieder zur Meldungsanzeige zu-
Weiter… der Rest der Meldung angezeigt rückschalten. >S
werden. Durch Auswählen von 1 können Sie alle
> Wählen Sie 1 aus, um in den empfan- Meldungen der Meldungsliste durchblät- >N
genen Meldungen zu blättern. tern und in der Karte anzeigen.
> FIN
Die Meldungsliste erscheint. Durch Auswählen von Umleitung können Durch Auswählen von Umleitung können
Sie festlegen, ob eine Nachricht in die Sie festlegen, ob eine Nachricht in die > TR
Über TMCpro empfangene Verkehrsmel- Routenberechnung mit einbezogen wer- Routenberechnung mit einbezogen wer-
dungen werden mit dem Symbol den soll oder nicht. den soll oder nicht. > GR
gekennzeichnet. > PL
> CZ
>H
> RUS
31Sie können auch lesen