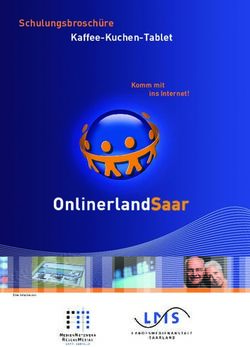Bedienungsanleitung NV Charts App - NV Chart Group GmbH Carlshöhe 75 24340 Eckernförde +49 4351 469 87 70
←
→
Transkription von Seiteninhalten
Wenn Ihr Browser die Seite nicht korrekt rendert, bitte, lesen Sie den Inhalt der Seite unten
Bedienungsanleitung
NV Charts App
NV Chart Group GmbH
Carlshöhe 75 24340 Eckernförde • +49 4351 469 87 70
•
info@nvcharts.com
© 2020 Copyright NV Chart Group GmbHInhaltsverzeichnis
1. Einleitung 5
2. Geräte und Betriebssysteme 5
2.1 iOS Geräte ................................................................................................................... 5
2.2 OS X Geräte ................................................................................................................. 5
2.3 Android Geräte ............................................................................................................. 6
2.4 Windows Geräte ........................................................................................................... 6
3. Voraussetzung/Installation 6
Installationsschritte.................................................................................................................... 6
4. Erster Start der App 6
4.1 Anmelden............................................................................................................................ 6
4.2 Konto erstellen.................................................................................................................... 7
4.3 Startbildschirm.................................................................................................................... 8
5. Funktionen im Überblick 8
nv charts
6. Karteninteraktionen 9
7. Wetter 9
7.1 Strömung............................................................................................................................. 9
7.2 Wind.................................................................................................................................... 9
7.3 Einstellungen..................................................................................................................... 10
8. Mensch über Bord (MOB) 11
9. Standort & Kartenausrichtung 11
10. Dashboard 11
11. Suchfunktion 12
12. Routen 12
12.1 Routenansicht................................................................................................................. 12
12.2 Route erstellen................................................................................................................ 13
12.2.1 Route manuell erstellen...................................................................................... 13
12.2.2 Auto-Routing....................................................................................................... 14
12.3 Route bearbeiten............................................................................................................. 16
12.3.1 Bearbeitungsmenü.............................................................................................. 16
12.3.2 Interaktionen mit der Route................................................................................. 16
12.4 Route prüfen................................................................................................................... 17
12.5 Navigation entlang der Route.......................................................................................... 18
13. Community-Layer / Point of Interest 18
13.1 POI-Ansicht..................................................................................................................... 18
13.2 POI bearbeiten................................................................................................................ 19
13.3 POI erstellen................................................................................................................... 19
®
13.4 POI bewerten und kommentieren................................................................................... 20
13.5 Navigation zum POI........................................................................................................ 20
13.6 Fotos hinzufügen............................................................................................................. 20
13.7 Bildgalerie....................................................................................................................... 20
13.8 Benachrichtigungen zu POIs........................................................................................... 21
14. Markierungen 21
14.1 Markierungsansicht......................................................................................................... 21
14.2 Markierung erstellen........................................................................................................ 22
14.3 Markierung bearbeiten.................................................................................................... 22
14.3.1 Bearbeitungsmenü.............................................................................................. 22
NV Chart Group GmbH Bedienungsanleitung - NV Charts App
12.06.2020 Version 2.666.076 214.3.2 Interaktion mit der Markierung............................................................................ 23
14.4 Navigation zur Markierung.............................................................................................. 23
14.5 Fotos hinzufügen............................................................................................................. 23
14.6 Bildgalerie....................................................................................................................... 23
15. Peilung 24
16. Ankeralarm 25
17. Karten 25
17.1 Online-Karten.................................................................................................................. 26
17.2 Karten hinzufügen........................................................................................................... 26
17.3 Offline-Karten kaufen...................................................................................................... 27
17.3.1 Digitales Abo (Nur an Mobil-Geräten)................................................................. 27
17.3.2 Papier & Digital................................................................................................... 28
17.4 Meine Karten................................................................................................................... 28
17.4.1 Karten laden........................................................................................................ 28
17.4.2 Karten updaten................................................................................................... 29
17.5 Vektor- und Rasterkarten................................................................................................ 29
17.6 Karteneinstellungen........................................................................................................ 29
nv charts
18. Logbuch und Aufzeichnung 29
18.1 Logbuch Reisen.............................................................................................................. 30
18.2 Aufzeichnung erstellen.................................................................................................... 30
18.3 Fotos hinzufügen............................................................................................................. 31
18.4 Bildgalerie....................................................................................................................... 31
19. Auf Position 31
19.1 Information melden......................................................................................................... 32
19.2 Hervorgehobene Leuchtfeuerdarstellung........................................................................ 32
19.3 Tideninformationen.......................................................................................................... 32
19.4 Navigation zur Position................................................................................................... 33
20. Einstellungen 33
20.1 Boot und App................................................................................................................... 33
20.2 App Einstellungen........................................................................................................... 34
20.3 Einheiten......................................................................................................................... 35
20.4 Kurslinie.......................................................................................................................... 36
20.5 Karten Einstellungen....................................................................................................... 36
20.6 GPS/AIS.......................................................................................................................... 38
20.7 Wind/Strömung............................................................................................................... 38
20.8 Privatsphäre.................................................................................................................... 39
21. Feedback 39
22. Hilfe 39
23. Über diese App 40
24. Benutzerprofil 40
®
25. Fehlerbehebung 40
25.1 Arbeitsspeicher freigeben................................................................................................ 40
25.2 Installation Mac OS X Sicherheitscheck......................................................................... 41
25.3 Windows Menü Größe.................................................................................................... 41
NV Chart Group GmbH Bedienungsanleitung - NV Charts App
12.06.2020 Version 2.666.076 3Abkürzungsverzeichnis
AIS Automatic Identification System / Automatisches Identifikationssystem
AIVDO AIS-Sendeformat
BRG Bearing / Peilung zum nächsten Wegpunkt
BSH Bundesamts für Seeschifffahrt und Hydrographie
COG Course Over Ground / Kurs über Grund
CPA Closest Point of Approach / Ort der dichtesten Annäherung
ETA Estimated time of arrival / voraussichtliche Ankunftszeit
GPS Global Positioning System / Globales Positionsbestimmungssystem
nv charts
kt Knots / Knoten
LAT Latitude / Geografische Breite
LON Longitude / Geografische Länge
MOB Man Over Bord / Mann über Bord
nm Nautical Miles / Seemeilen
NMEA National Marine Electronics Association / Nationale Vereinigung für Marineelektronik
POI Point of Interest / Ort von Interesse
RNG Range / Entfernung
SOG Speed Over Ground / Fahrt über Grund
WLAN Wireless Local Area Network / drahtloses lokales Netzwerk
WP Waypoint / Wegpunkt
XTE Cross Track Error / Seitliche Ablage vom direkten Weg
®
NV Chart Group GmbH Bedienungsanleitung - NV Charts App
12.06.2020 Version 2.666.076 41. Einleitung
Liebe NV Kundinnen und Kunden,
diese Bedienungsanleitung soll Ihnen einen möglichst einfachen Einstieg in die NV Charts App
bieten und Ihnen sowohl als Handbuch sowie als Nachschlagewerk bei möglicherweise aufkom-
menden Fragen dienen.
Eine Möglichkeit, großartige Seekarten sowohl in Papierform als auch auf unserem Telefon oder
Tablet zu haben, ist die Verwendung unseres beliebten Kombipack aus Papier- und digitalen See-
karten, in denen Sie sowohl Seekarten im cleveren Atlasformat als auch digitale Seekarten zur
Verwendung in der NV Charts App erhalten inkl. ein Jahr Update-Service. Es gibt aber auch den
direkten In-App-Kauf von digitalen Seekarten Abos in der NV Charts App. Die Abonnementdauer
beträgt ein Jahr und wird automatisch verlängert. Der Vorteil: Ihre Karten sind auch hier immer auf
dem aktuellsten Stand.
Die NV Charts App ist die ideale Software zur Navigation mit NV Verlag Seekarten. Die klar struk-
turierte Navigations-App mit intuitiver Bedienung und umfangreichen Werkzeugen für die Naviga-
nv charts
tion an Bord ist für alle Aktivitäten auf dem Wasser bestens geeignet.
Gemeinsam macht Navigation an Bord noch mehr Spaß! Es gibt nun die Möglichkeit, Tracks mit
Freunden zu teilen oder die Daten außerhalb der App zu verwenden und als GPX-Datei zu expor-
tieren. Ihre Lieblingshäfen und Ankerplätze können Sie aus der App einfach per Link teilen und die
Törnplanung so noch besser mit allen abstimmen.
Viel Spaß auf dem Wasser!
2. Geräte und Betriebssysteme
Die NV Charts App ist für mobile Endgeräte sowie für Desktop-PCs oder Laptops verfügbar. Für
eine optimale Nutzung wird dabei die Verwendung mit GPS und mindestens 4 GB RAM (Arbeits-
speicher) empfohlen.
Es werden folgende Betriebssysteme und Versionen für die Nutzung der NV Charts App unter-
stützt:
2.1 iOS Geräte 2.2 OS X Geräte
Ab iOS 13 Aktuelle Modelle mit Betriebssystem OS X 10.5
• iPhone 6 / 6 Plus und iPhone 6s / 6s Plus
(nicht Vektorkarten geeignet) • MacBook ab Anfang 2015
• iPhone 7 / 7 Plus • MacBook Pro ab Mitte 2012
(nicht Vektorkarten geeignet) • MacBook Air ab Mitte 2012
• iPhone 8 / 8 Plus
• iPhone 11 / 11 Pro / 11 SE 2020 • Mac Mini ab Ende 2012
• iPhone X
®
• iPhone XS / XS Max • iMac ab Ende 2012
• iPhone XR • iMac Pro ab 2017
• iPad Air (nicht Vektorkarten geeignet) • Mac Pro ab Ende 2013
• iPad Air 2
• iPad (2017 & 2018)
• iPad Mini 2 ,3, 4
• iPad Pro (1. Generation)
• iPad Pro (2. Generation)
• iPad Pro (3. Generation)
NV Chart Group GmbH Bedienungsanleitung - NV Charts App
12.06.2020 Version 2.666.076 52.3 Android Geräte 2.4 Windows Geräte
Allgemeine Systemvoraussetzung: Allgemeine Systemvoraussetzung:
• Android 7.0 oder höher • Windows 7 oder höher
• 4 GB RAM (DDR4) • 64 Bit Version
• 500 MB freier Speicherplatz • 4 GB RAM (DDR4)
• 500 MB freier Speicherplatz
3. Voraussetzung/Installation
Um die Anwendung zu installieren, stellen Sie sicher, dass das Gerät mit der NV Charts App kom-
patibel ist (siehe 2 Geräte und Betriebssysteme).
Installationsschritte
1. Tippen Sie auf folgenden Link oder geben Sie die folgenden Zeilen direkt in die Adress-
zeile Ihres Browser ein: https://www.nvcharts.com/app/
nv charts
2. Tippen Sie auf „App herunterladen“.
3. Wählen Sie aus den vier Möglichkeiten den passenden Download für Ihr Gerät aus
und tippen Sie auf den entsprechenden Button.
4. iOS: Tippen Sie auf „Laden“.
Android: Tippen Sie auf „Installieren“.
Windows: Klicken Sie auf „Datei Speichern“ und öffnen Sie die abgespeicherte
Datei anschließend mit einem Doppelklick. Folgen Sie daraufhin den
dargestellten Anweisungen.
OS X: Folgen Sie den dargestellten Anweisungen.
Haben Sie die Installation abgeschlossen, können Sie die App mittels Antippen (Doppelklick am
Computer) auf das App-Icon öffnen und somit starten.
4. Erster Start der App
Beim ersten Start der NV Chart App sind einige wenige Schritte erforderlich, um die Anwendung zu
starten. Zunächst ist ein Benutzerkonto erforderlich. Dieses Benutzerkonto wird verwendet, um ge-
kaufte Offline-Karten mit Ihren persönlichen Routen und Tracks zu verknüpfen oder zu speichern
und diese mit anderen Geräten zu synchronisieren.
4.1 Anmelden
Besitzen Sie bereits ein NV Charts App Konto, so tippen Sie auf „Anmelden“ (siehe Abb.1).
Tragen Sie anschließend Ihre E-Mail Adresse sowie Ihr Passwort in die dafür vorgesehenen Felder
ein und setzen Sie einen Haken in das dargestellte Kästchen, wenn Sie die Nutzungsbedingungen
®
und Datenschutzerklärung gelesen und akzeptiert haben.
Nur, wenn Sie sowohl die Nutzungsbedingungen als auch die Datenschutzerklärung
akzeptieren, können Sie die NV Charts App nutzen.
NV Chart Group GmbH Bedienungsanleitung - NV Charts App
12.06.2020 Version 2.666.076 6Tippen Sie im Anschluss auf die Schaltfläche „Anmelden“. Sie können nun mit der Nutzung der
NV Charts App beginnen.
Haben Sie Ihr Passwort falsch eingegeben und können Sie sich auch nicht mehr an Ihr korrektes
Passwort erinnern, so tippen Sie auf den Link „Passwort zurücksetzen“ unterhalb der Anmelde-
Schaltfläche und Sie gelangen auf eine neue Seite. An dieser Stelle müssen Sie noch einmal Ihre
E-Mail-Adresse eingeben und ein neues Passwort anfordern, indem Sie auf die Schaltfläche „An-
fordern“ tippen. Sie erhalten anschließend eine E-Mail an die zuvor eingetragene E-Mail-Adresse
mit Anweisungen zum weiteren Vorgehen.
Abb.1:
Mit vorhandenem Account anmelden
nv charts
4.2 Konto erstellen
Besitzen Sie noch kein NV Charts App Konto, so können Sie auf „Konto erstellen“ tippen, um sich
ein neues Konto anzulegen. Tragen Sie anschließend in das vorgesehene Feld Ihre E-Mail Ad-
resse ein und wählen Sie ein Passwort, dass sie nachfolgend noch einmal wiederholen müssen.
Setzen Sie nun noch einen Haken in das dargestellte Kästchen, wenn Sie die Nutzungsbedingun-
gen und Datenschutzerklärung gelesen und akzeptiert haben (siehe Abb.2) und tippen Sie im
Anschluss auf die Schaltfläche „Konto erstellen“.
Nur, wenn Sie sowohl die Nutzungsbedingungen als auch die Datenschutzerklärung
akzeptieren, können Sie die NV Charts App nutzen.
Sie können nun mit der Nutzung der NV Charts App beginnen. Gleichzeitig erhalten Sie eine E-
Mail mit einem Bestätigungslink an die zuvor eingetragene E-Mail-Adresse. Bitte bestätigen Sie
diesen Link innerhalb von sieben Tagen, um die App weiterhin im vollen Umfang nutzen zu kön-
nen.
Abb.2:
Nutzungsbedingungen und Datenschutz akzeptieren
®
NV Chart Group GmbH Bedienungsanleitung - NV Charts App
12.06.2020 Version 2.666.076 74.3 Startbildschirm
Die folgende Abbildung stellt den Startbildschirm im Offline-Modus dar und beschreibt, welche
Funktionen Sie an dieser Stelle finden bzw. bedienen können.
Hauptmenü öffnen Wettermenü öffnen
Mensch-über-Bord-Markierung setzen
Navigationsinfo
Karte vergrößern/verkleinern Informationstafel ausklappen
nv charts
Karte nach Norden ausrichten
Aktueller Maßstab der Karte
Zum aktuellen Standort springen
Abb.3:
Startbildschirmim Navigationsmodus
5. Funktionen im Überblick
Folgend werden die Hauptfunktionen der App aufgelistet. Eine genauere Erläuterung der einzelnen
Funktionen finden Sie im weiteren Verlauf dieser Bedienungsanleitung. An welcher Stelle Sie die
entsprechenden Erklärungen genau finden können, entnehmen Sie bitte dem Inhaltsverzeichnis.
• Suche • Routenaufzeichnung mit Logbucheintrag
• manueller Logbucheintrag
• Route planen
• Route prüfen • Expertenmodus mit erweiterten Darstellungen
• Navigation entlang einer Route • Strömungsdarstellung in Echtzeit
• Koordinateneingabe von Wegpunkten • Winddarstellung in Echtzeit
• POI hinzufügen • Mensch-über-Bord-Funktion
• Navigation zum POI • hervorgehobene Leuchtfeuerdarstellung
• mit POI interagieren
• Gezeitenkurve
• Markierung erstellen
®
• Navigation zur Markierung • Information zu jedem Kartenstandort
• Peilung erstellen • Vektorkarten anzeigen
• Ankeralarm (auch im Standbymodus) • Kartenanpassung an den Schiffstiefgang und
die Schiffshöhe
• In-App-Kauf von Karten
• Verwaltung der gekauften Karten • Feedback-Funktion & Fehler melden
NV Chart Group GmbH Bedienungsanleitung - NV Charts App
12.06.2020 Version 2.666.076 86. Karteninteraktionen
Aktion Mobilgerät Desktop-PC/Laptop
• Einfaches Tippen in die Karte
Menü schließen • Wischen des Menüs nach • Einfacher Klick in die Karte
links
• Aufziehen der Karte mit zwei
• Mausrad nach oben drehen
Fingern
• Doppelklick in die Karte
• Doppeltes Tippen in die Karte
In die Karte hineinzoomen • Einfacher Klick auf das
• Einfaches Tippen auf das
Plus-Symbol am linken Bild-
Plus-Symbol am linken Bild-
schirmrand
schirmrand
• Zuziehen der Karte mit zwei
• Mausrad nach unten drehen
Fingern
• Einfacher Klick auf das
Aus der Karte hinauszoomen • Einfaches Tippen auf das
Minus-Symbol am linken Bild-
Minus-Symbol am linken Bild-
schirmrand
schirmrand
nv charts
Informationen „Auf Position“
• Gedrückthalten auf der Karte • Gedrückthalten auf der Karte
öffnen
• Einfaches Tippen auf ein POI- • Einfacher Klicke auf ein
POI öffnen
Symbol in der Karte POI-Symbol in der Karte
• Gedrückthalten und gleich- • Gedrückthalten und gleich-
In der Karte bewegen
zeitiges bewegen in der Karte zeitiges bewegen in der Karte
• Gedrückthalten auf der Karte • Gedrückthalten auf der Karte
Schnellmenü für Route/Mar-
und anschließendes Wählen und anschließendes Wählen
kierung/Peilung/POI
der entsprechenden Funktion der entsprechenden Funktion
Tab.1:
Karteninteraktionen
7. Wetter
Um das Wettermenü zu öffnen, tippen Sie in der oberen rechten Ecke auf das Wetter-Symbol .
Sie benötigen eine Internetverbindung für die Wetterfunktion, um die für drei Tage in der Zukunft
verfügbaren Vorhersagedaten zu aktualisieren.
7.1 Strömung
Mittels Tippen auf das Strömungs-Symbol werden Ihnen die aktuellen Strömungen im Bereich
des gewählten Kartenausschnittes angezeigt. Die Pfeile beschreiben dabei die Strömungsrichtung,
die Färbung des Wassers sowie die angezeigten Knotenangaben bestimmen die Strömungsinten-
sität. Sie können die Stärke der Strömung zusätzlich in der Farbskala am linken Bildschirmrand
ablesen (siehe Abb.4).
7.2 Wind
Mittels Tippen auf das Wind-Symbol werden Ihnen die aktuellen Winddaten im Bereich des
®
gewählten Kartenausschnittes angezeigt. Die Pfeile zeigen dabei die Richtung an, in die der Wind
weht, die Färbung des Wasser sowie die Striche, welche sich an den Pfeilen befinden, bestimmen
die Windstärke. Sie können die Stärke des Windes zusätzlich in der Farbskala am linken Bild-
schirmrand ablesen (siehe Abb.4).
NV Chart Group GmbH Bedienungsanleitung - NV Charts App
12.06.2020 Version 2.666.076 9Die folgende Tabelle (siehe Tab.2) gibt Ihnen noch einmal eine Übersicht über die verschiedenen
Windstärken.
Bft Kn m/sec Bft Kn m/sec Bft Kn m/sec
0 64 > 32,7
3 7 - 10 3,4 - 5,4 8 34 - 40 17,2 - 20,7
Tab.2:
4 11 - 15 5,5 - 7,9 9 41 - 47 20,8 - 24,4 Windstärken
7.3 Einstellungen
Über das Menü am oberen Bildschirmrand können Sie den genauen Tag und die genaue Uhrzeit
für die Strömungs-/Winddarstellung auswählen.
Tippen Sie hierfür auf die Pfeiltasten, die sich rechts und links neben der aktuellen Datumsanzei-
ge befinden, um schrittweise vor bzw. zurück zu springen. Alternativ wählen Sie das gewünschte
Datum direkt aus der Liste aus, die sich mittels Tippen auf das Aufklappmenü öffnet (siehe Abb.4).
nv charts
Abb.4:
Winddarstellung
Datumsliste öffnen
Mittels Tippen auf das Play-Symbol können Sie Strömungen und Wind interaktiv und in Echt-
zeit anzeigen lassen. Die interaktive Ansicht beenden Sie wieder, indem Sie auf das erscheinende
Stopp-Symbol tippen. Das Tippen auf das Einstellungs-Symbol öffnet am linken Bildschirm-
rand ein erweitertes Menü sowohl für die Strömungs als auch für die Wind-Anzeige.
Unter „Gebiet“ können Sie festlegen, in welchem Gebiet die Strömungs-/Winddaten angezeigt
werden sollen. Lassen Sie hier die Einstellungen auf „automatisch laden“, damit Ihnen die Daten
immer auf dem aktuell gewählten Kartenausschnitt angezeigt werden.
Ist der Schieberegler bei „Automatisch aktualisieren“ aktiv, so werden die Daten kontinuierlich an-
gepasst und entsprechend geändert.
®
Wir empfehlen, dass Sie diese Funktion nur dann auf inaktiv setzen, wenn Sie Strom am
Gerät sparen möchten oder wenn Ihr Gerät Probleme bei der Darstellung haben sollte.
Ist der Schieberegler bei „Zeige Farben“ aktiv, so wird die Karte bei Aktivierung der Strömungs-/
Windanzeige entsprechend der Intensität eingefärbt. Setzen Sie diesen Regler mittels Tippen auf
inaktiv, um einzig und allein die Pfeile in der Karte angezeigt zu bekommen.
NV Chart Group GmbH Bedienungsanleitung - NV Charts App
12.06.2020 Version 2.666.076 10Abb.5:
Menüansicht Wind/Strömung
„Zeige Farben“ bei der Strömung deaktiviert
8. Mensch über Bord (MOB)
Ist Ihnen eine Person über Bord gegangen, so können Sie das MOB-Symbol in der oberen
nv charts
rechten Ecke des Startbildschirms antippen. An Ihrer aktuellen Schiffsposition erscheint automa-
tisch eine MOB-Markierung.
Zusätzlich wird eine Navigation zu der gesetzten MOB-Markierung gestartet. Sollten Sie sich
gerade zu einer anderen Position auf der Karte navigieren lassen, so wird diese Navigation auto-
matisch gestoppt.
Haben Sie die MOB-Markierung unbeabsichtigt gesetzt oder ist die zu rettende Person wieder in
Sicherheit, so können Sie die Markierung wieder löschen, indem Sie die Navigation mittels Betäti-
gung der Schaltfläche „Navigation beenden“ am unteren Rand Ihres Bildschirms stoppen und den
auftauchenden Warnhinweis mit „Ja“ bestätigen (siehe Abb.6).
Abb.6:
Stoppen der MOB Route bestätigen
Wenn ein bei verbundenem AIS Gerät ein AIS SART Notsendersignal empfangen wird, wird auto-
matisch eine MOB-Route zur empfangenden Position vorgeschlagen und die aktuelle Route be-
endet.
9. Standort & Kartenausrichtung
®
Tippen Sie auf die Kompassnadel , um die Karte nach Norden auszurichten. Tippen Sie auf das
Standort-Symbol unter der Kompassnadel, um in der Karte zu Ihrer aktuellen Position zu sprin-
gen.
10. Dashboard
Befinden Sie sich im Offline-Karten-Modus („Online-Karten anzeigen“ ist deaktiviert - (siehe 17
Karten) so haben Sie die Möglichkeit, sich über den Pfeil am rechten Bildschirmrand eine Dashbo-
ard aus- bzw. wieder einzuklappen.
NV Chart Group GmbH Bedienungsanleitung - NV Charts App
12.06.2020 Version 2.666.076 11Die Tafel liefert Ihnen verschiedene Informationen etwa zu Ihrer Schiffsposition oder zu den aktuel-
len Windverhältnissen und zeigt zusätzlich eine Auflistung aller vorhandenen AIS Ziele an.
Haben Sie in den Einstellungen den Expertenmodus aktiviert (siehe 20.2 App Einstellungen), so
wird Ihnen zusätzlich ein Balken mit dem gegenwärtigen XTE (Cross Tracking Error) angezeigt.
Abb.7: Abb.8:
Informationstafel öffnen Informationstafel schließen
nv charts
11. Suchfunktion
Im Hauptmenü finden Sie, ganz oben über den einzelnen Menüpunkten, eine Suchleiste (siehe
Abb.9). Tippen Sie in dieses Feld und tragen Sie anschließend ein, wonach Sie suchen möchten.
Sie haben die Möglichkeit, nach Orten, Häfen, Ankerplätzen, Restaurants oder anderen Points of
Interest (POIs) zu suchen.
Schon während Sie Ihren Suchbegriff eintragen, werden Ihnen unterhalb der Leiste die entspre-
chenden Suchergebnisse angezeigt. Tippen Sie auf eines dieser Ergebnisse und Sie gelangen an
den entsprechenden Ort in der Karte. Tippen Sie auf das x, um den verwendeten Suchbegriff zu
löschen und ggf. einen weiteren einzutragen.
Solange noch keine Eingabe erfolgt ist, werden eine Reihe üblicher Anfragen als Schnelleingabe
aufgelistet.
Abb.9:
Suchfunktion
12. Routen
12.1 Routenansicht
Tippen Sie im Hauptmenü auf den Reiter „Routen“, um zu Ihrer Routenansicht zu gelangen. An
dieser Stelle werden Ihnen alle Routen aufgelistet, die Sie bereits erstellt haben.
®
Tippen Sie auf das Sichtbarkeits-Symbol vor einer Route, um diese auf der Karte auszublenden
(siehe Abb.10). In der Liste wird die entsprechende Route daraufhin ausgegraut und das Sichbar-
keits-Symbol wird durchgestrichen (siehe Abb.10). Ein erneutes Tippen auf das nun durchgestri-
chene Symbol blendet die Route auf der Karte wieder ein.
NV Chart Group GmbH Bedienungsanleitung - NV Charts App
12.06.2020 Version 2.666.076 12Tippen Sie auf eine der aufgelisteten Routen, um in der Karte direkt zu dieser zu springen und
gleichzeitig das Bearbeitungsmenü zu öffnen (siehe 12.3 Route bearbeiten).
Abb.10:
Ein- sowie ausgeblendete Route
12.2 Route erstellen
Es gibt die Möglichkeit, eine Route manuell oder automatisch zu erstellen oder aber beide Varian-
ten kombiniert zu verwenden.
12.2.1 Route manuell erstellen
Um eine neue Route zu erstellen, öffnen Sie das Schnellmenü durch langes Gedrückthalten auf
nv charts
der Karte. Das Menü öffnet sich daraufhin an entsprechender Stelle und Sie können auswählen,
ob Sie eine neue Markierung, Route, Peilung oder einen POI an diesem Ort erstellen möchten
(siehe Abb.11).
Abb.11:
Lange Gedrückthalten öffnet Schnellmenü um Markierung,
Route, Peilung oder POI zu erstellen
Wählen Sie „Route“ und der erste Wegpunkt ist an dem vorher gewählten Ort erstellt. Über den
Schieberegler „Auto Route“ am unterem Bildschirmrand können Sie die automatische Erstellung
der Route deaktivieren, sodass Sie die Wegpunkte manuell und einzeln hinzufügen können.
Sie können eine manuelle Route auch streckenweise automatisch vervollständigen.
Schalten Sie dazu einfach für einen Abschnitt das Auto-Routing wieder an und die Weg-
punkte werden automatisch entlang des Routennetzwerkes verbunden (siehe 12.2.2
Auto-Routing). Sobald Sie manuell weitermachen möchten, können Sie die das Auto-
Routing wieder deaktivieren und die Wegpunkte werden direkt verbunden.
Um den nächsten Wegpunkt zu setzen, tippen Sie an die von Ihnen gewünschten Stelle auf der
Karte und halten Sie den Klick für etwa eine Sekunde gedrückt. Es erscheint ein blauer Balken,
der Ihnen anzeigt, wie lange Sie noch gedrückt halten müssen, bis der Wegpunkt erstellt ist (siehe
Abb.12). Fahren Sie fort, indem Sie weitere Wegpunkte nun auf die gleiche Weise hinzufügen.
Das Setzen des jeweils letzten Wegpunktes können Sie über die unten stehende Schaltfläche
„Zurück“ rückgängig machen.
Sind Sie mit Ihrer Route zufrieden, tippen Sie am unteren Rand Ihres Bildschirms auf die Fertig-
®
Schaltfläche.
Die Routen können übrigens auch gut vom Papier in die App (oder andersherum) übertra-
gen werden. Dazu kann jeder WP mit den aus der Karten abgelesenen Koordinaten positi-
oniert werden. Tragen Sie dazu einfach in den Eigenschaften der WPs die Koordinaten ein.
Mit Leerzeichen getrennt können Grad Min.dez oder Grad Min Sek eingegeben werden.
NV Chart Group GmbH Bedienungsanleitung - NV Charts App
12.06.2020 Version 2.666.076 13Abb.12:
Lange Gedrückthalten, um neuen Weg-
punkt zu erstellen
12.2.2 Auto-Routing
Für die automatische Routeneingabe gibt es 2 Möglichkeiten:
1. Über den direkten Link in einem POI
nv charts
2. Über die automatische Vervollständigung zwischen den eingegebenen Wegpunkten
Bei der ersten Variante wird die Route von der aktuellen Position direkt zum POI über die kürzes-
te Distanz gesucht. Der Anfangspunkt kann mittels lange Gedrückthalten nachträglich verschoben
werden und auch Zwischenwegpunkte können durch langes Gedrückthalten und anschließendes
zur Seite ziehen hinzugefügt werden (siehe 12.3 Route bearbeiten).
Bei der zweiten Variante wird zuerst ein Start-Wegpunkt erstellt. Öffnen Sie dazu das Schnellme-
nü durch langes Gedrückthalten auf der Karte. Das Menü öffnet sich daraufhin an entsprechender
Stelle und Sie können auswählen, ob Sie eine neue Markierung, Route, Peilung oder einen POI an
diesem Ort erstellen möchten (siehe Abb.11).
Wählen Sie „Route“ und der erste Wegpunkt ist an dem vorher gewählten Ort erstellt. Achten Sie
darauf, dass mittels Schieberegler am unterem Bildschirmrand die „Auto Route“ aktiviert ist.
Um den nächsten Wegpunkt zu setzen, tippen Sie an die von Ihnen gewünschten Stelle auf der
Karte und halten Sie den Klick für etwa eine Sekunde gedrückt. Es erscheint ein blauer Balken,
der Ihnen anzeigt, wie lange Sie noch gedrückt halten müssen, bis der Wegpunkt erstellt ist (siehe
Abb.12). Die Segmente zwischen den Wegpunkten werden automatisch mit dem jeweils kürzesten
Weg geroutet und es werden ggf. selbstständig weitere Wegpunkte hinzugefügt.
Es Reicht aus, wenn Sie - neben dem Start-Wegpunkt - den Wegpunkt an Ihrem gewünschten Ziel
setzen. Die Route von Start bis Ziel wird dann automatisch generiert.
Das Setzen des jeweils letzten Wegpunktes können Sie über die unten stehende Schaltfläche
„Zurück“ rückgängig machen.
Sind Sie mit Ihrer Route zufrieden, tippen Sie am unteren Rand Ihres Bildschirms auf die Fertig-
Schaltfläche.
Für beide Varianten werden die eingestellten Schiffswerte für Masthöhe, Breite, Länge und Tief-
gang bis 10 m (siehe 20.1 Boot und App) berücksichtigt. Die Routenberechnung beachtet dabei
auch übliche Verkehrswege und Einschränkungen durch Verkehrstrennungsgebiete. Um Routen
gezielt manuell zu korrigieren, bietet sich die Funktion an, eine Teilstrecke ab einem bestimmten
®
Wegpunkt manuell zu erstellen. Drücken dazu auf einen WP und deaktiviere Sie in den Eigen-
schaften des WPs „Autoroute ab WP“. Verfahren Sie wie beim manuellen Routenerstellen (siehe
12.2.1 Route manuell erstellen). Sobald weitere Wegpunkte wieder automatisch verbunden wer-
den sollen, kann „Autoroute ab WP“ wieder aktiviert werden. Es kommt vor, dass ein Teil der Route
nicht automatisch erstellt werden kann. Diese Routenabschnitte sind gestrichelt dargestellt.
NV Chart Group GmbH Bedienungsanleitung - NV Charts App
12.06.2020 Version 2.666.076 14Es sei AUSDRÜCKLICH erwähnt, dass die Auto-Routing-Funktion nicht die Routenplanung und
Törnvorbereitungen an Bord ersetzten kann. Sie ist, genau wie die App insgesamt, eine Naviga-
tionshilfe zu Ergänzung der Navigation an Bord. Wenn Sie die Route erstellt haben, empfehlen
wir diese in größer Zoomstufe sorgfältig nachzugehen und auf Hindernisse und andere mög-
liche Gefahren zu kontrollieren. Verwenden Sie Papier- und Digitalseekarten zusammen, um die
Navigation sicherer zu machen und für alle an Bord übersichtlich zu gestallten. Auch die sichere
Navigation in Bezug auf Wind und Strom sei hier erwähnt. So kann beispielsweise größerer Ab-
stand zur Küste bei auflandigem Wind sinnvoll sein.
Übertragen Sie die Route in Ihre aktuellen NV Verlag Seekarten für die Region. Dies dient na-
türlich der Sicherheit ist allerdings auch eine gute Möglichkeit, die Route noch einmal genau zu
prüfen und mit allen an Bord zu besprechen. Gleichzeitig üben Sie so alle praktischen Naviga-
tionsmethoden.
Die Routen können übrigens auch gut vom Papier in die App (oder andersherum) übertra-
gen werden. Dazu kann jeder WP mit den aus der Karten abgelesenen Koordinaten positi-
nv charts
oniert werden. Tragen Sie dazu einfach in den Eigenschaften der WPs die Koordinaten ein.
Mit Leerzeichen getrennt können Grad Min.dez oder Grad Min Sek eingegeben werden.
Autorouting in Tidenrevieren
In Tidenrevieren ist die Törnplanung maßgeblich von den Gezeiten beeinflusst. Wasserstände und
Strömungen machen eine automatische Erstellung von Routen zusätzlich schwierig.
Für die Berechnung wird die Wassertiefe bei mittlerem Hochwasser angenommen und in den
Routendetails wird zusätzlich die Wassertiefe bei Lowest Astronomical Tide (LAT) angegeben. Es
wird also angenommen, dass man bei Hochwasser über eine Flachstelle fährt, gleichzeitig wird die
Wassertiefe bei Niedrigwasser mit aufgeführt.
Um eine genauere Routenplanung mit Berücksichtigung der Wasserstände und allen weiteren Fak-
toren zu machen, ist Ihre Einschätzung als SchiffsführerIn gefragt. Als Hilfestellung werden in der
Routenansicht die Segmente mit den Distanzen vom Start bis zum jeweiligem WP und die einzel-
nen Segmentdistanzen (in Klammern) angezeigt (siehe Abb.13).
Verwenden Sie die Tidendarstellung der NV Charts App oder die aktuellen Tideninformationen aus
dem Gezeitenkalender. In Revieren der deutschen und niederländischen Nordsee ist dieser bereits
in unseren aktuellen Papierseekarten abgedruckt und so in Papier und digital vorhanden.
Seien Sie Vorsichtig auf dem Wasser und frischen Sie Ihr Wissen in diesem Bereich regelmäßig
auf. In unserem Webshop findet sich ausführlichere und gute Literatur zu diesem Thema:
Hansenautic Webshop
Abb.13:
Darstellung Routensegmente mit Distan-
zen von Start bis zum jeweiligem WP und
Segmentdistanzen (In Klammern).
®
NV Chart Group GmbH Bedienungsanleitung - NV Charts App
12.06.2020 Version 2.666.076 1512.3 Route bearbeiten
Damit Sie Ihre Route bearbeiten können, wählen Sie diese entweder über die Routenansicht aus
oder tippen Sie direkt in der Karte kurz auf die entsprechende Route (siehe Abb.14). In beiden
Fällen öffnet sich am linkes Rand des Bildschirms ein Bearbeitungsmenü sowie drei Bearbeitungs
schaltflächen direkt an der Route. In der Hochkant-Ansicht bei Mobiltelefonen öffnet sich das Menü
am unteren Bildschirmrand und kann mittels Tippen auf das Menü-Symbol im Vollbild geöffnet
werden.
Abb.14:
Bearbeitungsmenüs einer Route öffnen
nv charts
12.3.1 Bearbeitungsmenü
In dem Bearbeitungsmenü können Sie die Navigation entlang der Route starten (siehe 12.5 Navi-
gation entlang der Route), den Namen der Route ändern - tippen Sie dazu auf das Bearbeitungs-
Symbol neben dem Namen - und Sie bekommen die Distanz der Route sowie die Fahrtdauer
vom ersten bis zum letzten Wegpunkt angezeigt.
Die angezeigte Dauer in der Bearbeitungsansicht wird anhand der Geschwindigkeitsan-
gaben berechnet, die Sie in den Einstellungen zu Ihrem Schiff eingetragen haben (siehe
20.1 Boot und App). Die Dauer kann je nach Ihrer tatsächlich gefahrenen Geschwin-
digkeit abweichen. Haben Sie die Navigation gestartet, wird die Dauer kontinuierlich neu
berechnet und angepasst (siehe 12.5 Navigation entlang der Route).
Weiterhin können Sie über Schieberegler festlegen, ob die Route auf der Karte angezeigt und ob
die einzelnen Wegpunkte der Route beschriftet werden sollen. Zusätzlich können Sie Ihre Route
löschen oder auf Hindernisse/Gefahrenstellen prüfen (siehe 12.4 Route prüfen).
Am Ende der Bearbeitungsansicht werden Ihnen alle erstellen Wegpunkte sowie die Entfernung
zwischen den einzelnen Wegpunkten angezeigt. An dieser Stelle haben Sie die Gelegenheit, die
Namen und die Position der Wegpunkte noch einmal anzupassen. Tippen Sie dazu auf das Be-
arbeitungs-Symbol neben dem jeweiligen Wegpunkt und tragen die entsprechenden Daten ein.
®
Über den Pfeil oben links gelangen Sie im Anschluss wieder zurück zu dem Bearbeitungsmenü.
12.3.2 Interaktionen mit der Route
Über die drei Schaltflächen direkt an der Route haben Sie die Möglichkeit, die Farbe der Route zu
ändern , die Fahrtrichtung umzukehren oder die Route wieder zu löschen .
Um weitere Wegpunkte zu Ihrer Strecke hinzuzufügen, haben Sie zwei Möglichkeiten:
Möchten Sie einen bzw. mehrere neue Punkte am Ende hinzufügen, so tippen Sie auf den ersten
bzw. letzten Wegpunkt Ihrer Route und anschließend auf die Schaltfläche „Erweitern“ . •
NV Chart Group GmbH Bedienungsanleitung - NV Charts App
12.06.2020 Version 2.666.076 16Sie können nun, wie bereits in (siehe 12.2 Route erstellen) beschrieben, weitere Punkte ergänzen
und anschließend mit „Fertig“ bestätigen.
Möchten Sie einen Wegpunkt zwischen zwei vorhandenen Punkten erstellen, so tippen Sie auf den
entsprechenden Routenabschnitt und halten Sie den Klick gedrückt. Es erscheint erneut ein blauer
Balken. Ist dieser komplett ausgefüllt, können Sie den neuen Wegpunkt mittels verschieben auf
der Karte erstellen.
Möchten Sie einen der gesetzten Wegpunkte an eine andere Stelle verschieben, tippen Sie auf
den entsprechenden Punkt und halten Sie etwa eine Sekunde gedrückt. Anschließend können Sie
den Wegpunkt, ohne ihn dabei loszulassen, in alle Richtungen verschieben.
Um einen Wegpunkt wieder zu entfernen, tippen Sie nur kurz auf den betreffenden Punkt und an-
schließend auf die sich öffnende Löschen-Schaltfläche .
12.4 Route prüfen
Die Routenprüfung ist nur bei Vektorkarten korrekt möglich.
nv charts
Über die Schaltfläche „Route prüfen“ können Sie Ihre Route auf Hindernisse und/oder Gefahren-
stellen prüfen. Für eine genaue Prüfung ist es dabei erforderlich, dass Sie in den Einstellungen
unter (siehe 20.1 Boot und App) die Angaben zu Ihrem Boot korrekt eintragen, da diese Daten für
die Routenprüfung herangezogen werden.
Um Ihre Route zu prüfen öffnen Sie das Bearbeitungsmenü wie unter (siehe 12.3.1 Bearbeitungs-
menü) beschrieben und tippen Sie anschließend auf die Schaltfläche „Route prüfen“. Führt Ihre
Route durch ein entsprechendes Gebiet, wird Ihnen das Hindernis durch eine rote Markierung an
dem jeweiligen Routenabschnitt sowie zwischen den betroffenen Wegpunkten angezeigt (siehe
Abb.15).
Der Vorgang der Prüfung kann je nach Länge/Lage der Route einige Sekunden dauern.
Die roten Warnmeldungen können Sie wieder ausblenden, indem Sie auf die Schaltfläche „War-
nungen aus“ tippen. Um die Warnhinweise wieder anzuzeigen, prüfen Sie die Route erneut.
Haben Sie Ihre Route nach der Prüfung noch einmal angepasst bzw. verändert, müssen Sie für
eine erneute Prüfung noch ein weiteres Mal auf die entsprechende Schaltfläche tippen.
Abb.15:
Darstellung einer geprüften Route
®
NV Chart Group GmbH Bedienungsanleitung - NV Charts App
12.06.2020 Version 2.666.076 1712.5 Navigation entlang der Route
Mittels Tippen auf die Schaltfläche „Navigation starten“ beginnen Sie mit der Navigation entlang
der Route. Das Bearbeitungsmenü schließt sich und es erscheint am unteren Rand Ihres Gerätes
eine Leiste, welche Ihnen die verbleibende Entfernung und Dauer bis zur Beendigung der Route
sowie die Distanz bis zum nächsten Wegpunk anzeigt. Am oberen Rand Ihres Gerätes wird - zu-
sätzlich zu der Geschwindigkeit - die Richtung (BRG) und der Kurs über Grund (COG) bis zum
nächsten Wegpunkt angezeigt.
Weiterhin wird eine gestrichelte Linie von Ihrem Boot bis hin zum ersten Wegpunkt Ihrer Route an-
gezeigt (siehe Abb.16).
Um die Navigation wieder zu stoppen, tippen Sie unten auf die Schaltfläche „Navigation beenden“.
Abb.16:
Navigation zum ersten Wegpunkt gestartet
nv charts
13. Community-Layer / Point of Interest
Gemeinsam macht Navigation an Bord noch mehr Spaß! Mit der NV Charts App gibt es nun die
Möglichkeit selbst Teil der Karten-Community zu werden. Sie können nun Häfen, Ankerplätze und
Navigationswarnungen in der digitalen Seekarte markieren und auch interessante Orte, die über
die Navigation hinausgehen, wie Restaurants oder Sehenswürdigkeiten mit Bildern hinzufügen und
mit der Community teilen. Andere können direkt mit Kommentaren reagieren. Die laufend redak-
tionell überarbeiteten Inhalte können direkt heruntergeladen werden, um dann offline verfügbar zu
sein.
13.1 POI-Ansicht
Die Points of Interest (kurz POI) beschreiben Orte in der Karte, die für den Segler bzw. Motorboot-
fahrer von Interesse sein können. Darunter fallen sowohl Häfen, Marinas und Ankerplätze als auch
Restaurants, Segelmacher oder aber auch Sehenswürdigkeiten.
Die POIs werden mittels grauen Symbolen (z.B. ) in der Karte dargestellt und können
durch einfaches Tippen auf das jeweilige Icon geöffnet werden.
Am Linken Bildschirmrand Ihres Geräten (in der Hochkant-Ansicht bei Mobiltelefonen öffnet sich
das Fenster am unteren Bildschirmrand und kann mittels Tippen auf das rechte Pfeil-Symbol im
Vollbild geöffnet werden) öffnet sich die POI-Ansicht.
®
Je nachdem, ob Sie auf einen Hafen, einen Ankerplatz o.ä. getippt haben, werden Ihnen verschie-
dene Informationen zum entsprechenden Ort angezeigt.
Am unteren Ende der POI-Ansicht wird Ihnen stets angezeigt, wann dieser zuletzt bearbeitet wur-
de und ob die letzte Bearbeitung durch die nautische Redaktion unseres Verlages überprüft wurde.
NV Chart Group GmbH Bedienungsanleitung - NV Charts App
12.06.2020 Version 2.666.076 1813.2 POI bearbeiten
Sie haben die Möglichkeit, die App und den NV Charts Community Layer aktiv mitzugestalten
und selbst Häfen und Ankerplätze hinzuzufügen oder zu bearbeiten und Ihre Erfahrungen mit der
Gemeinschaft zu teilen. Dazu kann lange in die Karte gedrückt werden und mit „+“ ein neuer
Eintrag hinzugefügt werden.
Am unteren Ende der POI-Ansicht können Sie über die Schaltflächen „Ort bearbeiten“ einen vor-
handenen POI editieren.
Mittels Tippen auf die entsprechende Schaltfläche gelangen Sie in das Bearbeitungsmenü. Je
nach Art des POIs haben Sie an dieser Stelle nun die Möglichkeit, sämtliche Informationen, die
später angezeigt werden, zu bearbeiten. So können Sie beispielsweise bei einem Hafen eine
Liegeplatzbeschreibung hinzufügen - falls noch keine vorhanden ist - oder eine Aktualisierung der
Navigationsinfos oder der Kontaktdaten vornehmen.
Haben Sie die Informationen nach Ihren Wünschen angepasst, beenden Sie die Bearbeitungs-An-
sicht mittels Tippen auf die Speichern-Schaltfläche am unteren Ende.
Sie können unter dem POI einsehen wann die letzte Bearbeitung erfolgte und ob diese durch die
nv charts
nautische Redaktion des NV Verlages überprüft wurde.
Uns allen auf dem Wasser hilft Ihr Beitrag enorm weiter. Die Änderungen können von jedem Nut-
zer vorgenommen werden und werden von uns redaktionell begleitet und unterstützt. Sprechen Sie
uns daher gerne direkt an, wenn Sie unsicher bei einem Eintrag sind oder Rückfragen haben.
13.3 POI erstellen
Mittels lange Gedrückthalten auf der Karte öffnen sich das Schnellmenü (siehe Abb.17) an ent-
sprechender Stelle und Sie können über das Plus-Symbol (hinzufügen) einen neuen POI erstellen.
Abb.17:
Lange Gedrückthalten, um Markierung, Route, Peilung oder
POI zu erstellen
Ein öffnet sich ein neues Fenster und Sie haben die Möglichkeit auszuwählen, welche Art eines
POIs Sie hinzufügen möchten. Klicken Sie auf die zutreffende Schaltfläche und Sie gelangen zu
einer weiteren Ansicht um detailliertere Informationen anzugeben oder Bilder hochzuladen.
Beim ersten Upload eines POIs oder Bildes bitten wird Sie, zu bestätigen, dass Sie selbst
alle Rechte an den Bilder und Texten besitze und wir diese verwenden dürfen und wir
nehmen das selbe auch für Ihre weiteren Uploads an. Wenn mal etwas nicht ganz richtig
war, können Sie uns gerne schreiben und wir korrigieren das entsprechend.
Je nach Art des POIs haben Sie nun verschiedene Möglichkeiten, Informationen in die entspre-
chenden Felder einzutragen oder über Schaltflächen auszuwählen. Über die Schaltfläche „Weiter“
gelangen Sie dabei stets auf die nächste Bearbeitungsseite bzw. mittels „Speichern“ schließen Sie
letztendlich die Bearbeitung ab und der POI ist erstellt.
®
Haben Sie den Text zu einem POI erstellt bzw. bearbeitet oder ein Bild zum POI
hinzugefügt, so ist Ihr Nutzer- sowie Schiffsname und das Datum der Bearbeitung für an-
dere User sichtbar und hilft dabei und hilft anderen zu sehen wie aktuell die Informationen
sind und gibt benennt die Quelle des wunderbaren Bildes.
NV Chart Group GmbH Bedienungsanleitung - NV Charts App
12.06.2020 Version 2.666.076 1913.4 POI bewerten und kommentieren
Um eine Bewertung abzugeben, klicken Sie auf die gewünschte Anzahl an Sternen über dem
Kommentarfeld (siehe Abb.18). Anschließen können Sie in das Kommentarfeld etwas eintragen.
Möchten Sie nur eine Bewertung ohne Kommentar abgeben, lassen Sie dieses Feld leer.
Abb.18:
Bewertung und Kommentar erstellen
Zum Absenden Ihrer Bewertung und ggf. Ihres Kommentars, drücken Sie am rechten Rand des
Kommentarfeldes auf den blauen Pfeil . Ihre Bewertung/Ihr Kommentar erscheint nun unter dem
Kommentarfeld. Es kann bis zu 24h dauern bi das Kommentar in der Offline Version des POIs ver-
fügbar ist.
nv charts
13.5 Navigation zum POI
Mittels Tippen auf die Schaltfläche „Route erstellen“ und es wird automatisch (siehe 12.2.2 Auto-
Routing) eine Route zum vorher ausgewählten POI erstellt und es öffnet sich die Routen-Ansicht
zu dieser Strecke. Um die Navigation zu dem POI zu starten, tippen Sie auf die Schaltfläche „Navi-
gation starten“.
Das Bearbeitungsmenü schließt sich und die automatisch generierte Route zum POI wird Ihnen
angezeigt. Darüber hinaus erscheint am unteren Rand Ihres Gerätes eine Leiste, welche Ihnen die
verbleibende Entfernung und Dauer bis zur Beendigung der Strecke angezeigt.
Am oberen Rand Ihres Gerätes wird - zusätzlich zu der Geschwindigkeit - die Richtung (BRG) und
noch einmal die Distanz (RNG) bis zur Markierung angezeigt.
Um die Navigation wieder zu stoppen, tippen Sie unten auf die Schaltfläche „Navigation beenden“.
13.6 Fotos hinzufügen
Zeigen Sie anderen wie es von Bord aus aussieht und laden Sie ein Bild zu einem POI in Ihrer
Nähe hoch.
Möchten Sie ein Foto zum POI hinzufügen, so tippen Sie im oberen Bereich der POI-Ansicht auf
das Kamera-Symbol . Sie erhalten nun die Möglichkeit, entweder ein neues Foto aufzuneh-
men oder direkt ein Bild aus der Galerie Ihres Gerätes auszuwählen.
Um die Funktion nutzen zu können, müssen Sie der App erlauben, dass diese auf Ihre
Kamera zugreifen kann. Zudem müssen Sie eine Nutzungsberechtigung gewähren.
Diese Nutzungsberechtigung kann jederzeit per E-Mail an support@nvcharts.com wider-
rufen werden.
Haben Sie ein Foto ausgewählt, erscheint dieses in der POI-Ansicht an erster Stelle. Fügen Sie
®
weitere Bilder hinzu, so werden diese daneben angeordnet.
13.7 Bildgalerie
Wurde mindestens ein Foto zum POI hinzugefügt, so wird Ihnen dieses im oberen Bereich der
POI-Ansicht als Vorschau angezeigt. Tippen Sie auf dieses Vorschaubild, um in die Bildgalerie zu
gelangen (siehe Abb.19). An dieser Stelle werden Ihnen die bereits hinzugefügten Bilder in groß
angezeigt und Sie können sich, mittels Wischen nach rechts oder links (nur an Mobilgeräten) bzw.
mittels Tippen auf die Pfeile am rechten und linken Bildrand, durch die Galerie bewegen.
Über das Lupen-Icon bzw. mittels der 2-Finger-Zoom-Geste (nur an Mobilgeräten) können Sie in
ein Bild hinein- bzw. herauszoomen.
NV Chart Group GmbH Bedienungsanleitung - NV Charts App
12.06.2020 Version 2.666.076 20Mit dem Tippen auf das Kreuz in der oberen rechten Ecke schließen Sie die Bildgalerie wieder
und gelangen zurück zum Bearbeitungsmenü der Markierung.
Abb.19:
Bildgalerie eines POIs.
nv charts
13.8 Benachrichtigungen zu POIs
Die NV Charts App ermöglicht es Ihnen, Nachrichten auf dem Sperrbildschirm des Gerätes anzu-
zeigen, um auch im Hintergrund über Navigationswarnungen und POIs informiert zu werden.
Die Einstellung kann in den Betriebssystemeinstellungen unter „Datenschutz“ nach Ihrer persön-
lichen Vorliebe eingestellt werden.
Auf iOS Geräten können Benachrichtigungen nur generell deaktiviert werden. Auf Andro-
id-Systemen kann zwischen den Arten der Benachrichtigungen unterschieden werden.
Wenn die Benachrichtigungen auf iOS deaktiviert werden, ist davon auch der Ankeralarm
betroffen - Ankeralarme werden dann nicht mehr im Hintergrund angezeigt.
14. Markierungen
Das Setzen von Markierungen ermöglicht es Ihnen, bestimmte Orte auf der Karte für Sie persön-
lich zu kennzeichnen. Auf diese Weise können Sie etwa besonders schöne Ankerplätze oder auch
sehr gute Angelstellen grafisch kenntlich machen und so schnell und einfach wiederfinden. ®
14.1 Markierungsansicht
Tippen Sie im Hauptmenü auf den Reiter „Markierungen“, um zu Ihrer Markierungsansicht zu ge-
langen. An dieser Stelle werden Ihnen alle Markierungen aufgelistet, die Sie bereits erstellt haben.
(siehe 14.2 Markierung erstellen).
NV Chart Group GmbH Bedienungsanleitung - NV Charts App
12.06.2020 Version 2.666.076 21Tippen Sie auf das Sichtbarkeits-Symbol vor der jeweiligen Markierung, um diese auf der Karte
auszublenden (siehe Abb.20). In der Liste wird die entsprechende Markierung daraufhin ausge-
graut und das Sichtbarkeits-Symbol wird durchgestrichen (siehe Abb.20). Ein erneutes Tippen auf
das nun durchgestrichene Symbol blendet die Markierung auf der Karte wieder ein.
Tippen Sie auf eine der aufgelisteten Markierungen, um auf der Karte direkt zu dem jeweiligen
Marker zu springen und gleichzeitig das Bearbeitungsmenü dieser Markierung zu öffnen (siehe
14.3 Markierung bearbeiten).
Abb.20:
Ein- sowie ausgeblendete Markierung
14.2 Markierung erstellen
nv charts
Mittels lange Gedrückthalten auf der Karte öffnen sich das Schnellmenü (siehe Abb.17) an ent-
sprechender Stelle und Sie können über das Plus-Symbol (hinzufügen) einen neuen POI erstellen.
Abb.21:
Lange Gedrückthalten, um Markierung, Route, Peilung oder
POI zu erstellen
14.3 Markierung bearbeiten
Damit Sie Ihre Markierung bearbeiten können, wählen Sie diese entweder über die Markierungs-
ansicht aus oder tippen Sie direkt in der Karte kurz auf den entsprechenden Marker. In beiden
Fällen öffnet sich am linken Rand des Bildschirms ein Bearbeitungsmenü sowie zwei Bearbei-
tungs‑Schaltflächen direkt an der Markierung (siehe Abb.22). In der Hochkant‑Ansicht bei Mobil-
telefonen öffnet sich das Menü am unteren Bildschirmrand und kann mittels Tippen auf das Menü-
Symbol im Vollbild geöffnet werden.
Abb.22:
Bearbeitungsmenüs einer Markierung öffnen
®
14.3.1 Bearbeitungsmenü
In dem Bearbeitungsmenü können Sie eine Navigation zur Markierung starten (siehe Abb.22), den
Namen und die genaue Position des Markers ändern - tippen Sie dazu jeweils auf das Bearbei-
NV Chart Group GmbH Bedienungsanleitung - NV Charts App
12.06.2020 Version 2.666.076 22Sie können auch lesen