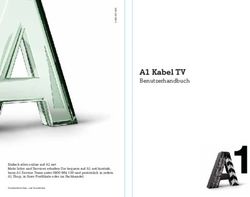Für Patienten - Diasend.com
←
→
Transkription von Seiteninhalten
Wenn Ihr Browser die Seite nicht korrekt rendert, bitte, lesen Sie den Inhalt der Seite unten
Inhalt
Auswahl Ihres Gerätes............................................................................................4
Erste Schritte mit Ihrem diasend® Personal..........................................................5
Anmelden oder neues Konto anlegen unter www.diasend.com........................................................................................................................ 5
Software diasend® Uploader herunterladen............................................................................................................................................................ 5
Installationsdatei speichern........................................................................................................................................................................................ 6
Installationsdatei finden und ausführen.................................................................................................................................................................. 6
diasend® Uploader starten.......................................................................................................................................................................................... 6
Kabel Ihres Diabetes-Gerätes an den Computer anschließen............................................................................................................................. 7
Kabel an Diabetes-Gerät anschließen....................................................................................................................................................................... 7
Hochladen der Daten von Ihrem Diabetes-Gerät................................................................................................................................................... 7
Unter www.diasend.com anmelden, um Ihre Daten einsehen zu können........................................................................................................ 8
Ihre Daten mit einer Klinik teilen................................................................................................................................................................................ 8
Ihre hochgeladenen Daten in der diasend® Mobile app einsehen...................................................................................................................... 8
Wie Sie die Dexcom (G5 mobile/ G6 app) mit diasend® verbinden..................................................................................................................... 9
Wie Sie die LibreLink-App mit diasend® verbinden.............................................................................................................................................. 10
Wie Sie die Eversense Mobile-App mit diasend® verbinden............................................................................................................................... 11
Liste aller kompatiblen Geräte............................................................................12
3Auswahl Ihres Gerätes Blutzucker-
messgerät CGM Insulinpumpe
Abbott G4 Platinum.....................................13 TRUEyou mini.................................15
FreeStyle...........................................12 G5 Mobile...........................................9
FreeStyle Flash................................12 G5 Receiver......................................13 Prodigy
FreeStyle Freedom.........................12 SEVEN PLUS....................................13 AutoCode.........................................15
FreeStyle Freedom Lite.................12
FreeStyle InsuLinx..........................12
FreeStyle Lite...................................12 ForaCare
FreeStyle Mini..................................12 FORA Diamond Prima...................13 Roche - Accu-Chek
Active................................................15
FreeStyle Optium............................12
Aviva..................................................16
FreeStyle Optium H........................12
Aviva Connect.................................15
FreeStyle Optium Neo...................12
GlucoRx Aviva Combo...................................16
FreeStyle Papillon..........................12
Nexus................................................13 Aviva Expert.....................................16
FreeStyle Papillon InsuLinx..........12
Nexus mini.......................................13 Aviva Nano.......................................16
FreeStyle Papillon Lite...................12
Nexus mini Ultra.............................13 Compact Plus..................................16
FreeStyle Papillon Mini..................12
Nexus Voice.....................................13 Guide................................................15
FreeStyle Papillon Vision...............12
Q........................................................13 Instant...............................................15
FreeStyle Precision.........................12
Mobile (IR)........................................16
FreeStyle Precision H.....................12
Mobile (USB)...................................15
FreeStyle Xido.................................12
Insulet Performa Connect..........................15
Optium Mini.....................................12
OmniPod..........................................17
Optium Xceed.................................12
OmniPod Dash................................17 Insight...............................................18
Optium Xido....................................12
Spirit.................................................18
Precision Xceed..............................12
Spirit Combo...................................18
Precision Xtra.............................................12
i-SENS
FreeStyle Libre................................12
alphacheck professional..............14 Sanofi
FreeStyle Navigator II.....................12
COOL/Bravo....................................14 BGStar...............................................15
CareSens N......................................14 MyStar Extra.....................................15
Agamatrix CareSens N POP.............................14
WaveSense Jazz .............................12 CareSens N Voice............................14
LifeScan - OneTouch Senseonics
Animas CGM Transmitter.............................15
IR1200...............................................17 Ping...................................................14
IR1250...............................................17 Select Plus.......................................14
2020...................................................17 Select Plus Flex...............................14
OneTouch Ping...............................17 Ultra..................................................14 Tandem
Vibe ..................................................17 Ultra2................................................14 t:flex..................................................17
UltraEasy..........................................14 t:slim.................................................17
UltraMini...........................................14 t:slim G4...........................................17
UltraSmart.......................................14
Arkray t:slim X2............................................17
Verio..................................................14
GlucoCard 01...................................12
Verio (old).........................................14
GlucoCard Expression...................12
GlucoCard Shine.............................12
Verio Flex..........................................14 ViCentra
Verio IQ ............................................14 Kaleido.............................................17
GlucoCard Vital...............................12
Verio Pro...........................................14
Relion Confirm................................12
VerioSync.........................................14
Relion Prime....................................12
Vita....................................................14
Wellion
B. Braun Calla Mini.........................................15
Omnitest 5.......................................13 MedCore
Care...................................................14
Ascensia/Bayer Ypsomed
Breeze2.............................................13 mylife Pura.......................................15
Contour............................................13 Menarini mylife Unio......................................15
Contour link.....................................13 GlucoMen areo................................14
Contour next...................................13 GlucoMen areo 2K..........................14
Contour next link............................13 GlucoMen Gm.................................14
mylife OmniPod..............................17
Contour next link 2.4......................13 GlucoMen LX2.................................14
Contour next One...........................13 GlucoMen LX Plus...........................14
Contour next USB...........................13
Contour plus One...........................13 Nipro
Contour TS.......................................13 4SURE Smart ..................................15
Contour USB...................................13 TRUE METRIX...................................15
Contour XT.......................................13 TRUE METRIX AIR............................15
Dexcom
TRUEresult.......................................15
TRUEyou..........................................15
4Kurzanleitung
diasend® Personal
diasend® Personal ist ein Service für Patienten mit Diabetes,
die Ihren Glukose-, CGM- und Insulinwert von zu Hause aus überwachen möchten.
Um von Ihrem Diabetes-Gerät, bzw. Ihren Geräten die Daten hochladen zu können,
müssen Sie zunächst ein Konto erstellen
sowie die diasend® Uploader Software herunterladen.
Erste Schritte mit Ihrem diasend® Personal
Anmelden oder neues Konto anlegen unter www.diasend.
1 com
Besitzen Sie bereits ein Konto?
Melden Sie sich mit Ihren
Benutzerdaten an.
Neu bei diasend®?
Legen Sie ein
Benutzerkonto an.
2 Software diasend® Uploader herunterladen
Schließen Sie die Registrierung eines neuen Kontos ab
und laden Sie den diasend® Uploader im letzten Schritt
Danke!
des Registrierungsvorgangs herunter.
Sie können auch von Ihrem Konto aus auf die diasend®
i Uploader-Installationsdatei zugreifen. Dazu melden Sie sich
bei Ihrem Konto an und
gehen zu „Werkzeuge“.
53 Installationsdatei speichern
Kompatible Betriebssysteme:
i Windows 7, 8 und 10.
macOS X 10.9-10.13
4 Installationsdatei finden und ausführen
Je nach Web-Browser müssen Sie die herunter-
geladene Installationsdatei auf dem Computer
suchen. Oder Sie erhalten das Pop-up-Fenster,
um die Datei auszuführen.
Wenn Sie PC- Sehen Sie in Ihrem Download-Ordner
Benutzer sind: bei den letzten Downloads nach.
Wenn Sie Mac- Sehen Sie in Ihrem Download-Ordner
Benutzer sind: im Finder nach.
Wenn Sie die Datei gefunden haben, doppelklicken Sie
darauf und befolgen die Installationsanweisungen auf dem
Bildschirm.
5 Starten Sie den diasend® Uploader
Doppelklicken Sie auf das diasend® Uploader-Symbol
auf Ihrem Desktop,
um das Programm zu starten.
Stellen Sie sicher, dass Sie vor dem ersten
i Starten des diasend® Uploader Ihren Computer
neu gestartet haben.
66 Kabel Ihres Diabetes-Gerätes an den Computer anschließen
Schließen Sie das entsprechende USB- bzw. Infrarot-(IR)-Kabel des
Diabetes-Geräts an den Computer an.
Warten Sie einige Sekunden, nachdem Sie das Kabel angeschlossen
haben, damit die Gerätetreiber des Kabels erkannt werden können,
bevor Sie das Gerät anschließen.
Stellen Sie sicher, dass Sie das Kabel verwenden, Ein Kabel fehlt?
i das dem Diabetes-Gerät beiliegt. i Bitte setzen Sie sich mit dem Hersteller Ihres
Diabetes-Gerätes
in Verbindung.
7 Kabel an Diabetes-Gerät anschließen
8 Hochladen der Daten von Ihrem Diabetes-Gerät
Wenn Sie das erste Mal Daten von einem Gerät hochladen, werden
Sie ggf. dazu aufgefordert, Ihr Benutzerkonto zu verifizieren. Bitte
geben Sie Ihren Benutzernamen und Ihr Passwort ein, um das
Hochladen abzuschließen und das Gerät Ihrem Konto zuzuweisen.
Animas® Pumpen und Roche Accu-Chek® Messgeräte erfordern ein
i drahtloses IR-Download-Kabel von Actisys (ACT-IR224UN-Li). Animas®-
Patienten mit Windows 8 und 10 benötigen ein spezielles Kabel (ACT-
IR224UN-Li2).
Das Accu-Chek® 360-USB-Kabel ist ebenfalls mit Accu-Chek®
IR-Geräten kompatibel. Alle anderen Geräte erfordern jeweils das
entsprechende USB-Kabel.
79 Unter www.diasend.com anmelden,
um Ihre Daten einsehen zu können
All Ihre hochgeladenen Daten sind in Form von überschaubaren
Tabellen und Graphen dargestellt. Weitere Informationen finden
Sie im Referenzhandbuchbericht (Report reference guide) auf
unserer Webseite.
Die Berichte werden in die folgenden Registerkarten unterteilt:
Glukose CGM Insulin Vergleich Zusammenstellung
10 Ihre Daten mit einer Klinik teilen
Sie können Ihre Daten mit Ihrem medizinischen Leistungserbringer
teilen, indem Sie deren Klinik-ID unter den Registerkarten
Kontoprofil und Daten teilen eingeben. Vergessen Sie nicht, auf
Aktualisierung zu klicken.
KONTOPROFIL
Daten teilen
11 Ihre hochgeladenen Daten in der
diasend® Mobile app einsehen
Laden Sie die App von Google Play oder
dem App Store herunter.
Melden Sie sich mit Ihrem diasend® Personal Benutzer-
konto an oder erstellen Sie ein
neues Konto.
i Mit der diasend® Mobile app erhalten Sie:
• Eine klare Zusammenfassung der neuesten hochgeladenen Daten.
• Überschaubare Berichte über Ihre Insulin-Zufuhr und Ihren Blutzuckerspiegel
im Laufe der Zeit.
• Möglichkeit, Daten direkt mit Ihrem Smartphone hochzuladen –
wenn das Diabetes-Gerät und Ihr Mobiltelefon NFC-Technologie
(Nahbereichskommunikationstechnologie) oder BLE-Technologie
(Bluetooth-Niedrigenergie-Technologie) unterstützt.
• Ein großartige Ergänzung zu Ihrem diasend® Personal Benutzerkonto
unter www.diasend.com.
812 Wie Sie die Dexcom (G5 Mobile/ G6 App) mit diasend® verbinden
- Einfache Synchronisation Ihrer Dexcom Daten mit Diasend
Voraussetzungen:
• ein diasend® Personal Konto – KOSTENLOS für Patienten.
• ein Android Smartphone oder iPhone mit Dexcom (G5 Mobile/ G6 App).
Sensor Dexcom G5 Mobile diasend® Web Applikation
Dexcom G6 App
1 Melden Sie sich in Ihrem diasend®
Personal Benutzerkonto an und
drücken Sie auf die Taste
Mit App verbinden.
Mit App verbinden
Klicken Sie auf den Verbinden-Link
2 für Dexcom .
Verbinden
3 Melden Sie sich mit Ihrem
Dexcom-Benutzernamen und
-Passwort an, um Dexcom (G5
Mobile/ G6 app) zu autorisieren
und zu Ihrem diasend® Personal
Benutzerkonto hinzuzufügen.
913 Wie Sie die FreeStyle LibreLink-App mit diasend® verbinden
- Einfache Synchronisation Ihrer FreeStyle Libre Daten mit diasend®
(Derzeit nur außerhalb der USA verfügbar)
Die Datenübertragung durch LibreLink ist
von Abbott autorisiert.
Voraussetzungen:
• ein diasend® Personal Konto – KOSTENLOS für Patienten.
• ein Android Smartphone oder iPhone mit LibreLink-App.
Loggen Sie sich in Ihrem diasend® Personal
1 Konto auf www.diasend.com ein und klicken
Sie auf “Mit App verbinden” um die Werte
von Ihrem Freestyle Libre mit diasend® zu
synchronisieren.
Mit App verbinden
Unter Abbott FreeStyle LibreLink klicken Sie
2 bitte auf “Verbinden”.
Verbinden
Bestätigen Sie Benutzernamen und Passwort
3 für Ihr LibreView Konto um die Verbindung
zwischen Ihrer LibreLink-App und Ihrem
diasend® Personal Konto zu autorisieren.
Wenn Sie Schritt 1-3 abgeschlossen haben,
können Sie die ersten Daten übertragen.
Öffnen Sie die LibreLink-App auf Ihrem Android
4 Smartphone oder iPhone um Ihren FreeStyle Libre
Sensor damit zu scannen.
Die mit Ihrem Smartphone ausgelesenen Werte
werden nun in Ihrem diasend® Personal Konto
angezeigt und Sie können diese einfach mit Ihrem
Gesundheitsdienstleister teilen. Neue Daten
werden nun jedesmal übertragen, wenn Sie den
Sensor mit Ihrem Smartphone scannen.
Bitte beachten Sie:
Falls Sie kein Android Smartphone oder iPhone besitzen, können Sie mithilfe Ihres Freestyle Libre Lesegerätes Werte zu diasend® übertragen. Benutzen Sie in diesem Falle
einfach die diasend® Uploader Software auf Ihrem Computer und schliessen Sie Ihr Freestyle Libre Lesegerät mit einem Micro-USB-Datenkabel an Ihren Computer an. Haben
Sie weitere Geräte auf Ihrem diasend® Konto registriert, werden die Werte Ihres FreeStyle Libre zusammen mit den Werten Ihrer anderen Geräte angezeigt. FreeStyle LibreLink
ist eine mobile Anwendung, entwickelt und bereitgestellt von Abbott. Voraussetzung für die Nutzung von FreeStyle LibreLink ist die Registrierung für den LibreView Service, der
von Abbott bereitgestellt wird. Die FreeStyle LibreLink-App ist mit Smartphones kompatibel, die mit NFC ausgerüstet sind und ein Android-Betriebssystem der Version 5.0, oder
10
iPhone iOS 11 – oder höher installiert haben. Alle erwähnten Marken- und Warenzeichen sind Eigentum ihrer jeweiligen Besitzer.14 Wie Sie die Eversense Mobile-App mit diasend® verbinden
– Einfache Synchronisation Ihrer Eversense Daten mit diasend®
(Derzeit nur außerhalb der USA verfügbar)
Voraussetzungen:
• ein diasend® Personal Konto – KOSTENLOS für Patienten.
• ein Android Smartphone oder iPhone mit Eversense Mobile-App.
Sensor Smart Transmitter Eversense Mobile-App diasend® Web Applikation
Melden Sie sich in Ihrem diasend®
1 Personal Benutzerkonto an und
drücken Sie auf die Taste
Mit App verbinden.
Mit App verbinden
Klicken Sie auf den
2 Verbinden-Link für
Eversense.
Verbinden
Bestätigen Sie
3 Benutzernamen und
Passwort für Ihr Eversense
Konto um die Verbindung
zwischen Ihrer Eversense-
App und Ihrem diasend®
Personal Konto zu
autorisieren.
Bitte beachten Sie:
Haben Sie weitere Geräte auf Ihrem diasend® Konto registriert, werden die Werte Ihres Eversense zusammen mit den Werten Ihrer anderen Geräte angezeigt.
11Liste aller kompatiblen Geräte Blutzuckermessgeräte
Nachfolgend finden Sie eine Liste mit Geräten, die mit diasend®
kompatibel sind. Sofern für das jeweilige Gerät keine weiteren Insulinpumpen
expliziten Upload-Anweisungen angegeben sind, können Sie CGM-Geräte
es einfach über das entsprechende USB-Kabel mit Ihrem PC/Mac
verbinden und der Upload erfolgt automatisch. (Auf diasend.com
finden Sie eine aktuelle Liste der kompatiblen Geräte und bekannten
Einschränkungen.)
Blutzuckermessgeräte und CGM-Geräte – Anschluss mit Kabel
Abbott
FreeStyle FreeStyle Optium H
FreeStyle Flash FreeStyle Papillon
FreeStyle Freedom FreeStyle Papillon Lite
FreeStyle Freedom Lite FreeStyle Papillon Mini
FreeStyle Lite FreeStyle Papillon Vision
FreeStyle Mini FreeStyle Xido
Abbott FreeStyle
FreeStyle Optium Optium Mini USB-Kabel
(2,5 mm)
FreeStyle InsuLinx FreeStyle Optium Neo
FreeStyle Libre FreeStyle Papillon InsuLinx Micro USB
FreeStyle Navigator II Mini USB
FreeStyle Precision Optium Xido
FreeStyle Precision H Precision Xceed
Abbott Xceed USB-Kabel
Optium Xceed Precision Xtra
Agamatrix
WaveSense Jazz Agamatrix USB-Kabel
Arkray
Glucocard 01 Relion Confirm
Glucocard Vital Relion Prime
Verbinden Sie die Geräte und
drücken Sie eine beliebige Taste.
Glucocard Shine
Verbinden Sie die Geräte und wählen
Sie im Hauptmenü des Messgeräts
Glucocard Expression die Option PC Link aus.
12Fortsetzung von vorheriger Seite
Blutzuckermessgeräte und CGM-Geräte – Anschluss mit Kabel
Ascensia 1. Schließen Sie das Gerät an
Ihren Computer an.
(Bayer) 2. Drücken Sie die Taste M
des Messgerätes.
Breeze 2
1. Schließen Sie das Gerät
Contour Contour TS
an Ihren Computer an.
Contour link Contour XT
Bayers blaues USB-Kabel (3,5 mm) 2. Drücken Sie die Ein-/Aus-
Taste des Messgerätes.
Contour next
Contour next one
Micro USB
Contour plus one
Contour next link
USB-Steckplatz am Messgerät
Contour next link 2.4
Contour USB
Contour next USB USB-Steckplatz am Messgerät
B. Braun
Omnitest 5
Micro USB
Dexcom
G4 Platinum
G5 Receiver Micro USB
SEVEN PLUS
ForaCare
FORA Diamond Prima Micro USB
GlucoRx
Nexus
Nexus mini Mini USB
Q
Nexus mini Ultra Taidoc Strip Connector USB-Kabel
Nexus Voice
GlucoRx Nexus
Voice USB-Kabel
(2,5 mm)
13Fortsetzung von vorheriger Seite
Blutzuckermessgeräte und CGM-Geräte – Anschluss mit Kabel
i-SENS
Alphacheck professional
Mini USB
COOL/Bravo 1. Schließen Sie das Gerät an
CareSens N Ihren Computer an.
CareSens N POP I-Sens USB-Kabel 2. Drücken Sie die Taste S
CareSens N voice (2,5 mm) des Messgerätes.
LifeScan
1. Schließen Sie das Gerät an
OneTouch Ping Ihren Computer an.
Mini USB
2. Drücken Sie die Ein-/Aus-Taste des
Messgerätes.
OneTouch Select Plus
OneTouch Select Plus Flex
Micro USB
OneTouch Verio
OneTouch Verio Flex
OneTouch Verio Pro
OneTouch Verio IQ
OneTouch Verio Sync Mini USB
OneTouch Ultra
OneTouch Ultra2
OneTouch UltraMini LifeScan USB-Kabel
OneTouch UltraEasy (2,5 mm)
OneTouch Verio (old)
OneTouch Vita
1. Schließen Sie das Gerät an Ihren
Computer an.
OneTouch UltraSmart LifeScan USB-Kabel 2. Drücken Sie die linke schwarze
(2,5 mm)
Taste.
MedCore
Care Medcore Care USB-Kabel
(3,5 mm)
Menarini
GlucoMen areo
Menarini GlucoMen areo USB-Kabel (2,5 mm)
GlucoMen areo 2K
Wenn das Gerät E-3 anzeigt, trennen
Sie es und warten, bis die Anzeige
GlucoMen Gm erloschen ist. Dann schließen das
Menarini weißes USB-Kabel (2,5 mm)
Messgerät wieder an.
GlucoMen LX Plus
GlucoMen LX2 Menarini blaues USB-Kabel (3,5 mm)
14Fortsetzung von vorheriger Seite
Blutzuckermessgeräte und CGM-Geräte – Anschluss mit Kabel
Nipro
4SURE Smart
Micro USB
TRUEresult
TRUE METRIX Nipro TRUEresult USB-Docking-Station
TRUE METRIX AIR
TRUEyou
TRUEyou mini Nipro TRUEyou mini USB-Docking-Station
Prodigy
AutoCode Mini USB
Roche - Accu-chek
Active Guide
Aviva Connect Instant Micro USB
Performa Connect 1. Schließen Sie das Gerät an Ihren Computer an.
2. Der Upload sollte innerhalb von 20 Sekunden
nach dem Anschluss des Kabels starten. Wenn
nicht, gehen Sie in das Hauptmenü auf dem
Mobile (USB) Micro USB Messgerät. Und dann auf My data >
PC analysis > Data Transfer und schließen Sie
das Messgerät erneut an das USB-Kabel an.
(Bitte nicht die beiden Pfeiltasten des Messgeräts
gedrückt halten!)
Sanofi
BGStar
MyStar Extra Sanofi USB-Kabel
HINWEIS!
Senseonics Der Eversense Smart Transmitter (CGM) kann nicht
über den diasend® Uploader hochgeladen werden.
Eversense Smart Transmitter (CGM)
Die Daten vom Eversense CGM können nur über
die „Mit App verbinden“ im diasend®-Konto des
Patienten für diasend® hochgeladen werden.
Ypsomed Schlagen Sie bitte auf Seite 11 dieser Anleitung nach.
mylife Pura mylife Pura USB-Kabel
mylife Unio
Mini USB
Wellion
Calla Mini Wellion Calla mini USB-Kabel
15IR Infrarot-Blutzuckermessgeräte
Roche (IR)
1. Schließen Sie das IR-Kabel an Ihren
Accu-Chek Aviva Computer an.
Accu-Chek Nano IR 2. Aktivieren Sie die IR-Übertragung, indem Sie die
zwei Pfeiltasten so lange gedrückt halten, bis zwei
ACTiSYS Li, Li2 oder Accu-Chek 360°
Pfeile im Display erscheinen.
1. Schließen Sie das IR-Kabel an Ihren Computer an.
2. Aktivieren Sie die IR-Übertragung, indem Sie
Accu-Chek Compact Plus IR
die Tasten S und M unter dem Display so lange
gedrückt halten, bis zwei Pfeile im Display
ACTiSYS Li, Li2 oder Accu-Chek 360° erscheinen.
1. Schließen Sie das IR-Kabel an Ihren
Accu-Chek Aviva Combo Computer an.
Accu-Chek Aviva Expert IR
2. Gehen Sie im Hauptmenü auf My data
und wählen Sie Data transfer aus.
ACTiSYS Li, Li2 oder Accu-Chek 360°
1. Schließen Sie das IR-Kabel an Ihren
Computer an.
Accu-Chek Mobile (IR) IR 2. Halten Sie die beiden Pfeiltasten gedrückt.
3. Wählen Sie im Menü „Datenübertragung“ die erste
ACTiSYS Li, Li2 oder Accu-Chek 360°
Option (for analysis) aus.
IR Kompatible Infrarot-Kabel
ACTiSYS - Li -Kabel ACTiSYS - Li2 -Kabel Accu-Chek - 360°-Kabel
(Realtyme)
-Li -Li2
Kompatible Betriebssysteme: Kompatible Betriebssysteme: Kompatible Betriebssysteme:
macOS X: 10.9-10.13 macOS X: 10.9–10.13 macOS X: 10.9–10.13
Windows: 7 Windows: 7, 8, 10 Windows: 7, 8, 10
Ein Kabel fehlt?
i Bitte setzen Sie sich mit dem Hersteller Ihres Diabetes-Gerätes in Verbindung.
16Insulinpumpen – Anschluss mit Standard-USB-Kabel
Insulet
OmniPod Mini USB
1. Schließen Sie das Gerät an
OmniPod Dash Ihren Computer an.
Micro USB 2. Drücken Sie die Ein-/Aus-Taste des
PDMs.
Tandem
t:flex
t:slim Micro USB
t:slim G4
t:slim X2
ViCentra
Kaleido Gehen Sie zum gelben Menü und
Micro USB
wählen Sie Upload.
Ypsomed
mylife OmniPod
Mini USB
IR Infrarot-Insulinpumpen
1. Unterbrechen Sie den Pumpbetrieb.
(Scrollen Sie im HAUPTMENÜ zu Suspnd/
Animas (IR) Resum und drücken Sie OK; Suspend
ist hervorgehoben).
1200 2. Drücken Sie OK.
1250 3. Platzieren Sie die Pumpe so, dass sie mit der
2020 Rückseite zum drahtlosen IR-Download-Kabel von
OneTouch Ping IR Actisys zeigt.
Vibe 4. Wenn die Übertragung beendet ist:
ACTiSYS Li oder Li2 Setzen Sie das Pumpen fort (HAUPTMENÜ,
Hinweis! Benutzer von Windows 8 oder 10, scrollen Sie zu Suspnd/Resum und drücken
benötigen das ACTiSYS Li2 -Kabel.
Sie OK; Resume ist hervorgehoben).
Drücken Sie OK.
IR Kompatible Infrarot-Kabel
ACTiSYS - Li -Kabel ACTiSYS - Li2 -Kabel
i Ein Kabel fehlt?
Bitte setzen Sie sich mit dem
Hersteller Ihres Diabetes-Gerätes in
Verbindung.
-Li -Li2
Kompatible Betriebssysteme: Kompatible Betriebssysteme:
macOS X: 10.9-10.13 macOS X: 10.9–10.13
Windows: 7 Windows: 7, 8, 10
171. Verbinden Sie das Smart Pix 2 -Kabel mit Ihrem
Computer und warten Sie, bis die blaue Anzeige auf
dem Smart Pix 2 anfängt, langsam zu blinken.
2. Verbinden Sie das Mobilgerät mit dem
Smart Pix 2 mit einem Micro-USB-Kabel.
Roche 3. Wählen Sie im Mobilgerätemenü Connect
to PC aus und drücken Sie OK.
Accu-Chek Insight 4. Stellen Sie sicher, dass sich die Pumpe in
Reichweite des Mobilgerätes befindet.
5. Die blaue Anzeige auf dem Smart Pix 2
leuchtet, solange die Daten von dem Gerät
auf den Smart Pix 2übertragen werden.
Smart Pix 2 6. Die blaue Anzeige erlischt von selbst und sowohl
Hinweis! Verbinden Sie das Mobilgerät Ihrer
Pumpe mithilfe eines Micro-USB -Kabels mit der Smart Pix 2 als auch das Gerät geben ein
dem Smart Pix 2. Tonsignal aus, das die Übertragung der Daten von
dem Smart Pix 2 auf den Uploader angibt. Trennen
Sie die Verbindung zum Smart Pix 2
noch nicht!
7. Warten Sie, bis der Uploader signalisiert,
dass der Upload erfolgreich war.
1. Verbinden Sie den Smart Pix mit Ihrem
Computer und warten Sie, bis die blaue Anzeige auf
dem Smart Pix anfängt, langsam zu blinken.
2. Versetzen Sie die Pumpe in den Data Transfer
mode (Stoppen Sie die Pumpe und gehen Sie in das
Menü Data Transfer).
Roche 3. Platzieren Sie die Pumpe so, dass deren
IR-Sender auf den Smart Pixgerichtet ist.
Die blaue Anzeige signalisiert, dass die
Accu-Chek Spirit IR Daten auf den Smart Pix übertragen werden.
Accu-Chek Spirit Combo
4. Warten Sie, bis die blaue Anzeige wieder anfängt,
langsam zu blinken oder ganz aufhört, zu blinken.
5. Die Daten werden nun vom Smart Pix auf den
Smart Pix oder Smart Pix 2 Uploader geladen. Trennen Sie die Verbindung zum
Hinweis! Smart Pix Softwareversion 3.02 oder
höher ist für die Verwendung von Smart Pix Smart Pix noch nicht!
erforderlich. 6. Warten Sie, bis der Uploader signalisiert,
dass der Upload erfolgreich war.
IR Kompatible Infrarot-Kabel
Roche Accu-Chek Roche Accu-Chek
Smart Pix -Kabel Smart Pix 2 -Kabel
Ein Kabel fehlt?
i Bitte setzen Sie sich mit dem
Hersteller Ihres Diabetes-Gerätes in
Verbindung.
Kompatible Betriebssysteme: Kompatible Betriebssysteme:
macOS X: 10.9–10.13 macOS X: 10.9–10.13
Windows: 7, 8, 10 Windows: 7, 8, 10
1819
ACHTUNG!
Wenden Sie sich immer an Ihren Hausarzt, wenn Sie Abweichungen in den von diasend® angezeigten Informationen feststellen. Ändern
Sie nie Ihre Medikamentendosis ohne eine vorherige Beratung durch Ihren Hausarzt! Alle medizinischen Diagnosen und Behandlungen
von Patienten sind unter Überwachung und Aufsicht von qualifiziertem medizinischen Personal durchzuführen! diasend® dient nicht
dazu, automatische Entscheidungen für eine Behandlung zu treffen und es ist nicht als Ersatz für eine professionelle Bewertung durch
einen Arzt zu verwenden. diasend® dient nicht dazu, Notrufe abzusetzen oder Alarmmeldungen in Echtzeit oder zeitkritische Daten zu
übermitteln oder anzuzeigen! diasend® dient nicht als Ersatz für eine direkte medizinische Überwachung oder Notfall-Intervention.
Glooko AB
Nellickevägen 20
SE-412 63 Göteborg Support:
SCHWEDEN www.diasend.com
A2035v7K QG_DE_diasend-personal (2018-12-18)
diasend® ist für den Gebrauch durch Patienten oder medizinisches Fachpersonal zu Hause oder in medizinischen Einrichtungen zur Übertragung von Daten von zu Hause verwendeten
Überwachungsgeräten wie Blutzuckermessgeräten und Insulinpumpen an eine Server-Datenbank zur Unterstützung des Diabetes-Managements vorgesehen. diasend® ist für den professionellen Gebrauch
20
und den freien Verkauf vorgesehen.Sie können auch lesen