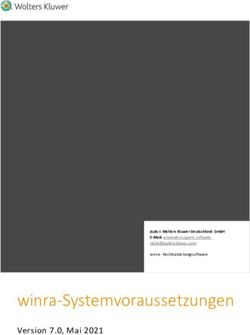Microsoft Windows Server 2022 für Dell EMC PowerEdge-Server - Installationsanleitung
←
→
Transkription von Seiteninhalten
Wenn Ihr Browser die Seite nicht korrekt rendert, bitte, lesen Sie den Inhalt der Seite unten
Microsoft Windows Server 2022 für Dell EMC PowerEdge-Server Installationsanleitung September 2021 Rev. A00
Hinweise, Vorsichtshinweise und Warnungen
ANMERKUNG: Eine ANMERKUNG macht auf wichtige Informationen aufmerksam, mit denen Sie Ihr Produkt besser einsetzen
können.
VORSICHT: Ein VORSICHTSHINWEIS warnt vor möglichen Beschädigungen der Hardware oder vor Datenverlust und
zeigt, wie diese vermieden werden können.
WARNUNG: Mit WARNUNG wird auf eine potenziell gefährliche Situation hingewiesen, die zu Sachschäden,
Verletzungen oder zum Tod führen kann.
© 2021 Dell Inc. oder ihre Tochtergesellschaften. Alle Rechte vorbehalten. Dell, EMC und andere Marken sind Marken von Dell Inc. oder entsprechenden
Tochtergesellschaften. Andere Marken können Marken ihrer jeweiligen Inhaber sein.Inhaltsverzeichnis
Kapitel 1: Einführung....................................................................................................................... 4
Kapitel 2: Einrichten des vorinstallierten Betriebssystems Microsoft Windows Server 2022.................. 5
Kapitel 3: Installieren oder Neuinstallieren von Microsoft Windows Server 2022...................................6
Installieren von Windows Server 2022 mithilfe des Dell EMC Lifecycle Controllers.....................................................6
Installieren von Windows Server 2022 mithilfe von Betriebssystemdatenträger..........................................................8
Troubleshooting, wenn das Systemgebietsschema und die Zeitzone falsch sind....................................................... 10
Beobachtung 1................................................................................................................................................................ 10
Beobachtung 2................................................................................................................................................................ 11
Beobachtung 3................................................................................................................................................................ 11
Kapitel 4: Festplattenpartitionierung............................................................................................... 13
Master Boot Record-Schema.............................................................................................................................................13
GUID-Partitionstabellen-Schema....................................................................................................................................... 13
Kapitel 5: Ressourcen und Support................................................................................................. 14
Operating System Support Matrix für Dell EMC PowerEdge-Server........................................................................... 14
Dokumentation und Videoressourcen................................................................................................................................14
Identifizieren der Serie Ihrer Dell EMC PowerEdge-Server............................................................................................16
Herunterladen von Treibern und Firmware....................................................................................................................... 17
Kapitel 6: Kontaktaufnahme mit Dell EMC........................................................................................18
Inhaltsverzeichnis 31
Einführung
Dieses Dokument enthält Anweisungen zur Installation des Betriebssystems Microsoft Windows Server 2022 für die Datacenter, Standard
und Essentials Edition.
ANMERKUNG: Microsoft Windows Server 2022 bietet keine Unterstützung für die Konvertierung von Windows Server Core zu
Server mit Desktopdarstellung und umgekehrt. Weitere Informationen finden Sie unter Erste Schritte mit Windows Server 2022.
ANMERKUNG: Windows Server 2022 Essentials enthält das Standard-Image mit einigen Lizenzierungseinschränkungen. Die
Bereitstellungs- und Nachbereitstellungsumgebung enthält Informationen zum Standardangebot.
ANMERKUNG: Für Installationen von Microsoft Windows Server 2022 wird dringend empfohlen, das System im UEFI-Modus zu
konfigurieren. Weitere Informationen finden Sie unter Installieren oder Neuinstallieren von Microsoft Windows Server 2022.
4 Einführung2
Einrichten des vorinstallierten
Betriebssystems Microsoft Windows Server
2022
Dieser Abschnitt enthält Anweisungen zum Abschließen der Einrichtung des auf Ihrem System vorinstallierten Betriebssystems Microsoft
Windows Server 2022.
ANMERKUNG: Bevor Sie das System einsetzen, sollten Sie Software-Lizenzvereinbarungen lesen, die mit den Produkten geliefert
wurden.
So richten Sie das Betriebssystem Windows Server 2022 für Datacenter, Standard und Essentials Edition ein:
1. Schließen Sie Tastatur, Bildschirm, Maus, Netzwerkkabel, Netzkabel und sonstige erforderliche Peripheriegeräte an das System an.
2. Schalten Sie das System ein. Das System sollte das vorinstallierte Betriebssystem starten.
3. Wählen Sie die Sprache aus, in der Sie das vorinstallierte Betriebssystem konfigurieren möchten, und klicken Sie dann auf Weiter.
ANMERKUNG: Dieser Bildschirm wird nicht für Chinesisch (vereinfacht)- oder Chinesisch (traditionell)-Betriebssystem
angezeigt.
4. Wählen Sie Land oder Region, App-Sprache und Tastaturlayout aus und klicken Sie dann auf Weiter.
5. Lesen Sie die Lizenzbedingungen und klicken Sie dann auf Akzeptieren, wenn Sie den Lizenzbedingungen zustimmen.
ANMERKUNG: Wenn Sie der Lizenzvereinbarung nicht zustimmen, können Sie nicht mit der Installation des Betriebssystems
fortfahren.
6. Geben Sie das Administratorkennwort ein, das Sie für das System festlegen möchten, geben Sie es erneut ein, um es zu bestätigen,
und klicken Sie dann auf Fertigstellen.
ANMERKUNG: Das Passwort muss die Komplexitätsanforderungen für Kennwörter erfüllen. Weitere Informationen zu den
Komplexitätsanforderungen für Kennwörter finden Sie unter Kennwortrichtlinie.
7. Verschieben Sie im Fenster Partitionsgröße des Betriebssystems auswählen den Schieberegler, um die Partitionsgröße für das
Betriebssystem wie gewünscht festzulegen, und klicken Sie dann auf OK. Auf diese Weise können Sie die Partitionierung während des
Installationsvorgangs auswählen.
Die empfohlene minimale Partitionsgröße für die primäre Partition beträgt 40 GB.
8. Melden Sie sich nach dem Neustart beim System an.
9. Geben Sie das Administratorkennwort ein und drücken Sie die Eingabetaste.
Es wird eine Meldung mit Informationen zu den Mehrwertservices angezeigt, die mit Ihrem System bereitgestellt werden.
ANMERKUNG: Windows Server 2022 Essentials enthält nicht die Rolle „Essentials-Umgebung“. Windows Server 2022 Essentials
kann durch Installieren der Rolle „Active Directory Domain Services“ im Server-Manager als Domain Controller konfiguriert
werden. Siehe Erste Schritte mit Windows Server 2022.
Das vorinstallierte Betriebssystem wurde erfolgreich konfiguriert.
ANMERKUNG: Nachdem Sie sich beim System angemeldet haben, können Sie das Server-Manager-Dashboard verwenden, um
verschiedene Rollen und Merkmale im Betriebssystem zu konfigurieren und zu managen.
Einrichten des vorinstallierten Betriebssystems Microsoft Windows Server 2022 53
Installieren oder Neuinstallieren von Microsoft
Windows Server 2022
Verwenden Sie eine der folgenden Methoden, um das Betriebssystem Microsoft Windows Server 2022 zu installieren:
● Installieren von Windows Server 2022 mithilfe des Dell EMC Lifecycle Controllers
● Installieren von Windows Server 2022 mithilfe von Betriebssystemdatenträger
Themen:
• Installieren von Windows Server 2022 mithilfe des Dell EMC Lifecycle Controllers
• Installieren von Windows Server 2022 mithilfe von Betriebssystemdatenträger
• Troubleshooting, wenn das Systemgebietsschema und die Zeitzone falsch sind
Installieren von Windows Server 2022 mithilfe des Dell
EMC Lifecycle Controllers
ANMERKUNG: Die Installation von Microsoft Windows Server 2022 unter Verwendung des Betriebssystemdatenträgers wird nur im
UEFI-Modus unterstützt.
ANMERKUNG: Die Installation von Windows Server 2022 mithilfe des Dell EMC Lifecycle Controllers wird auf den yx4x*-
PowerEdge-Servern und höher unterstützt. Informationen zum Ermitteln des Bereichs von Servermodellen finden Sie unter
Identifizieren der Serie Ihrer Dell EMC PowerEdge-Server.
So installieren Sie Microsoft Windows Server 2022 für die Standard, Datacenter und Essentials Edition mit dem Lifecycle Controller:
1. Schließen Sie Tastatur, Bildschirm, Maus und weitere erforderliche Peripheriegeräte an das System an.
2. Schalten Sie das System und alle angeschlossenen Peripheriegeräte ein.
3. Drücken Sie F2, um das BIOS-Setup aufzurufen, und klicken Sie auf Systemsicherheit.
4. Aktivieren Sie TPM, indem Sie für TPM Security die Option Ein auswählen.
5. Aktivieren Sie Secure Boot, indem Sie Aktiviert für die Secure Boot-Option auswählen.
6. Wenn das Dell EMC Logo angezeigt wird, drücken Sie F10, um den Dell EMC Lifecyle Controller zu starten.
7. Klicken Sie auf der Seite Lifecycle Controller auf BS-Bereitstellung.
8. Klicken Sie auf der Seite BS-Bereitstellung auf BS bereitstellen.
Die Seite Bereitstellungspfad auswählen wird angezeigt. Sie enthält die folgenden Optionen:
● Zuerst RAID konfigurieren – Klicken Sie auf diese Option, um ein RAID zu konfigurieren, das mit dem Server verbunden ist.
ANMERKUNG: Die RAID-Konfiguration ist optional, wenn ein bereits angeschlossenes virtuelles Laufwerk vorhanden ist.
● Direkt zur BS-Bereitstellung – Klicken Sie auf diese Option, um den Assistenten für die Betriebssystembereitstellung aufzurufen
und mit der Installation eines Betriebssystems zu beginnen.
9. Wählen Sie Direkt zur Betriebssystembereitstellung.
Wenn RAID noch nicht konfiguriert ist, wählen Sie Zuerst RAID konfigurieren und konfigurieren Sie das RAID.
10. Klicken Sie auf Weiter.
Das Fenster Betriebssystem auswählen wird angezeigt. Es enthält eine Liste der kompatiblen Betriebssysteme.
11. Wählen Sie aus der Liste Verfügbare Betriebssysteme Windows Server 2022 aus und klicken Sie dann auf Weiter.
ANMERKUNG: Wenn Sie die Option Anderes Betriebssystem auswählen, stellen Sie sicher, dass Sie die für Ihr System
erforderlichen Treiber vorbereitet haben. Informationen zum Herunterladen der neuesten Treiber und Systemfirmware für das
erforderliche System finden Sie unter www.dell.com/support. Suchen und laden Sie den Treiber mithilfe der Service-Tag-Nummer
oder Modellnummer herunter.
12. Wählen Sie den UEFI-Modus aus und klicken Sie auf Weiter, um zur Betriebssystembereitstellung zu wechseln.
6 Installieren oder Neuinstallieren von Microsoft Windows Server 202213. Auf der Seite Installationsmodus auswählen werden die folgenden Optionen angezeigt:
● Unbeaufsichtigte Installation
● Manuelle Installation
Wählen Sie Manuelle Installation aus und klicken Sie auf Weiter.
14. Legen Sie den Windows Server 2022-Datenträger ein, wenn er nicht mit dem System verbunden ist. Der Datenträger kann über ein
DVD-Laufwerk verbunden oder virtuell über iDRAC gemountet werden.
ANMERKUNG: Weitere Informationen zur Verwendung der Funktion für virtuelle Datenträger in iDRAC finden Sie unter
Verwenden der Funktion für virtuelle Datenträger in iDRAC 6, 7, 8 und 9.
15. Eine Zusammenfassung der übernommenen Einstellungen wird auf der Seite System neu starten angezeigt. Klicken Sie auf
Fertigstellen, um mit der Installation zu beginnen.
Wenn bereits ein Windows-Betriebssystem auf dem System installiert ist, wird folgende Meldung angezeigt:
Press any key to boot from CD or DVD
Drücken Sie eine beliebige Taste, um die Installation zu starten.
16. Nachdem die Dateien geladen wurden, wählen Sie die Sprache aus, in der Sie das Betriebssystem installieren möchten.
17. Wählen Sie die Sprache, das Uhrzeit- und Währungsformat sowie die Tastatur oder Eingabemethode aus und klicken Sie dann auf
Weiter.
18. Klicken Sie auf Jetzt installieren.
19. Wählen Sie das erforderliche Betriebssystem aus und klicken Sie anschließend auf Weiter.
20. Lesen Sie die Lizenzvereinbarung. Aktivieren Sie das Kontrollkästchen Ich akzeptiere die Lizenzbedingungen, wenn Sie den
Lizenzbedingungen zustimmen, und klicken Sie dann auf Weiter.
ANMERKUNG: Wenn Sie der Lizenzvereinbarung nicht zustimmen, können Sie nicht mit der Installation des Betriebssystems
fortfahren.
21. Wählen Sie im Fenster Wählen Sie eine Installationsart aus: Benutzerdefiniert: nur Windows installieren (für
fortgeschrittene Benutzer).
22. Wählen Sie im Fenster Wo möchten Sie Windows installieren? den verfügbaren Speicher aus, auf dem Sie das Betriebssystem
installieren möchten. So erstellen Sie eine Partition:
a. Klicken Sie auf Neu.
b. Geben Sie im Feld Größe die Größe der Partition in MB ein oder wählen Sie sie aus und klicken Sie anschließend auf Anwenden.
Die folgende Meldung wird angezeigt:
To ensure that all Windows features work correctly, Windows might create additional
partition for system files
c. Klicken Sie auf OK.
ANMERKUNG: Die empfohlene minimale Partitionsgröße der primären Partition beträgt 40 GB. Wenn Sie ein zusätzliches
Speichermodul auf Ihrem System installieren, benötigen Sie möglicherweise zusätzlichen Speicherplatz auf der primären
Partition für die Auslagerungsdatei und die Ruhezustanddatei. Während der Installation wird auf dem Bildschirm eine
Empfehlung für die Partitionsgröße angezeigt. Der empfohlene Wert richtet sich nach der Größe des Arbeitsspeichers im
System. Folgen Sie den Anweisungen auf dem Bildschirm. Wenn Sie die Option Core-Installation auswählen, benötigen Sie
weniger Speicherplatz auf der primären Partition.
23. Wählen Sie die neu erstellte Betriebssystempartition aus und klicken Sie auf Weiter.
Das System wird während der Installation des Betriebssystems mehrmals neu gestartet.
24. Geben Sie das Administratorkennwort ein, das Sie für das System festlegen möchten, geben Sie es erneut ein, um es zu bestätigen,
und klicken Sie dann auf Fertigstellen.
25. Drücken Sie nach dem Neustart des Systems Strg+Alt+Entf, um sich beim System anzumelden.
26. Geben Sie das Administratorkennwort ein und drücken Sie die Eingabetaste.
ANMERKUNG: Windows Server 2022 Essentials enthält nicht die Rolle „Essentials-Umgebung“. Windows Server 2022 Essentials
kann durch Installieren der Rolle „Active Directory Domain Services“ im Server-Manager als Domain Controller konfiguriert
werden. Weitere Informationen finden Sie unter Erste Schritte mit Windows Server 2022.
Das unterstützte Betriebssystem wurde erfolgreich installiert.
Installieren oder Neuinstallieren von Microsoft Windows Server 2022 7Dell EMC empfiehlt, dass Sie die Hotfixes und Sicherheitsupdates von Microsoft auf Ihrem System installieren (unter Verwendung von
Windows Update oder durch Herunterladen der neuesten Updates bei der Installation des Betriebssystems). Weitere Informationen finden
Sie unter Update von Windows 10.
Installieren von Windows Server 2022 mithilfe von
Betriebssystemdatenträger
Für Windows Server 2022 sind folgende Betriebssystemdatenträger verfügbar:
● Wiederherstellungs-DVD, die im Lieferumfang des Servers enthalten ist
● Wiederherstellungs-Image, das über den Dell Digital Locker heruntergeladen werden kann
Führen Sie die folgenden Schritte aus, um das Image über den Dell Digital Locker herunterzuladen:
1. Gehen Sie zu Dell Digital Locker. Klicken Sie auf Mein Konto.
2. Melden Sie sich bei Ihrem Dell Konto mit der E-Mail-Adresse an, die zum Zeitpunkt des Kaufs verwendet wurde, oder mit der Sie Ihre
Softwarelizenzen zugewiesen bekommen haben.
3. Klicken Sie auf Produkte oder die Bestellhistorie.
4. Wenn Sie die Registerkarte „Produkte“ verwenden, klicken Sie auf Produktname. Klicken Sie andernfalls auf die Bestellnummer, wenn
Sie die Bestellhistorie prüfen.
5. Wenn die Produktdetails verfügbar sind: Wählen Sie die Option Verfügbare Downloads aus.
6. Sie können das ISO-Image anzeigen, das zum Download verfügbar ist. Nach dem Download kann dieses als Betriebssystemdatenträger
für Bereitstellungen verwendet werden.
ANMERKUNG: Stellen Sie sicher, dass Sie den Betriebssystemdatenträger für Windows Server 2022 griffbereit haben.
ANMERKUNG: Die Installation von Microsoft Windows Server 2022 unter Verwendung des Betriebssystemdatenträgers wird nur im
UEFI-Modus unterstützt.
So installieren Sie Microsoft Windows Server 2022 für die Standard, Datacenter und Essentials Edition mit dem
Betriebssystemdatenträger:
1. Schließen Sie Tastatur, Bildschirm, Maus und weitere erforderliche Peripheriegeräte an das System an.
2. Schalten Sie das System und alle angeschlossenen Peripheriegeräte ein.
3. Drücken Sie die Taste F2, um die Seite System-Setup aufzurufen.
4. Klicken Sie auf der Seite System-Setup auf System-BIOS und dann auf Starteinstellungen.
5. Aktivieren Sie TPM, indem Sie für TPM Security die Option Ein auswählen.
6. Aktivieren Sie Secure Boot, indem Sie Aktiviert für die Secure Boot-Option auswählen.
7. Stellen Sie sicher, dass UEFI als Startmodus ausgewählt ist.
8. Klicken Sie auf UEFI-Starteinstellungen und dann auf UEFI-Startreihenfolge.
9. Stellen Sie im Fenster Reihenfolge ändern sicher, dass Virtuelles optisches Laufwerk: Virtuelle CD am Anfang der Liste steht,
und klicken Sie dann auf OK.
10. Klicken Sie auf Zurück.
11. Klicken Sie auf Fertigstellen und anschließend auf Ja.
Die Updates werden gespeichert.
12. Klicken Sie auf Fertigstellen, um die Seite System-Setup zu beenden, und klicken Sie dann auf Ja, um das System neu zu starten.
13. Legen Sie den Windows Server 2022-Datenträger ein, wenn er nicht mit dem System verbunden ist. Der Datenträger kann über ein
DVD-Laufwerk verbunden oder virtuell über iDRAC gemountet werden.
ANMERKUNG: Weitere Informationen zur Verwendung der Funktion für virtuelle Datenträger in iDRAC finden Sie unter
Verwenden der Funktion für virtuelle Datenträger in iDRAC 6, 7, 8 und 9.
Wenn das System beginnt, den Datenträger zu lesen, wird die folgende Meldung angezeigt:
Loading files
ANMERKUNG: Wenn bereits ein Windows-Betriebssystem auf dem System installiert ist, wird folgende Meldung angezeigt:
Press any key to boot from the CD/DVD
Drücken Sie eine beliebige Taste, um die Installation zu starten.
8 Installieren oder Neuinstallieren von Microsoft Windows Server 202214. Nachdem die Dateien geladen wurden, wählen Sie die Sprache aus, in der Sie das Betriebssystem installieren möchten.
ANMERKUNG: Dieser Bildschirm wird nicht für Chinesisch (vereinfacht)- oder Chinesisch (traditionell)-Betriebssystem
angezeigt.
15. Wählen Sie die Sprache, das Uhrzeit- und Währungsformat sowie die Tastatur oder Eingabemethode aus und klicken Sie dann auf
Weiter.
16. Klicken Sie auf Jetzt installieren.
17. Wählen Sie das erforderliche Betriebssystem aus und klicken Sie anschließend auf Weiter.
18. Lesen Sie die Lizenzvereinbarung. Aktivieren Sie das Kontrollkästchen Ich akzeptiere die Lizenzbedingungen, wenn Sie den
Lizenzbedingungen zustimmen, und klicken Sie dann auf Weiter.
ANMERKUNG: Wenn Sie der Lizenzvereinbarung nicht zustimmen, können Sie nicht mit der Installation des Betriebssystems
fortfahren.
19. Wählen Sie im Fenster Wählen Sie eine Installationsart aus: Benutzerdefiniert: nur Windows installieren (für
fortgeschrittene Benutzer).
20. Wählen Sie im Fenster Wo möchten Sie Windows installieren? Wählen Sie den verfügbaren Speicher aus, auf dem Sie das
Betriebssystem installieren möchten. So erstellen Sie eine Partition:
a. Klicken Sie auf Neu.
b. Geben Sie im Feld Größe die Größe der Partition in MB ein oder wählen Sie sie aus und klicken Sie anschließend auf Anwenden.
Die folgende Meldung wird angezeigt:
To ensure that all Windows features work correctly, Windows might create additional
partition for system files
c. Klicken Sie auf OK.
ANMERKUNG: Die empfohlene minimale Partitionsgröße der primären Partition beträgt 40 GB. Wenn Sie ein zusätzliches
Speichermodul auf Ihrem System installieren, benötigen Sie möglicherweise zusätzlichen Speicherplatz auf der primären Partition
für die Auslagerungsdatei und Ruhezustanddatei. Während der Installation wird auf dem Bildschirm eine Empfehlung für die
Partitionsgröße angezeigt. Der empfohlene Wert richtet sich nach der Größe des Arbeitsspeichers im System. Folgen Sie
den Anweisungen auf dem Bildschirm. Wenn Sie die Option Core-Installation auswählen, benötigen Sie möglicherweise
weniger Speicherplatz auf der primären Partition. Weitere Informationen zur Festplattenpartitionierung finden Sie unter
Festplattenpartitionierung.
21. Wählen Sie die neu erstellte Betriebssystempartition aus und klicken Sie auf Weiter.
Das System wird während der Installation des Betriebssystems mehrmals neu gestartet.
22. Geben Sie das Administratorkennwort ein, das Sie für das System festlegen möchten, geben Sie es erneut ein, um es zu bestätigen,
und klicken Sie dann auf Fertigstellen.
23. Drücken Sie nach dem Neustart des Systems Strg+Alt+Entf, um sich beim System anzumelden.
24. Geben Sie das Administratorkennwort ein und drücken Sie die Eingabetaste.
ANMERKUNG: Windows Server 2022 Essentials enthält nicht die Rolle „Essentials-Umgebung“. Windows Server 2022 Essentials
kann durch Installieren der Rolle „Active Directory Domain Services“ im Server-Manager als Domain Controller konfiguriert
werden. Siehe Installationsoptionen für Windows Server 2022.
Das unterstützte Betriebssystem wurde erfolgreich installiert.
ANMERKUNG: Nachdem Sie sich am System angemeldet haben, können Sie das Server Manager Dashboard verwenden, um
verschiedene Rollen und Merkmale im Betriebssystem zu konfigurieren und zu verwalten.
Dell EMC empfiehlt, dass Sie die Hotfixes und Sicherheitsupdates von Microsoft auf Ihrem System installieren (unter Verwendung von
Windows Update oder durch Herunterladen der neuesten Updates bei der Installation des Betriebssystems). Weitere Informationen finden
Sie unter Update von Windows 10.
Installieren oder Neuinstallieren von Microsoft Windows Server 2022 9Troubleshooting, wenn das Systemgebietsschema und
die Zeitzone falsch sind
Beobachtung 1
Bei der Installation des mehrsprachigen Betriebssystems Windows Server 2022 sind die Gebietsschemasprache und Zeitzone des Systems
für Deutsch, Spanisch, Französisch, Italienisch, Japanisch, Koreanisch und Polnisch falsch eingestellt (mit Ausnahme von Englisch). Das
Standard-Systemgebietsschema ist auf Englisch (EN-US) und die Zeitzone auf Pacific Standard Time (PST) eingestellt.
Workaround
Option 1
Nach der mehrsprachigen Bereitstellung von Windows Server 2022 wird bei der ersten Anmeldung automatisch ein PowerShell-Skript
(check_System_Locale.ps1) ausgeführt. Dies ist erforderlich, um das Systemgebietsschema und die Zeitzone gemäß der Sprache
der Benutzeroberfläche (UI) festzulegen. Wenn das Systemgebietsschema und die Zeitzone bereits gemäß der für die Bereitstellung
ausgewählten Sprache festgelegt sind, wird die PowerShell-Konsole (check_System_Locale.ps1) nicht angezeigt.
1. Das Skript zeigt eine Warnmeldung an, wenn das Systemgebietsschema oder die Zeitzone falsch sind:
UpdateSystemLocaleTimeZone.ps1 script must be run to update the system locale and time
zone to the installed language. Do you want to run it now?
2. Wenn die Option Ja ausgewählt ist, wird das Skript UpdateSystemLocaleTimeZone.ps1 ausgeführt, und das Systemgebietsschema und
die Zeitzone werden an der Sprache der Benutzeroberfläche ausgerichtet. Es wird eine Warnmeldung angezeigt:
Restart is required to let the changes take effect. Do you want to restart now?
Um die Änderungen sofort anzuwenden, wird ein Neustart des Systems empfohlen.
3. Wenn die Option Nein in Schritt 1 ausgewählt ist, wird eine Warnmeldung angezeigt:
If the system locale and time zone is not set correctly, browse the path C:\Windows\OEM\
and un UpdateSystemLocaleTimeZone.ps1 manually
Der Nutzer kann das Systemgebietsschema und die Zeitzone manuell aktualisieren, indem er UpdateSystemLocaleTimeZone.ps1 unter
C:\Windows\OEM\ ausführt. Starten Sie das System neu.
Option 2
Wenn der Nutzer eine automatisierte Betriebssystembereitstellung mithilfe seiner benutzerdefinierten Datei unattend.xml durchführen
muss: Um das Systemgebietsschema und die Zeitzone zu aktualisieren, muss der Nutzer seine Datei unattend.xml ändern, indem er die
folgenden Schritte ausführt:
1. Installieren Sie den Windows System Image Manager (Windows SIM). Windows SIM ist im Lieferumfang des Windows ADKs
enthalten. Laden Sie das Windows ADK von Herunterladen und Installieren von Windows ADKs herunter.
2. Erstellen Sie eine Katalogdatei:
a. Starten Sie den Windows System Image Manager.
b. Kopieren Sie install.wim aus dem gemounteten ISO-Verzeichnis [Gemountetes Verzeichnis]\sources\install.wim oder
DVD\sources\install.wim an einen bevorzugten Speicherort.
c. Klicken Sie auf Datei > Windows-Image auswählen.
d. Navigieren Sie unter „Windows-Image auswählen“ zum Speicherort und wählen Sie die Image-Datei (install.wim) aus. Wählen Sie
als Nächstes eine Edition von WS2022 aus und klicken Sie auf OK. Klicken Sie auf Ja, um die Katalogdatei zu erstellen. Windows
SIM erstellt die Datei basierend auf der Image-Datei und speichert sie im selben Ordner wie die Image-Datei. Dieser Vorgang kann
mehrere Minuten dauern.
e. Die Katalogdatei wird im Fensterbereich des Windows-Images angezeigt. Windows SIM listet die konfigurierbaren Komponenten
und Pakete im Image auf.
3. Sie können die benutzerdefinierte unattend.xml über Windows SIM laden. Klicken Sie auf Datei > Antwortdatei öffnen und laden Sie
unattend.xml.
10 Installieren oder Neuinstallieren von Microsoft Windows Server 20224. Um die Einstellungen zum Ausführen von UpdateSystemLocaleTimeZone.ps1 während der Bereitstellung hinzuzufügen, führen Sie
die folgenden Schritte aus:
a. Erweitern Sie im Fensterbereich des Windows-Images den Eintrag „Components\amd64_Microsoft-Windows-Deployment
_(version)\Run Synchronous“ und klicken Sie mit der rechten Maustaste auf Einstellung zu Pass 4 Specialize hinzufügen.
b. Fügen Sie im Eigenschaftenfenster Synchroner Befehl im Abschnitt „Einstellungen“ die folgenden Werte für die Schlüssel hinzu.
Beschreibung PowerShell-Skript
Reihenfolge 1
Pfad powershell.exe -ExecutionPolicy Bypass -NoLogo -NonInteractive -NoProfile -WindowStyle Hidden -File
%SystemRoot%\OEM\UpdateSystemLocaleTimeZone.ps1
WillReboot Auf Anfrage
5. Speichern Sie die Antwortdatei. Klicken Sie auf Datei > Antwortdatei speichern unter.
Beobachtung 2
Bei der Installation von Windows Server 2022 unter Verwendung des Dell Wiederherstellungsmediums und Sprachauswahl Japanisch
oder Koreanisch treten unleserliche Zeichen und Flimmern in der nativen PowerShell-Eingabeaufforderung, PowerShell ISE und der
Windows-Eingabeaufforderung auf.
Workaround
Um die unleserlichen Zeichen und das Flimmern auf der nativen PowerShell zu vermeiden, muss der Kunde alle seine PowerShell-
Cmdlets und -Skripte von der Verknüpfung zur nativen PowerShell (Powershell_shortcut.lnk) an den folgenden Speicherorten ausführen:
C:\windows\OEM oder C:\powershell_shortcut.
Beobachtung 3
Bei der Wiederherstellung der japanischen oder koreanischen Version des Windows Server 2022-Betriebssystems über den
Netzwerkfreigabepfad: Beim Laden des Netzwerkfreigabepfads werden auf dem Bildschirm, auf dem die Zugangsdaten eingegeben
werden sollen, unleserliche Zeichen angezeigt.
Workaround
Klicken Sie bei unleserlichen Zeichen im oberen Fensterbereich mit der rechten Maustaste, öffnen Sie das Menü „Eigenschaften“ und
ändern Sie die Schriftart in Microsoft Gothic. Wenn die unleserlichen Zeichen in einer anderen Konsole angezeigt werden, klicken Sie im
oberen Fensterbereich mit der rechten Maustaste, öffnen Sie das Menü „Eigenschaften“ und ändern Sie die Schriftart in Microsoft Gothic.
Installieren oder Neuinstallieren von Microsoft Windows Server 2022 1112 Installieren oder Neuinstallieren von Microsoft Windows Server 2022
4
Festplattenpartitionierung
Die Laufwerkspartitionierung ermöglicht die Aufteilung des Festplattenplatzes in mehrere virtuelle Laufwerke (Virtual Drives, VD). Jedes
virtuelle Laufwerk wird als Partition bezeichnet. Es gibt zwei Arten von Partitionsschemata:
● Master Boot Record-Schema
● GUID-Partitionstabellen-Schema
Die folgenden Faktoren sind für die Entscheidung zwischen den beiden Partitionsschemata besonders entscheidend:
● Speicherplatz auf der Festplatte
● Version des Betriebssystems
● Im Betriebssystem installierte oder zu installierende Software
Themen:
• Master Boot Record-Schema
• GUID-Partitionstabellen-Schema
Master Boot Record-Schema
Die meisten Betriebssysteme verwenden das Master Boot Record (MBR) Legacy-Partitionsschema. Der gesamte Datenspeicherplatz
einer Computerfestplatte wird in maximal vier primäre Partitionen aufgeteilt.
Das MBR-Partitionsschema wird für ältere Versionen der Microsoft-Betriebssysteme verwendet. Das MBR-Partitionierungsschema
unterstützt eine Volume-Größe kleiner als 2 TB.
Weitere Informationen zu Partitionen und Volumes erhalten Sie im Abschnitt zu Partitionen und Volumes auf www.technet.microsoft.com.
GUID-Partitionstabellen-Schema
Das GUID-Partitionstabellen-Schema (GPT) ist ein neuer Standard für die Gestaltung einer Partitionstabelle auf einem
Festplattenlaufwerk. Es ist Bestandteil des EFI-Standards (Extensible Firmware Interface), der das System-BIOS ersetzt.
ANMERKUNG: Die Verwendung des GPT-Partitionsschemas wird empfohlen, da dieses flexibler ist, größere Festplattenlaufwerke
unterstützt und eine Reihe von Funktionen und Wiederherstellungsmechanismen bietet, die bei dem MBR-Partitionsschema nicht zur
Verfügung stehen.
Weitere Informationen zu Partitionen und Volumes finden Sie im Abschnitt zu Partitionen und Volumes auf www.technet.microsoft.com.
Informationen zu GPT finden Sie in den häufig gestellten Fragen (FAQ) zu Windows und GPT auf www.microsoft.com.
Festplattenpartitionierung 135
Ressourcen und Support
Themen:
• Operating System Support Matrix für Dell EMC PowerEdge-Server
• Dokumentation und Videoressourcen
• Identifizieren der Serie Ihrer Dell EMC PowerEdge-Server
• Herunterladen von Treibern und Firmware
Operating System Support Matrix für Dell EMC
PowerEdge-Server
Das Betriebssystem Windows Server kann nur auf ausgewählten Dell EMC PowerEdge-Servern installiert werden. Eine Liste der Dell
EMC PowerEdge-Server und Informationen zu den unterstützten Betriebssystemen finden Sie im Artikel zu auf bestimmten PowerEdge-
Modellen unterstützten Microsoft Server-Betriebssystemen unter dell.com/ossupport.
Dokumentation und Videoressourcen
Tabelle 1. Zusätzliche Dokumentations- und Videoressourcen für Ihren Server
Task Beschreibung Speicherort
Konfigurieren des Servers Weitere Informationen zum https://www.dell.com/poweredgemanuals
Einsetzen des Servers in ein
Rack finden Sie in der mit
der Rack-Lösung bereitgestellten
Rack-Dokumentation oder in der
Dokumentation Erste Schritte, das
mit Ihrem Server geliefert wurde.
Weitere Informationen über das https://www.dell.com/poweredgemanuals
Einschalten des Servers und die
technischen Daten zum Server
finden Sie in der Dokumentation
Erste Schritte, die Sie zusammen
mit dem Server erhalten haben.
Konfiguration Ihres Servers Weitere Informationen zu https://www.dell.com/idracmanuals
den iDRAC-Funktionen sowie
zum Konfigurieren von und
Protokollieren in iDRAC und zum
Verwalten des Servers per Remote-
Zugriff finden Sie im Integrated
Dell Remote Access Controller
Benutzerhandbuch.
Informationen über das Installieren https://www.dell.com/operatingsystemmanuals
des Betriebssystems finden Sie
in der Dokumentation zum
Betriebssystem.
Weitere Informationen zum https://www.dell.com/idracmanuals
Verständnis von Remote
Access Controller Admin
14 Ressourcen und SupportTabelle 1. Zusätzliche Dokumentations- und Videoressourcen für Ihren Server (fortgesetzt)
Task Beschreibung Speicherort
(RACADM)-Unterbefehlen und
den unterstützten RACADM-
Schnittstellen finden Sie
unter RACADM-Befehlszeile-
Referenzhandbuch für iDRAC und
CMC.
Weitere Informationen über das www.dell.com/support/drivers
Aktualisieren von Treibern und
Firmware finden Sie im Abschnitt
Herunterladen von Treibern und
Firmware in diesem Dokument.
Verwaltung Ihres Servers Weitere Informationen https://www.dell.com/openmanagemanuals
zur Servermanagementsoftware
von Dell finden
Sie im Benutzerhandbuch
Übersichtshandbuch für Dell
EMC OpenManage Systems
Management.
Weitere Informationen zu https://www.dell.com/openmanagemanuals
Einrichtung, Verwendung und
Fehlerbehebung in OpenManage
finden Sie im Dell EMC
OpenManage Server Administrator
Benutzerhandbuch.
Weitere Informationen über das https://www.dell.com/openmanagemanuals
Installieren, Verwenden und
die Fehlerbehebung von Dell
EMC OpenManage Essentials
finden Sie im zugehörigen Dell
EMC OpenManage Essentials
Benutzerhandbuch.
Weitere Informationen über das https://www.dell.com/supportassist
Installieren und Verwenden von
Dell EMC System E-Support
Tool (DSET) siehe Dell EMC
System E-Support Tool (DSET)-
Benutzerhandbuch.
Eine Erläuterung der Funktionen https://www.dell.com/idracmanuals
von Dell Lifecycle Controller
(LCC) finden Sie im zugehörigen
Dell EMC Lifecycle Controller
Benutzerhandbuch.
Weitere Informationen über https://www.dell.com/
Partnerprogramme von Enterprise OMConnectionsEnterpriseSystemsManagement
Systems Management finden Sie in
den Dokumenten zu OpenManage
Connections Enterprise Systems
Management.
Weitere Informationen über https://www.dell.com/omconnectionsclient
Verbindungen und Client-System-
Management siehe die
Dokumentation zu OpenManage
Connections Client Systems
Management.
Ressourcen und Support 15Tabelle 1. Zusätzliche Dokumentations- und Videoressourcen für Ihren Server (fortgesetzt)
Task Beschreibung Speicherort
Weitere Informationen über das https://www.dell.com/cmcmanuals
Anzeigen von Bestandslisten, zur
Durchführung der Konfigurations-
und Überwachungs-Tasks, im
Remote-Zugriff Einschalten und
Ausschalten von Servern und
Aktivieren von Warnungen für
Ereignisse auf Servern und
Komponenten unter Verwendung
des Dell EMC Chassis
Management Controller (CMC)
finden Sie im CMC User's Guide
(Benutzerhandbuch zum CMC).
Arbeiten mit Dell EMC Weitere Informationen zum www.dell.com/storagecontrollermanuals
PowerEdge RAID-Controller Verständnis der Funktionen der Dell
EMC PowerEdge RAID-Controller
(PERC) und Bereitstellung der
PERC-Karten finden Sie in
der Dokumentation zum Storage-
Controller.
Grundlegendes zu Ereignis- Weitere Informationen zur Prüfung https://www.dell.com/openmanagemanuals
und Fehlermeldungen der Ereignis- und Fehlermeldungen,
die von der System-Firmware
und den Agenten, die die
Serverkomponenten überwachen,
generiert werden, finden Sie im
Dell EMC Referenzhandbuch für
Ereignis- und Fehlermeldungen.
Identifizieren der Serie Ihrer Dell EMC PowerEdge-
Server
Die PowerEdge-Serverserie von Dell EMC ist basierend auf ihrer Konfiguration in verschiedene Kategorien unterteilt. Sie werden
bezeichnet als Serien YX2X, YX3X, YX4X, YX4XX oder YX5XX der Server bezeichnet. Die Struktur der Namenskonvention wird
nachfolgend beschrieben:
Der Buchstabe Y steht für die Buchstaben in der Server-Modellnummer. Die Buchstaben geben den Formfaktor des Servers an. Die
Formfaktoren werden nachfolgend beschrieben:
● C – Cloud
● F – Flexibel
● M oder MX – Modular
● R – Rack
● T – Tower
Der Buchstabe X steht für die Ziffern in der Server-Modellnummer. Die Ziffern kennzeichnen mehrere Eigenschaften des Servers. Sie sind
wie folgt aufgeführt:
● Das erste Zeichen (X) gibt den Wertestrom oder die Klasse des Servers an.
○ 1–5 – iDRAC basic
○ 6–9 – iDRAC Express
● Die zweite Ziffer steht für die Generation des Servers. Sie wird in der Server-Namenskonvention beibehalten und nicht durch den
Buchstaben X ersetzt.
○ 0 – Serie 10
○ 1 – Serie 11
○ 2 – Serie 12
○ 3 – Serie 13
○ 4 – Serie 14
16 Ressourcen und Support○ 5 – Serie 15
● Das letzte Zeichen (X) steht immer für die Bauart des Prozessors, wie nachfolgend beschrieben:
○ 0 – Intel
○ 5 – AMD
ANMERKUNG: Bei Servern, die einen AMD-Prozessor verwenden, besteht die Modellnummer aus vier Zeichen statt drei. Das dritte
Zeichen (X) gibt die Anzahl der Prozessorsockel an, die von einer Serverserie unterstützt wird.
● 1 Server mit einem Sockel
● 2 Server mit zwei Sockeln
Tabelle 2. Namenskonvention für PowerEdge-Server und Beispiele
YX4X-Systeme YX5X-Systeme YX4XX Systeme YX5XX
PowerEdge M640 PowerEdge R250 PowerEdge R6415 PowerEdge R6515
PowerEdge R440 PowerEdge R750 PowerEdge R7415 PowerEdge R7515
PowerEdge R540 PowerEdge T550 PowerEdge R7425 PowerEdge R6525
Herunterladen von Treibern und Firmware
Es wird empfohlen, die aktuellen Versionen von BIOS, Treibern und System Management-Firmware auf dem System herunterzuladen.
Stellen Sie sicher, dass Sie den Web-Browser-Cache vor dem Herunterladen der Treiber und Firmware leeren.
1. Navigieren Sie zu www.dell.com/support/drivers.
2. Geben Sie im Abschnitt Treiber und Downloads die Service-Tag-Nummer Ihres Systems in das Textfeld Geben Sie eine Dell
Service-Tag-Nummer, eine Dell EMC Produkt-ID oder ein Modell ein ein und klicken Sie dann auf die Rechtspfeil-Schaltfläche.
ANMERKUNG: Wenn Sie keine Service-Tag-Nummer haben, klicken Sie auf PC ermitteln, damit das System die Service-Tag-
Nummer automatisch erkennen kann.
3. Klicken Sie auf Treiber und Downloads.
Es wird eine Liste anwendbarer Downloads angezeigt.
4. Laden Sie die Treiber oder Firmware auf ein USB-Laufwerk, eine CD oder eine DVD herunter.
Ressourcen und Support 176
Kontaktaufnahme mit Dell EMC
Dell EMC stellt verschiedene onlinebasierte und telefonische Support- und Serviceoptionen bereit. Da die Verfügbarkeit dieser Optionen
je nach Land und Produkt variiert, stehen einige Services in Ihrer Region möglicherweise nicht zur Verfügung. Weitere Informationen
darüber, wie Sie den Vertrieb, den technischen Support und den Kundendienst von Dell EMC erreichen können, finden Sie unter: https://
www.dell.com/contactdell
Wenn Sie nicht mit dem Internet verbunden sind, finden Sie die Kontaktinformationen auf der Rechnung, dem Lieferschein oder im
Produktkatalog.
18 Kontaktaufnahme mit Dell EMCSie können auch lesen