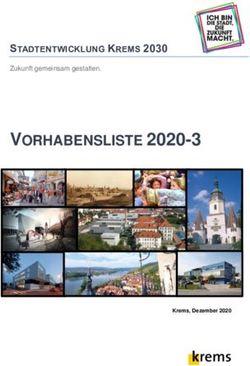Setup - und Schnellreferenzhandbuch - Dell Vostro 1310, 1510, und 1710
←
→
Transkription von Seiteninhalten
Wenn Ihr Browser die Seite nicht korrekt rendert, bitte, lesen Sie den Inhalt der Seite unten
Dell™ Vostro™ 1310, 1510, und 1710
Setup - und Schnellreferenzhandbuch
Modelle PP36S, PP36L, und PP36X
w w w. d e l l . c o m | s u p p o r t . d e l l . c o mAnmerkungen, Hinweise und Vorsichtswarnungen
ANMERKUNG: Eine ANMERKUNG macht auf wichtige Informationen
aufmerksam, mit denen Sie den Computer besser einsetzen können.
HINWEIS: Ein HINWEIS warnt vor möglichen Beschädigungen der Hardware oder
vor Datenverlust und zeigt, wie diese vermieden werden können.
VORSICHT: VORSICHT weist auf Gefahren hin, die zu Sachschäden,
Personenschäden oder lebensgefährlichen Verletzungen führen können.
Wenn Sie einen Dell™-Computer der Serie N erworben haben, sind die
Verweise in diesem Dokument auf das Betriebssystem Microsoft® Windows®
nicht zutreffend.
Hinweise für Macrovision-Produkte
Dieses Produkt nutzt eine Kopierschutztechnologie, die durch US-
amerikanische und Patente und andere Rechte auf geistiges Eigentum
geschützt ist. Die Verwendung dieser Schutztechnologie muss von Macrovision
genehmigt werden und ist ausschließlich für den Heimeinsatz und andere
eingeschränkte Nutzungsbereiche vorgesehen, falls nicht anders von
Macrovision genehmigt. Zurückentwicklung oder Disassemblierung ist
untersagt.
____________________
Informationen in diesem Dokument können sich ohne vorherige Ankündigung ändern.
© 2008 Dell Inc. Alle Rechte vorbehalten.
Die Vervielfältigung oder Wiedergabe in jeglicher Weise ist ohne schriftliche Genehmigung von
Dell Inc. strengstens untersagt.
Marken in diesem Text: Dell, das DELL-Logo, Dell MediaDirect, DellConnect und Vostro sind Marken
von Dell Inc.; Intel und Celeron sind eingetragene Marken und Core ist eine Marke der Intel
Corporation in den USA sowie anderen Ländern; bei Microsoft, Windows, Windows Vista und dem
Windows Vista Starttastenlogo handelt es sich entweder um Marken oder eingetragene Marken der
Microsoft Corporation in den Vereinigten Staaten und/oder anderen Ländern. Bluetooth ist eine
eingetragene Marke von Bluetooth SIG Inc.
Alle anderen in dieser Dokumentation genannten Marken- und Handelsbezeichnungen sind Eigentum
der entsprechenden Hersteller und Firmen. Dell Inc. erhebt keinen Anspruch auf Marken und
Handelsbezeichnungen mit Ausnahme der eigenen.
Modelle PP36S, PP36L, und PP36X
April 2008 Teilenr. H749G Rev. A00Inhalt
1 Wissenswertes zum Computer . . . . . . . . . 7
Vorderansicht . . . . . . . . . . . . . . . . . . . . . . . 7
Dell™ Vostro™ 1310 . . . . . . . . . . . . . . . . . 7
Vostro 1510 . . . . . . . . . . . . . . . . . . . . . . 8
Vostro 1710 . . . . . . . . . . . . . . . . . . . . . 10
Rückansicht . . . . . . . . . . . . . . . . . . . . . . . 11
Dell™ Vostro™ 1310 . . . . . . . . . . . . . . . . 11
Vostro 1510 . . . . . . . . . . . . . . . . . . . . . 12
Vostro 1710 . . . . . . . . . . . . . . . . . . . . . 13
Entfernen des Akkus . . . . . . . . . . . . . . . . . . . 14
Wireless-Schalter . . . . . . . . . . . . . . . . . . . . 15
2 Einrichten des Computers . . . . . . . . . . . . 17
Setup-Kurzanleitung . . . . . . . . . . . . . . . . . . . 17
Herstellen einer Verbindung mit dem Internet . . . . . 20
Einrichten der Internetverbindung . . . . . . . . . 20
Übertragen von Informationen auf einen
Zielcomputer . . . . . . . . . . . . . . . . . . . . . . . 22
® ®
Microsoft Windows XP-Betriebssystem . . . . 22
Microsoft Windows Vista® . . . . . . . . . . . . . 26
Inhalt 33 Technische Daten . . . . . . . . . . . . . . . . . 27
4 Beheben von Störungen . . . . . . . . . . . . 39
Hilfsprogramme . . . . . . . . . . . . . . . . . . . . . 39
Betriebsanzeige . . . . . . . . . . . . . . . . . . . 39
Signaltoncodes . . . . . . . . . . . . . . . . . . . 40
Fehlermeldungen . . . . . . . . . . . . . . . . . . 41
Dell Diagnostics . . . . . . . . . . . . . . . . . . . 49
Fehlerbehebung . . . . . . . . . . . . . . . . . . . . . 51
Probleme mit der Stromversorgung . . . . . . . . 52
Probleme mit dem Speicher . . . . . . . . . . . . 53
Probleme mit Absturz und Software . . . . . . . . 54
Dell™ Technischer Update Service . . . . . . . . 56
Dell Support-Dienstprogramm . . . . . . . . . . . 56
5 Neu Installieren von Software . . . . . . . 59
Treiber . . . . . . . . . . . . . . . . . . . . . . . . . . 59
Identifizieren der Treiber . . . . . . . . . . . . . . 59
Neu Installieren von Treibern und
Dienstprogrammen . . . . . . . . . . . . . . . . . 60
Wiederherstellen des Betriebssystems . . . . . . . . . 62
Verwenden der Systemwiederherstellung von
Microsoft Windows . . . . . . . . . . . . . . . . . 63
Verwenden von Dell™ PC Restore und Dell
Factory Image Restore . . . . . . . . . . . . . . . 65
Verwenden des Betriebssystem-
Datenträgers . . . . . . . . . . . . . . . . . . . . 69
4 Inhalt6 Informationsquellen . . . . . . . . . . . . . . . . 71
7 Wie Sie Hilfe bekommen . . . . . . . . . . . . . 73
Anfordern von Unterstützung . . . . . . . . . . . . . . 73
Technischer Support und Kundendienst . . . . . . 74
DellConnect™. . . . . . . . . . . . . . . . . . . . 74
Online-Dienste . . . . . . . . . . . . . . . . . . . 74
AutoTech-Service . . . . . . . . . . . . . . . . . 75
Automatischer Auftragsauskunftsdienst . . . . . . 76
Probleme mit der Bestellung . . . . . . . . . . . . . . 76
Produktinformationen . . . . . . . . . . . . . . . . . . 76
Rücksendung von Teilen zur Garantiereparatur oder
zur Gutschrift . . . . . . . . . . . . . . . . . . . . . . . 76
Vor Ihrem Anruf . . . . . . . . . . . . . . . . . . . . . 77
Kontaktaufnahme mit Dell . . . . . . . . . . . . . . . . 79
Stichwortverzeichnis . . . . . . . . . . . . . . . . . . 81
Inhalt 56 Inhalt
Wissenswertes zum Computer
Vorderansicht
Dell™ Vostro™ 1310
1
2
3
4
5
6
9
A
7
13
8
12
9
11 10
1 Bildschirm 2 Betriebsschalter
3 Gerätestatusanzeigen 4 Tastaturstatusanzeigen
Wissenswertes zum Computer 75 Mediensteuerungen 6 Tastatur
(Lautstärke, Schnelllauf
vorwärts, Schnelllauf
rückwärts, Stopp, Abspielen,
Auswurf)
7 Netzteilanschluss 8 USB-Anschlüsse (2)
9 Wireless-Schalter 10 Optisches Gerät im
Modulschacht
11 Fingerabdruckleser (optional) 12 Touchpad
13 Touchpad-Tasten (2)
Vostro 1510
1
2
3
4
5
6
9
A
16
15
14 7
13
12 8
9
11 10
8 Wissenswertes zum Computer1 Bildschirm 2 Betriebsschalter
3 Gerätestatusanzeigen 4 Tastaturstatusanzeigen
5 Mediensteuerungen 6 Tastatur
(Lautstärke, Schnelllauf
vorwärts, Schnelllauf
rückwärts, Stopp, Abspielen,
Auswurf)
7 Sicherheitskabeleinschub 8 Schacht für optisches
Gerät/optischen Datenträger
9 USB-Anschlüsse (2) 10 IEEE 1394-Anschluss
11 Fingerabdruckleser (optional) 12 Touchpad
13 Touchpad-Tasten (2) 14 8-in-1 Kartenlesesteckplatz
15 Audioanschlüsse (2) 16 Kontrollleuchten für Strom und
Akkuladung
Wissenswertes zum Computer 9Vostro 1710
1
2
3
4
5
6
7
9
A
18
17 8
16
15
14
9
10
13 11
12
1 Bildschirmverriegelungen 2 Bildschirm
3 Betriebsschalter 4 Gerätestatusanzeigen
5 Tastaturstatusanzeigen 6 Tasten zur Mediensteuerung
7 Tastatur 8 Sicherheitsschloss
9 Schacht für optisches 10 USB-Anschlüsse (2)
Gerät/optischen Datenträger
11 1394-Anschluss 12 Wireless-Schalter
13 Fingerabdruckleser 14 Touchpad
(optional)
15 Touchpad-Tasten 16 8-in-1-Kartenleser
17 Audioanschlüsse 18 Strom/Akkuladestatus-
Anzeigeleuchten
10 Wissenswertes zum ComputerRückansicht
Dell™ Vostro™ 1310
1
2
3
10 4
9
8 7 6 5
1 8-in-1-Card-Steckplatz 2 ExpressCard/54 Steckplatz
3 Audioanschlüsse (2) 4 IEEE 1394-Anschluss
5 Lüftungsschlitze 6 USB-Anschluss
7 Sicherheitskabeleinschub 8 Netzwerkanschluss
9 Monitoranschluss 10 Akku
VORSICHT: Achten Sie darauf, die Lüftungsschlitze nicht zu blockieren, schieben
Sie keine Gegenstände hinein und halten Sie die Lüftungsschlitze staubfrei.
Bewahren Sie den Dell™ Computer im eingeschalteten Zustand nicht in
Bereichen mit mangelnder Luftzirkulation auf, etwa in einem Aktenkoffer.
Mangelnde Luftzirkulation kann zu Schädigungen am Computer führen, oder einen
Brand verursachen. Der Computer schaltet bei zunehmender Temperatur den
Lüfter ein. Das ist normal und weist nicht auf ein Problem mit dem Lüfter oder dem
Computer hin.
Wissenswertes zum Computer 11Vostro 1510
1
2
8
3
7
6 5 4
1 Wireless-Schalter 2 ExpressCard/54 Steckplatz
3 USB-Anschlüsse (2) 4 Lüftungsschlitze
5 Netzadapteranschluss 6 Netzwerkanschluss
7 Monitoranschluss 8 Akku
VORSICHT: Achten Sie darauf, die Lüftungsschlitze nicht zu blockieren, schieben
Sie keine Gegenstände hinein und halten Sie die Lüftungsschlitze staubfrei.
Bewahren Sie den Dell™ Computer im eingeschalteten Zustand nicht in
Bereichen mit mangelnder Luftzirkulation auf, etwa in einem Aktenkoffer. Ohne
Luftzirkulation kann der Computer Schaden nehmen oder sogar ein Brand
entstehen. Der Lüfter wird eingeschaltet, wenn sich der Computer erhitzt. Das ist
normal und weist nicht auf ein Problem mit dem Lüfter oder dem Computer hin.
12 Wissenswertes zum ComputerVostro 1710
1
2
3
9
4
8 7 6 5
1 USB-Anschluss 2 ExpressCard/54 Steckplatz
3 USB-Anschlüsse (2) 4 Lüftungsschlitze
5 USB-Anschluss 6 Netzteilanschluss
7 Netzwerkanschluss 8 VGA-Anschluss
9 Akku
VORSICHT: Achten Sie darauf, die Lüftungsschlitze nicht zu blockieren, schieben
Sie keine Gegenstände hinein und halten Sie die Lüftungsschlitze staubfrei.
Bewahren Sie den Dell™ Computer im eingeschalteten Zustand nicht in
Bereichen mit mangelnder Luftzirkulation auf, etwa in einem Aktenkoffer. Ohne
Luftzirkulation kann der Computer Schaden nehmen oder sogar ein Brand
entstehen. Der Lüfter wird eingeschaltet, wenn sich der Computer erhitzt. Das ist
normal und weist nicht auf ein Problem mit dem Lüfter oder dem Computer hin.
Wissenswertes zum Computer 13Entfernen des Akkus
VORSICHT: Bevor Sie mit den Anweisungen in diesem Abschnitt beginnen,
befolgen Sie die Sicherheitshinweise, die zusammen mit dem Computer geliefert
wurden.
VORSICHT: Bei Verwendung ungeeigneter Akkus besteht Brand- oder
Explosionsgefahr. Ersetzen Sie die Akkus ausschließlich durch kompatible Akkus
von Dell. Die Akkus sind für den Einsatz in Ihrem Dell™-Computer vorgesehen.
Setzen Sie keine Akkus aus anderen Computern in Ihren Computer ein.
VORSICHT: Bevor Sie den Akku entfernen oder wieder einsetzen: Schalten Sie
den Computer aus, ziehen Sie das Netzteil aus der Steckdose und dem Computer,
trennen Sie das Modem vom Wandanschluss und vom Computer sowie alle
externen Kabel vom Computer.
Weitere Informationen zum Akku finden Sie im Dell Technologiehandbuch
auf der Dell Support-Website unter support.dell.com.
14 Wissenswertes zum ComputerWireless-Schalter
Verwenden Sie den Wireless-Switch zum Orten von Netzwerken oder zur
Aktivierung oder Deaktivierung von Wireless Netzwerkgeräten. Weitere
Informationen zum Wireless-Switch finden Sie im Dell Technologiehandbuch
in Ihrem Computer, oder auf support.dell.com. Weitere Informationen über
das Verbinden mit dem Internet finden Sie unter „Herstellen einer
Verbindung mit dem Internet“ auf Seite 20.
Wissenswertes zum Computer 1516 Wissenswertes zum Computer
Einrichten des Computers
Setup-Kurzanleitung
VORSICHT: Bevor Sie mit den Anweisungen in diesem Abschnitt beginnen,
befolgen Sie die Sicherheitshinweise, die zusammen mit dem Computer geliefert
wurden.
VORSICHT: Das Netzteil funktioniert mit allen Steckdosen weltweit. Die Stecker
oder Steckdosenleisten können jedoch unterschiedlich sein. Wird ein falsches
Kabel verwendet oder dieses nicht ordnungsgemäß an die Steckerleiste oder die
Steckdose angeschlossen, können ein Brand oder Schäden im System verursacht
werden.
HINWEIS: Ziehen Sie beim Trennen des Netzteilkabels vom Computer am
Kabelstecker und nicht am Kabel selbst, und ziehen Sie diesen fest, aber nicht
ruckartig ab, damit das Kabel nicht beschädigt wird. Wenn Sie das Netzteilkabel
aufwickeln, stellen Sie sicher, dass Sie dem Knickwinkel des Anschlusses auf dem
Netzteil folgen, um Beschädigungen am Kabel zu vermeiden.
ANMERKUNG: Einige Komponenten sind möglicherweise nicht enthalten, wenn
diese nicht in Ihrer Bestellung enthalten waren.
1 Schließen Sie das Netzteil an den Netzteilanschluss des Computers und
an die Steckdose an.
Einrichten des Computers 172 Schließen Sie das Netzwerkkabel an, falls verfügbar.
3 Schließen Sie USB-Geräte, wie z. B. eine Maus oder Tastatur an, falls
verfügbar.
4 Schließen Sie IEEE 1394-Geräte, wie z. B. einen DVD-Player an, falls
verfügbar.
5 Öffnen Sie den integrierten Bildschirm und drücken Sie den
Betriebsschalter, um den Computer einzuschalten.
18 Einrichten des ComputersANMERKUNG: Es wird empfohlen, dass Sie Ihren Computer mindestens
einmal anschalten und herunterfahren, bevor Sie Karten installieren oder den
Computer mit einem Docking- oder anderen externen Gerät, wie z. B. einem
Drucker, verbinden.
6 Stellen Sie eine Verbindung mit dem Internet her, falls verfügbar. Weitere
Informationen finden Sie unter „Herstellen einer Verbindung mit dem
Internet“ auf Seite 20.
4
5
3 3
2 2
1 1
1 Internet-Service 2 Kabel- oder DSL-Modem
3 Wireless-Router 4 Notebook mit Netzwerkadapter
5 Notebook mit Wireless-Netzwerkkarte
Einrichten des Computers 19Herstellen einer Verbindung mit dem Internet
Um eine Verbindung mit dem Internet herstellen zu können, benötigen Sie
ein Modem oder eine Netzwerkverbindung sowie einen
Internetdienstanbieter. Wenn Sie eine DFÜ-Verbindung nutzen, schließen Sie
ein Telefonkabel an den Modemanschluss des Computers und an die
Telefonbuchse an, bevor Sie die Internetverbindung einrichten. Wenn Sie eine
DSL-Verbindung oder eine Kabel-/Satelliten-Modemverbindung verwenden,
fordern Sie bei Ihrem ISP oder Mobiltelefondienst Setup-Anweisungen an.
Einrichten der Internetverbindung
So richten Sie eine Internet-Verbindung mit einer Desktop-Verknüpfung von
Ihrem ISP:
1 Speichern und schließen Sie alle geöffneten Dateien und beenden Sie alle
geöffneten Programme.
2 Doppelklicken Sie auf das ISP-Symbol auf dem Microsoft® Windows®-
Desktop.
3 Folgen Sie den Anweisungen auf dem Bildschirm, um das Setup
abzuschließen.
Falls Sie kein ISP-Symbol auf Ihrem Desktop haben oder eine Internet-
Verbindung mit einem einem anderen ISP herstellen möchten, führen Sie die
Schritte im entsprechenden Abschnitt unten aus.
ANMERKUNG: Falls Sie keine Internet-Verbindung herstellen können, siehe den
Dell Technologiehandbuch. Falls Sie die Verbindung in der Vergangenheit
erfolgreich aufgebaut haben, kann es sein, dass der ISP einen Dienstausfall hat.
Wenden Sie sich an Ihren Internetdienstanbieter, um zu erfahren, ob ein
Dienstausfall vorliegt, oder versuchen Sie zu einem späteren Zeitpunkt erneut, die
Verbindung herzustellen.
ANMERKUNG: Halten Sie Ihre ISP-Informationen griffbereit. Wenn Sie keinen ISP
haben, wenden Sie sich an den Assistenten Mit dem Internet verbinden.
20 Einrichten des ComputersMicrosoft® Windows® XP-Betriebssystem
1 Speichern und schließen Sie alle geöffneten Dateien und beenden Sie alle
geöffneten Programme.
2 Klicken Sie auf Start→ Internet Explorer→ Mit dem Internet verbinden.
3 Klicken Sie im nächsten Fenster auf die geeignete Option:
• Klicken Sie auf Einen Internetdienstanbieter aus einer Liste
auswählen, wenn Sie keinen Internetdienstanbieter haben.
• Klicken Sie auf Meine Verbindung manuell einrichten, wenn Sie
bereits Setup-Informationen von Ihrem Internetdienstanbieter
erhalten, aber keine CD zum Setup bekommen haben.
• Wenn Ihnen eine CD vorliegt, klicken Sie auf CD eines
Internetdienstanbieters verwenden.
4 Klicken Sie auf Next (Weiter).
Wenn Sie die Option Meine Verbindung manuell einrichten in Schritt 3
ausgewählt haben, fahren Sie mit Schritt 5 fort. Folgen Sie den
Anweisungen auf dem Bildschirm, um das Setup abzuschließen.
ANMERKUNG: Wenn Sie nicht wissen, welchen Verbindungstyp Sie wählen
sollen, wenden Sie sich an Ihren ISP.
5 Klicken Sie unter Wie soll die Verbindung mit dem Internet hergestellt
werden? auf die geeignete Option und dann auf Weiter.
6 Schließen Sie das Setup mithilfe der vom ISP bereitgestellten Setup-
Informationen ab.
Microsoft Windows Vista®
1 Speichern und schließen Sie alle geöffneten Dateien und beenden Sie alle
geöffneten Programme.
2 Klicken Sie auf die Windows Vista-Startschaltfläche
→ Systemsteuerung.
3 Klicken Sie unter Netzwerk und Internet auf Mit dem Internet
verbinden.
Einrichten des Computers 214 Klicken Sie im Fenster Mit dem Internet verbinden auf Broadband
(PPPoE) oder Dial-up, je nachdem, wie Sie verbinden möchten:
• Wählen Sie Breitband, wenn Sie eine Verbindung über DSL,
Satellitenmodem, Kabel-TV-Modem oder Bluetooth Wireless-
Technologie verwenden möchten.
• Wählen Sie DFÜ, wenn Sie ein DFÜ-Modem oder ISDN verwenden.
ANMERKUNG: Wenn Sie sich unsicher sind, welchen Verbindungstyp Sie
wählen sollen, klicken Sie auf Auswahlhilfe oder wenden Sie sich an Ihren
ISP.
5 Folgen Sie den Anweisungen auf dem Bildschirm und verwenden Sie die
von Ihrem ISP bereitgestellten Setup-Informationen, um das Setup
abzuschließen.
Übertragen von Informationen auf einen
Zielcomputer
Microsoft® Windows® XP-Betriebssystem
Windows XP verfügt über einen Assistenten zum Übertragen von Dateien
und Einstellungen, mit dem Daten von einem Quellcomputer auf einen
Zielcomputer übertragen werden können.
Die Daten können über eine Netzwerkverbindung oder eine serielle
Direktverbindung auf den Zielcomputer übertragen oder auf
Wechselmedien, wie z. B. einer beschreibbaren CD, gespeichert werden.
ANMERKUNG: Sie können Daten vom alten auf den neuen Computer direkt
übertragen, indem Sie ein serielles Kabel an die Eingabe/Ausgabe-Ports (E/A-Ports)
der beiden Computer anschließen.
Anweisungen zum Einrichten einer direkten Kabelverbindung zwischen zwei
Computern finden Sie im Microsoft Knowledge Base-Artikel-Nr. 305621 mit dem
englischen Titel „How to Set Up a Direct Cable Connection Between Two
Computers in Windows XP” (Anleitung zum Herstellen einer direkten
Kabelverbindung zwischen zwei Computern in Windows XP). Diese Informationen
sind möglicherweise nicht in allen Ländern verfügbar.
Um Daten auf einen neuen Computer zu übertragen, müssen Sie den
Assistenten zum Übertragen von Dateien und Einstellungen ausführen.
22 Einrichten des ComputersAusführen des Assistenten zum Übertragen von Dateien und Einstellungen mithilfe
der Betriebssystem-Datenträgers
ANMERKUNG: Für diesen Vorgang benötigen Sie den Betriebssystem-
Datenträger. Dieser Datenträger ist optional und wird möglicherweise nicht mit
allen Computern geliefert.
So bereiten Sie den Zielcomputer auf die Dateiübertragung vor:
1 Öffnen Sie wie folgt den Assistenten zum Übertragen von Dateien und
Einstellungen: Klicken Sie auf Start→ Alle Programme→ Zubehör→
Systemprogramme→ Assistent zum Übertragen von Dateien und
Einstellungen.
2 Wenn die Begrüßungsseite des Assistenten zum Übertragen von Dateien
und Einstellungen angezeigt wird, klicken Sie auf Weiter.
3 Klicken Sie auf der Seite Um welchen Computer handelt es sich? auf
Zielcomputer→ Weiter.
4 Klicken Sie auf der Seite Verfügen Sie über eine Windows XP-CD? auf
Assistent der Windows XP-CD verwenden→ Weiter.
5 Wenn das Fenster Wechseln Sie jetzt zum Quellcomputer angezeigt wird,
gehen Sie zum Quellcomputer. Klicken Sie jetzt noch nicht auf Weiter.
So kopieren Sie Daten vom Quellcomputer:
1 Legen Sie den Betriebssystem-Datenträger von Windows XP in den
Quellcomputer ein.
2 Klicken Sie im Fenster Willkommen bei Microsoft Windows XP auf
Zusätzliche Aufgaben durchführen.
3 Klicken Sie unter Was möchten Sie tun? auf Dateien und Einstellungen
übertragen→ Weiter.
4 Klicken Sie auf der Seite Um welchen Computer handelt es sich? auf
Quellcomputer→ Weiter.
5 Klicken Sie im Fenster Übertragungsmethode auswählen auf die
gewünschte Übertragungsmethode.
Einrichten des Computers 236 Wählen Sie auf der Seite Was möchten Sie übertragen? die Elemente aus,
die Sie übertragen möchten und klicken Sie auf Weiter.
Nachdem alle Daten kopiert wurden, wird das Fenster Abschließen der
Sammlung angezeigt.
7 Klicken Sie auf Fertig stellen.
So übertragen Sie die Daten auf den Zielcomputer:
1 Klicken Sie auf dem neuen Computer im Fenster Wechseln Sie jetzt zum
Quellcomputer auf Weiter.
2 Wählen Sie auf der Seite Wo befinden sich die Dateien und
Einstellungen? die von Ihnen für die Übertragung Ihrer Einstellungen und
Dateien bevorzugte Methode aus und klicken Sie auf Weiter.
Der Assistent liest die gesammelten Dateien und Einstellungen und
überträgt sie auf den Zielcomputer.
Nachdem alle Einstellungen und Dateien übernommen wurden, wird das
Fenster Fertig gestellt angezeigt.
3 Klicken Sie auf Abgeschlossen und starten Sie den Zielcomputer neu.
Ausführen des Assistenten zum Übertragen von Dateien und Einstellungen ohne
Betriebssystem-Datenträger
Um den Assistenten zum Übertragen von Dateien und Einstellungen ohne
Betriebssystem-Datenträger auszuführen, müssen Sie eine Assistent-Diskette
mit einer Backup-Imagedatei erstellen.
Verwenden Sie für die Erstellung der Assistent-Diskette den Zielcomputer
mit Windows XP und gehen Sie wie folgt vor:
1 Öffnen Sie wie folgt den Assistenten zum Übertragen von Dateien und
Einstellungen: Klicken Sie auf Start→ Alle Programme→ Zubehör→
Systemprogramme→ Assistent zum Übertragen von Dateien und
Einstellungen.
2 Wenn die Begrüßungsseite des Assistenten zum Übertragen von Dateien
und Einstellungen angezeigt wird, klicken Sie auf Weiter.
3 Klicken Sie auf der Seite Um welchen Computer handelt es sich? auf
Zielcomputer→ Weiter.
4 Klicken Sie auf der Seite Verfügen Sie über eine Windows XP-CD? auf
Assistent-Diskette auf folgendem Laufwerk erstellen→ Weiter.
24 Einrichten des Computers5 Legen Sie ein Wechselmedium, z. B. eine beschreibbare CD, ein und
klicken Sie auf OK.
6 Wenn die Erstellung des Datenträgers beendet ist und die Meldung
Wechseln Sie jetzt zum Quellcomputer angezeigt wird,
klicken Sie noch nicht auf Weiter.
7 Gehen Sie zum Quellcomputer.
So kopieren Sie Daten vom Quellcomputer:
1 Legen Sie die Assistenten-Diskette in den Quellcomputer ein und klicken
Sie auf Start→ Ausführen.
2 Wechseln Sie im Feld Öffnen im Fenster Ausführen zum Speicherort von
fastwiz (auf dem betreffenden Wechseldatenträger), und klicken Sie auf
OK.
3 Klicken Sie auf der Startseite des Assistenten zum Übertragen von
Dateien und Einstellungen auf Weiter.
4 Klicken Sie auf der Seite Um welchen Computer handelt es sich? auf
Quellcomputer→ Weiter.
5 Klicken Sie im Fenster Übertragungsmethode auswählen auf die
gewünschte Übertragungsmethode.
6 Wählen Sie auf der Seite Was möchten Sie übertragen? die Elemente aus,
die Sie übertragen möchten und klicken Sie auf Weiter.
Nachdem alle Daten kopiert wurden, wird das Fenster Abschließen der
Sammlung angezeigt.
7 Klicken Sie auf Fertig stellen.
So übertragen Sie die Daten auf den Zielcomputer:
1 Klicken Sie auf dem Zielcomputer im Fenster Wechseln Sie jetzt zum
Quellcomputer auf Weiter.
2 Wählen Sie auf der Seite Wo befinden sich die Dateien und
Einstellungen? die von Ihnen für die Übertragung Ihrer Einstellungen und
Dateien bevorzugte Methode aus und klicken Sie auf Weiter. Befolgen Sie
die Anweisungen auf dem Bildschirm.
Der Assistent liest die gesammelten Dateien und Einstellungen und
überträgt sie auf den Zielcomputer.
Einrichten des Computers 25Nachdem alle Einstellungen und Dateien übernommen wurden, wird das
Fenster Abgeschlossen angezeigt.
3 Klicken Sie auf Abgeschlossen und starten Sie den Zielcomputer neu.
ANMERKUNG: Weitere Informationen zu dieser Vorgehensweise erhalten Sie
unter support.dell.com im (englischsprachigen) Dokument Nr. 154781 (mit dem Titel
„What Are The Different Methods To Transfer Files From My Old Computer To My
New Dell™ Computer Using the Microsoft ® Windows ® XP Operating System?“
[Beschreibung der verschiedenen Methoden zum Übertragen von Dateien von
einem Quellcomputer auf einen Zielcomputer von Dell unter Verwendung des
Betriebssystems Microsoft Windows XP]).
ANMERKUNG: Möglicherweise ist das Dell™ Knowledge Base-Dokument nicht
für alle Länder verfügbar.
Microsoft Windows Vista®
1 Klicken Sie auf die Startschaltfläche von Windows Vista und klicken
Sie auf Dateien und Einstellungen übertragen→ Windows-EasyTransfer
starten.
2 Klicken Sie im Dialogfeld Benutzerkontensteuerung auf Fortsetzen.
3 Klicken Sie auf Neuen Transfer starten oder auf Gestarteten Transfer
fortsetzen.
Folgen Sie den Anweisungen des Windows EasyTransfer-Assistenten auf dem
Bildschirm.
26 Einrichten des ComputersTechnische Daten
ANMERKUNG: Die angebotenen Produkte und Dienstleistungen können von Land
zu Land unterschiedlich sein. Nähere Informationen über die Konfiguration Ihres
Computers erhalten Sie, wenn Sie auf Start→ Hilfe und Support klicken und die
Option auswählen, mit der Informationen über den Computer angezeigt werden.
Prozessor
Prozessortyp Dell™ Vostro™ 1310, 1510, und 1710:
• Intel® Core™ 2 Duo (1,4–2,6 GHz)
• Intel® Celeron® (1.8–2.0 GHz)
L2-Cache Vostro 1310, 1510, 1511 und 1710
• 2 MB, 3 MB, 4MB, oder 6 MB (Intel
Core 2 Duo)
• 1 MB (Intel Celeron)
Taktfrequenz des Frontside-Bus Vostro 1310, 1510, 1511 und 1710
• 533 MHz oder 800 MHz
Systeminformationen
Chipsatz Vostro 1310, 1510, 1511 und 1710
• Intel GM965 Express Chipsatz für
integrierte Grafiken
Datenbusbreite 64 Bit
DRAM-Busbreite Vostro 1310, 1510, 1511 und 1710
• 64-Bit Zweikanalbus
Adressbusbreite (Prozessor) 32 Bit
Flash-EPROM 1 MB
ExpressCard
ANMERKUNG: Der ExpressCard-Steckplatz ist ausschließlich für ExpressCards
bestimmt. Er unterstützt KEINE PC Cards.
Technische Daten 27ExpressCard (Fortsetzung)
ExpressCard-Controller integriert
ExpressCard-Anschluss • 54-mm-ExpressCard-Steckplatz
(unterstützt USB- und PCIe-basierte
Schnittstellen)
Unterstützte Karten ExpressCard/54 (54 mm) (2,126 Zoll)
ExpressCard-Anschlussgröße 5,41 cm (2,13 Zoll)
8-in-1-Speicherkartenleser
8-in-1-Speicherkarten-Controller O2MICRO OZ129
8-in-1-Speicherkartenanschluss 8-in-1-Kombikartenanschluss
Unterstützte Karten • Secure Digital (SD)
• SDIO
• MultiMediaCard (MMC)
• Memory Stick
• Memory Stick PRO
• xD-Picture-Karte
• Hi Speed-SD
• Hi Density-SD
Speicher
Speichermodulanschluss 2 DIMM-Steckplätze
Speichermodulgröße 512 MB, 1 GB und 2 GB
Speichertyp DDR2 667 MHz
Speicher (Mindestwert) 512 MB
Speicher (Höchstwert) 4 GB
ANMERKUNG: Um die Dual-Kanalbandbreitenkapazität nutzen zu können, müssen
beide Speichersteckplätze mit der gleichen Größe besetzt sein.
ANMERKUNG: Der als verfügbar angezeigte Speicher zeigt nicht die tatsächliche
Größe des auf dem System installierten Speichers an, da ein Teil der
Speicherressourcen für Systemdateien reserviert sind.
28 Technische DatenPorts und Anschlüsse
Audio Mikrofonanschluss, Buchse für
Stereokopfhörer/-lautsprecher
IEEE 1394a 4-poliger Anschluss
Mini-Card-Unterstützung (interner Vostro 1310, 1510, 1511 und 1710
Erweiterungssteckplatz) • Ein Mini-Kartensteckplatz
• Ein reservierter Mini-Card-Steckplatz
für WLAN
• Eine USB-basierte Tochterkarte mit
Bluetooth® Wireless-Technologie
(Dell™ Wireless 360)
Netzwerkadapter RJ-45-Anschluss
USB Vostro 1310 und 1510:
• vier USB-Anschlüsse
Vostro 1710:
• sechs USB-Anschlüsse
Video 15-poliger VGA-Anschluss
Kommunikation
Modem unterstützt externes USB-Modem
Netzwerkadapter Vostro 1310, 1510, 1511 und 1710
• 10/100/1000-Ethernet-LAN auf der
Systemplatine
Wireless interner Support für PCI-e Mini-Card
WLAN und Karte mit Bluetooth V2.0
Wireless-Technologie
Video
ANMERKUNG: Für Ihren Computer sind zum Zeitpunkt des Erwerbs optionale
Aufrüstungen für den Video-Controller verfügbar.
Technische Daten 29Video (Fortsetzung)
Grafiktyp Vostro 1310, 1510, 1511 und 1710
• auf Systemplatine integriert
• separate Videokarte
Video-Controller Vostro 1310 und 1510:
• NVIDIA GeForce 8400M GS, 64 Bit
Vostro 1710 separat:
• NVIDIA GeForce 8600M GS, 128 Bit
Videospeicher Vostro 1310, 1510, 1511 und 1710
• bis zu 256 MB gemeinsamer Speicher
Vostro 1310 separat:
• 128 MB
Vostro 1510 separat:
• 256 MB
Vostro 1710 separat:
• 256 MB
LCD-Schnittstelle LVDS
Audio
Audiotyp Intel High-Definition-Audio (HDA)
Audio-Codec Realtek ALC268
Stereoumwandler 24 Bit (Analog-zu-Digital und Digital-zu-
Analog)
Schnittstellen:
Intern Azalia
Extern Mikrofon-Eingangsanschluss, Anschluss für
Stereo-Kopfhörer/-Lautsprecher
Lautsprecher Vostro 1310:
• ein 2-Ohm-Lautsprecher
Vostro 1510 und 1710:
• zwei 2-Ohm-Lautsprecher
30 Technische DatenAudio (Fortsetzung)
Interner Verstärker 2W
Lautstärkeregler Programmmenüs, Mediasteuerungen
Anzeige
Typ (Aktivmatrix-TFT) • WXGA blendfrei (Vostro 1310 und 1510)
• WXGA TrueLife (Vostro 1310)
• WXGA blendfrei (Vostro 1510 und 1710)
• WXGA+ TrueLife (Vostro 1510)
• WUXGA TrueLife (Vostro 1510 und 1710)
Abmessungen:
Höhe Vostro 1310:
• 178,8 mm (7,03 Zoll)
Vostro 1510:
• 208,9 mm (8,224 Zoll)
Vostro 1710:
• 245,0 mm (9,64 Zoll)
Breite Vostro 1310:
• 286 mm (11,26 Zoll)
Vostro 1510:
• 333,1 mm (13,114 Zoll)
Vostro 1710:
• 383,0 mm (15,0 Zoll)
Diagonale Vostro 1310:
• 339,5 mm (13,366 Zoll)
Vostro 1510:
• 393,2 mm (15,48 Zoll)
Vostro 1710:
• 431,71 mm (17,0 Zoll)
Technische Daten 31Anzeige (Fortsetzung)
Maximale Auflösung:
WXGA 1280 x 800 (Vostro 1310 und 1510)
WXGA Antiglanz 1280 x 800 (Vostro 1510 und 1710)
WXGA mit TrueLife 1280 x 800 (Vostro 1310 und 1510)
WXGA+ blendfrei 1440 x 900 (Vostro 1510 und 1710)
±55° (WXGA bei TrueLife) 1440 x 900 (Vostro 1510 und 1710)
WSXGA mit TrueLife 1680 x 1050 (Vostro 1510)
WUXGA mit TrueLife 1920 x 1200 (Vostro 1510 und 1710)
Bildwiederholfrequenz 60 Hz
Betriebswinkel 0° (geschlossen) bis 160°
Horizontaler Sichtwinkel ±40° (WXGA)
±40° (WXGA bei TrueLife)
Steuerungen Die Helligkeit kann über
Tastenkombinationen geregelt werden.
Tastatur
Anzahl der Tasten Vostro 1310 und 1510:
• 84 (USA/Kanada); 85 (Europa); 88 (Japan)
Vostro 1710:
• 105 (USA/Chinesisch); 106
(Europa/Brasilien); 109 (Japan)
Layout QWERTZ/AZERTY/Kanji
Größe:
Standard Fullsize
Maximal Vostro 1310 und 1510:
• 283,1 mm x 118,9 mm x 5,2 mm (11,146 x
4,681 x 0,205 Zoll)
Vostro 1710:
• 359,4 mm x 118,9 mm x 5,2 mm (14,15 x
4,681 x 0,205 Zoll)
32 Technische DatenTouchpad
X/Y-Positionsauflösung 240 CPI
(Grafiktabellenmodus)
Größe:
Breite Vostro 1310:
• 63 mm (2,480 Zoll)
Vostro 1510 und 1710:
• 73,7 mm (2,902 Zoll)
Höhe Vostro 1310:
• 37 mm (1,457 Zoll)
Vostro 1510 und 1710:
• 43,1 mm (1,697 Zoll)
Batterie
Typ Vostro 1310:
• 4 Zellen „intelligenter“ Lithium-Ionen-Akku
• 6 Zellen „intelligenter“ Lithium-Ionen-Akku
• 9 Zellen „intelligenter“ Lithium-Ionen-Akku
Vostro 1510:
• 6 Zellen „intelligenter“ Lithium-Ionen-Akku
• 9 Zellen „intelligenter“ Lithium-Ionen-Akku
Vostro 1710:
• 6 Zellen „intelligenter“ Lithium-Ionen-Akku
• 8 Zellen „intelligenter“ Lithium-Ionen-Akku
Technische Daten 33Batterie (Fortsetzung)
Abmessungen:
Tiefe 4-Zellen, 6-Zellen, und 8-Zellen:
• 50,3 mm (1,980 Zoll)
9 Zellen:
• 72 mm (2,835 Zoll)
Höhe Vostro 1310:
• 4 Zellen und 6 Zellen: 19,9 mm (0,783 Zoll)
• 9 Zellen: 20,7 mm (0,815 Zoll)
Vostro 1510:
• 6 Zellen: 19,9 mm (0,783 Zoll)
• 9 Zellen: 20,7 mm (0,815 Zoll)
Vostro 1710:
• 6 Zellen und 8 Zellen: 20,2 mm (0,795 Zoll)
Breite Vostro 1310 und 1510:
• 4 Zellen und 6 Zellen: 205 mm (8,071 Zoll)
• 9 Zellen: 221,9 mm (8,736 Zoll)
Vostro 1710:
• 6 Zellen und 8 Zellen: 271 mm (10,67 Zoll)
Amperestunden Hauptakku mit 6 Zellen (2,6 AHr)
Hauptakku mit 9 Zellen (2,6 AHr)
Spannung 14,8 VDC (4 Zellen)
11,1V (6 Zellen und 9 Zellen)
Betriebszeit (ca.) 2,5 Std. (4 Zellen)
4–5 Stunden (6 Zellen)
ab 7 Std. (9 Zellen)
ANMERKUNG: Die Akkubetriebsdauer hängt von
den Betriebsbedingungen ab und kann bei
verbrauchsintensiven Bedingungen wesentlich
kürzer sein (siehe „Probleme mit der
Stromversorgung“ auf Seite 52).
34 Technische DatenNetzteil
Eingangsspannung 90–264 VAC (65 W und 90 W)
Eingangsstrom (maximal) 1,5 A (65 W und 90 W)
Eingangsfrequenz 47–63 VAC (65 W und 90 W)
Ausgangsstrom (65 W) 4,34 A (max. bei 4-Sekunden-Impulsen)
3,34 A (Dauerstrom)
Ausgangsstrom (90 W) 5,62 A (max. bei 4-Sekunden-Impulsen)
4,62 A (Dauerstrom)
ANMERKUNG: An einem Vostro 1710 Computer mit einer separaten
Videokartenkonfiguration, müssen Sie das 90-W-Netzteil verwenden, das mit Ihrem
Computer geliefert wird. Wenn Sie ein anderes Netzteil verwenden, läuft Ihr System
nicht bei optimaler Leistung, außerdem wird eine BIOS-Warnmeldung angezeigt.
Ausgabenennspannung 19,5 A (65 W und 90 W)
Abmessungen (65 W):
Höhe 27,8–28,6 mm (1,10-1,12 Zoll)
Breite 57,9 mm (2,28 Zoll)
Tiefe 137,2 mm (5,40 Zoll)
Abmessungen (90 W):
Höhe 33,8–34,6 mm (1,34-1,36 Zoll)
Breite 60,9 mm (2,39 Zoll)
Tiefe 153,4 mm (6,04 Zoll)
Gewicht (mit Kabeln) 0,46 kg
Temperaturbereich: 0 °C bis 35 °C
Technische Daten 35Abmessungen und Gewichte
Höhe Vostro 1310:
• 23,8–37,2 mm (0,937–1,465 Zoll)
Vostro 1510:
• 26,2–38 mm (1,031–1,496 Zoll)
Vostro 1710:
• 29–40,5 mm (1,142–1,594 Zoll)
Breite Vostro 1310:
• 317 mm (12,480 Zoll)
Vostro 1510:
• 357 mm (14,055 Zoll)
Vostro 1710:
• 393 mm (15,472 Zoll)
Tiefe Vostro 1310:
• 243,2 mm (9,575 Zoll)
Vostro 1510:
• 258 mm (10,157 Zoll)
Vostro 1710:
• 286 mm (11,26 Zoll)
Gewicht Vostro 1310:
• minimum 2,1 kg mit 4-Zellenakku
Vostro 1510:
• Minimum 2,8 kg mit 6-Zellenakku
Vostro 1710:
• Minimum 3,41kg mit 8-Zellenakku
Umgebungsbedingungen
Temperaturbereich:
Während des Betriebs 0 °C bis 35 °C
Lagerung -40° bis 65 °C
36 Technische DatenUmgebungsbedingungen (Fortsetzung)
Relative Luftfeuchtigkeit (max.):
Während des Betriebs 10 % bis 90 % (nicht-kondensierend)
Lagerung 5 % bis 95 % (nicht-kondensierend)
Zulässige Erschütterung (erzeugt
durch ein Vibrationsspektrum, das
eine Benutzerumgebung simuliert):
Während des Betriebs 0,66 g Effektivbeschleunigung (GRMS)
Lagerung 1,3 g Effektivbeschleunigung (GRMS)
Zulässige Stoßeinwirkung (gemessen
mit Festplatte im Betriebsstatus und
einer halben Sinuswelle von 2 ms für
den Betrieb. Auch gemessen mit Kopf
der Festplatte in Parkstellung und
einer halben Sinuswelle von 2 ms):
Während des Betriebs 142 G
Lagerung 163 G
Kamera (optional)
Standbildauflösung 1,3 Megapixel
Technische Daten 3738 Technische Daten
Beheben von Störungen
VORSICHT: Um sich vor elektrischem Schlag, Verletzungen durch bewegliche
Gebläseflügel oder sonstige vorhersehbare Verletzungen zu schützen, stecken Sie
Ihren Computer immer zuerst aus, bevor Sie die Abdeckung abnehmen.
VORSICHT: Bevor Sie mit den Anweisungen in diesem Abschnitt beginnen,
befolgen Sie die Sicherheitshinweise, die zusammen mit dem Computer geliefert
wurden.
Hilfsprogramme
Betriebsanzeige
Die zweifarbige Betriebsanzeige an der Vorderseite des Computers blinkt
oder leuchtet stetig, um verschiedene Betriebszustände anzuzeigen:
• Wenn die Betriebsanzeige nicht leuchtet oder blinkt, ist der Computer
ausgeschaltet oder er wird nicht mit Strom versorgt.
• Wenn die Stromanzeige durchgehend blau leuchtet, der Computer aber
nicht reagiert, stellen Sie sicher, dass die Anzeige angeschlossen und
eingeschaltet ist.
• Wenn die Betriebsanzeige blau blinkt, befindet sich der Computer im
Standby-Modus. Drücken Sie eine Taste auf der Tastatur, bewegen Sie die
Maus oder drücken Sie den Netzschalter, um den normalen Betrieb wieder
aufzunehmen. Wenn die Stromanzeige gelb blinkt, empfängt der
Computer elektrischen Strom, aber ein Gerät (z. B. ein Speichermodul
oder die Grafikkarte) ist möglicherweise fehlerhaft oder falsch installiert.
• Wenn die Stromanzeige durchgehend gelb leuchtet, kann es sich um ein
Problem mit dem Stromanschluss oder einen internen Gerätefehler
handeln.
Beheben von Störungen 39Signaltoncodes
Während des Startvorgangs gibt der Computer möglicherweise eine Reihe
von Signaltönen ab, wenn auf dem Bildschirm keine Fehlermeldungen oder
Probleme angezeigt werden können. Anhand dieser Reihe von Signaltönen,
die auch als Signaltoncodes bezeichnet werden, lässt sich ein Problem
identifizieren. Ein möglicher Signaltoncode besteht aus drei wiederholten
kurzen Tönen. Dieser Signaltoncode weist auf ein mögliches Problem mit der
Hauptplatine hin.
Der Computer gibt während des Startvorgangs Signaltöne aus:
1 Notieren Sie den Signaltoncode.
2 Führen Sie Dell Diagnostics aus, wenn es sich um ein schwerwiegenderes
Problem handelt (siehe „Dell Diagnostics“ auf Seite 49).
Code Beschreibung Vorgeschlagene Abhilfe
(Folge
kurzer Signa
ltöne)
1 BIOS- Nehmen Sie Kontakt mit Dell auf.
Prüfsummenfehler.
Möglicher Fehler der
Hauptplatine.
2 Es werden keine 1 Falls Sie zwei oder mehr Speichermodule
Speichermodule installiert haben, entfernen Sie die Module,
erkannt. installieren eins davon neu (siehe Ihr Service-
Handbuch auf support.dell.com), und starten
Sie den Computer neu. Installieren Sie ein
weiteres Modul neu, wenn der Computer beim
Neustart normal hochfährt. Fahren Sie damit
fort, bis Sie ein fehlerhaftes Modul identifiziert
oder alle Module fehlerfrei neu installiert
haben.
2 Installieren Sie ggf. einen fehlerfreien Speicher
desselben Typs auf Ihrem Computer (siehe Ihr
Service-Handbuch auf support.dell.com).
3 Wenn das Problem weiterhin besteht, wenden
Sie sich an Dell.
40 Beheben von StörungenCode Beschreibung Vorgeschlagene Abhilfe
(Folge
kurzer Signa
ltöne)
3 Möglicher Nehmen Sie Kontakt mit Dell auf.
Systemplatinenfehler
4 RAM-Lese-/- 1 Stellen Sie sicher, dass keine besonderen
Schreibfehler. Anforderungen hinsichtlich der Platzierung
der Speichermodule/Speicheranschlüsse
bestehen (siehe Ihr Service-Handbuch auf
support.dell.com).
2 Prüfen Sie, ob die Speichermodule, die Sie
installieren, mit Ihrem Computer kompatibel
sind (siehe Ihr Service-Handbuch auf
support.dell.com).
3 Wenn das Problem weiterhin besteht, wenden
Sie sich an Dell.
5 Fehler der 1 Ersetzen Sie die Batterie (siehe Ihr Service-
Echtzeituhr. Handbuch auf support.dell.com).
Möglicher Ausfall der 2 Wenn das Problem weiterhin besteht, wenden
Batterie oder der Sie sich an Dell.
Systemplatine.
6 Fehler beim Testen Nehmen Sie Kontakt mit Dell auf.
des Video-BIOS.
7 CPU-Cache Nehmen Sie Kontakt mit Dell auf.
Testfehler
Fehlermeldungen
VORSICHT: Bevor Sie mit den Anweisungen in diesem Abschnitt beginnen,
befolgen Sie die Sicherheitshinweise, die zusammen mit dem Computer geliefert
wurden.
Wenn die Meldung nicht aufgeführt wird, lesen Sie in der Dokumentation
für das Betriebssystem oder für das Programm nach, das ausgeführt wurde, als
die Meldung angezeigt wurde.
Beheben von Störungen 41A U X I L I A R Y D E V I C E F A I L U R E ( H I L F S K O M P O N E N T E N F E H L E R ) — Das Touchpad oder die externe Maus ist möglicherweise fehlerhaft. Prüfen Sie bei einer externen Maus die Kabelverbindung. Aktivieren Sie im System-Setup-Programm die Option Pointing Device (Zeigegerät). Weitere Informationen finden Sie in Ihrem Service-Handbuch auf support.dell.com. Besteht das Problem weiterhin, wenden Sie sich an Dell (siehe „Kontaktaufnahme mit Dell“ auf Seite 79). BAD COMMAND OR FILE NAME (UNGÜLTIGER BEFEHL ODER DATEINAME) — Überprüfen Sie die Schreibweise des Befehls, die Position der Leerstellen und den angegebenen Zugriffspfad. C A C H E D I S A B L E D D U E T O F A I L U R E (C A C H E W E G E N F E H L E R D E A K T I V I E R T ) — Der im Mikroprozessor integrierte Primär-Cache ist ausgefallen. Wenden Sie sich an Dell (siehe „Kontaktaufnahme mit Dell“ auf Seite 79). C D D R I V E C O N T R O L L E R F A I L U R E ( C D - L A U F W E R K -C O N T R O L L E R -F E H L E R ) — Das CD-Laufwerk reagiert nicht auf die Befehle vom Computer. D A T A E R R O R ( D A T E N F E H L E R ) — Die Daten auf der Festplatte können nicht gelesen werden. D E C R E A S I N G A V A I L A B L E M E M O R Y ( W E N I G E R S P E I C H E R V E R F Ü G B A R ) — Ein oder mehrere Speichermodul(e) sind unter Umständen beschädigt oder nicht ordnungsgemäß eingesetzt. Entfernen Sie die Speichermodule und setzen Sie sie erneut ein oder tauschen Sie sie gegebenenfalls aus. Weitere Informationen finden Sie in Ihrem Service-Handbuch auf support.dell.com. DISK C: FAILED INITIALIZATION (LAUFWERK C: FEHLER BEI DER I N I T I A L I S I E R U N G ) — Die Festplatte konnte nicht initialisiert werden. Führen Sie die Festplattenlaufwerktests von Dell Diagnostics aus (siehe „Dell Diagnostics“ auf Seite 49). D R I V E N O T R E A D Y ( L A U F W E R K I S T N I C H T B E T R I E B S B E R E I T ) — Zum Fortsetzen dieses Vorgangs muss eine Festplatte im Laufwerkschacht vorhanden sein. Installieren Sie ein Festplattenlaufwerk im entsprechenden Laufwerkschacht. Weitere Informationen finden Sie in Ihrem Service-Handbuch auf support.dell.com. ERROR READING PCMCIA CARD (FEHLER BEIM LESEN DER PCMCIA-KARTE) — Der Computer kann die ExpressCard nicht erkennen. Entfernen Sie die Karte und setzen Sie sie erneut ein oder verwenden Sie eine andere Karte. Weitere Informationen finden Sie in Ihrem Service-Handbuch auf support.dell.com. 42 Beheben von Störungen
EXTENDED MEMORY SIZE HAS CHANGED (GRÖßE DES ERWEITERUNGSSPEICHERS
H A T S I C H G E Ä N D E R T ) — Der im NVRAM verzeichnete Speicherumfang
stimmt nicht mit dem im Computer installierten Speicher überein. Starten
Sie den Computer neu. Wenn der Fehler erneut auftritt, wenden Sie sich an
Dell (siehe „Kontaktaufnahme mit Dell“ auf Seite 79).
THE FILE BEING COPIED IS TOO LARGE FOR THE DESTINATION DRIVE (DIE KOPIERTE
D A T E I I S T F Ü R D A S Z I E L L A U F W E R K Z U G R O S S ) — Die Datei, die kopiert werden
soll, ist entweder zu groß für den Datenträger oder es ist nicht mehr
genügend Speicherplatz auf dem Datenträger frei. Kopieren Sie die Datei auf
einen anderen Datenträger oder verwenden Sie einen Datenträger mit mehr
Kapazität.
A FILENAME CANNOT CONTAIN ANY OF THE FOLLOWING CHARACTERS: \ / : * ? “ <
> | — Verwenden Sie diese Zeichen nicht in Dateinamen.
G A T E A 2 0 F A I L U R E (G A T E -A2 0 -F E H L E R ) — Unter Umständen ist ein
Speichermodul nicht ordnungsgemäß befestigt. Setzen Sie die
Speichermodule neu ein und wechseln Sie sie gegebenenfalls aus. Weitere
Informationen finden Sie in Ihrem Service-Handbuch auf support.dell.com.
G E N E R A L F A I L U R E ( A L L G E M E I N E R F E H L E R ) — Das Betriebssystem kann den
Befehl nicht ausführen. In Anschluss an diese Meldung werden meist
spezifische Informationen angezeigt, beispielsweise: Printer out of
paper (Druckerpapier fehlt). Ergreifen Sie die entsprechenden Maßnahmen.
HARD-DISK DRIVE CONFIGURATION ERROR (FEHLER BEI DER
F E S T P L A T T E N K O N F I G U R A T I O N ) — Der Computer kann den Laufwerktyp nicht
erkennen. Fahren Sie den Computer herunter, entfernen Sie das
Festplattenlaufwerk (siehe Service-Handbuch auf support.dell.com) und
starten Sie den Computer von einer CD. Fahren Sie anschließend den
Computer herunter, setzen Sie das Festplattenlaufwerk wieder ein und
starten Sie den Computer neu. Führen Sie die Festplattenlaufwerktests von
Dell Diagnostics aus (siehe „Dell Diagnostics“ auf Seite 49).
HARD-DISK DRIVE CONTROLLER FAILURE 0 (FEHLER 0 BEIM FESTPLATTEN-
C O N T R O L L E R ) — Das Festplattenlaufwerk reagiert nicht auf die Befehle des
Computers. Fahren Sie den Computer herunter, entfernen Sie das
Festplattenlaufwerk (siehe Service-Handbuch auf support.dell.com) und
starten Sie den Computer von einer CD. Fahren Sie anschließend den
Computer herunter, setzen Sie das Festplattenlaufwerk wieder ein und
starten Sie den Computer neu. Besteht das Problem weiterhin, installieren
Sie ein anderes Laufwerk. Führen Sie die Festplattenlaufwerktests von Dell
Diagnostics aus (siehe „Dell Diagnostics“ auf Seite 49).
Beheben von Störungen 43H A R D - D I S K D R I V E F A I L U R E (F E S T P L A T T E N L A U F W E R K F E H L E R ) — Das Festplattenlaufwerk reagiert nicht auf die Befehle des Computers. Fahren Sie den Computer herunter, entfernen Sie das Festplattenlaufwerk (siehe Service- Handbuch auf support.dell.com) und starten Sie den Computer von einer CD. Fahren Sie anschließend den Computer herunter, setzen Sie das Festplattenlaufwerk wieder ein und starten Sie den Computer neu. Besteht das Problem weiterhin, installieren Sie ein anderes Laufwerk. Führen Sie die Festplattenlaufwerktests von Dell Diagnostics aus (siehe „Dell Diagnostics“ auf Seite 49). HARD-DISK DRIVE READ FAILURE (FEHLER BEIM LESEN DES F E S T P L A T T E N L A U F W E R K S ) — Das Festplattenlaufwerk ist eventuell defekt. Fahren Sie den Computer herunter, entfernen Sie das Festplattenlaufwerk (siehe Service-Handbuch auf support.dell.com) und starten Sie den Computer von einer CD. Fahren Sie anschließend den Computer herunter, setzen Sie das Festplattenlaufwerk wieder ein und starten Sie den Computer neu. Besteht das Problem weiterhin, installieren Sie ein anderes Laufwerk. Führen Sie die Festplattenlaufwerktests von Dell Diagnostics aus (siehe „Dell Diagnostics“ auf Seite 49). I N S E R T B O O T A B L E M E D I A ( S T A R T F Ä H I G E N D A T E N T R Ä G E R E I N L E G E N ) — Das Betriebssystem versucht, von einem nicht startfähigen Datenträger wie z. B. einem Diskettenlaufwerk oder einer CD zu starten. Legen Sie einen startfähigen Datenträger ein. I N V A L I D C O N F I G U R A T I O N I N F O R M A T I O N - P L E A S E R U N S YS T E M S E T U P P R O G R A M ( U N G Ü L T I G E K O N F I G U R A T I O N S D A T E N ; S YS T E M -S E T U P -P R O G R A M M A U S F Ü H R E N ) — Die Systemkonfigurationsdaten stimmen nicht mit der Hardware-Konfiguration überein. Diese Meldung erscheint normalerweise nach der Installation eines Speichermoduls. Korrigieren Sie die entsprechenden Optionen im System-Setup-Programm. Weitere Informationen finden Sie in Ihrem Service-Handbuch auf support.dell.com. KEYBOARD CLOCK LINE FAILURE (FEHLER IN ZUSAMMENHANG MIT DER TA S T A T U R T A K T R A T E ) — Überprüfen Sie bei einer externen Tastatur die Kabelverbindung. Führen Sie den Tastatur-Controller-Test von Dell Diagnostics aus (siehe „Dell Diagnostics“ auf Seite 49). 44 Beheben von Störungen
K E Y B O A R D C O N T R O L L E R F A I L U R E ( F E H L E R D E S TA S T A T U R -C O N T R O L L E R S ) —
Überprüfen Sie bei einer externen Tastatur die Kabelverbindung. Starten Sie
den Computer neu und berühren Sie Tastatur oder Maus während des
Startvorgangs nicht. Führen Sie den Tastatur-Controller-Test von Dell
Diagnostics aus (siehe „Dell Diagnostics“ auf Seite 49).
KEYBOARD DATA LINE FAILURE (FEHLER BEI DER DATENLEITUNG DER
TA S T A T U R ) — Überprüfen Sie bei einer externen Tastatur die
Kabelverbindung. Führen Sie den Tastatur-Controller-Test von Dell
Diagnostics aus (siehe „Dell Diagnostics“ auf Seite 49).
K E Y B O A R D S T U C K K E Y F A I L U R E ( TA S T A T U R F E H L E R : TA S T E K L E M M T ) —
Überprüfen Sie bei einer externen Tastatur oder einem externen Tastenblock
die Kabelverbindung. Starten Sie den Computer neu und berühren Sie
Tastatur oder Maus während des Startvorgangs nicht. Führen Sie den Test
„Taste klemmt“ (Stuck Key) von Dell Diagnostics aus (siehe „Dell
Diagnostics“ auf Seite 49.)
LICENSED CONTENT IS NOT ACCESSIBLE IN MEDIADIRECT (MEDIADIRECT: KEIN
Z U G R I F F A U F L I Z E N Z I E R T E I N H A L T E M Ö G L I C H ) — Dell™ MediaDirect™ ist nicht
in der Lage, die für die Datei geltenden Einschränkungen für Digital Rights
Management (DRM) zu identifizieren – die Datei kann nicht angezeigt
werden.
MEMORY DATA LINE FAILURE AT ADDRESS, READ VALUE EXPECTING VALUE
(S P E I C H E R D A T E N Z E I L E N F E H L E R B E I A D R E S S E , I S T -W E R T , S O L L -W E R T ) — Ein
Speichermodul ist möglicherweise fehlerhaft oder falsch eingesetzt. Setzen
Sie die Speichermodule neu ein und wechseln Sie sie gegebenenfalls aus.
Weitere Informationen finden Sie in Ihrem Service-Handbuch auf
support.dell.com.
M E M O R Y A L L O C A T I O N E R R O R ( F E H L E R B E I D E R S P E I C H E R Z U W E I S U N G ) — Das
gerade gestartete Programm steht in Konflikt mit dem Betriebssystem, einem
anderen Anwendungsprogramm oder einem Dienstprogramm. Fahren Sie
den Computer herunter, warten Sie 30 Sekunden und starten Sie ihn dann
neu. Führen Sie das Programm erneut aus. Wird die Fehlermeldung wieder
angezeigt, lesen Sie in der Dokumentation zur Software nach.
Beheben von Störungen 45MEMORY DATA LINE FAILURE AT ADDRESS, READ VALUE EXPECTING VALUE ( S P E I C H E R D A T E N Z E I L E N F E H L E R B E I A D R E S S E , I S T - W E R T , S O L L -W E R T ) — Ein Speichermodul ist möglicherweise fehlerhaft oder falsch eingesetzt. Setzen Sie die Speichermodule neu ein und wechseln Sie sie gegebenenfalls aus. Weitere Informationen finden Sie in Ihrem Service-Handbuch auf support.dell.com. MEMORY DOUBLE WORD LOGIC FAILURE AT ADDRESS, READ VALUE EXPECTING V A L U E ( S P E I C H E R - D O P P E L W O R T F E H L E R B E I A D R E S S E , I S T -W E R T , S O L L - W E R T ) — Ein Speichermodul ist möglicherweise fehlerhaft oder falsch eingesetzt. Setzen Sie die Speichermodule neu ein und wechseln Sie sie gegebenenfalls aus. Weitere Informationen finden Sie in Ihrem Service-Handbuch auf support.dell.com. MEMORY ODD/EVEN LOGIC FAILURE AT ADDRESS, READ VALUE EXPECTING VALUE ( S P E I C H E R B I N Ä R L O G I K F E H L E R B E I A D R E S S E , I S T -W E R T S O L L -W E R T ) — Ein Speichermodul ist möglicherweise fehlerhaft oder falsch eingesetzt. Setzen Sie die Speichermodule neu ein und wechseln Sie sie gegebenenfalls aus. Weitere Informationen finden Sie in Ihrem Service-Handbuch auf support.dell.com. MEMORY WRITE/READ FAILURE AT ADDRESS, READ VALUE EXPECTING VALUE ( S P E I C H E R S C H R E I B - / - L E S E F E H L E R B E I A D R E S S E , I S T - W E R T , S O L L - W E R T ) — Ein Speichermodul ist möglicherweise fehlerhaft oder falsch eingesetzt. Setzen Sie die Speichermodule neu ein und wechseln Sie sie gegebenenfalls aus. Weitere Informationen finden Sie in Ihrem Service-Handbuch auf support.dell.com. N O B O O T D E V I C E A V A I L A B L E ( K E I N S T A R T G E R Ä T V E R F Ü G B A R ) — Der Computer kann das Festplattenlaufwerk nicht finden. Ist das Festplattenlaufwerk als Startgerät festgelegt, stellen Sie sicher, dass das Laufwerk installiert, richtig eingesetzt und als Startlaufwerk partitioniert ist. NO BOOT SECTOR ON HARD DRIVE (KEIN STARTSEKTOR AUF F E S T P L A T T E N L A U F W E R K ) — Das Betriebssystem ist möglicherweise beschädigt. Wenden Sie sich an Dell (siehe „Kontaktaufnahme mit Dell“ auf Seite 79). NO TIMER TICK INTERRUPT (KEINE PROZESSORUNTERBRECHUNG BEI Z E I T G E B E R S I G N A L ) — Möglicherweise arbeitet ein Chip auf der Systemplatine nicht einwandfrei. Führen Sie die Systemchip-Tests (System Set) von Dell Diagnostics aus (siehe „Dell Diagnostics“ auf Seite 49). 46 Beheben von Störungen
NOT ENOUGH MEMORY OR RESOURCES. EXIT SOME PROGRAMS AND TRY AGAIN
(N I C H T G E N Ü G E N D A R B E I T S S P E I C H E R O D E R R E S S O U R C E N . A N D E R E
A N W E N D U N G E N S C H L I E ß E N U N D E R N E U T V E R S U C H E N ) — Es sind zu viele
Programme geöffnet. Schließen Sie alle Fenster und öffnen Sie das
Programm, das Sie benutzen möchten.
O P E R A T I N G S YS T E M N O T F O U N D ( B E T R I E B S S YS T E M N I C H T G E F U N D E N ) —
Installieren Sie die Festplatte (siehe das Service-Handbuch auf
support.dell.com). Besteht das Problem weiterhin, wenden Sie sich an Dell
(siehe „Dell Diagnostics“ auf Seite 49).
OPTIONAL ROM BAD CHECKSUM (FALSCHE PRÜFSUMME FÜR OPTIONALES
R O M ) — Das optionale ROM ist ausgefallen. Nehmen Sie Kontakt mit Dell
auf (siehe „Dell Diagnostics“ auf Seite 49).
A R E Q U I R E D .D L L F I L E W A S N O T F O U N D ( E I N E E R F O R D E R L I C H E DLL-D A T E I W U R D E
N I C H T G E F U N D E N ) — Für das Programm, das geöffnet werden soll, fehlt eine
wichtige Datei. Entfernen Sie das Programm und installieren Sie es neu.
Windows XP:
1 Klicken Sie auf Start→ Systemsteuerung→ Software→ Programme und
Funktionen.
2 Wählen Sie das Programm aus, das deinstalliert werden soll.
3 Klicken Sie auf Deinstallieren.
4 Die Installationsanweisungen finden Sie in der Programmdokumentation.
Windows Vista:
1 Klicken Sie in Windows Vista auf die Schaltfläche „Start“ und dann
auf Systemsteuerung→ Programme→ Programme und Funktionen.
2 Wählen Sie das Programm aus, das deinstalliert werden soll.
3 Klicken Sie auf Deinstallieren.
4 Die Installationsanweisungen finden Sie in der Programmdokumentation.
Beheben von Störungen 47S E C T O R N O T F O U N D ( S E K T O R N I C H T G E F U N D E N ) — Das Betriebssystem kann einen Sektor auf der Festplatte nicht finden. Entweder ist ein Sektor defekt, oder die Dateizuweisungstabelle auf der Festplatte ist beschädigt. Führen Sie das Fehlerprüfprogramm von Windows aus, um die Dateistruktur auf der Festplatte zu überprüfen. Weitere Anweisungen erhalten Sie unter „Windows-Hilfe und Support“ (klicken Sie dazu auf Start→ Hilfe und Support). Wenn eine große Anzahl an Sektoren defekt ist, müssen Sie die Daten sichern (falls möglich) und die Festplatte neu formatieren. S E E K E R R O R ( P O S I T I O N I E R U N G S F E H L E R ) — Das Betriebssystem kann eine bestimmte Spur auf der Festplatte nicht finden. S H U T D O W N F A I L U R E ( F E H L E R B E I M H E R U N T E R F A H R E N ) — Möglicherweise arbeitet ein Chip auf der Systemplatine nicht einwandfrei. Führen Sie die Systemchip-Tests (System Set) von Dell Diagnostics aus (siehe „Dell Diagnostics“ auf Seite 49). T I M E - O F - D A Y C L O C K L O S T P O W E R ( S T R O M A U S F A L L D E R TA G E S U H R ) — Die Systemkonfigurationseinstellungen sind fehlerhaft. Schließen Sie den Computer an eine Steckdose an, um den Akku aufzuladen. Wenn das Problem fortbesteht, versuchen Sie, die Daten wiederherzustellen, indem Sie das System-Setup-Programm aufrufen und das Programm anschließend sofort beenden (siehe Service-Handbuch für Ihren Computer, abrufbar unter support.dell.com). Wenn diese Meldung erneut auftritt, wenden Sie sich an Dell (siehe „Kontaktaufnahme mit Dell“ auf Seite 79). T I M E - O F - D A Y C L O C K S T O P P E D ( TA G E S U H R A N G E H A L T E N ) — Der Reserveakku, mit dem die Systemkonfigurationseinstellungen unterstützt werden, muss unter Umständen wieder aufgeladen werden. Schließen Sie den Computer an eine Steckdose an, um den Akku aufzuladen. Besteht das Problem weiterhin, wenden Sie sich an Dell (siehe „Kontaktaufnahme mit Dell“ auf Seite 79). T I M E - O F - D A Y N O T S E T - P L E A S E R U N T H E S YS T E M S E T U P P R O G R A M ( U H R Z E I T N I C H T D E F I N I E R T ; S YS T E M -S E T U P - P R O G R A M M A U F R U F E N ) — Die Uhrzeit- bzw. Datumsangaben, die im System-Setup-Programm gespeichert sind, stimmen nicht mit der Systemuhr überein. Korrigieren Sie die Einstellungen der Optionen Date (Datum) und Time (Uhrzeit). Weitere Informationen finden Sie in Ihrem Service-Handbuch auf support.dell.com. T I M E R C H I P C O U N T E R 2 F A I L E D ( Z E I T G E B E R -C H I P Z Ä H L E R 2 A U S G E F A L L E N ) — Möglicherweise arbeitet ein Chip auf der Systemplatine nicht einwandfrei. Führen Sie die Systemchip-Tests (System Set) von Dell Diagnostics aus (siehe „Dell Diagnostics“ auf Seite 49). 48 Beheben von Störungen
Sie können auch lesen