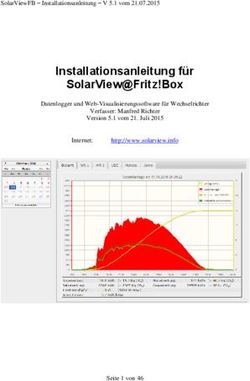Installationsanleitung für SolarView für Linux
←
→
Transkription von Seiteninhalten
Wenn Ihr Browser die Seite nicht korrekt rendert, bitte, lesen Sie den Inhalt der Seite unten
SolarView für Linux – Installationsanleitung – V 6.3 vom 04.01.2020
Installationsanleitung für
SolarView für Linux
Datenlogger und Web-Visualisierungssoftware für Wechselrichter
Verfasser: Manfred Richter
Version 6.3 vom 04. Januar 2020
Internet: http://www.solarview.info
Seite 1 von 51SolarView für Linux – Installationsanleitung – V 6.3 vom 04.01.2020
Inhaltsverzeichnis
Installationsanleitung für SolarView für Linux .............................................................................. 1
Inhaltsverzeichnis ............................................................................................................................. 2
Haftungsausschluss .......................................................................................................................... 4
Wichtige Informationen vor der Installation .................................................................................... 4
Einschränkungen in der Testversion ................................................................................................ 5
Wechselrichterhersteller ................................................................................................................... 5
Darstellung über das Internet ........................................................................................................... 5
SolarView für Linux......................................................................................................................... 5
USB-Fernanschluss .......................................................................................................................... 6
Installation ........................................................................................................................................ 6
Installation/Umzug und Betrieb auf dem Raspberry Pi ................................................................... 6
Voraussetzungen ...................................................................................................................... 7
SD Karte expandieren und System aktualisieren ..................................................................... 7
LXDE installieren (optional) .................................................................................................... 7
VNC Server installieren (optional) .......................................................................................... 7
FTP-Server installieren (optional) ............................................................................................ 8
SAMBA installieren ................................................................................................................. 8
SolarView installieren (Neuinstallation, Update oder Umzug von einer Fritzbox) ................. 8
Wichtig für das Ausführen von SolarView auf dem Raspberry............................................. 11
Autostart auf dem Raspberry...................................................................................................... 12
Betrieb auf einer Fritz!Box ............................................................................................................ 13
Fritz!Box Konfiguration sichern ................................................................................................ 13
Fritz!Box vorbereiten ................................................................................................................. 13
Telnet Zugang einschalten ......................................................................................................... 13
Per Telnet einloggen................................................................................................................... 13
Vorbereitung des USB-Stick ...................................................................................................... 14
Installation im internen Speicher oder Festplatte ....................................................................... 15
Konfiguration des Datenloggers................................................................................................. 15
Vorbereitung von Solarmax-Wechselrichtern ................................................................................ 17
Geräteadresse zuweisen: ............................................................................................................ 17
IP-Adresse einrichten: ................................................................................................................ 17
Solarmax C- und E- Serie........................................................................................................... 18
Installierte Leistung: ................................................................................................................... 18
Ab hier wieder für alle Wechselrichter-Hersteller: ........................................................................ 20
Start – Datei „start.sh“ einrichten ............................................................................................... 20
Abschnitt „Wechselrichter-Anlage 1“:................................................................................... 21
Abschnitt „Wechselrichter-Anlage 2“:................................................................................... 22
Abschnitt „Allgemeine Einstellungen“: ................................................................................. 22
Abschnitt „Eigenverbrauch“ .................................................................................................. 23
Abschnitt „eMail-Einstellungen“: .......................................................................................... 23
Abschnitt „FTP-Server“: ........................................................................................................ 24
Abschnitt „Web-Server“: ....................................................................................................... 24
Abschnitt "Zusätzliche Komponenten starten" ...................................................................... 24
Abschnitt „Fehlersuche“: ....................................................................................................... 25
Homepage einrichten.............................................................................................................. 25
Individuelle Anpassungen .............................................................................................................. 26
Seite 2 von 51SolarView für Linux – Installationsanleitung – V 6.3 vom 04.01.2020
Start-und Stoppzeiten des Loggers ......................................................................................... 26
FTP-Upload steuern ............................................................................................................... 27
Email Betreff – Prefix: ........................................................................................................... 27
Alarmfunktion ........................................................................................................................ 27
Anzeigen der zu erwarteten Erträge ....................................................................................... 28
Anpassungen der Diagrammdarstellung ................................................................................ 29
Anpassen der Diagramm-Farben und anderer Details. .......................................................... 29
Anpassen oder Ausblenden der Einspeisevergütung ............................................................. 29
Anpassung der Skalierung ...................................................................................................... 30
Anpassung der Leistungsreduktion ........................................................................................ 30
Anpassen des Links für die Wettervorhersage ....................................................................... 31
Neu laden der Webseite.......................................................................................................... 31
D0-Wirkleistung glätten ......................................................................................................... 31
D0–bestimmte Wechselrichter auswählen für Eigenverbrauchsberechnung ......................... 31
Weitere Anpassungsmöglichkeiten der Darstellung .............................................................. 32
Bezeichnung der Wechselrichter anpassen ............................................................................ 32
Bezeichner in den Diagrammen und Tabellen anpassen ........................................................ 32
Alarmmeldungen auslösen ..................................................................................................... 32
Status und Fehlermeldungen protokollieren .......................................................................... 32
Erträge Nachtragen oder Anpassen ................................................................................................ 32
Nachtragen von Tageserträgen ............................................................................................... 32
Nachtragen von Monatserträgen ............................................................................................ 33
Nachtragen von Jahreserträgen .............................................................................................. 34
Datenübername Solarlog/Sunny Explorer/CSV/SolarView@Windows.................................... 35
Voraussetzungen für den csv-Import: .................................................................................... 35
Benötigtes Datenformat: ........................................................................................................ 35
Installation des Importprogramms ......................................................................................... 36
Daten importieren ................................................................................................................... 36
Betrieb des Datenloggers ............................................................................................................... 38
Starten......................................................................................................................................... 38
Überprüfen, ob der Logger läuft ................................................................................................ 39
Beenden des Datenloggers ......................................................................................................... 40
Datensicherung / Backup ............................................................................................................... 40
Datenexport nach pvoutput.org ...................................................................................................... 40
Einrichten der Datenübernahme auf den PC .................................................................................. 41
Automatischer Start ........................................................................................................................ 41
Autostart auf dem Raspberry...................................................................................................... 41
Autostart auf der Fritzbox .......................................................................................................... 41
Autostart einrichten mit älteren Firmware-Versionen: .......................................................... 42
Fritz!Box zusammen mit einem anderen Router betreiben ............................................................ 43
Internet-Anschluss über UMTS ..................................................................................................... 43
Weiteren Wechselrichter-Typ überwachen .................................................................................... 43
Eigenverbrauch............................................................................................................................... 44
Minianwendung .............................................................................................................................. 44
TCP-Server ..................................................................................................................................... 45
Eigenverbrauch über S0-Konverter:....................................................................................... 45
Verbrauchsdaten über d0-Konverter: ..................................................................................... 45
MQTT Publishing .......................................................................................................................... 46
Seite 3 von 51SolarView für Linux – Installationsanleitung – V 6.3 vom 04.01.2020
Befehl bei Alarm auslösen ............................................................................................................. 46
Wechseln auf eine neue Fritz!Box ................................................................................................. 46
Wechselrichtertausch ..................................................................................................................... 47
Anlage erweitern ............................................................................................................................ 48
Probleme......................................................................................................................................... 49
Probleme melden ........................................................................................................................ 49
Nützliches ....................................................................................................................................... 50
Debug- und Test-Modus............................................................................................................. 50
Kopieren von Informationen aus dem Telnet-Fenster................................................................ 50
Legende / Werte ......................................................................................................................... 50
Quicksteps Fritzbox.................................................................................................................... 51
Open Source ................................................................................................................................... 51
Haftungsausschluss
Der Einsatz der Software erfolgt auf eigene Gefahr. Für Schäden oder Ertragsausfälle an Rechner,
Netzwerk, Fritz!Box, Raspberry, Wechselrichter oder anderen Komponenten kann keine Haftung
übernommen werden. Dies gilt auch im speziellen für ausbleibende oder falsche
Benachrichtigungen durch SolarView.
Wichtige Informationen vor der Installation
Diese Anleitung bezieht sich immer auf die aktuelle Version von SolarView. Bitte installieren Sie
immer die aktuelle Version, die Sie unter http://www.solarview.info/solarview_fritzbox.aspx
herunterladen können.
Für den Datenimport nach SolarView@Windows muss SolarView@Windows muss auf einem
Rechner installiert sein, wie in der Installationsanleitung für SolarView@Windows beschrieben.
Weiterhin gelten ebenfalls die dort beschriebenen Informationen und Einschränkungen.
Benötigt wird eine Fritz!Box von AVM, zum Beispiel die Fritz!Box 7141, 7170,7240, 7270, 7320,
7570, (Die Fritz!Box muss den Anschluss eines USB-Sticks erlauben und der telnet-Zugang muss
freischaltbar sein). Bei den Fritz!Box Modellen 73xx und 74xx bitte die readme.txt – Datei im
Unterverzeichnis 7390 beachten.
Da AVM die Unterstützung für Telnet wie auch für den Autostart aus aktuellen Firmware-
Versionen (OS Version grösser/gleich 6.05) für die Modelle 73xx und 74xx entfernt hat sind
diese Modelle für den Einsatz mit SolarView für Linux nicht mehr geeignet. Auch
Kabelboxen können wegen des fehlenden Telnet-Zugangs nicht verwendet werden. Bitte
beachten Sie auch, dass Ihr Provider unter Umständen ein Zwangsupdate der Firmware
durchführen kann, SolarView kann dann nicht mehr ausgeführt werden. Verwenden Sie in
diesem Fall eine ältere unterstützte Fritzbox – ggf. auch als Zweitbox – oder einen Raspberry
Pi.
Seite 4 von 51SolarView für Linux – Installationsanleitung – V 6.3 vom 04.01.2020
Wichtig ist, dass die Fritz!Box nach einem Neustart das korrekte Datum und die aktuelle Urzeit
erhält, da sie nicht über eine interne Uhr verfügt. In der Regel wird das die Fritzbox selbstständig
erledigen, sobald eine Internetverbindung besteht. Sollte keine Internet-Verbindung bestehen, dann
startet Solarview nicht, da sonst Daten für das Jahr 2000 geloggt würden und damit sämtliche
Statistiken unbrauchbar werden. Deshalb wartet in dem Fall SolarView in einer Schleife, bis ein
aktuelles Datum vorhanden ist. Das Datum und die Uhrzeit müssen dann über das Telefon, siehe
Anleitung von AVM:
http://avm.de/nc/service/fritzbox/fritzbox-
7270/wissensdatenbank/publication/show/189_Fehlermeldung-FRITZ-Box-verfuegt-ueber-keine-
gueltige-Uhrzeit/ oder per Telnet mit dem Befehl date gesetzt werden.
Weitere Informationen und Antworten auf Ihre Fragen finden Sie im Support-Bereich von
SolarView auf im Photovoltaik-Forum:
http://www.photovoltaikforum.com/solarview-f104/
Beherzigen Sie bitte auch den Abschnitt „Datensicherung/Backup“, Sie können sich mit
wenig Aufwand sehr viel Arbeit sparen, sollten einmal ein Problem mit dem USB-Stick
auftreten!
Einschränkungen in der Testversion
Die Testversion lässt sich im vollen Umfang testen. Der Testzeitraum beträgt insgesamt 60 Tage.
Während dieser Phase muss das Programm spätestens jeweils nach 10 Tagen neu gestartet werden.
Wechselrichterhersteller
Nativ werden Wechselrichter von Solarmax unterstützt. Aber auch andere Wechselrichter, z.B. von
SMA, Kaco, Fronius, Aurora, Kostal, Danfoss, Phonix, Sunville, Ever-Solar, IBC Servemaster etc.
können problemlos mit Solarview überwacht werden. Nähere Informationen dazu finden Sie auf
der Webseite http://www.solarview.info/solarview_fritzbox.aspx. Dort finden Sie die komplette
aktuelle Liste der unterstützten Hersteller.
Darstellung über das Internet
Es besteht die Möglichkeit, die SolarView für Linux - Auswertung im Internet zu publizieren. Eine
Anleitung, wie Sie das einrichten können, finden Sie unter
http://www.solarview.info/ftp_tutorial.pdf
SolarView für Linux
SolarView für Linux ist ein vollwertiger Datenlogger mit Alarmfunktion und benötigt keine
zusätzliche Hardware ausser einer Fritz!Box. Es ist möglich, die Tageserträge sowie die
Monatserträge grafisch darzustellen. Bei Bedarf lässt sich SolarView für Linux so konfigurieren,
dass man jeden Abend eine E-Mail erhält über die erzielten Erträge und im Störungsfall ebenfalls
eine E-Mail erhält. Es ist auch möglich, sich die erzeugten html-Files einfach per FTP auf einen
externen Server kopieren zu lassen.
Für detailiertere Auswertungen besteht die Möglichkeit, die geloggten Daten mit
SolarView@Windows zu importieren und dort auszuwerten.
Seite 5 von 51SolarView für Linux – Installationsanleitung – V 6.3 vom 04.01.2020
Das bietet SolarView für Linux:
• Kontinuierliches loggen der Wechselrichter – Daten von bis zu 9 Wechselrichtern
• eMail - Tagesbericht der Ertragsdaten für Tag, Monat, Jahr und Gesamt
• eMail – Alarm bei einer Störung
• graphische Auswertung der Tages-, Monats- und Jahresdaten
USB-Fernanschluss
Die Fritzbox bietet den sogenannten USB-Fernanschluss, um z.B. auf an der Fritzbox
angeschlossene USB-Drucker vom PC aus zuzugreifen. Dies können Sie weiterhin verwenden,
stellen Sie aber sicher, dass Sie bei aktiviertem USB-Fernanschluss „USB-Speicher“ und „Andere
(z.B. Scanner) deaktiviert haben. Ansonsten kann SolarView weder auf den Datenstick noch auf
den USB-Konverter zugreifen. Falls Sie diese Funktion nicht benötigen sollten Sie sie auf jeden
Fall deaktivieren.
Mögliche Konfiguration des USB-Fernanschluss, „USB-Speicher“ und „Andere (z.B. Scanner)“
müssen deaktiviert bleiben.
Installation
Im Folgenden werden die Installationsschritte beschrieben, die auf einen Raspberry oder auf einer
Fritz!Box 7170 mit der Standardfirmware von AVM durchzuführen sind. Andere AVM Modelle
verhalten sich mehr oder minder gleich.
Bitte verwenden Sie die Dokumentation Ihrer Fritz!Box, um diese entsprechend zu
konfigurieren. Falls Sie die Fritz!Box nicht als primären Router mit direktem Anschluss am
DSL verwenden möchten, sondern als "Zweit-Box", dann beachten Sie bitte den Abschnitt
"Fritz!Box zusammen mit einem anderen Router betreiben" am Ende dieser Anleitung.
Installation/Umzug und Betrieb auf dem Raspberry Pi
Wollen Sie SolarView auf einer Fritzbox betreiben, dann können Sie die folgenden Raspberry –
spezifischen Kapitel überspringen und mit dem Kapitel „Betrieb auf einer Fritz!Box“ fortfahren.
Die Installation auf einem x86 – Linuxrechner kann analog der Raspberry – Konfiguration
durchgeführt werden.
SolarView für Linux kann auf dem Raspberry Pi (getestet auf allen bisherigen Modellen bis
Raspberry 3) betrieben werden, die nötigen Programm-Dateien finden sich im Verzeichnis
/Andere/rpi/ des Neuinstallations- und Update-Paketes. Folgende Vorbereitungen auf dem
RaspBerry Pi sind notwendig, damit SolarView damit betrieben werden kann, unabhängig davon,
Seite 6 von 51SolarView für Linux – Installationsanleitung – V 6.3 vom 04.01.2020
ob es sich um eine Neuinstallation von SolarView handelt, oder Sie eine bestehende Installation
z.B. von einer Fritzbox umziehen möchten.
Voraussetzungen
Im Folgenden wird angenommen, dass der Raspberry Pi komplett eingerichtet ist mit der „lite“ -
Version von Debian.
Die Firmware können Sie unter https://www.raspberrypi.org/downloads/raspbian/ herunterladen.
Dort finden Sie auch beschrieben, wie sie die Firmware auf den Raspberry kopieren. Damit
SolarView betrieben werden kann sind noch einige Programme zu installieren.
Dazu müssen folgende Tools müssen auf Ihrem PC vorhanden sein:
- Putty, um Programme damit zu starten (http://www.putty.org/) und die Installation
vorzunehmen.
- WinSCP, um Dateien von einem Windows-Rechner auf den Raspberry zu kopieren
(http://winscp.net/)
Starten Sie nun Putty und verbinden Sie sich mit dem Raspberry. Arbeiten Sie dann die folgenden
Kommandos Schritt für Schritt ab, jede Zeile mit der Eingabetaste bestätigen.
SD Karte expandieren und System aktualisieren
Empfohlen wird eine SD-Karte mit einer Grösse von mindestens 4GB.
sudo raspi-config (dann “Expand SD card” und OK wählen, RPi neu starten)
sudo apt-get update -y
sudo apt-get upgrade -y (dieser Befehl kann bis bis zu 1-2 Stunden dauern)
sudo apt-get clean
sudo dpkg-reconfigure tzdata (dann Europe->Berlin auswählen, um in die deutsche
Zeitzone zu wechseln)
LXDE installieren (optional)
LXDE ist eine graphische Benutzeroberfläche. Falls Sie zukünftig keine grafische
Benutzeroberfläche benötigen können Sie die folgende Installation auch auslassen oder zu einem
späteren Zeitpunkt durchführen (Download ca. 500MB).
sudo apt-get install bluez
sudo apt-get install --no-install-recommends xserver-xorg
sudo apt-get install --no-install-recommends xinit
sudo apt-get install lxde-core lxappearance
sudo apt-get install iceweasel --no-install-recommends
sudo apt-get install lightdm
VNC Server installieren (optional)
Wenn Sie keine grafische Benutzeroberfläche installiert haben oder keinen Remote-Zugriff auf die
grafische Benutzeroberfläche benötigen, dann können Sie die VNC Server-Installation auslassen.
Sie können die Installation auch zu einem späteren Zeitpunkt durchführen.
sudo apt-get install tightvncserver
Die Konfiguration des VNC – Server finden Sie unter http://www.gtkdb.de/index_7_2107.html im
Detail beschrieben (anstatt dem „vi“ Editor besser „nano“ verwenden)
Seite 7 von 51SolarView für Linux – Installationsanleitung – V 6.3 vom 04.01.2020
FTP-Server installieren (optional)
Falls Sie keinen FTP-Server benötigen, um z.B. Ihre Daten nach SolarView@Windows zu
importieren, dann können Sie die FTP-Server Installation auslassen. Sie können den FTP-Server
auch zu einem späteren Zeitpunkt durchführen.
sudo apt-get install vsftpd
Die Konfiguration des FTP-Servers finden Sie detailliert beschrieben unter
http://www.gtkdb.de/index_36_2001.html (anstatt dem „vi“ Editor besser „nano“ verwenden)
Führen Sie die Konfiguration durch wie unter „FTP-Server für lokale Benutzer konfigurieren“
beschrieben.
SAMBA installieren
Damit Sie ganz einfach von Ihrem Rechner Daten mit dem Raspberry austauschen können
empfiehlt sich das Installieren und Einrichten des Samba – Servers.
sudo apt-get install samba samba-common-bin
sudo mv /etc/samba/smb.conf /etc/samba/smb.conf.original
sudo smbpasswd -a pi (Passwort vergeben z.B. „raspberry“)
Unter http://www.gtkdb.de/index_36_2043.html finden Sie die Konfiguration im Detail
beschrieben (anstatt dem „vi“ Editor besser „nano“ verwenden).
Verwenden Sie folgende Konfiguration für die Datei „/etc/samba/smb.conf“ anstatt der
vorgeschlagenen Version:
[global]
workgroup = WORKGROUP
netbios name = RASPBERRYPI
server string = RASPBERRYPI.HOME.LAN
security = user
passdb backend = tdbsam
encrypt passwords = yes
[svrpi]
path = /home/pi/svrpi
valid users = pi
read list = pi
write list = pi
read only = No
create mask = 0775
directory mask = 0775
Danach können Sie dann vom Windows-Explorer aus Datenaustauch mit dem Raspberry
durchführen, dazu im Explorer \\raspberrypi als Ziel eingeben. Der Benutzer ist dann „pi“, dass
Passwort das zuvor vergebene Passwort (z.B. „raspberry“, siehe oben).
SolarView installieren (Neuinstallation, Update oder Umzug von einer
Fritzbox)
Legen Sie zuerst die Verzeichnisstrukturen an:
ln -s /tmp /var/tmp
mkdir /home/pi/svrpi
cd /home/pi/svrpi
Seite 8 von 51SolarView für Linux – Installationsanleitung – V 6.3 vom 04.01.2020
Umzug von einer Fritzbox
Falls Sie SolarView von einer bestehenden Installation umziehen möchten können Sie die
vorhandene Installation vom USB-Stick einfach auf den Raspberry kopieren. Kopieren Sie dabei
sämtliche Dateien und Unterverzeichnisse von SolarView mit. Das Kopieren kann über den
Samba-Server geschehen (siehe oben) oder über WinSCP ins Verzeichnis /home/pi/svrpi/. Die
Verzeichnisstrukur muss dann wie folgt in aussehen auf dem Raspberry:
(Beispielansicht in WinSCP, die Verzeichnisse „aurora“, „d0“, „ippower“ und „smapbt“ sind
abhängig von Ihren Wechselrichtern, sie können bei Ihnen fehlen oder einen anderen Namen
aufweisen).
Neuinstallation oder Aktualisierung oder nach Umzug von der Fritzbox
Laden, installieren und starten Sie die Installationsdatei für SolarView:
Auf einem Raspberry Pi:
cd /home/pi/svrpi/
wget -O svfbinst-fb.zip http://www.solarview.info/downloads/svfbinst-fb.rpi.zip
Auf einem normalen x86-Linux-Rechner mit Ubuntu o.ä.:
cd /home/pi/svrpi/
wget -O svfbinst-fb.zip http://www.solarview.info/downloads/svfbinst-fb.x86.zip
Seite 9 von 51SolarView für Linux – Installationsanleitung – V 6.3 vom 04.01.2020
Auf einer Fritzbox 73xx oder 74xx.:
cd /var/media/ftp/
wget -O svfbinst-fb.zip http://www.solarview.info/downloads/svfbinst-fb.7390.zip
Auf einer Fritzbox 71xx oder 72xx.:
cd /var/media/ftp/
wget -O svfbinst-fb.zip http://www.solarview.info/downloads/svfbinst-fb.zip
Dann ausführen:
unzip svfbinst-fb.zip
chmod 755 svfbinst-fb
./svfbinst-fb
Das Programm erkennt nun, ob eine bestehende Installation aktualisiert werden muss, ober ob es
sich um eine Neuinstallation handelt.
Beispiel Neuinstallation:
Beispiel Update:
Treffen Sie entsprechend Ihre Auswahl. Im folgenden Schritt werden Sie nach den Herstellern Ihrer
Wechselrichter gefragt:
Seite 10 von 51SolarView für Linux – Installationsanleitung – V 6.3 vom 04.01.2020
Sie werden dann ggf. noch nach der Anzahl der Wechselrichter gefragt und ob die Installation/das
Update tatsächlich durchgeführt werden soll.
Das Programm lädt dann SolarView und ggf. die Proxyprogramme für Ihre Wechselrichter aus
dem Internet herunter und installiert die Dateien an der entsprechenden Stelle. Berechtigungen für
das Ausführen werden ebenfalls gesetzt. Die notwendigen Proxy-Programme für Ihre
Wechselrichter werden dabei auch auf den aktuellen Stand gebracht bzw. installiert. Bei einer
Neuinstallation müsen Sie diese dann nicht mehr nochmals installieren, sondern nur noch, wie in
der entsprechenden Anleitung beschrieben, konfigurieren. Ausnahme ist hier die Komponente d0-
fb (für Verbrauchs/Einspeisezähler) und ippower (zum Steuern von Verbrauchern). Diese beiden
Komponenten müssen bei Bedarf nach wie vor wie in der entsprechenden Anleitung beschrieben
installiert und konfiguriert werden.
Wichtig für das Ausführen von SolarView auf dem Raspberry
Zum Starten der Programme müssen Sie „sudo“ (das ist der „Super-User“) vor den Befehl stellen,
also z.B.
sudo ./solarview-fb -i 192.168…
sudo ./kostal-fb -i 192.168….
sudo ./start.sh
sudo ./stop.sh
Ansonsten können die nötigen Ports nicht geöffnet werden und SolarView kann keine Dateien
schreiben oder aktualisieren.
Sollten Sie beim Versuch, ein Programm auszuführen, die Meldung „Permission denied“ bzw.
(Zugriff nicht erlaubt) oder „File not found“ (Datei nicht gefunden) erhalten, obwohl die Datei
Seite 11 von 51SolarView für Linux – Installationsanleitung – V 6.3 vom 04.01.2020
vorhanden ist, dann können Sie diese Datei als ausführbar markieren, indem Sie den Befehl chmod
anwenden.
Beispiel, um solarview-fb als ausführbar zu markieren (zuvor ins svrpi – Verzeichnis wechseln):
chmod 755 solarview-fb
Autostart auf dem Raspberry
Damit die SolarView-Programme nach einem Neustart des Raspberry automatisch gestartet
werden, ist es nötig, eine entsprechende Startdatei einzuspielen. Die notwendige Datei svfb.sh ist
bereits vorbereitet, Sie finden Sie im Installationspaket von SolarView für Linux im Verzeichnis
„Andere/rpi“. Kopieren Sie diese Datei mit WinSCP auf den Raspberry, öffnen Sie dann Putty und
wechseln Sie in das Verzeichnis, in dem Sie die Datei svfb.sh abgelegt haben. Führen Sie dann
folgenden Befehl aus:
cd /home/pi/svrpi/
sudo cp svfb.sh /etc/init.d/svfb.sh
cd /etc/init.d/
sudo chmod 755 svfb.sh
sudo update-rc.d svfb.sh defaults 99
Sollten Sie das vorgeschlagene SolarView-Installationsverzeichnis „/home/pi/svrpi“ NICHT
verwenden, dann müssen Sie den Pfad zu „start.sh“ in der Datei „svfb.sh“ vor dem Kopieren
anpassen, ansonsten wird der automatische Start nicht funktionieren.
Im Folgenden in dieser Anleitung wird nicht speziell auf den Raspberry eingegangen. „Telnet-
Eingaben“ werden mit dem Programm „Putty“ durchgeführt.
Sie können nun das Kapitel „Betrieb auf einer Fritz!Box“ überspringen und fortfahren mit
dem Kapitel „Vorbereitung von Solarmax-Wechselrichtern“
Seite 12 von 51SolarView für Linux – Installationsanleitung – V 6.3 vom 04.01.2020
Betrieb auf einer Fritz!Box
In den folgenden Abschnitten wird die Vorbereitung und Installation auf einer Fritzbox
beschrieben.
Fritz!Box Konfiguration sichern
Bevor Sie beginnen sollten Sie zuerst die aktuelle Konfiguration ihrer Fritz!Box sichern! Dazu
finden Sie eine Anleitung im Handbuch der Fritz!Box oder auf der Webseite www.avm.de.
Fritz!Box vorbereiten
Zuerst sollte überprüft werden, ob die Fritz!Box die aktuelle Version der Firmware installiert ist.
Falls nicht führen Sie bitte zuerst ein Update der Firmware durch. Nach einem Update sollten Sie
vor den weiteren Schritten auf jeden Fall die Konfiguration sichern.
Telnet Zugang einschalten
Hierzu benötigen Sie ein Telefon, welches an der Fritz!Box verbunden ist (DECT- oder
Tastentelefon). Geben Sie zum Einschalten des Telnet – Zugangs folgende Tastenkombination ein:
#96*7*
Zum Ausschalten geben Sie folgendes ein:
#96*8*
Falls Sie kein Telefon zur Hand haben können Sie den Zugang auch über die integrierte Wahlhilfe
freischalten:
In Menü der Fritz!Box "Telefon" auswählen, dann das Menü "Telefonbuch" anklicken und dort
einen Eintrag machen mit der Nummer "#96*7*" - dann "Wählhilfe aktivieren" auswählen und
anschließend im Menü "Telefonbuch" auf die Nummer "#96*7*" klicken.
Nach dem Öffnen des Telnet – Zugangs wird auf der Fritz!Box folgender Hinweis angezeigt:
Beim Klicken auf „Weitere Informationen“ erhalten Sie Informationen, wie sie die Fritz!Box
wieder in den Ursprungszustand zurücksetzen können, falls das gewünscht ist.
Per Telnet einloggen
Unter Windows Vista / Windows 7 wird das telnet - Client Programm nicht mehr automatisch
installiert. Falls Sie in den kommenden Schritten die Meldung "telnet ist entweder falsch
geschrieben oder das Programm wurde nicht gefunden" erhalten, dann müssen Sie zuerst den
Telnet-Client auf dem Windows - Rechner installieren. Wie das geht, ist auf der folgenden Internet-
Seite in einfachen Schritten beschrieben: http://www.netzwerktotal.de/vistatelnet.htm
Die Anleitung für Vista kann auch für Windows 7 verwendet werden.
Nun können Sie testen, ob Sie sich vom PC aus auf die Fritz!Box per Telnet verbinden können.
Dazu öffnen Sie ein Command – Fenster (Start -> Ausführen -> cmd , dann OK klicken). Tippen
Sie in das geöffnete Fenster Telnet fritz.box ein und drücken Sie die Eingabe-Taste.
Seite 13 von 51SolarView für Linux – Installationsanleitung – V 6.3 vom 04.01.2020
Nun sollten Sie aufgefordert werden, ein Passwort einzugeben – falls Sie ein Passwort für die
Fritz.box vergeben haben.
Tippen Sie nun Ihr Passwort ein (falls Sie kein Passwort haben wird dieser Punkt übergangen) und
drücken Sie die Eingabetaste.
Wenn alles soweit geklappt hat, dann meldet sich die Fritz!Box folgendermassen:
Nun können Sie diese Telnet – Session wieder schliessen. Geben Sie dazu einfach Exit ein und
drücken Sie die Eingabe-Taste. Danach können Sie das Fenster schliessen.
Vorbereitung des USB-Stick
Verwenden Sie bitte nur einen USB-Stick eines namhaften Herstellers wie z.B. Verbatim, Hama,
SanDisk, Kingston o.ä. mit mindestens 512MB Speicherplatz. Billige USB-Sticks
(Werbegeschenke etc. führen immer wieder zu Problemen wie plötzlichen Abstürzen, Datenverlust
etc.).
Seite 14 von 51SolarView für Linux – Installationsanleitung – V 6.3 vom 04.01.2020
Schliessen Sie dazu den USB-Stick an Ihrem Rechner an und kopieren Sie die Dateien aus dem
Installationspaket auf den USB-Stick in das oberste Wurzelverzeichnis. Danach können Sie den
USB-Stick an die Fritz!Box anschliessen. Nun müssen Sie den FTP-Zugriff und den USB-
Netzwerkspeicher aktivieren. Dies geschieht über das NAS-Menü der Fritzbox.
Achtung: Einen USB-Stick darf man nie "einfach so" vom Gerät abziehen, egal ob das vom PC
oder von der Fritz!Box ist. Das kann 10 Mal gut gehen, aber schlimmsten Falls führt das zu
Datenverlust oder korrupten Dateien oder der Stick ist schlicht nicht mehr lesbar und muss neu
formatiert werden! Bitte beenden Sie immer solarview-fb und ggf. auch den Webserver und
schliessen Sie das Telenet - Fenster. Anschließend bitte im Start - Menü der Fritz!Box
(http://fritz.box) unter "Anschlussinformationen" auf "Sicher entfernen" klicken:
Danach können Sie den Stick abziehen. Gleiches gilt übrigens für das Abziehen am PC. Auch dort
gibt es die Möglichkeit im Systemtray unten rechts:
Hier das Icon mit dem grünen Pfeil anklicken und "USB Massenspeicher-Laufwerk...
entfernen" auswählen.
Installation im internen Speicher oder Festplatte
SolarView können Sie auch problemlos auf einer angeschlossenen Festplatte installieren oder im
internen Speicher, wie er z.B. bei der 7390 vorhanden ist. Das Vorgehen ist prinzipiell das gleiche,
legen Sie einfach ein Verzeichnis an, z.B. mit dem Namen „solarview“, und kopieren Sie dann
über die Netzwerkfreigabe die Dateien von SolarView in dieses Verzeichnis. Später beim
Einrichten ersetzt dieser Verzeichnisname dann den Namen des USB-Stick (z.B. beim Einrichten
der Autostart-Funktion über debug.cfg).
Konfiguration des Datenloggers
Öffnen Sie den Webbrowser und geben Sie ftp://fritz.box als URL ein. Sie sollten dann auf eine
Seite gelangen, die in etwa so aussieht:
Seite 15 von 51SolarView für Linux – Installationsanleitung – V 6.3 vom 04.01.2020
Merken Sie sich gut den Namen, der hinter „Verzeichnis“ steht – im Beispiel oben ist das „USB2-
0-FlashDrive-00“ (achten Sie auf Gross/Kleinschreibung). Dieser Verzeichnisname hängt vom
USB-Stick ab und variiert. Der Verzeichnisname wird später für die Konfiguration und den Zugriff
benötigt. Der Einfachheit halber wird der Verzeichnisname im Folgenden durch ersetzt. Sie müssen dort jeweils den richtigen Verzeichnisnamen eintragen.
Loggen Sie sich nun per Telnet auf die Fritz!Box ein wie zuvor beschrieben. Danach geben Sie
folgendes Kommando ein und drücken die Eingabetaste:
cd /var/media/ftp/
Nun geben sie „ls“ ein, um den Inhalt des Verzeichnisses zu listen. Sie sollten nun die Dateien
sehen, die Sie zuvor auf den USB-Stick kopiert haben:
Geben Sie nun unter Start->Ausführen \\fritz.box ein
und wechseln Sie in das :
Im Explorer wird daraufhin der Inhalt des USB-Stick angezeigt.
Seite 16 von 51SolarView für Linux – Installationsanleitung – V 6.3 vom 04.01.2020
Falls Sie keine Solarmax – Wechselrichter abfragen möchten gehen Sie nun nach der Anleitung
für Ihren Wechselrichterhersteller vor. Die jeweiligen Anleitungen und Softwarepakete finden
Sie unter http://www.solarview.info/solarview_fritzbox.aspx und dort im Menü „Solarview“.
Wenn Sie die entsprechende Proxykomponente für Ihren Wechselrichter eingerichtet haben,
dann fahren Sie in dieser Anleitung mit dem übernächsten Kapitel („Ab hier wieder für alle
Wechselrichter-Hersteller„, Seite 12) fort.
Vorbereitung von Solarmax-Wechselrichtern
Der folgende Abschnitt bezieht sich nur auf Solarmax – Wechselrichter.
Wichtig: Solarmax-Wechselrichter der Serie S können nicht direkt an einer Fritzbox 73xx oder
74xx angeschlossen werden, da die Wechselrichter über eine 10Mbit Schnittstelle verfügen, die
von den neueren Fritzboxen nicht mehr unterstützt wird. Sie müssen in diesem Falle zwischen
Fritzbox und Wechselrichter einen Ethnet Hub oder Switch schalten.
Einrichten, Siehe auch hier:
http://www.photovoltaikforum.com/datenlogger-f5/maxtalk-einrichten-maxtalk-auslesen--t41062.html
Geräteadresse zuweisen:
Jedem Solarmax-Wechselrichter müssen Sie eine eindeutige Adresse, beginnend mit 1,
aufsteigend, über dessen Menü zuweisen. D.h. der erste Wechselrichter erhält die Geräteadresse 1,
der zweite die Adresse 2 usw.
Mehrere Wechselrichter werden mit einfachen Ethernet-Patchkabeln, wie sie für den Anschluss
von Computern am Netzwerk verwendet werden, untereinander in Reihe verbunden.
IP-Adresse einrichten:
Nur der erste Wechselrichter wird am Ethernet-Netzwerk mit einem normalen Netzwerkkabel
angeschlossen. Diesem Wechselrichter müssen Sie eine IP-Adresse über dessen Menü zuweisen.
Seite 17 von 51SolarView für Linux – Installationsanleitung – V 6.3 vom 04.01.2020
Die Adresse muss im gleichen Subnetzwerk liegen wie die Fritzbox, normalerweise ist das dann
im Netzwerk 192.168.178.x, d.h. Sie können z.B. die Adresse 192.168.178.52 zuweisen.
Damit alle Angaben stimmen, muss auf den Wechselrichtern die installierte Leistung eingetragen
werden. Dazu wird das Programm MaxTalk von Solarmax benötigt (http://www.solarmax.com).
Verwenden Sie die Version 1.7.9, bei neueren Versionen können Sie die Geräteleistung nicht mehr
anpassen.
Solarmax C- und E- Serie
Zusätzliche Wechselrichter der C- oder E-Serie werden einfach per RS485 – Bus am
Wechselrichter der S-Serie angeschlossen. Dazu kann ein einfaches Computer-Netzwerkkabel mit
RJ-45 – Steckern verwendet werden.
Werden ausschliesslich Wechselrichter der C- oder E- Serie verwendet, dann müssen Sie einen
RS485 Konverter verwenden. Hierzu können Sie auf einem Raspberry einen RS485- USB
Konverter verwenden, vorzugsweise mit FTDI – Chipsatz, z.B. USB-RS485-WE-1800-BT. Der
Treiber ist auf dem Raspberry vorinstalliert und wird automatisch beim Start geladen. In
SolarView_FB_Startup tragen Sie links oben als Wechselrichter – Port den zugewiesenen USB-
Port ein, z.B. /dev/ttyUSB0
Die Pinbelegung der RJ45 – Buchse sieht wie folgt aus. Die 15V Versorgungspannung müssen
über eine externe Spannungsversorgung zugeführt werden.
Installierte Leistung:
In MaxTalk kann unter „Gerätespeicher“ die installierte Leistung der Solarzellen pro
Wechselrichter eingetragen werden. Im folgenden Beispiel sind das 5460 W. Dies geht natürlich
Seite 18 von 51SolarView für Linux – Installationsanleitung – V 6.3 vom 04.01.2020
nur, wenn die Wechselrichter in Betrieb sind. Für eine nähere Beschreibung von Maxtalk bitte das
entsprechende Handbuch zu Rate ziehen.
Bei anderen Wechselrichtertypen kann diese Einstellung nicht vorgenommen werden. Für diese
Wechselrichter muss der Wert über SolarView_FB_Startup.exe eingegeben werden.
Seite 19 von 51SolarView für Linux – Installationsanleitung – V 6.3 vom 04.01.2020
Ab hier wieder für alle Wechselrichter-Hersteller:
Start – Datei „start.sh“ einrichten
Starten Sie nun das Programm SolarView_FB_Startup. Das Programm können Sie entweder
direkt von http://www.solarview.info/solarview_fb_startup/publish.htm installieren oder durch
Doppelklick auf den Link SolarView_FB_Startup im Installationspaket. Es öffnet sich ein Dialog,
der Sie fragt, ob Sie das Programm tatsächlich installieren möchten:
Beantworten Sie diesen Dialog mit „Installieren“. Eventuell muss dabei noch das Microsoft .net
Framework installiert werden. Nach der Installation finden Sie das Programm
„SolarView_FB_Startup“ dann in der Programmgruppe „RichterData“. Beim Starten des
Programms prüft es, ob es eine Aktualisierung für SolarView_FB_Startup gibt und installiert diese
ggf.
Nach dem Start erhalten Sie den Konfigurationsschirm für SolarView. Hiermit können Sie die im
Folgenden beschriebenen notwendigen Einstellungen für den Betrieb von SolarView durchführen.
Alternativ können Sie die Startkonfiguration auch manuell durchführen. Die notwendigen
Parameter werden von SolarView ausgegeben, wenn Sie das Programm solarview-fb ohne
Parameter oder mit dem Parameter -h oder --help im Terminal/Telnet-Fenster bzw. mit Putty (auf
dem Raspberry) aufrufen.
Seite 20 von 51SolarView für Linux – Installationsanleitung – V 6.3 vom 04.01.2020
Beispielkonfiguration für eine Anlage mit einem Solarmax-Wechselrichter
Es können mehrere Startdateien angelegt werden mit unterschiedlichen Konfigurationen. Dazu
beim Abspeichern einfach einen anderen Namen, z.B. debug_start.sh angeben. Anstatt ./start.sh
führen Sie dann ./debug_start.sh aus.
Hier müssen Sie nun die notwendigen Einstellungen vornehmen:
Abschnitt „Wechselrichter-Anlage 1“:
Wechselrichter-IP Die IP-Adresse, die Sie am Wechselrichter/Konverter ablesen
können / eingestellt haben. Achtung, ganz wichtig: hier keine
führenden Nullen eintragen wie z.B. 192.168.001.052
sondern 192.168.1.52. Falls Sie keine Solarmax-Wechselrichter
abfragen möchten wird hier immer die IP-Adresse 127.0.0.1
eingetragen.
Wechselrichter-Port Der Port, den Sie am Wechselrichter ablesen können / eingestellt
haben. Falls Sie keine Solarmax-Wechselrichter abfragen
möchten wird hier der Port 10000 eingetragen
Seite 21 von 51SolarView für Linux – Installationsanleitung – V 6.3 vom 04.01.2020
Anzahl Wechselrichter Die Anzahl der abzufragenden Wechselrichter dieser Anlage.
Wichtig ist, dass die an den Wechselrichtern eingestellten
Geräteadressen mit 1 (Aurora Wechselrichter mit 2) beginnen
und aufsteigend sind!
Abschnitt „Wechselrichter-Anlage 2“:
Dieser Teil wird nur ausgefüllt, wenn Wechselrichter von zwei verschiedenen Herstellern
überwacht werden sollen. Die Bedeutung der Felder entsprechen denen von Wechselrichter-Anlage
1. Weitere Informationen finden Sie im Kapitel „Weiteren Wechselrichter-Typ überwachen“.
Abschnitt „Allgemeine Einstellungen“:
Abweichung Wechselrichter Die am Stromzähler abgelesenen kWh geteilt durch die am
Wechselrichter angezeigten kWh. Dies ist ein Korrekturfaktor
für die grafische Darstellung und die Übermittlung an
www.sonnenertrag.eu.
Falls Zähler und Wechselrichter zu unterschiedlichen
Zeitpunkten verbaut oder gewechselt wurden macht es Sinn, die
Stände über einen Zeitraum von z.B. vier Wochen zu
vergleichen. Der Korrekturfaktor wird dann wie folgt errechnet:
(Zählerstand „heute“ minus Zählerstand „vor vier Wochen“)
geteilt durch (Wechselrichterstand „heute“ minus
Wechselrichterstand „vor vier Wochen“)
Installierte Leistung (Nur Sunways). Hier können Besitzer von Sunways -
Wechselrichtern die Installierte Generatorleistung pro
Wechselrichter eintragen. Mehrere Wechselrichter werden durch
Komma getrennt (keine Leerzeichen!), die Angaben erfolgen in
Wp, also z.B. 5460,3220,4400 für 5,45kWp an WR1, 3,22kWp
an WR2 und 4,40 kWp an WR3.
Kein Daten-File Export... Auswählen, falls keine Daten nach SolarView@Windows
exportiert werden sollen.
Keinen CSV-Extport erzeugen Auswählen, falls keine CSV-Dateien, z.B. für den Import in
Excel erzeugt werden sollen. Die CSV-Dateien finden Sie im
Verzeichnis „data“ auf dem USB-Stick
Passwörter verschlüsselt ablegen
Hierbei werden die Passwörter für email und ftp verschlüsselt in
der Startdatei abgelegt und im Programm nicht im Klartext
dargestellt. Es muss dafür mindestens SolarView für Linux in der
Version 2.07g verwendet werden.
Tägliches Backup durchführen
Ist dieser Punkt aktiviert, dann wird eine tägliche Backupdatei
mit den wichtigsten Dateien im Verzeichnis „backup“ angelegt.
Sie sollten aber trotzdem auch weiterhin regelmässig ein Backup
der gesamten SolarView für Linux- Installation durchführen.
Siehe Kapitel „Datensicherung/Backup“
Seite 22 von 51SolarView für Linux – Installationsanleitung – V 6.3 vom 04.01.2020
Abschnitt „Eigenverbrauch“
Wählen Sie hier aus, an welcher Anlage der S0-
Eigenverbrauchszähler angeschossen ist. Tragen Sie dahinter die
Anzahl der Eigenverbrauchs - S0 – Impulszähler ein.
Abschnitt „eMail-Einstellungen“:
Über email werden Alarmmeldungen sowie
die aktuellen Ertragswerte und bei Vorhandensein einer D0-
Zählerauswertung die aktuellen Zählerdaten per email
übermittelt. Die Wechselrichterdaten werden nach erreichen der
Logendzeit versendet, die D0-Daten um 23:59.
Postausgangsserver (SMTP) Der SMTP Server Ihres Providers, z.B. smtp.1und1.de
Mail-Absender Die E-Mail-Adresse des Absenders
email-Kontoname Ihr Mailbox – Account bei Ihrem Provider (meist ebenfalls die
email-Adresse).
Passwort Das Passwort Ihres – Mailbox – Accounts
Empfänger Die E-Mail-Adresse des Empfängers
2. Empfänger Optional: zweite Email-Adresse eines weiteren Empfängers
SMS-Alarm Optional: "email auf SMS" - email-Adresse, an die
Alarmmeldungen (kein Tagesbericht) gesendet werden sollen.
Die meisten Mobilfunkanbieter wie Vodavone, T-Mobile, E-
Plus, O2 etc. bieten solch ein Gateway an, bei dem Emails
umgewandelt werden und als SMS auf ein Handy geschickt
werden können. Beim Mobilfunk-Anbieter erkundigen. Die
Adresse sieht dann in etwa folgendermassen aus:
01710000000@t-mobile-sms.de. Siehe auch
http://www.petropartner.de/hilfe_Email2SMS.htm
Achtung - Verschiedene Anbieter wie z.B. Simyo oder Blau.de
bieten diesen Dienst nicht an, auch wenn er freigeschaltet werden
kann. Erkundigen Sie sich im Zweifelsfall bei Ihrem Mobilfunk-
Anbieter.
Der email-Versand über die meisten Provider wie z.B.
gmx.de, web.de, t-online.de, 1und1.de, gmail, googlemail
und weitere funktioniert problemlos.
SMTP-Port: Der Port, auf dem der SMTP Server Ihres email-Providers die zu
versendende email empfängt. In der Regel ist das Port 25.
Beachten Sie die Hinweise Ihres Providers zum Einrichten des
Email-Programms.
Übertragungssicherheit: Wählen Sie hier „keine“, wenn Ihr eMail-Provider keine
verschlüsselte Übertragung unterstützt. Sollte TLS möglich sein,
dann wählen Sie „TLS“ aus, sollte SSL unterstützt werden, dann
wählen Sie „SSL“ aus. Ggf. müssen Sie auch den SMTP-Port
anpassen. Ihr eMail-Provider muss die Verschlüsselungsart
unterstützen, damit sie genutzt werden kann. Beachten Sie die
Hinweise Ihres Providers zum Einrichten des Email-Programms.
Beispiel für Google-Mail (…@gmail.com,
Seite 23 von 51SolarView für Linux – Installationsanleitung – V 6.3 vom 04.01.2020
…@googlemail.com):
Postausgangsserver: smtp.gmail.com
SMTP-Port: 587
Übertragungsicherheit: TLS
In der Regel wird für TLS der Port 587 verwendet, für SSL der
Port 465. Server ohne Verschlüsselung verwenden in der Regel
Port 25. Genaues kann Ihnen Ihr email-Provider mitteilen.
Abschnitt „FTP-Server“:
Der FTP-Upload dient dazu, die erfassten Daten auf einen FTP-Server zu kopieren.
FTP-Konto FTP Benutzername Ihrer externen Homepage
FTP-Kennwort FTP Passwort Ihrer externen Homepage
FTP-Servername FTP Server Name Ihrer externen Homepage
FTP-Server-Verzeichnis FTP Verzeichnis auf dem Server Ihrer externen Homepage (nicht
setzen, falls nicht benötigt)
FTP-Parameter testen Mit dieser Schaltfläche kann überprüft werden, ob mit den
angegebenen Parametern ein Upload der htm-Dateien auf den
FTP-Server grundsätzlich möglich ist.
Nur am Tagesende hochladen Wird diese Funktion aktiviert, dann werden die Daten nur zum
Tagesabschluss auf den externen Webserver hochgeladen, zum
gleichen Zeitpunkt zu dem auch der Tagesbericht per email
versendet wird. Dies ist sinnvoll, wenn z.B. nur eine Anbindung
per UMTS möglich ist und man das Datenvolumen möglichst
gering halten will. Alarmmeldungen per email sind hiervon nicht
betroffen.
Im Kontonamen oder FTP-Passwort dürfen folgende Sonderzeichen nicht vorkommen: „@“ und
„:“
Abschnitt „Web-Server“:
Die Fritz!Box kann auch als interner Webserver installiert werden. Wird diese Funktion aktiviert,
dann kann die Webseite innerhalb des internen Netzwerkes unter der URL
http://fritz.box:88/index.htm oder http://fritz.box:88/ aufgerufen werden. Ein Zugriff auf eine
Fritzbox, die gleichzeitig als DSL-Router arbeitet, ist aus dem Internet nicht möglich.
Sollten Sie einen Raspberry verwenden, dann erreichen Sie die Webseite über
http://raspberrypi:88/ oder über die IP-Adresse des Raspberry Pi: http://:88/
Nachdem Sie alle Einstellungen überprüft und gesetzt haben speichern (überschreiben) Sie die
Datei als „start.sh“ auf dem USB-Stick.
Abschnitt "Zusätzliche Komponenten starten"
Falls Sie Sunways - Wechselrichter einsetzen oder SMA Wechselrichter, dann können Sie SMP
(Sunways), SMA und andere Wechselrichtertypen hier auswählen. Diese Programme müssen nach
der entsprechenden Anleitung auf der Fritz!Box istalliert werden. Sie werden dann durch diese
Auswahl automatisch mit gestartet.
Seite 24 von 51SolarView für Linux – Installationsanleitung – V 6.3 vom 04.01.2020
Abschnitt „Fehlersuche“:
Testmode Testen der Konfiguration. Die Wechselrichter werden einmal
abgefragt, und, sofern konfiguriert – wird eine eMail versendet
und ggf. auch der FTP-Upload durchgeführt. Aktivieren Sie hier
auch den Debug-Modus:
Debug-Mode Es werden detaillierte Informationen angezeigt und ein
solarview-fb.log wird erzeugt.
Debug-Datei Optionaler Dateiname zum Aufzeichnen. Leerlassen, falls die
Daten auf der Konsole ausgegeben werden sollen.
Homepage einrichten
Erstellen Sie ein Verzeichnis „homepage“ auf dem USB-Stick im Wurzelverzeichnis und kopieren
Sie die htm und css – Dateien aus dem homepage – Verzeichnis des Installationspaketes dort hinein
(die Dateien days_hist.js und months.js werden im Betrieb erzeugt). Ebenfalls enthalten ist ein
Ordner mit dem Namen „cal“ und „jqplot“ mit weiteren Unterverzeichnissen. Diese müssen
ebenfalls komplett mit den Unterverzeichnissen auf den USB-Stick ins Verzeichnis „homepage“
und einmalig auch auf die externe Homepage kopiert werden.
Ein Tutorial zum Einrichten einer externen Homepage finden Sie u.a. auf
http://www.solarview.info/solarview_fritzbox.aspx.
Danach können Sie die Webseite öffnen, z.B. http://www.solarview.info/solarview_fb/index.htm
Diese Seite ist auch aus dem Internet von überall her erreichbar.
Die Webseite sollte dann in etwa so aussehen:
Seite 25 von 51Sie können auch lesen