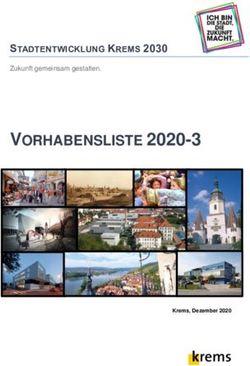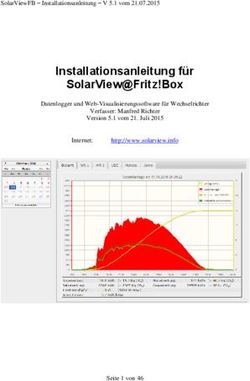VisualGroups 1.6.1089.0 Dokumentation für Administratoren und Benutzer - Stand: Mai 2021
←
→
Transkription von Seiteninhalten
Wenn Ihr Browser die Seite nicht korrekt rendert, bitte, lesen Sie den Inhalt der Seite unten
Rechtliche Hinweise © 2021 Swyx Solutions GmbH. Alle Rechte vorbehalten. Marken: Swyx, SwyxIt! und SwyxON sind eingetragene Marken der Swyx Solutions GmbH. Alle anderen Marken, Produktnamen, Unternehmensnamen, Handelsmarken und Servicemarken sind Eigentum der entsprechenden Rechtsinhaber. Die Inhalte dieser Dokumentation sind urheberrechtlich geschützt. Die Veröffentlichung im World Wide Web oder in sonstigen Diensten des Internets bedeutet noch keine Einverständniserklärung für eine ander- weitige Nutzung durch Dritte. Jede vom deutschen Urheberrecht nicht zugelassene Verwertung bedarf der vorherigen schriftlichen Zustimmung der Swyx Solutions GmbH. Die Informationen in dieser Dokumentation wurden sorgfältig auf ihre Korrektheit überprüft, können auf- grund ständiger Aktualisierung und Änderungen jedoch Fehler enthalten. Swyx Solutions GmbH übernimmt keine Verantwortung für Druck- und Schreibfehler. Trotz sorgfältiger inhaltlicher Kontrolle übernehmen wir keine Haftung für die Inhalte externer Links und machen uns diese nicht zu eigen. Für den Inhalt der verlinkten Seiten sind ausschließlich deren Betreiber verantwortlich. Swyx Solutions GmbH Emil-Figge-Str. 86 D-44227 Dortmund office@swyx.com www.swyx.com
Inhaltsverzeichnis 3
Inhaltsverzeichnis 2.2.15 LDAP-Einstellungen ................................................................. 27
2.2.16 Standardsprache festlegen......................................................... 27
VisualGroups installieren ............................................................................ 5 2.2.17 Kategorisierung von Anrufen...................................................... 28
1.1 Systemvoraussetzungen ..................................................................... 5 2.2.18 VisualGroups über HTTPS/SSL ausführen ....................................... 28
1.2 Installieren ....................................................................................... 5 2.2.19 Via Remote Connector auf VisualGroups zugreifen........................... 28
1.2.1 Aktualisieren ............................................................................ 6 2.2.20 Berechtigungen der Administrationsprofile ................................... 28
1.2.2 Sichern und wiederherstellen....................................................... 7
1.2.3 Speicherverzeichnisse von VisualGroups Dateien ändern .................... 7
SwyxIt! mit VisualGroups verwenden .................................................... 30
1.2.4 Umfang von VisualGroups Trace-Dateien ändern............................... 8
3.1 Einstellungen für Windows Server festlegen ....................................... 30
1.2.5 Unbeaufsichtigte Installation ....................................................... 9
3.2 Benutzeroberfläche .......................................................................... 31
1.2.6 VisualGroups via SwyxON beziehen ............................................. 10
3.3 Warteschlangen ein- oder ausblenden ............................................... 33
3.4 Anrufe manuell übernehmen ............................................................ 34
1.3 VisualGroups zusammen mit SwyxWare Gruppen verwenden ............... 10
3.5 Anrufe an andere Benutzer weiterleiten ............................................. 34
1.4 Deinstallieren ................................................................................. 11
3.6 Automatische Anrufzustellung deaktivieren ........................................ 34
VisualGroups konfigurieren ..................................................................... 12 3.7 Anrufe kategorisieren....................................................................... 35
2.1 Initial konfigurieren ......................................................................... 12 3.8 Rückrufwunsch: Anrufer zurückrufen.................................................. 35
2.2 Weiterführend konfigurieren ............................................................ 13 3.9 Kriterien für die automatische Anrufzustellung festlegen ..................... 35
2.2.1 Warteschlangen erstellen, bearbeiten und löschen.......................... 14 3.9.1 Wartezeit bis zur automatischen Anrufzustellung festlegen
2.2.2 Rufweiterleitungsstrategien....................................................... 16 (Zeitkriterium)......................................................................... 36
2.2.3 Routing an letzten Agenten ....................................................... 19 3.9.2 Anzahl von Anrufern für die automatische Anrufzustellung festlegen
(Mengenkriterium) .................................................................. 36
2.2.4 Benutzer hinzufügen, bearbeiten und löschen ............................... 19
3.9.3 Anrufverteilung festlegen.......................................................... 37
2.2.5 Nachbearbeitungszeit............................................................... 21
3.9.4 Eingehende Anrufe nach Warteschlangen priorisieren...................... 39
2.2.6 Rückruf-Funktion..................................................................... 22
2.2.7 Verfügbarkeitszeiten ................................................................ 22
3.10 Verpasste Anrufe nachverfolgen ........................................................ 40
2.2.8 Skill-basiertes Routing.............................................................. 23
3.11 Statistiken filtern ............................................................................. 41
2.2.9 Warteschlangen eine Rufnummer zuordnen .................................. 24
3.12 Berichte auswerten .......................................................................... 41
2.2.10 Eigene Ansagen für Warteschlangen verwenden............................. 24 Wallboards .................................................................................................. 44
2.2.11 Regelmäßige Berichte erstellen lassen, bearbeiten und anfordern ...... 24 4.1 Wallboards erstellen und bearbeiten ................................................. 44
2.2.12 SMTP-Server-Einstellungen bearbeiten ......................................... 25 4.1.1 Wallboard anzeigen ................................................................. 46
2.2.13 Sprache der Benutzeroberfläche und Anzahl der VisualGroups Zeilen 4.1.1.1 Beispiel-Ansicht: Übersicht ................................................... 46
im Client festlegen................................................................... 26
4.1.1.2 Beispiel-Ansicht: Liste.......................................................... 47
2.2.14 Datenschutzeinstellungen ......................................................... 27 4.1.1.3 Beispiel-Ansicht: Agentenübersicht......................................... 47Inhaltsverzeichnis 4
4.1.2 Wallboard löschen................................................................... 48
4.2 Berechnung der Wallboardparameter und Beispielkonfigurationen ...... 48
Appendix ..................................................................................................... 50
A.1 Übersicht System ............................................................................. 50VisualGroups installieren Systemvoraussetzungen 5
1 VisualGroups installieren
Für die Installation sind SwyxWare Systemadministratorrechte erfor-
Dieses Kapitel beschreibt die serverseitige Installation von VisualGroups derlich.
ab 1.1. Die clientseitige Verwendung wird in 3 SwyxIt! mit VisualGroups
verwenden, Seite 30 beschrieben.
VisualGroups bietet die Möglichkeit, Warteschlangenanrufe in SwyxIt! Die Nutzung eines Remote-SQL-Servers wird vom VisualGroups Instal-
visuell zu verwalten. Eingehende Anrufe werden automatisch in Warte- lationsassistenten nicht unterstützt. Verwenden Sie hierfür die unbe-
schlangen eingereiht und an verfügbare Benutzer weitergeleitet. Ver- aufsichtigte Installationsmethode, siehe Remote-SQL-Server-
passte Anrufe können nachverfolgt werden. Zusätzlich bietet Unterstützung, Seite 9.
VisualGroups Enhanced eine Statistikfunktion.
Für den Betrieb von VisualGroups ist Microsoft IIS erforderlich. Wenn Mic-
Eine Warteschlange ist ein SwyxWare Benutzer inklusive Call Routing rosoft IIS nicht installiert ist, erfolgt die Installation im VisualGroups Instal-
Skript und Rufnummer. Auf den SwyxIt! bzw. NetPhone Clients der Benut- lationsassistenten.
zer werden die Warteschlangenanrufe mithilfe des VisualGroups Skins
empfangen und angezeigt. Sie können die in Ihrer Lizenz enthaltenen Warteschlangenbenutzer via
Konfigurationsassistent konfigurieren. Benutzer für zusätzliche Warte-
Warteschlangenanrufe werden automatisch nach dem „am längsten inak- schlangen können Sie nach dem Erwerb zusätzlicher Lizenzen via Web-
tiv“-Prinzip an die interne Rufnummer der Benutzer weitergeleitet. Der Portal erstellen. Nach der Konfiguration von Warteschlangen müssen Sie
ermittelte Benutzer hat dann eine festgelegte Zeit, den Anruf anzuneh- den dafür erstellten Warteschlangenbenutzern jeweils eine Rufnummer
men, bevor der Anrufer zum nächsten verfügbaren Benutzer weitergelei- zuordnen. Siehe Kapitel „Rufnummern und Rufnummernzuordnung“ in
tet wird. Nach einem Anruf haben Benutzer eine vom Administrator der SwyxWare Dokumentation.
festgelegte Nachbearbeitungszeit, in der keine Anrufe vom System an
diesen Benutzer zugestellt werden. Den SwyxIt! bzw. NetPhone Clients der Benutzer müssen Sie eine der
VisualGroups Skins zuordnen, damit Warteschlangenanrufe empfangen
und angezeigt werden können.
1.1 Systemvoraussetzungen Informationen zur Lizenzierung entnehmen Sie der SwyxWare Dokumen-
tation für Administratoren, Kapitel „Lizenzierung, Lizenzierung via Lizenz-
Es gelten dieselben Systemvoraussetzungen für die server- und clientsei-
schlüssel, Optionen und Optionspakete, Swyx VisualGroups“.
tige VisualGroups Installation wie für SwyxIt! bzw. NetPhone Client und
SwyxWare bzw. NetPhone. Siehe Kapitel „Systemanforderungen“ in der
SwyxWare bzw. NetPhone Dokumentation. Prüfen Sie vor der Konfiguration von VisualGroups, ob Ihre Lizenz gül-
tig ist. Hinweise auf mangelnde Lizenzierung erscheinen auf der Start-
Ab Swyx VisualGroups 1.5.0.0 benötigen Sie SwyxWare 11.38 oder seite des Web-Portals.
höher.
So installieren Sie VisualGroups
1.2 Installieren 1 Legen Sie die folgenden Firewall-Einstellungen für den Server fest:
Sie müssen VisualGroups auf demselben Rechner installieren, auf dem
Sie SwyxWare verwenden.VisualGroups installieren Installieren 6
11 Klicken Sie auf Weiter.
Protokoll Port TCP/UDP Richtung VisualGroups wird installiert.
HTTP 80 TCP Inbound +
Outbound Abhängig davon, welche Windows-Komponenten bereits installiert
sind, kann Ihr System während der Installation neu gestartet werden.
HTTPS 443 TCP Inbound + Der Neustart kann zu einer Unterbrechung der Telefoniefunktionen
Outbound auf Ihrem Server führen. Der Installationsassistent wird nach der
Unterbrechung automatisch neu gestartet. Die Installation wird ab
2 Laden Sie die Datei „SwyxPLUSVisualGroupsInstaller.exe“ von der dem Schritt fortgesetzt, an dem die Unterbrechung erfolgte.
Swyx Website herunter und starten Sie die Installation.
12 Klicken Sie auf den Link, um VisualGroups via Web-Portal zu
3 Wählen Sie aus der Dropdown-Liste die gewünschte Sprache.
konfigurieren.
Es erscheint die Startseite des VisualGroups Installationsassisten-
Sie werden zum Konfigurationsassistenten weitergeleitet und kön-
ten.
nen VisualGroups initial konfigurieren, siehe 2.1 Initial
4 Klicken Sie auf Weiter, um die Installation zu starten. konfigurieren, Seite 12.
5 Aktivieren Sie das Kontrollkästchen, um den Lizenzvertrag zu
akzeptieren. Melden Sie sich mit einem Systemadministrator-Konto am Visual-
6 Klicken Sie auf Weiter. groups Web-Portal an, damit VisualGroups die Warteschlangen aktua-
Ihr System wird überprüft. lisieren und die Installation abgeschlossen werden kann.
7 Klicken Sie auf Weiter.
8 Klicken Sie auf Durchsuchen und wählen Sie ggf. einen Speicherort.
Für die Anmeldung im Web-Portal können Sie Ihren Benutzernamen
Wenn Sie die IIS-Webseite, auf der VisualGroups aktiv ist, oder das vir- oder UPN (Benutzername@firma.de) nutzen.
tuelle Verzeichnis für VisualGroups entfernen, können Sie Visual-
Groups nicht mehr verwenden und müssen die Anwendung neu
installieren.
Wenn Sie eine hohe Zahl an VisualGroups Benutzern haben (ca. 400
oder mehr), wird empfohlen, die clientseitige Aktualisierungszeit anzu-
Ihr System wird nach einer SwyxWare sowie einer SQL-Datenbank-
passen.
Installation durchsucht.
Tragen Sie hierfür im Registrierungsschlüssel „Computer\HKEY_LO-
Es erscheint der Name Ihrer SQL-Server-Instanz.
CAL_MACHINE\SOFTWARE\WOW6432Node\Swyx\Visual-
9 Abhängig von Ihrer Konfiguration können Sie Windows- Groups\userinterval“ den gewünschten Wert in Millisekunden ein.
Authentifizierung oder SQL-Server-Authentifizierung wählen. Tragen Sie z. B. „5000“ ein, um die Aktualisierungszeit auf 5 Sekunden
zu setzen. Der Standardwert ist „3000“.
Die Verwendung von Authlite Two Factor-Lösungen oder ähnlichen
Produkten kann zu einem Installationsfehler bei der Verwendung der
Windows-Authentifizierung für die SQL-Verbindung führen. Es wird 1.2.1 Aktualisieren
daher empfohlen, die SQL-Authentifizierung zu verwenden. Sie können VisualGroups aktualisieren, indem Sie die Installationsdatei
starten. Ihre aktuelle Version wird automatisch erkannt und die Aktualisie-
10 Klicken Sie auf Weiter.
rung gestartet.
Es erscheint eine Übersicht über Ihre IIS-Installationseinstellungen.VisualGroups installieren Installieren 7
1.2.3 Speicherverzeichnisse von VisualGroups Dateien
Sie können den Installer jederzeit erneut ausführen. Wenn die selbe
VisualGroups Version bereits auf ihrem System installiert ist, bleiben
ändern
alle vorgefundenen Konfigurationsdaten erhalten (Reparatur-Installa- VisualGroups Dateien werden per Voreinstellung in den folgenden Ver-
tion). zeichnissen gespeichert, die Sie ggf. auf die folgenden Arten ändern
können:
Änderungs-
Die Aktualisierung wird auch auf Ihre VisualGroups Datenbank ange- Datei Speicherverzeichnis
möglichkeit
wendet, daher erstellen Sie vorher eine Sicherungskopie.
Installations- • Für SwyxIt! bis Version 1.1.2.0: Während der
dateien C:\Program Files (x86)\Swyx\Swyx- Installation
PLUSVisualGroups
1.2.2 Sichern und wiederherstellen • Für SwyxIt! Neuinstallation ab Ver-
Sie können die VisualGroups Umgebung mit aktuellen Daten sichern und sion 1.2.0.0: C:\Program Files
wiederherstellen. Die VisualGroups Instanz befindet sich in der Swyx- (x86)\Swyx\SwyxVisualGroups
Ware Datenbank.
• Für NetPhone bis Version 1.1.2.0:
C:\Program Files (x86)\T-
So erstellen Sie eine Sicherungskopie der VisualGroups Datenbank Com\SwyxPLUSVisualGroups
1 Beenden Sie im Microsoft IIS-Manager die VisualGroups Website. • Für NetPhone Neuinstallation ab
Version 1.2.0.0: C:\Program Files
2 Erstellen Sie eine Sicherungskopie der VisualGroups Datenbank. In (x86)\T-Com\SwyxVisualGroups
der Standardeinstellung lautet der Datenbankname VisualGroups.
Log-Dateien Für SwyxIt!: C:\Program- Via Registrie-
3 Starten Sie im Microsoft IIS-Manager die VisualGroups Website. (Trace- Data\Swyx\Traces rungsschlüssel,
Die aktuelle Datenbank Ihrer VisualGroups Umgebung ist gesi- Dateien) siehe
chert. Oder für NetPhone: C:\Program- Speicherverzeic
Data\T-Com\Traces hnis, Seite 8.
So stellen Sie eine VisualGroups Umgebung wieder her
PDF-Dateien Für SwyxIt!: C:\Windows\Service- Änderung nicht
1 Beenden Sie im Microsoft IIS-Manager die VisualGroups Website. mit Berichten Profiles\LocalSer- möglich
(Berichte vice\AppData\Roaming\Swyx\Visua
2 Beenden Sie im Windows Task Manager den „SwyxPLUS
werden via E- lGroups\reporting\
VisualGroups Reporting and Maintenance“-Dienst.
Mail
3 Stellen Sie die zuvor erstellte Sicherungskopie der VisualGroups- verschickt) Oder für NetPhone:
Datenbank wieder her (z.B. mit Microsoft SQL Server Management C:\Windows\ServiceProfiles\Local-
Studio). Service\AppData\Roaming\T-
4 Starten Sie im Microsoft IIS-Manager die VisualGroups Website. Com\VisualGroups\reporting\
5 Starten Sie im Windows Task Manager den „SwyxPLUS VisualGroups
Reporting and Maintenance“-Dienst.
Ihre VisualGroups Umgebung ist wiederhergestellt und auf das
Datum der Erstellung der Sicherungskopie gesetzt.VisualGroups installieren Installieren 8
Änderungs-
Datei Speicherverzeichnis Komponenten-
möglichkeit Funktion
name
IIS Protokoll- %System- Im IIS im Menü
admin Protokollieren der Aktivität des Web-Portals
dateien Drive%\inetpub\logs\LogFiles Protokollierung
können die ecr Protokollieren der ECR Aktivitäten
Einstellungen
angepasst installer Protokollieren der Installationsaktivitäten
werden.
reporting Reporterstellung und Senden der Protokolle
user Protokollieren der benutzerbezogenen Daten auf der
1.2.4 Umfang von VisualGroups Trace-Dateien ändern Serverseite
Sie können Speicherverzeichnis und Umfang der Trace-Dateien für jede
VisualGroups Komponente einzeln via Windows Registrierungsschlüssel
Wenn der Registrierungsschlüssel nicht vorhanden ist, können Sie ihn
festlegen: selbst erstellen. Andernfalls werden die Trace-Dateien im Standard-
1: Per Voreinstellung festgelegt, nur schwere Fehler verzeichnis gespeichert.
4: Deutlich mehr Informationen, nützlich für Support-Zwecke, z. B.
wird der komplette Installationsprozess aufgezeichnet
Ände-
Registrierungsschlüsselname und -wert
Der Windows-Service-Account benötigt für das ausgewählte Spei- rung
cherverzeichnis Lese- und Schreibrechte. Die Berechtigungen müssen Speicher- Name: Logfile
über die Windows Ordnereinstellungen im Reiter Sicherheit geprüft verzeich-
und ggf. angepasst werden. nis Für SwyxIt!: HKLM\Software\WOW6432Node\Swyx\Visual-
Groups\\CurrentVersion\Tracing
Für den Platzhalter sind die folgenden Kompo-
nenten verfügbar: Oder für NetPhone: HKLM\Software\WOW6432Node\T-
Com\VisualGroups\\Current-
Version\Tracing
Wert: und der Log-
Datei (muss Endung .log haben)
Typ: REG_SZ
Protokol- Für SwyxIt!: HKLM\Software\WOW6432Node\Swyx\Visual-
lierungs- Groups\\CurrentVersion\Tracing
stufe
Oder für NetPhone: HKLM\Software\WOW6432Node\T-
Com\VisualGroups\\Current-
Version\Tracing
Name: (s. Tabelle oben)
Wert: „1“ oder „4“
Typ: REG_DWORDVisualGroups installieren Installieren 9
1.2.5 Unbeaufsichtigte Installation
Der Parameter true prüft, ob die bereitgestellten SQL-Informationen gültig sind
ren, ohne dass der Benutzer eingreifen muss. Sie können den Installer (Hostname erreichbar, Benutzername und Passwort korrekt, ausrei-
über die Befehlszeile ausführen. Hierfür benötigen Sie eine XML-Datei, chende Berechtigungen) bevor VisualGroups installiert wird. Wenn Sie
die alle vorkonfigurierten Eingaben für die Installation enthält. Die XML- den Parameter auf „false“ (nur für Debug-Zwecke o. ä. empfohlen) set-
Datei sollte folgende Parameter beinhalten: zen, wird diese Überprüfung nicht durchgeführt und VisualGroups
ohne gültige SQL-Konfiguration installiert.
1 Erstellen Sie eine XML-Datei mit den oben angeführten Parametern.
Eine Beispiel-XML-Datei ist in dem VisualGroups Download enthalten.
2 Führen Sie den Installer im unbeaufsichtigten Modus aus, indem Sie
true den folgenden Befehl eingeben:
C:\Program Files "C:\path_to_installer\SwyxPLUSVisualGroupsInstaller.exe" -c
(x86)\Swyx\VisualGroups C:\path_to_xml\unattendedVG.xml
MACHINENAME\SQLEXPRESS
dann Ihre Anmeldedaten ein, um die Installation fortzusetzen.
SQL
Admin
überprüfen, ob der VisualGroups Reporting Service als Dienst auf dem
true IIS eingerichtet ist und ausgeführt wird.
SA
Passw0rd$%³€ Verwenden Sie ‚remoteservername\SQLinstance‘ und geben Sie den
true
anstatt des (IIS) Application-Pool-Benutzers ein SQL-Anmeldekonto für
VG-DATABASE-01
Konfiguration folgende Parameter:VisualGroups installieren VisualGroups zusammen mit SwyxWare Gruppen verwenden 10
konfiguriert ist, hat dies Auswirkungen auf alle Benutzer, da diese nun
Parameter Erläuterung Anrufsignalisierungen erhalten können. Anrufe an ein Mitglied der
SQLVGLoginAutoCreate Setzen Sie den Wert auf ‚true‘, um eine neue Gruppe werden dann allen Mitgliedern über ein Windows-Mitteilungs-
SQL-Anmeldung mit den unten angegebe- fenster signalisiert. Ein Benutzer der Gruppe kann diese Anrufe überneh-
nen Anmeldeinformationen zu erstellen. men.
Setzen Sie den Wert auf ‚false‘, wenn Sie
Nimmt ein Benutzer einen auf diese Weise signalisierten Anruf an, beach-
bereits eine SQL-Anmeldung auf dem SQL-
ten Sie folgende Auswirkungen:
Server konfiguriert haben und diese
verwenden möchten.
Fall A: Ein VisualGroups Benutzer übernimmt einen Anruf an seine
SQLVGLoginUser Legen Sie den Benutzer zum Einloggen via Gruppe
SQL fest. Der Benutzer kann keinen Warteschlangenanruf erhalten, da er
bereits telefoniert. D.h. für die Warteschlange ist der Benutzer nicht
SQLVGLoginPassword Legen Sie das dem Benutzer zugehörige
erreichbar.
Passwort zum Einloggen via SQL fest.
Dies führt dazu, dass weniger Anrufe in der VisualGroups Anrufstatis-
tik des Benutzers erscheinen. Siehe auch 2.2.11 Regelmäßige
1.2.6 VisualGroups via SwyxON beziehen Berichte erstellen lassen, bearbeiten und anfordern, Seite 24.
Die für die Warteschlangen festgelegten Nachbearbeitungszeiten
Ab SwyxON 2.10 und VisualGroups 1.5.6.0 können Sie VisualGroups gelten nicht für direkte Anrufe.
auch via SwyxON installieren.
Für Informationen zur Provisionierung sowie Installation via SwyxON Fall B: Ein Benutzer einer Gruppe übernimmt Anrufe an eine Warte-
siehe die SwyxON Dokumentation für Administratoren help.swyx.com/ schlange
docs/manuals/deutsch/SwyxON.pdf (Stichwort „Solution AddOns“). Der Anruf wird in der VisualGroups Anrufstatistik sowie im optionalen
Bericht für die Warteschlange als Angenommen gewertet.
Melden Sie sich im Web-Portal mit Ihrem UPN (Benutzername@firma.de)
Der Anruf wird in der persönlichen VisualGroups Statistik des
und dem zugehörigen Passwort an.
ursprünglich angerufenen VisualGroups Benutzers und im optionalen
Für die weiterführende Konfiguration von VisualGroups via SwyxON Bericht mit benutzerspezifischer Auswertung als Verpasst gewertet.
siehe Web-Portal aufrufen für VisualGroups via SwyxON, Seite 13. Im optionalen Bericht wird die Rufannahme durch den annehmenden
Benutzer der Gruppe dargestellt. Siehe auch Benutzerinformationen
im Bericht, Seite 25.
1.3 VisualGroups zusammen mit SwyxWare
Gruppen verwenden SwyxWare kennt ein Leitungskonzept pro Benutzer. Den Leitungen
können verschiedene Rufnummern zugeordnet werden und es können
Die Zuordnung von Benutzern zu Warteschlangen oder Gruppen ist von- spezifische Einstellungen pro Leitung des Benutzers festgelegt wer-
einander unabhängig. den. Für Warteschlangen gibt es kein Leitungskonzept. Die Rufzustel-
lung erfolgt an einen Benutzer, nicht auf eine Leitung bzw. eine
Wenn Benutzer VisualGroups Warteschlangen (folgend Warteschlangen)
zugeordnete Rufnummer dieses Benutzers.
und gleichzeitig SwyxWare Gruppen (folgend Gruppen) zugeordnet
In den Call Detail Records eines so zugestellten Warteschlangen-
sind, können Wechselwirkungen auftreten. Anrufs ist daher keine Rufnummer hinterlegt.
Wenn eine Anrufsignalisierung der Gruppenmitglieder untereinander-
oder via konfigurierter Beziehungen für mindestens eine der GruppenVisualGroups installieren Deinstallieren 11
Nutzen Sie zum Deinstallieren folgenden Parameter:
Die Nachbearbeitungszeit, die in SwyxWare für einen Benutzer festge- true
legt wurde, ist unabhängig von der Nachbearbeitungszeit, die für die Wenn der Parameter auf „true“ gesetzt ist, werden alle anderen Parame-
Warteschlange in VisualGroups festgelegt wurde. Siehe So erstellen ter ignoriert (einschließlich AcceptEULA) und die Deinstallation wird aus-
und bearbeiten Sie eine Warteschlange, Seite 14. geführt. Die Datenbank bleibt dabei erhalten.
Die SwyxWare Nachbearbeitungszeit sperrt die Leitung des Benut-
zers nach dem Auflegen für die angegebene Zeitdauer für eine Um alle VisualGroups Daten von Ihrem System zu entfernen, löschen
weitere Anrufzustellung auf dieser Leitung. Sie zusätzlich manuell die VisualGroups Datenbank von Ihrem SQL-
Die VisualGroups Nachbearbeitungszeit sperrt den Benutzer nach Server, die VisualGroups Warteschlangenbenutzer in der SwyxWare
dem Auflegen für die Zuweisung von Warteschlangenanrufen für Administration sowie das Verzeichnis der PDF-Berichte. Löschen Sie
die festgelegte Zeit. außerdem ggf. die IIS Protokollierungsdateien der VisualGroups Web-
instanz, siehe Speicherverzeichnisse von VisualGroups Dateien
Für weitere Informationen zu SwyxWare Gruppen siehe Kapitel Gruppen ändern, Seite 7.
im SwyxWare bzw. im SwyxIt! Handbuch.
1.4 Deinstallieren Das Deinstallationsprotokoll wird in den VisualGroups Installer Trace
im allgemeinen Trace Ordner für Swyx geschrieben.
Sie können VisualGroups vollständig deinstallieren.
So deinstallieren Sie VisualGroups
1 Deinstallieren Sie „SwyxPLUS VisualGroups Reporting and
Maintenance“.
2 Deinstallieren Sie „SwyxPLUS VisualGroups“.
VisualGroups ist deinstalliert. Alle Anrufe an eine VisualGroups
Warteschlange werden ggf. zu der festgelegten Rufnummer weiter-
geleitet.
Um alle VisualGroups Daten von Ihrem System zu entfernen, löschen
Sie zusätzlich manuell die VisualGroups Datenbank von Ihrem SQL-
Server, die VisualGroups Warteschlangenbenutzer in der SwyxWare
Administration sowie das Verzeichnis der PDF-Berichte. Löschen Sie
außerdem ggf. die IIS Protokollierungsdateien der VisualGroups Web-
instanz, siehe Speicherverzeichnisse von VisualGroups Dateien
ändern, Seite 7.
So deinstallieren Sie VisualGroups unbeaufsichtigt
Sie können VisualGroups alternativ auch via Befehlszeile deinstallieren.
Siehe hierzu Unbeaufsichtigte Installation, Seite 9.VisualGroups konfigurieren Initial konfigurieren 12
2 VisualGroups konfigurieren Wenn Sie die initiale Konfiguration abbrechen und den Konfigurati-
onsassistenten zu einem späteren Zeitpunkt in einer bestehenden Ins-
Dieses Kapitel beschreibt die serverseitige Konfiguration von Visual- tallation erneut starten, werden alle vorhandenen Einstellungen
Groups. Die clientseitige Verwendung wird in 3 SwyxIt! mit VisualGroups zurückgesetzt.
verwenden, Seite 30 beschrieben.
Ihre VisualGroups Lizenzen werden überprüft.
Es erscheint die Übersicht Ihrer VisualGroups Lizenzen:
2.1 Initial konfigurieren Lizenz: Ihre VisualGroups Lizenz
Wenn die Installation abgeschlossen ist, können Sie den Konfigurations- Anzahl der Warteschlangen: Die aktuelle Anzahl Ihrer lizenzierten
assistenten verwenden, um VisualGroups initial zu konfigurieren. Warteschlangen
4 Klicken Sie auf Weiter.
Für die initiale Konfiguration sind SwyxWare Systemadministrator- 5 Geben Sie Namen für die Warteschlangen ein. Der Name erscheint in
rechte erforderlich. den SwyxIt! bzw. NetPhone Clients der Benutzer sowie in den
VisualGroups Berichten.
6 Ordnen Sie Ihren Warteschlangen Skins und Benutzer zu:
Warteschlange: Wählen Sie aus der Dropdown-Liste die
Nach 10 Minuten der Inaktivität werden Sie aus Sicherheitsgründen gewünschte Warteschlange.
automatisch vom Web-Portal abgemeldet. Skin: Wählen Sie aus der Dropdown-Liste die VisualGroups Skin,
die Sie dem Benutzer zuordnen möchten.
Verfügbare Benutzer: Wählen Sie aus der Dropdown-Liste eine
So konfigurieren Sie VisualGroups initial
Gruppe, deren Benutzer Sie der Warteschlange zuordnen möchten.
1 Öffnen Sie das Web-Portal via Link aus dem Installationsassistenten Benutzer: Aktivieren Sie das Kontrollkästchen in der Zeile des
oder in einem Webbrowser-Fenster, siehe Weiterführend Benutzers, den Sie hinzufügen möchten, oder aktivieren Sie das
konfigurieren, Seite 13. Kontrollkästchen in der Titelzeile Benutzername, um alle Benutzer
in der Liste hinzuzufügen.
Sie können das Web-Portal auch mit der Desktop-Verknüpfung öffnen, Klicken Sie auf das Pfeilsymbol, um die ausgewählten Benutzer der
die während der Installation angelegt wurde. Warteschlange zuzuordnen.
Sie können Benutzer auch via Drag-and-Drop zuordnen.
Es erscheint die Anmeldeseite des VisualGroups Konfigurationsas-
sistenten. Sie können einen Namen in das Suchfeld eingeben, um einen
Benutzer zu suchen.
2 Melden Sie sich mit Ihrem Konto an. Das Benutzerkonto muss
SwyxWare Administrationsrechte haben.
3 Klicken Sie auf Weiter, um die initiale Konfiguration zu starten. 7 Klicken Sie auf Weiter.
8 Legen Sie die Reporting-Einstellungen fest:
Intervall: Aktivieren Sie das Kontrollkästchen neben dem zeitlichen
Intervall, in dem Sie Ihre Berichte erhalten möchten.VisualGroups konfigurieren Weiterführend konfigurieren 13
Wochentag: Aktivieren Sie das Kontrollkästchen neben dem
Wochentag, an dem Sie Ihre Berichte erhalten möchten. Einmal täglich sowie bei jeder Anmeldung am Web-Portal werden
Sprache: Wählen Sie aus der Dropdown-Liste die Sprache, in der Ihre Lizenzen überprüft. Wenn Sie nicht über ausreichende Lizenzen
Sie Ihre Berichte erhalten möchten. für Ihre Warteschlangen verfügen, werden die Warteschlangen zuerst
deaktiviert, die zuletzt erstellt wurden (Last-In-First-Out-Prinzip).
Erfassungszeit: Geben Sie den Anfang und das Ende des Zeitraums
ein, in dem Berichte erfasst werden sollen (z.B. Ihre Bürozeiten). 2 Melden Sie sich mit Ihrem SwyxWare Benutzerkonto an.
Empfänger: Geben Sie die E-Mail-Adresse ein, an die Ihre Berichte Sie sind nun im Web-Portal angemeldet und können dort Einstel-
gesendet werden sollen. lungen vornehmen.
9 Klicken Sie auf Weiter.
Sie benötigen ein Benutzerkonto mit SwyxWare Administratorrechten,
10 Überprüfen Sie Ihre SMTP-Einstellungen und geben Sie ggf. das
um alle weiterführende Konfigurationen tätigen zu können. Ein Konto
Kennwort ein, mit dem sich SwyxServer am SMTP-Server
mit SwyxWare Benutzerrechten hat einen eingeschränkten Zugriff auf
authentifizieren soll.
die SwyxWare Installation, hiermit können etwa Warteschlangen nicht
11 Klicken Sie auf Weiter. angelegt oder umbenannt werden.
Es erscheint die Startseite des Web-Portals.
12 Klicken Sie auf Fertig stellen, um die initiale Konfiguration Web-Portal aufrufen für VisualGroups via SwyxON
abzuschließen. Wenn Sie VisualGroups via SwyxON betreiben, können Sie über folgende
Die initiale Konfiguration ist abgeschlossen. Für weiterführende
Möglichkeiten auf das Web-Portal zugreifen:
Konfigurationen können Sie das Web-Portal verwenden.
1. Im VPN-Betrieb:
Wenn die initiale Konfiguration abgeschlossen ist, kann jeder Swyx- über http:///visualgroups/adminvg.aspx
Ware Administrator mit einem entsprechenden Administrationsprofil 2. Im Remote Connector-Betrieb:
VisualGroups via Web-Portal konfigurieren, siehe Weiterführend über http://127.0.0.1:9980/visualgroups/adminvg.aspx
konfigurieren, Seite 13.
SwyxIt! läuft parallel und ist über Remote Connector an dem SwyxON
Tenant angemeldet oder
2.2 Weiterführend konfigurieren Admin Remote Connector ist erfolgreich
Loggen Sie sich mit Ihrem vollständigen UPN ein. Verwenden Sie z. B. für
Wenn die initiale Konfiguration von VisualGroups abgeschlossen ist, kön- den Benutzer „administrator“ und den Tenant bzw. die Domain „firma.de“
nen Sie weiterführende Konfigurationen im Web-Portal festlegen. den Login „administrator@firma.de“.
1 Geben Sie die folgende Adresse in Ihren Webbrowser ein:
IIS als lokaler Dienst:
http://localhost/visualgroups/adminvg.aspx Zur Anmeldung in dem Web-Portal benötigen Sie UC-Administrator-
Rechte oder höher.
IIS als abgesetzter Dienst:
http:///visualgroups/adminvg.aspxVisualGroups konfigurieren Weiterführend konfigurieren 14
2.2.1 Warteschlangen erstellen, bearbeiten und
Bezeichnung Erläuterung
löschen
Warteschlangenname Geben Sie einen Namen für die Warte-
Wenn die initiale Konfiguration abgeschlossen ist, können Sie zusätzlich schlange ein. Der Name erscheint in den
erworbene Warteschlangen via Web-Portal erstellen sowie vorhandene SwyxIt! bzw. NetPhone Clients der Benutzer
Warteschlangen bearbeiten. sowie in den VisualGroups Berichten.
Hinweis: Sie können Warteschlangen im Web-
Portal auch umbenennen.
Neue Lizenzen werden erst durch die Anmeldung eines Administra-
tors am Web-Portal aktiv. Sprache Wählen Sie aus der Dropdown-Liste die
Sprache für die Warte- und Positionsansagen,
die Anrufer der Warteschlange hören sollen.
Nachbearbeitungszeit Geben Sie die Nachbearbeitungszeit in
Für das Erstellen von Warteschlangen sind SwyxWare Administrations- für Benutzer Sekunden ein, in der ein Benutzer nach einem
rechte erforderlich. Anruf keine neuen Anrufe erhält.
Wählen Sie aus der Dropdown-Liste
SwyxPLUS VisualGroups Reporting and
Maintenance aus, um den Modus der
Das separate Erstellen von SwyxWare Gruppen ist für den Einsatz von Nachbearbeitungszeit für alle Benutzer der
VisualGroups nicht erforderlich. Warteschlange auf Sichtbar, automatisch
unendlich zu stellen. Siehe
Nachbearbeitungszeit, Seite 21.
So erstellen und bearbeiten Sie eine Warteschlange Klingeldauer Geben Sie die Klingeldauer (5 bis 180 Sekun-
1 Wählen Sie im Menü Administration | Warteschlangen. den) für einen Anrufzustellversuch an einen
Es erscheint die Liste Ihrer Warteschlangen mit den folgenden freien VisualGroups Benutzer dieser Gruppe
Informationen: an. Wenn ein Benutzer den Anruf in diesem
Zeitraum nicht annimmt, wird der Anruf
Nachbearbeitungszeit: Zeitspanne, in der ein Benutzer nach einem
wieder in die Warteschlange gegeben.
Anruf keine neuen Anrufe erhält.
Maximale Wartezeit von Anrufern, nach der sie zu einer anderen Wartemusik Wählen Sie aus der Dropdown-Liste eine
Rufnummer weitergeleitet werden. Audiodatei aus. Die Audiodatei wird für in der
Warteschlange wartende Anrufer verwendet.
Anzahl der zugeordneten Benutzer.
Die auswählbaren Audiodateien können Sie in
2 Klicken Sie auf Hinzufügen oder aktivieren Sie das Kontrollkästchen in der SwyxWare Administration bearbeiten.
der Zeile einer bestehenden Warteschlange und klicken Sie auf Hinweis: Sie können benutzerdefinierte
Bearbeiten. Wartemusik konfigurieren, indem Sie eine
3 Sie können folgende Funktionen festlegen: Audiodatei in das Verzeichnis der globalen
SwyxWare Dateien hochladen und als Warte-
musik markieren. Die Datei kann beim Erstel-
len oder Bearbeiten einer Warteschlange im
Web-Portal ausgewählt werden.VisualGroups konfigurieren Weiterführend konfigurieren 15
Bezeichnung Erläuterung Bezeichnung Erläuterung
Benutzer können ihre Aktivieren Sie das Kontrollkästchen, wenn Sie Routing an letzten Wählen Sie aus der Dropdown-Liste zwischen
Warteschlangeneinstel- möchten, dass Benutzer ihre Kriterien für die Agenten den Routingmethoden an den letzten
lungen ändern automatische Anrufzustellung auch selbst Agenten und geben Sie den Zeitraum in
festlegen können. Sekunden an, in dem ein wiederkehrender
Siehe auch 3.9 Kriterien für die automatische Anrufer an den Benutzer, der ihn zuvor
Anrufzustellung festlegen, Seite 35. bearbeitet hat, zugestellt wird. Siehe Routing
an letzten Agenten, Seite 19.
Rufverteilung Wählen Sie aus der Dropdown-Liste eine
Rufverteilungsstrategie aus. Für detaillierte Warteschlangenposi- Wählen Sie in der Dropdown-Liste Ja aus,
Informationen zu allen Strategien siehe tion ansagen wenn dem Anrufer die Warteschlangenposi-
Rufweiterleitungsstrategien, Seite 16. tion in regelmäßigen Abständen angesagt
Wenn Sie die Strategie Skill-basiert ausge- werden soll.
wählt haben, ordnen Sie die Skills unterhalb Wählen Sie Nein, um Positionsansagen für die
via Drag-and-Drop oder durch Auswahl der Warteschlange abzuschalten.
entsprechenden Checkbox und Klicken auf
die entsprechende Pfeiltaste zu. Rückruf in der Warte- Wählen Sie in der Dropdown-Liste Ja aus, um
schlange anbieten die Rückruf-Funktion zu aktivieren. Siehe
Wartezeit Geben Sie ggf. die Wartezeit ein, nach der Rückruf-Funktion, Seite 22.
Anrufer zu einer anderen Rufnummer als der
Warteschlangenrufnummer weitergeleitet Verfügbarkeitszeit- Wählen Sie in der Dropdown-Liste Ja aus, um
raum aktivieren die Funktion ‚Verfügbarkeitszeitraum‘ für die
werden, wenn kein Benutzer den Anruf
angenommen hat. Warteschlange zu aktivieren, siehe
Verfügbarkeitszeiten, Seite 22.
Anrufer verbinden mit Geben Sie ggf. eine Rufnummer ein, zu der Sie können nun unterhalb durch Klicken auf
Anrufer bei Überschreitung der angegebenen die entsprechenden Kontrollkästchen eine
Wartezeit weitergeleitet werden sollen. Verfügbarkeitszeit sowie eine Pausenzeit für
Sie können zudem eine Rufnummer angeben, den jeweiligen Tag hinzufügen und eine
zu der Anrufer weitergeleitet werden, wenn Öffnungs- und Schließzeit definieren.
keine Benutzer in der Warteschlange Geben Sie eine Rufnummer an, zu der Anrufer
angemeldet sind. weitergeleitet werden, die außerhalb der
Verfügbarkeitszeiten anrufen.
Weiterleitung nach Geben Sie in dem ersten Eingabefeld eine
Anzahl wartender Anru- Anzahl für wartende Anrufer an, ab der ein
fer weiterer Anruf automatisch an eine andere
Rufnummer weitergeleitet wird. Geben Sie in
dem zweiten Eingabefeld die entsprechende
Rufnummer ein.
Lassen Sie beide Eingabefelder leer, um die
Funktion zu deaktivieren.VisualGroups konfigurieren Weiterführend konfigurieren 16
Bezeichnung Erläuterung So löschen Sie eine Warteschlange
Gesprächskategorien Wählen Sie in der Dropdown-Liste Ja aus, um 1 Wählen Sie im Menü Administration | Warteschlangen.
einschalten Anrufe durch den Benutzer kategorisieren zu Es erscheint die Liste Ihrer Warteschlangen.
lassen. Zum Anlegen vordefinierter Katego- 2 Aktivieren Sie das Kontrollkästchen in der Zeile einer Warteschlange
rien siehe Kategorisierung von und klicken Sie auf Löschen.
Anrufen, Seite 28. Die Warteschlange ist nicht mehr erreichbar und wird in den
Sie können der Warteschlange nun unterhalb Berichten nicht mehr erfasst.
die verfügbaren Gesprächskategorien via
Drag-and-Drop oder durch Auswahl der
entsprechenden Checkbox und Klicken auf 2.2.2 Rufweiterleitungsstrategien
die entsprechende Pfeiltaste zuordnen. Mit VisualGroups stehen Ihnen mehrere Rufweiterleitungsmodi zur Verfü-
gung:
4 Wählen Sie ggf. aus der Dropdown-Liste eine Gruppe, deren
Benutzer Sie der Warteschlange zuordnen möchten. Strategie „Keine“: Funktion inaktiv
5 Aktivieren Sie das Kontrollkästchen in der Zeile des Benutzers, den Sie Strategie „Clever“: Standard
hinzufügen möchten, oder aktivieren Sie das Kontrollkästchen in der Strategie „Einfach“: Basierend auf der Anzahl der verbundenen Anrufe
Titelzeile Benutzer, um alle Benutzer in der Liste hinzuzufügen. Sie
können Benutzer auch via Drag-and-Drop zuordnen. Strategie „Pur“: Basierend auf der Anzahl der verbundenen Warteschlan-
gen-Anrufe
Wenn Sie als Rufverteilungsstrategie Skill-basiert ausgewählt haben, Strategie „Skill-basiert“: Zuordnung der Anrufer nach Skills & Skill-Level
erfolgt die Zuordnung der Benutzer automatisch anhand der zugeord- der Benutzer
neten Skills. Es werden dann alle Benutzer zugeordnet, denen die für
Strategie „Parallel“: Anruf erfolgt gleichzeitig an alle Benutzer der Warte-
die Warteschlange erforderlichen Skills zugeordnet wurden.
schlange
Für jeden Benutzer wird ein Zeitstempel Wartend-seit verwendet, um die
Zeit zu berechnen, die der Benutzer bereits wartet. Für jeden Visual-
Sie können einen Namen in das Suchfeld eingeben, um einen Groups Anruf werden alle Nutzer ausgewertet und sortiert. Der Anruf
Benutzer zu suchen. wird zuerst dem am längsten wartenden Benutzer zugestellt.
Der Zeitstempel Wartend-seit wird basierend auf den Einstellungen, die
6 Klicken Sie auf das Pfeilsymbol, um die ausgewählten Benutzer der jeweils unter Technische Informationen beschrieben werden, für jede
Warteschlange zuzuordnen. Sie können Benutzer auch via Drag-and- Strategie unterschiedlich zurückgesetzt.
Drop zuordnen.
Die folgenden Beispiele veranschaulichen die Auswirkungen der ent-
7 Klicken Sie auf Speichern.
sprechenden Rufweiterleitungsstrategien ausgehend von vier Benutzern
Die Einstellungen für die Warteschlange werden übernommen. Es
wurde ggf. automatisch ein Visualgroups Benutzer für die Warte- (A,B,C und D), wenn alle verfügbar sind und keine besonderen Kriterien
schlange in der SwyxWare erstellt. Sie können nun der Warte- festgelegt wurden.
schlange eine Rufnummer zuordnen, siehe Warteschlangen eine Bei der ersten Anmeldung jedes Tages wird der Zeitstempel Wartend-
Rufnummer zuordnen, Seite 24. seit zurückgesetzt.VisualGroups konfigurieren Weiterführend konfigurieren 17
Reihenfolge bei Anruf 2 = B,C,D,A
Für alle Rufweiterleitungsstrategien mit Ausnahme von „Parallel“ gilt, 3. Nicht-VisualGroups-Szenario 2:
dass keine Anrufe zugestellt werden, während sich ein Benutzer in Anruf 1 kommt nicht aus der VisualGroups Warteschlange.
einem Gespräch befindet. Das Ändern der Einstellung Zweitanruf
unterbinden in SwyxIt! beeinflusst dieses Verhalten nicht. Wenn Sie Der Anruf klingelt bei A und wird nicht angenommen.
Zweitanrufe deaktiviert haben, und manuell während eines Gesprächs Reihenfolge bei Anruf 2 = B,C,D,A
einen zweiten Anruf aus einer Warteschlange annehmen, wird der
zweite Anruf getrennt. Strategie „Einfach“: Basierend auf der Anzahl der
verbundenen Anrufe
Strategie „Keine“: Funktion inaktiv
Technische Informationen
Technische Informationen Auslöser, die den Zeitstempel Wartend-seit zurücksetzen:
Anrufe der Warteschlange werden nicht aktiv auf die verfügbaren Benut- Verarbeitung von Anrufen (Anrufe über SwyxWare und VisualGroups)
zer verteilt. Benutzer müssen eingehende Anrufe manuell aus der Warte-
einen Anruf beenden (ausgehend)
schlange auswählen, um sie zu übernehmen.
einen Anruf beenden (eingehend)
Strategie „Clever“: Standard Beispiele
1. VisualGroups-Szenario:
Technische Informationen
Reihenfolge bei Anruf 1 = A,B,C,D
Auslöser, die den Zeitstempel Wartend-seit zurücksetzen:
Der Anruf klingelt bei A und wird nicht angenommen.
Verarbeitung von Anrufen (Anrufe über SwyxWare und VisualGroups)
Der Anruf klingelt bei B, wird verbunden und aufgelegt.
einen Anruf einleiten (ausgehend)
Reihenfolge bei Anruf 2 = A,C,D,B
einen Anruf beenden (ausgehend)
2. Nicht-VisualGroups-Szenario:
einen Anruf empfangen (eingehend)
Anruf 1 kommt nicht aus der VisualGroups Warteschlange.
einen Anruf annehmen (eingehend)
Der Anruf klingelt bei A, wird verbunden und aufgelegt.
einen Anruf beenden (eingehend)
Reihenfolge bei Anruf 2 = B,C,D,A
Beispiele 3. Nicht-VisualGroups-Szenario 2:
1. VisualGroups-Szenario: Anruf 1 kommt nicht aus der VisualGroups Warteschlange.
Reihenfolge bei Anruf 1 = A,B,C,D
Der Anruf klingelt bei A und wird nicht angenommen.
Der Anruf klingelt bei A und wird nicht angenommen.
Reihenfolge bei Anruf 2 = A,B,C,D
Der Anruf klingelt bei B, wird verbunden und aufgelegt.
Reihenfolge bei Anruf 2 = C,D,A,B
2. Nicht-VisualGroups-Szenario:
Anruf 1 kommt nicht aus der VisualGroups Warteschlange.
Der Anruf klingelt bei A, wird verbunden und aufgelegt.VisualGroups konfigurieren Weiterführend konfigurieren 18
Strategie „Pur“: Basierend auf der Anzahl der Die Reihenfolge der Skill-Level ist:
verbundenen Warteschlangen-Anrufe Hero > Expert > Senior > Junior. Benutzer, die nicht alle für die Warte-
schlange erforderlichen Skills zugeordnet haben, erhalten keine Anrufe
Technische Informationen dieser Warteschlange. Wenn mehrere verfügbare Benutzer gleiche Skill-
Level haben, greift die „normale“ Anrufstrategie nach dem Prinzip des am
Auslöser, die den Zeitstempel Wartend-seit zurücksetzen:
längsten wartenden Benutzers.
Verarbeitung von Anrufen (nur Anrufe über VisualGroups)
Wenn mehrere Skills zugeordnet sind, zählt für die Rufverteilung das
einen Anruf beenden (eingehend) höchste Skill-Level, das ein Benutzer in einem Skill hat. Es gibt keine Prio-
risierung oder Summierung der Skills.
Beispiele
1. VisualGroups-Szenario:
Reihenfolge bei Anruf 1 = A,B,C,D Wenn in einer Warteschlange mit Skill-basiertem Routing keine Skills
zugeordnet worden sind, werden alle Agenten berücksichtigt.
Der Anruf klingelt bei A und wird nicht angenommen.
Der Anruf klingelt bei B, wird verbunden und aufgelegt.
Reihenfolge bei Anruf 2 = A,C,D,B
Bei der Verwendung von Skill-basiertem Routing sind die Wartekrite-
2. Nicht-VisualGroups-Szenario: rien und Zeitkriterien des Benutzers für die spezifischen Warteschlan-
Anruf 1 kommt nicht aus der VisualGroups Warteschlange. gen deaktiviert. Ein Benutzer kann die Option Anrufverteilung jedoch
Der Anruf klingelt bei A, wird verbunden und aufgelegt. weiterhin verwenden, um das Routing einer bestimmten Warte-
schlange zu aktivieren oder zu deaktivieren.
Reihenfolge bei Anruf 2 = A,B,C,D
Beispiel:
Strategie „Skill-basiert“: Zuordnung der Anrufer nach
Skills & Skill-Level der Benutzer Benutzer Skill 1-Level Skill 2-Level Untätig seit
Ab VisualGroups 1.6.0.0 können Sie mit einer Enhanced-Lizenz die Ruf- A Hero Expert 2 Minuten
weiterleitungsstrategie Skill-basiert nutzen, um Anrufer mit VisualGroups B Expert Hero 10 Minuten
automatisch dem geeignetsten Benutzer zuzuordnen. VisualGroups ver-
wendet vorkonfigurierte ‚Skills‘ und zugewiesene ‚Skill-Level‘, um automa- C Expert Senior 15 Minuten
tisch den besten verfügbaren Benutzer für einen Anruf auszuwählen. D [kein Skill] [kein Skill] 35 Minuten
Für die Konfiguration von Skills und Skill-Level siehe Skill-basiertes
Routing, Seite 23. Reihenfolge bei dem nächsten Anruf: B > A > C
Benutzer A und B haben beide den höchsten Skill-Level Hero in einem Skill.
Wenn ein Anruf von einer Warteschlange verarbeitet wird, werden alle
Benutzer B ist länger untätig, daher B > A. Benutzer C folgt aufgrund seines
zugeordneten VisualGroups Benutzer berücksichtigt. Die Rufverteilung niedrigeren Skill-Levels auf Benutzer B und A.
priorisiert Benutzer mit höheren Skill-Leveln gegenüber Benutzern mit Obwohl Benutzer D die längste Wartezeit hat, erhält er den Anruf nicht, weil
niedrigeren Skill-Leveln und berücksichtigt dabei die Verfügbarkeit ihm die für die Warteschlange erforderlichen Skills nicht zugeordnet wurden.
basierend auf dem SwyxIt! Status. Wenn ein Benutzer Offline oder DND Benutzer D wird der Warteschlange nicht als Benutzer zugeordnet.
ausgewählt hat, wird er übersprungen.VisualGroups konfigurieren Weiterführend konfigurieren 19
Strategie „Parallel“: Anruf erfolgt gleichzeitig an alle Modus Erläuterung
Benutzer der Warteschlange
Aktiviert mit Priorität Ein Anrufer, der innerhalb der konfigurierten
Wenn für die Warteschlange die Rufweiterleitungsstrategie Parallel Zeit erneut anruft, wird anders behandelt als
genutzt wird, klingelt es bei allen Benutzern der Warteschlange gleichzei- andere Anrufe dieser Warteschlange. Visual-
tig. Es wird ein Gruppenanruf nachgeahmt. Der Anruf kann von jedem Groups verbindet den Anrufer mit dem
Benutzer der Warteschlange angenommen werden. Benutzer, der dessen vorherigen Anruf
bearbeitet hat.
Wiederkehrende Anrufe haben eine höhere
Bei der Verwendung von Parallel-Routing sind die Wartekriterien und Priorität gegenüber anderen Anrufen der
Zeitkriterien des Benutzers für die spezifischen Warteschlangen deak- Warteschlange. Dies bedeutet, dass ein
tiviert. Ein Benutzer kann die Option Anrufverteilung jedoch weiterhin Anrufer, der innerhalb des definierten
verwenden, um das Routing einer bestimmten Warteschlange zu akti- Zeitraums erneut anruft, die erste Position in
vieren oder zu deaktivieren. der Warteschlange des Benutzers einnimmt,
mit dem er zuvor ein Gespräch geführt hat.
Der Anruf wird erst nach Überschreiten der
Wenn Sie Zweitanrufe via SwyxIt! erlaubt haben, erhalten Sie bei dem eingestellten Zeit an andere Benutzer der
Parallel-Routing während eines aktiven Gesprächs auch einen weiteren Warteschlange zugestellt.
Gruppenanruf.
2.2.3 Routing an letzten Agenten Wenn der Benutzer, an den ein wiederkehrender Anruf nach dem Last
Agent Routing-Prinzip zugestellt werden soll, beschäftigt bzw. nicht
Als Administrator können Sie das Routing an den letzten Agenten für die verfügbar ist oder nicht erreicht werden kann, wartet VisualGroups auf
Warteschlange konfigurieren, siehe So erstellen und bearbeiten Sie eine Verfügbarkeit des Benutzers, bis die vordefinierte Zeit abgelaufen ist.
Warteschlange, Seite 14, Abschnitt Routing an letzten Agenten, Seite 15. Wenn die Zeit abgelaufen ist, wird der Anruf nach der Standardvertei-
Mit dem ‚Last Agent Routing‘-Anwahlprinzip können Sie festlegen, ob ein lung in die Warteschlange eingereiht.
Anrufer, der innerhalb einer vordefinierten Zeit erneut anruft, wieder mit
dem Benutzer verbunden wird, mit dem er zuvor gesprochen hat.
Wenn ein Benutzer einen wiederkehrenden Anruf ablehnt, wird ein
Die Funktion bietet den Vorteil, dass der Anrufer sein Anliegen nicht erneuter Anruf dieser Rufnummer mit der „normalen“ Anrufstrategie
erneut einem weiteren Mitarbeiter schildern muss. Somit kann die Ser- behandelt und nicht prioritär an den letzten Agenten zugestellt.
viceleistung verbessert und es können Kapazitäten innerhalb der Warte-
schlange eingespart werden.
Ihnen stehen die folgenden Modi zur Verfügung:
2.2.4 Benutzer hinzufügen, bearbeiten und löschen
Sie können SwyxWare Benutzer zu VisualGroups hinzufügen und ihnen
Modus Erläuterung Warteschlangen und eine VisualGroups Skin zuordnen.
Deaktiviert Die Rufverteilung bleibt unverändert.
(Standardeinstellung)
Die Synchronisation mit der SwyxWare Administration erfolgt mit
jeder Anmeldung an das VisualGroups Web-Portal.VisualGroups konfigurieren Weiterführend konfigurieren 20
Bezeichnung Erläuterung
Wenn ein Benutzer mehreren Warteschlangen zugeordnet ist und für
Nachbearbeitungszeit Wählen Sie aus der Dropdown-Liste den
diese Warteschlangen verschiedene Skins konfiguriert sind, wird
gewünschten Modus für die Nachbearbei-
automatisch die Skin VisualGroups Enhanced ausgewählt.
tungszeit. Siehe hierzu
Nachbearbeitungszeit, Seite 21.
Sie können die Skin auch für alle Benutzer am selben SwyxServer als Verfügbare und Zugeord- Aktivieren Sie das Kontrollkästchen in der
systemweiten Standard festlegen. Weitere Informationen entnehmen nete Warteschlangen Zeile der Warteschlange, der Sie den
Sie der SwyxWare Dokumentation. Benutzer zuordnen möchten oder aktivie-
ren Sie das Kontrollkästchen in der Titel-
zeile Warteschlangenname, um den
So suchen und filtern Sie nach Benutzern Benutzer allen Warteschlangen zuzuord-
1 Wählen Sie im Menü Administration | Benutzer. nen.
Klicken Sie auf das Pfeilsymbol, um den
2 Um nach einem Benutzer zu suchen, geben Sie einen Namen in der Benutzer den ausgewählten Warteschlan-
Suchleiste ein. gen zuzuordnen.
Sie können außerdem durch Klicken auf das Pfeilsymbol die Sie können Benutzer auch via Drag-and-
Sortierung auf auf- bzw. absteigend umschalten sowie die Sortierung Drop zuordnen.
durch Klicken auf Spaltentitel anpassen. Das Pfeilsymbol wird
sichtbar, wenn Sie den Mauscursor über den Spaltenheader Zugeordnete Warte- Wählen Sie aus der Dropdown-Liste die
bewegen. schlangen Kriterien für die automatische Anrufzustel-
lung für den Benutzer. Sie können jeweils
So können Sie Benutzer hinzufügen für eine Warteschlange das Warte- und
Zeitkriterium sowie die Anrufverteilung
1 Wählen Sie im Menü Administration | Benutzer. festlegen.
Es erscheint die Liste aller VisualGroups Benutzer mit den folgen-
den Informationen:
Benutzername
Sie können einen Namen in das Suchfeld eingeben, um einen
SwyxIt! Statusinformationen des Benutzers
Benutzer zu suchen.
Zeitpunkt, zu dem der Benutzer zuletzt aktiv war und einen Anruf
entgegengenommen hat
4 Klicken Sie auf Speichern.
Anzahl der zugeordneten Warteschlangen
2 Klicken Sie auf Hinzufügen. So bearbeiten Sie Benutzer
3 Sie können folgende Einstellungen festlegen:
1 Wählen Sie im Menü Administration | Benutzer.
Bezeichnung Erläuterung Es erscheint die Liste aller VisualGroups Benutzer mit den folgen-
den Informationen:
Skin Wählen Sie aus der Dropdown-Liste die
Benutzername
VisualGroups Skin, die Sie dem Benutzer
zuordnen möchten. Statusinformationen des Benutzers
Zeitpunkt, zu dem der Benutzer zuletzt aktiv war und einen AnrufVisualGroups konfigurieren Weiterführend konfigurieren 21
entgegengenommen hat 4 Klicken Sie auf Speichern.
Anzahl der zugeordneten Warteschlangen
2 Aktivieren Sie das Kontrollkästchen in der Zeile eines Benutzers und So löschen Sie einen Benutzer
klicken Sie auf Bearbeiten. 1 Wählen Sie im Menü Administration | Benutzer.
3 Sie können folgende Einstellungen festlegen: Es erscheint die Liste aller VisualGroups Benutzer.
2 Aktivieren Sie das Kontrollkästchen in der Zeile eines Benutzers und
Bezeichnung Erläuterung
klicken Sie auf Löschen.
Skin Wählen Sie aus der Dropdown-Liste die Der Benutzer kann VisualGroups nicht mehr verwenden und wird in
VisualGroups Skin, die Sie dem Benutzer der Bearbeitung nicht mehr erfasst.
zuordnen möchten.
Nachbearbeitungszeit Wählen Sie aus der Dropdown-Liste den 2.2.5 Nachbearbeitungszeit
gewünschten Modus für die Nachbearbei- Als Administrator können Sie einstellen, in welchem Modus einem Benut-
tungszeit. Siehe hierzu
zer seine Nachbearbeitungszeit, die sogenannte ‚Wrap-up-time‘, ange-
Nachbearbeitungszeit, Seite 21.
zeigt wird, siehe Nachbearbeitungszeit, Seite 20 bzw.
Verfügbare und Zugeord- Aktivieren Sie das Kontrollkästchen in der Nachbearbeitungszeit, Seite 21.
nete Warteschlangen Zeile der Warteschlange, der Sie den
Ihnen stehen folgende Modi zur Verfügung:
Benutzer zuordnen möchten oder aktivie-
ren Sie das Kontrollkästchen in der Titel- Modus Erläuterung
zeile Warteschlangenname, um den
Benutzer allen Warteschlangen zuzuord- (Deaktiviert) Um die Funktion zu deaktivieren, stellen Sie die
nen. Nachbearbeitungszeit in den Einstellungen der
Klicken Sie auf das Pfeilsymbol, um den Warteschlange auf 0 Sekunden. Siehe Nachbear-
Benutzer den ausgewählten Warteschlan- beitungszeit für Benutzer, Seite 14.
gen zuzuordnen.
Nicht sichtbar Dem Benutzer wird keine Nachbearbeitungszeit im
Sie können Benutzer auch via Drag-and-
Client angezeigt. Die für Warteschlangen einge-
Drop zuordnen.
stellte Wartezeit ist trotzdem aktiv.
Zugeordnete Warte- Wählen Sie aus der Dropdown-Liste die
Sichtbar, Dem Benutzer wird seine Nachbearbeitungszeit im
schlangen Kriterien für die automatische Anrufzustel-
nicht einstellbar Client in Echtzeit angezeigt. Der Benutzer kann die
lung für den Benutzer. Sie können jeweils
Nachbearbeitungszeit nicht anpassen.
für eine Warteschlange das Warte- und
Zeitkriterium sowie die Anrufverteilung
festlegen.
Weitere Informationen entnehmen Sie der SwyxIt! Dokumentation.
Sie können einen Namen in das Suchfeld eingeben, um einen
Benutzer zu suchen.Sie können auch lesen