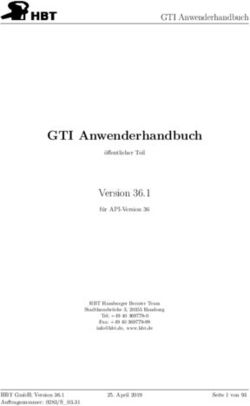Einführung in Base Arbeiten mit Datenbanken - Erste Schritte
←
→
Transkription von Seiteninhalten
Wenn Ihr Browser die Seite nicht korrekt rendert, bitte, lesen Sie den Inhalt der Seite unten
Erste Schritte
Kapitel 8
Einführung in Base
Arbeiten mit Datenbanken
Dokumentationen zu LibreOffice unter de.libreoffice.orgCopyright
Dieses Dokument unterliegt dem Copyright © 2012. Die Beitragenden sind unten aufgeführt. Sie
dürfen dieses Dokument unter den Bedingungen der GNU General Public License
(http://www.gnu.org/licenses/gpl.html), Version 3 oder höher, oder der Creative Commons
Attribution License (http://creativecommons.org/licenses/by/3.0/), Version 3.0 oder höher,
verändern und/oder weitergeben.
Warennamen werden ohne Gewährleistung der freien Verwendbarkeit benutzt.
Fast alle Hardware- und Softwarebezeichnungen und weitere Stichworte und sonstige Angaben,
die in diesem Buch verwendet werden, sind als eingetragene Marken geschützt.
Da es nicht möglich ist, in allen Fällen zeitnah zu ermitteln, ob ein Markenschutz besteht, wird das
Symbol (R) in diesem Buch nicht verwendet.
Mitwirkende/Autoren
Martina Aulehla Stefan Haas Jochen Schiffers
Sigrid Carrera Christian Kühl Klaus-Jürgen Weghorn
Robert Großkopf Florian Reisinger
In Anlehnung an das englische Originaldokument von
Ron Faile Jr. Jean Hollis Weber
Rückmeldung (Feedback)
Kommentare oder Vorschläge zu diesem Dokument können Sie in deutscher Sprache an die
Adresse discuss@de.libreoffice.org senden.
Vorsicht Alles, was an eine Mailingliste geschickt wird, inklusive der E-Mail-Adresse und
anderer persönlicher Daten, die die E-Mail enthält, wird öffentlich archiviert und kann
nicht gelöscht werden. Also, schreiben Sie mit Bedacht!
Datum der Veröffentlichung und Softwareversion
Veröffentlicht am 11.10.2012. Basierend auf der LibreOffice Version 3.3.
Anmerkung für Macintosh Nutzer
Einige Tastenbelegungen (Tastenkürzel) und Menüeinträge unterscheiden sich zwischen der
Macintosh Version und denen für Windows- und Linux-Rechnern. Die unten stehende Tabelle gibt
Ihnen einige grundlegende Hinweise dazu. Eine ausführlichere Aufstellung dazu finden Sie in der
Hilfedatei des jeweiligen Moduls.
2 Einführung in BaseWindows/Linux entspricht am Mac Effekt Menü-Auswahl Extras → LibreOffice → Einstellungen Zugriff auf die Programmoptionen Optionen Rechts-Klick Control+Klick Öffnen eines Kontextmenüs Ctrl (Control) ⌘ (Command) Tastenkürzel in Verbindung mit anderen oder Strg (Steuerung) Tasten F5 Shift+⌘+F5 öffnet den Dokumentnavigator Dialog F11 ⌘+T öffnet den Formatvorlagen Dialog Anmerkung für Macintosh Nutzer 3
Inhalt
Anmerkung für Macintosh Nutzer ................................................................................................... 2
Einführung ...................................................................................................................................... 5
Eine Datenbank erstellen ............................................................................................................... 6
Datenbanken schnell mit Assistenten erstellen .............................................................................. 7
Datenbanktabellen erstellen mit dem Assistenten ..................................................................... 8
Formulare erstellen mit dem Assistenten ................................................................................. 11
Abfragen erstellen mit dem Assistenten ................................................................................... 13
Berichte erstellen mit dem Assistenten .................................................................................... 15
Eine Datenbank planen ................................................................................................................ 17
Tabellen in der Entwurfsansicht erstellen ................................................................................. 18
In einer Tabelle Daten einfügen ............................................................................................... 22
Beziehungen festlegen ................................................................................................................. 23
Datenbankformular erstellen ........................................................................................................ 25
Assistenten zur Erstellung eines Formulars verwenden .......................................................... 26
Formular bearbeiten ................................................................................................................ 28
Formulare und Unterformulare in der Entwurfsansicht erstellen .............................................. 36
Daten in ein Formular eingeben ................................................................................................... 36
Abfragen erstellen ........................................................................................................................ 37
Berichte erstellen ......................................................................................................................... 40
Zugriff auf andere Datenquellen ................................................................................................... 44
Zugriff auf ein Tabellendokument als Datenquelle ................................................................... 44
Registrierung von ODB-Datenbanken ..................................................................................... 45
Datenquellen in LibreOffice verwenden ........................................................................................ 45
Datenquellen betrachten ......................................................................................................... 45
Datenquellen bearbeiten ......................................................................................................... 46
Base zum Bearbeiten von Datensätzen starten ....................................................................... 46
Datenquellen in Writer und Calc verwenden ............................................................................ 46
Writer-Dokumente ............................................................................................................... 47
Calc-Tabelle ........................................................................................................................ 49
Anhang ........................................................................................................................................ 51
Datentypen der in Base eingebauten HSQLDB ....................................................................... 51
Zeichenketten, Text ............................................................................................................. 51
Ganzzahlen ohne Nachkommastellen ................................................................................. 51
Dezimalzahlen .................................................................................................................... 51
Fließkommazahlen .............................................................................................................. 51
Wahrheit ............................................................................................................................. 51
Datum und Zeit ................................................................................................................... 51
Binär ................................................................................................................................... 51
Tastencodes für Linux (für Sonderzeichen in Kombination mit der Taste „Alt Gr“) ................... 52
4 Einführung in BaseEinführung
Die LibreOffice-Komponente Base ermöglicht das Abrufen bzw. das Verwalten von Informationen,
die in einer Datenquelle abgespeichert sind. Zum Beispiel ist eine Liste mit Namen und Adressen
eine Datenquelle, die zur Herstellung eines Serienbriefs verwendet werden kann. Oder Sie
verwalten eine Lagerliste mit Base.
Dieses Kapitel beschreibt die Erstellung und das Abspeichern einer Datenbank sowie die
Vorgehensweise, um mit Base andere Datenquellen zu erfassen.
LibreOffice verwendet die Begriffe Datenquelle und Datenbank, um die gleiche
Sache zu beschreiben. Dies kann ein Tabellendokument, ein Textdokument oder
eine Datenbank wie MySQL oder dBase sein.
Hinweis
LibreOffice Base verwendet eine HSQL Datenbank (Hyper Structured Query
Language). Alle Dateien, die von dieser Datenbank erzeugt werden, werden in einer
ZIP-Datei gespeichert. Die Datenbankstruktur ist in dieser ZIP-Datei enthalten.
Eine LibreOffice-Datenbank besteht aus Tabellen, die einzelne Teile der Daten enthalten. In einer
Datenbank werden in einer Tabelle Informationen für eine Gruppe von Dingen, die Felder genannt
werden, abgespeichert. Zum Beispiel enthält eine Tabelle ein Adressbuch, eine Bestandsliste, ein
Telefonbuch oder eine Preisliste. Eine Datenbank kann eine oder mehrere verschiedene Tabellen
enthalten. Formulare dienen zur Dateneingabe in die Felder einer oder mehrerer Tabellen, die dem
Formular zugeordnet sind. Sie können auch zum Anzeigen von Feldern aus einer oder mehreren
Tabellen verwendet werden, die mit dem Formular verknüpft sind. Eine Abfrage erstellt eine
bestimmte Ansicht auf die Daten aus einer oder mehreren der vorhandenen Tabellen – darauf
basierend, wie Sie die Abfrage erstellen. Ein Bericht organisiert die Informationen der Felder einer
Abfrage in einem Dokument entsprechend Ihren Wünschen zu einer für Außenstehende sinnvollen
Übersicht.
Die Datenbank in LibreOffice benötigt eine Java Runtime Environment (JRE). Wenn
Sie keine JRE auf Ihrem Computer installiert haben, können Sie es von
http://www.java.com herunterladen und entsprechend den Anweisungen der
Webseite installieren. Wir empfehlen die Anwendung von Java 6.0 oder höher. In
Vorsicht LibreOffice registrieren Sie unter Extras → Optionen... → LibreOffice → Java die
installierte Java-Version.
Die von Windows mitgelieferte Version der JRE kann nicht verwendet werden.
Unter Linux läuft die Datenbank seit dem Update 6u23 äußerst langsam. Die 6u22
ist da die beste Wahl. Quelle für die Installationsdateien:
http://www.oracle.com/technetwork/java/archive-139210.html
Base erstellt relationale Datenbanken. Dies macht es relativ einfach, eine Datenbank zu erstellen,
in der die Felder der Datenbank untereinander Beziehungen haben. Beispiele:
Eins-zu-Eins-Beziehung:
Eine Datenbank zur Verwaltung von Beschäftigten enthält Felder für die Namen der Mitarbeiter,
für die Sozialversicherungsnummern und für andere persönliche Daten. Die Beziehung
zwischen der Person und den Sozialversicherungsnummern ist Eins-zu-Eins: Jede Person im
Land besitzt nur eine Sozialversicherungsnummer und jede Sozialversicherungsnummer ist
nur einer einzigen Person im ganzen Land zugeordnet.
Eins-zu-viele Beziehungen:
Eine Datenbank für eine Schule wird in einer Tabelle ein Feld für Klassen und in einer anderen
Tabelle Felder für den Nachnamen und Vornamen der Schüler enthalten. Mehrere Schüler
werden einer Klasse zugeordnet, aber kein Schüler ist in zwei Klassen gleichzeitig. Dies ist als
Einführung 5eine Eins-zu-viele-Beziehung (1:n) bekannt. Die meisten Beziehungen zwischen Tabellen in
einer Datenbank sind Eins-zu-viele Beziehungen.
Viele-zu-viele Beziehungen:
Eine Datenbank für eine Bibliothek wird ein Feld für den Namen der Autoren und ein weiteres
Feld für die Namen der Bücher enthalten. Es gibt einen offensichtlichen Zusammenhang
zwischen den Autoren und Büchern, die sie geschrieben haben. In sofern stellt dies erst einmal
eine 1:n-Beziehung dar. Die Bibliothek kann mehr als ein Buch desselben Autors enthalten. Sie
kann aber auch Bücher enthalten, die von mehreren Autoren stammen. Dies ist als eine Viele-
zu-viele-Beziehung (n:m) bekannt.
Mathematische Beziehungen:
Wenn Sie mit mathematischen Begriffen vertraut sind, kann eine relationale Datenbank einfach
in Begriffsbestimmungen erklärt werden: Elemente, Teil-, Vereinigungs- und Schnittmengen.
Die Felder einer Datenbank sind die Elemente. Die Tabellen sind Teilmengen. Beziehungen
werden in Form von Vereinigungsmengen und Schnittmengen der Teilmengen (Tabellen)
definiert.
Um zu beschreiben, wie man eine Datenbank benutzt bzw. wie eine Datenbank funktioniert, wird
zuerst eine einfache Datenbank mit den Datenbankassistenten erstellt und danach eine Datenbank
für Mediensammlungen erklärt.
Eine Datenbank erstellen
Um eine neue Datenbank zu erstellen, wählen Sie Datei → Neu → Datenbank aus der Menüleiste
oder klicken Sie auf den Pfeil neben dem Symbol Neu in der Symbolleiste Standard und wählen
Sie Datenbank in dem Auswahlmenü aus. Beide Methoden öffnen den Datenbank-Assistenten
(Abbildung 1).
Abbildung 1: Startbildschirm des Datenbank-Assistenten
Auf der ersten Seite des Assistenten wählen Sie „Neue Datenbank erstellen“ und klicken dann auf
Weiter.
Die zweite Seite hat zwei Fragen. Die Datenbank brauchen Sie nur anzumelden, wenn Sie jetzt
schon wissen, dass Sie sie auf jeden Fall auch in anderen Programmteilen wie Writer oder Calc
benutzen wollen. Hier sollte „Nein, die Datenbank soll nicht angemeldet werden“ gewählt werden,
6 Einführung in Baseda es sich nur um eine Testdatenbank handelt. Die zweite Frage ist bereits auf „Die Datenbank
zum Bearbeiten öffnen“ eingestellt. Klicken Sie auf „Fertigstellen“.
Wenn die Datenbank registriert wird können anderen LibreOffice-Komponenten wie
Writer oder Calc darauf zugreifen. Die Anmeldung ist auch später noch möglich.
Hinweis
Wie eine Datenbank später angemeldet werden ist unter Registrierung von ODB-
Datenbanken zu lesen.
Speichern Sie die neue Datenbank mit dem Namen „CD_Sammlung“ ab. Es öffnet sich das
Programmfenster LibreOffice Base mit „CD_Sammlung.odb“. Abbildung 2 zeigt dieses Fenster.
Abbildung 2: Datenbanktabellen erstellen mit dem Assistenten
Beim Öffnen der Datenbank CD_Sammlung erscheint das Programmfenster
LibreOffice Base mit „CD_Sammlung.odb“. Änderungen können dann in der
Hinweis Datenbank vorgenommen werden. Der Titel für dieses Fenster ist immer
„ - LibreOffice Base“.
Wenn Sie eine Datenbank erstellen, sollten Sie Ihre Arbeit regelmäßig speichern.
Das bedeutet mehr als das Speichern dessen, was Sie gerade erstellt haben. Sie
müssen immer die gesamte Datenbank speichern.
Tipp
Wenn Sie zum Beispiel Ihre erste Tabelle erstellen, müssen Sie diese speichern,
bevor Sie diese schließen. Nur wenn Sie die Tabelle vor dem Schließen der
Datenbank speichern, wird die Tabelle in der Datenbank gespeichert.
Datenbanken schnell mit Assistenten erstellen
Die schnellste Variante zu einer Datenbank zu kommen führt bei Base über die Assistenten. Sie
können viele Grundlagen erstellen. Es gibt Assistenten zur Erstellung von Tabellen, Formularen,
Abfragen, Berichten und für einzelne Teilbereiche wie die Erstellung von Listenfeldern in
Formularen. Das Ergebnis aus den Assistenten kann anschließend noch nachbearbeitet werden,
so dass auch geübte Anwender für einige Aufgabenstellungen den Weg über die Assistenten als
den bequemeren Weg ansehen.
Datenbanken schnell mit Assistenten erstellen 7Datenbanktabellen erstellen mit dem Assistenten
Um mit Tabellen zu arbeiten klicken Sie auf die Schaltfläche Tabelle in der Datenbankliste oder
drücken Sie die Tastenkombination Alt+T. Die drei Aufgaben, die Sie in einer Tabelle ausführen
können, sind in der Liste der Aufgaben gezeigt (Abbildung 2).
In Base gibt es Assistenten, die Sie bei der Erstellung einer Datenbank unterstützen.
Möglicherweise geht Ihnen die Unterstützung nicht weit genug. In diesen Fällen können Sie die
Assistenten als Ausgangspunkt verwenden und darauf aufbauen oder auch ganz auf die
Assistenten verzichten.
Der Tabellenassistent in Base enthält als Vorschlag zwei Arten von Tabellen: geschäftliche und
persönliche Tabellen. Jede Kategorie enthält Beispieltabellen zur Auswahl. Jede Tabelle hat eine
Liste der verfügbaren Felder. Man kann einige dieser Felder löschen und andere hinzufügen.
Ein Feld in einer Tabelle stellt eine Informationseinheit dar. Zum Beispiel könnte eine Preisliste ein
Feld für Artikelnamen, ein weiteres Feld für die Beschreibung und ein drittes Feld für den Preis
besitzen.
Der Assistent lässt zu, dass die Felder einer Tabelle aus mehr als einer vorgeschlagenen Tabelle
kommen. In dem folgenden Beispiel wird mit Hilfe des Assistenten eine Tabelle mit Feldern aus
zwei verschiedenen vorgeschlagenen Tabellen erstellt.
Jede Tabelle benötigt ein Feld Primärschlüssel. Die Bedeutung dieses Feldes wird in
Schritt 3: Primärschlüssel setzen erklärt. Nachfolgend wird dieses Feld verwendet,
Hinweis um die Einträge zu nummerieren und diese Zahl automatisch erhöhen zu lassen,
wenn ein neuer Eintrag hinzugefügt wird.
Klicken Sie auf „Tabelle unter Verwendung des Assistenten erstellen“, um eine Tabelle zu erstellen.
Dies öffnet den Tabellen-Assistenten (Abbildung 3).
Abbildung 3: Auswahlfelder der Tabelle
Schritt 1: Felder auswählen
Es wird die Beispieltabelle „CD-Sammlung“ in der Kategorie „Privat“ verwendet, um die Felder
auszuwählen, die wirklich benötigt werden. Sie können die Datei im Internet unter folgendem Link
downloaden: http://wiki.documentfoundation.org/images/a/a1/CD_Sammlung.odb
8 Einführung in Base1. Kategorie: Wählen Sie „Privat“. Die Auswahlliste der Beispieltabelle ändert sich und zeigt
eine Liste der privaten Beispieltabellen.
2. Beispieltabellen: Wählen Sie CD-Sammlung. Das Feld „Vorhandene Felder“ ändert sich
und zeigt eine Liste der verfügbaren Felder für diese Tabelle.
3. Gewählte Felder: Mit der Schaltfläche „>“ bewegen Sie die folgenden Felder in dieser
Reihenfolge aus dem Fenster Vorhandene Felder in das Fenster Gewählte Felder:
„Albumtitel“, „Kuenstler“, „Kaufdatum“, „Format“, „Anmerkung“ und „Liederanzahl“.
4. Ausgewählte Felder aus einer anderen Beispieltabelle: Klicken Sie in der Kategorie auf
„Geschäftlich“. Wählen Sie „Mitarbeiter“ aus der Auswahlliste der Beispieltabellen.
Verwenden Sie die Schaltfläche „>“, um das Feld „Foto“ aus dem Fenster Vorhandene
Felder in das Fenster Gewählte Felder zu verschieben. Es wird am Ende der Liste direkt
unter dem Feld „Liederanzahl“ eingefügt.
5. Wenn Sie einen Fehler in der Auswahl der Felder gemacht haben, klicken Sie auf den
Namen des Feldes in der Liste Gewählte Felder und verwenden Sie die Schaltfläche „• Kaufdatum: bei Feldtyp ist „Datum“ voreingestellt. Eingabe erforderlich sollte auf „Nein“
stehen. Es kann ja sein, dass Sie das Kaufdatum für ein Album nicht wissen.
• Format: Ändern Sie die Einstellung Eintrag erforderlich von Nein auf „Ja“.
• Anmerkung: Es sind keine Änderungen erforderlich.
• Liederanzahl: Ändern Sie den Feldtyp auf „Tiny Integer“ [TINYINT]. Ihre zulässige Anzahl
der Titel wird 127 sein.
„SMALL Integer“ [SMALLINT] erlaubt 32767 positive Ganzzahlen. Die Größe des
Zahlenbereiches hängt damit zusammen, dass TINYINT eine Größe von 1 Byte,
d.h. 28 = 256 mögliche Zahlen hat. Der Wertebereich geht also von -128 bis 127.
Hinweis Bei SMALLINT sind es 2 Bytes, also insgesamt 216 = 65536 Zahlen und damit von
-32768 bis 32767.
Mehr zu den verschiedenen Zahlentypen im Anhang Datentypen der in Base
eingebauten HSQLDB
• Foto: Verwenden Sie hier die Standardeinstellungen.
Abbildung 4: Änderung der Feldtypen
Wenn Sie fertig sind, klicken Sie auf Weiter.
Jedes Feld hat einen Feldtyp, der angegeben werden muss. Typen beinhalten Text,
Integer-Zahl, Datum oder Dezimalzahl. Wenn das Feld allgemeine Informationen
enthält (z. B. einen Namen oder eine Beschreibung), verwenden Sie Text. Wenn das
Tipp Feld immer eine Zahl enthält (zum Beispiel ein Preis), sollte der Typ Dezimal oder
ein anderes numerisches Feld sein. Der Assistent nimmt den richtigen Feldtyp. Um
eine Vorstellung zu bekommen, wie es funktioniert, schauen Sie nach, welchen Typ
der Assistent für verschiedene Bereiche wählt.
Schritt 3: Primärschlüssel setzen
1. „Primärschlüssel erstellen“ sollte immer aktiviert werden.
2. Wählen Sie die Option „Primärschlüssel wird automatisch hinzugefügt“.
3. Aktivieren Sie Autowert, wenn es nicht bereits aktiviert ist.
4. Klicken Sie auf Weiter.
10 Einführung in BaseEin Primärschlüssel identifiziert eindeutig ein Element (oder einen Datensatz) in der
Tabelle. Zum Beispiel könnten Sie zwei Personen namens „Reiner Müller“ kennen
oder drei Menschen, die an der gleichen Adresse wohnen. Die Datenbank muss
dann zwischen ihnen unterscheiden können.
Die einfachste Methode ist jedem Eintrag eine eindeutige Nummer zuzuweisen: für
Hinweis die erste Person die "1", für die zweite Person "2" und so weiter. Jeder Eintrag hat
eine Nummer und jede Zahl ist anders. Damit ist es einfach zu sagen: "Datensatz-ID
172". Dies ist genau die Option, die in unserem Beispiel hier gewählt wird: Der
Primärschlüssel „ID“ ist nur eine Nummer, die von Base automatisch zu jedem
Datensatz in dieser Tabelle zugeordnet wird.
Schritt 4: Tabelle erstellen
1. Wenn gewünscht, benennen Sie die Tabelle an dieser Stelle um. Für dieses Beispiel
werden keine Änderungen vorgenommen.
2. Lassen Sie die Option „Daten sofort eingeben“ markiert.
3. Klicken Sie auf Fertigstellen, um den Tabellen-Assistenten zu beenden. Schließen Sie das
Fenster, das durch den Tabellen-Assistenten erstellt wurde. Sie befinden sich nun wieder
im Hauptfenster der Datenbank mit der Liste der Tabellen, Abfragen, Formulare und
Berichte. Beachten Sie, dass jetzt eine Tabelle namens „CD-Sammlung“ im Teilfenster
Tabellen aufgelistet ist.
Nachdem Tabellen mit Hilfe des Assistenten erstellt und Daten eingegeben worden
sind, ist die Bearbeitung sehr begrenzt. Felder können hinzugefügt oder gelöscht
Hinweis werden, aber für das Hinzufügen eines Feldes muss man sich die Zeit nehmen, um
die Daten für dieses Feld für jeden Datensatz mit einem Eintrag für das Feld zu
versehen.
Löschen eines Feldes löscht alle Daten, die einmal in dem Feld enthalten waren.
Vorsicht Ändern des Feldtyps eines Feldes kann zu einem teilweisen oder vollständigen
Verlust der Daten in diesem Feld führen.
Durch Löschen einer Tabelle werden alle Daten, die in allen Feldern der Tabelle
enthalten sind, entfernt. Wenn Sie nicht sicher sind, löschen Sie eine Tabelle nicht.
Formulare erstellen mit dem Assistenten
Mit der Tabelle ist das wichtigste Element der Datenbank erstellt. Die Eingabe kann beginnen. Aber
wie kommt nun das Foto in das dafür vorgesehene Datenbankfeld? Hierzu ist die Tabelle nicht
geeignet. Es muss eine GUI1 in Form eines Formulars erstellt werden.
Unter „Formulare“ suchen Sie die Schaltfläche „Formular unter Verwendung des Assistenten
erstellen“. Es öffnet sich ein Formularfenster und der Assistent, der zuerst einmal die Grundlage für
das Formular abfragt.
Wählen Sie die einzige Tabelle, die Sie bisher erstellt haben, CD-Sammlung. Aus dieser Tabelle
nutzen Sie alle Felder, brauchen aber nicht unbedingt das Feld ID, da es ja automatisch gefüllt
wird. Gehen Sie weiter bis zur Anordnung der Kontrollfelder.
1 GUI: Gaphical User Interface, grafische Benutzeroberfläche, die eine benutzerfreundlichere Eingabe
ermöglicht.
Datenbanken schnell mit Assistenten erstellen 11Abbildung 5: Beim Formular-Assistenten werden Felder der Tabelle "CD-Sammlung" ausgewählt.
Abbildung 6: Das Tabellenkontrollfeld eignet sich nicht für die Aufnahme von Bildern in die
Datenbank. Es wird stattdessen die Anordnung „In Blöcken“ gewählt.
Das standardmäßige Tabellenkontrollfeld ist für die Anzeige von Bildern ungeeignet. Deshalb
entscheiden Sie Sich für eine der anderen Anordnungen. Wenn Sie jetzt den Assistenten das
Formular weiter fertigstellen lassen, erscheint ein eingabefähiges Formular. Das Foto kann aus
irgendeinem Verzeichnis in die Datenbank integriert werden – prinzipiell funktioniert also das
Formular.
Meist muss natürlich nachgebessert werden, vor allem was die Lage der Eingabefelder angeht.
Hierzu wird gegebenenfalls mit einem rechten Mausklick über dem Formular „Bearbeiten“
ausgewählt und wie im Writer oder in Draw üblich die Verschiebung der Elemente vorgenommen.
Die weitere Bearbeitung ist unter Formular bearbeiten beschrieben.
Geben Sie nach der Bearbeitung des Formulars ein paar Daten ein. So kann die Wirkung der im
folgenden Kapitel erstellten Abfrage und des anschließend erstellten Berichtes deutlich werden.
Die Eingabe in die Felder erfolgt in der Regel mit der Tastatur. Von Feld zu Feld
können sie mit dem Tabulator springen. Eine Ausnahme bildet das Feld für ein Foto.
Tipp Dieses Feld muss mit der Maus angeklickt werden, so dass ein Bild eingelesen
werden kann.
12 Einführung in BaseAbfragen erstellen mit dem Assistenten
Abfragen, stellen eine Liste oder mehrere Listen an Informationen bereit über das, was man will
wissen. Es ist möglich, eine einzige Antwort oder mehrere Antworten zu erhalten.
Im Datenbank-Hauptfenster klicken Sie auf das Symbol Abfragen im Abschnitt Datenbanken und
im Abschnitt Aufgaben auf Abfragen unter Verwendung des Assistenten erstellen. Der Abfrage-
Assistent öffnet sich.
Beim Arbeiten mit einer Abfrage kann mehr als eine Tabelle verwendet werden. Da die
verschiedenen Tabellen die gleichen Feldnamen enthalten können, ist das Format für die
Benennung von Feldern in einer Abfrage „Tabellenname.Feldname“. Es enthält einen Punkt (.)
zwischen dem Namen der Tabelle und dem Namen des Feldes. Zum Beispiel hat das Feld
„Albumtitel“ der Tabelle „CD-Sammlung“ in einer Abfrage den Namen „CD-Sammlung.Albumtitel“.
Schritt 1: Wählen der Felder
1. Wählen Sie die gewünschte Tabelle aus der Auswahlliste Tabellen (Abbildung 7).
2. Wählen Sie Felder aus der Liste Verfügbare Felder. Im unten sichtbaren Beispiel wurden
alle Felder durch den rechten Doppelpfeil >> angewählt und dann das Feld ID wieder zu
den verfügbaren Feldern mit dem linken Einfachpfeil < zurück bewegt.
Um die Reihenfolge der Felder zu ändern, wählen Sie das zu verschiebende Feld
Tipp und klicken Sie auf den nach oben oder nach unten zeigenden Pfeil.
Abbildung 7: Erste Seite des Abfrage-Assistenten
Die Felder in der Abfrage werden durch den Namen der Tabelle und den Namen des
Hinweis Feldes der Tabelle gekennzeichnet. ( . )
Schritt 2: Wählen der Sortierreihenfolge
Bis zu vier Felder können beim Assistenten verwendet werden, um die Informationen der Abfrage
zu sortieren. Hier ist es notwendig sich zu entscheiden, welche Felder am wichtigsten sind
(Abbildung 8).
Datenbanken schnell mit Assistenten erstellen 13Abbildung 8: Seite zur Festlegung der Sortierreihenfolge
1. Klicken Sie im ersten Abschnitt Sortieren nach auf die Auswahlliste. Um eine Liste in
alphabetischer Reihenfolge (A-Z) zu erhalten, wählen Sie „Aufsteigend“ auf der rechten
Seite.
2. Klicken Sie auf die zweite Auswahlliste Anschließend nach usw.
3. Klicken Sie auf Weiter.
Schritt 3: Wählen der Suchbedingungen
Die Suchbedingungen ermöglichen es, den Feldeintrag mit den Feldeinträgen in der Datenbank zu
vergleichen und zu entscheiden, ob ein bestimmter Eintrag in unserer Abfrage enthalten sein soll
oder nicht.
• ist gleich: das gleiche wie
• ist ungleich: nicht das Gleiche wie
• ist kleiner als: kommt vor
• ist größer als: kommt nach
• ist kleiner oder gleich: gleich oder kommt vor
• ist größer oder gleich: gleich oder kommt nach
Diese Bedingungen gelten für Zahlen, Buchstaben (in der alphabetischen
Hinweis Reihenfolge) und Termine.
Zudem können Sie vorgeben, ob alle Bedingungen gleichzeitig erfüllt sein müssen oder ob der
gesuchte Datensatz nur einer der ausgewählten Bedingungen entsprechen soll.
Je nachdem wird das Ergebnis weiter eingegrenzt.
Geben Sie ein oder mehrere Filterkriterien im Feld Wert ein. Klicken Sie auf Weiter.
Schritt 4: Wählen der Art der Abfrage
Wenn Sie nur die Informationen haben wollen, wählen Sie im Dialog die Vorgabeeinstellung
Detaillierte Abfrage (zeigt alle Datensätze einer Abfrage). Klicken Sie auf Weiter.
Solange nur eine einfache Abfrage notwendig ist, sind Gruppierung und
Hinweis Gruppierungsbedingungen nicht erforderlich. Die Schritte 5 und 6 des Assistenten
werden daher in der Abfrage übersprungen.
14 Einführung in BaseSchritt 5 und 6
Entfällt bei einer einfachen Abfrage. Erklärungen hierzu finden Sie im Base-Handbuch.
Schritt 7: Aliasnamen zuweisen, falls gewünscht
Sie können Aliasnamen zuweisen. Zum Beispiel können Sie das „ue“ von „Kuenstler“ in ein „ü“
umwandeln. Klicken Sie auf Weiter.
Schritt 8: Übersicht
Benennen Sie die Abfrage (Vorschlag: Abfrage_). Klicken Sie auf Fertigstellen.
Wenn Sie nun auf die Abfrage im Hauptfenster klicken, erhalten Sie das Ergebnis Ihrer Abfrage.
Zum Bearbeiten der Abfrage klicken Sie mit der rechten Maustaste auf die Abfrage und wählen im
Kontextmenü Bearbeiten. Die Einstellungen hierfür werden unter Abfragen erstellen erklärt.
Berichte erstellen mit dem Assistenten
Berichte bereiten die Informationen einer Datenbank auf sinnvolle Weise auf. Die Berichte werden
aus Datenbanktabellen oder Abfragen generiert. Sie können alle Felder der Tabelle oder Abfrage
enthalten oder nur eine ausgewählte Gruppe von Feldern. Berichte können statisch oder
dynamisch sein. Statische Berichte enthalten die Daten in den ausgewählten Feldern, die zum
Zeitpunkt der Berichtserstellung vorhanden waren. Dynamische Berichte können aktualisiert
werden, um auch die neuesten Daten anzuzeigen. Wird ein Bericht mehrmals benötigt, so
empfiehlt es sich, den Bericht als dynamischen Bericht zu speichern. Der Bericht kann wie ein
statischer Bericht nach jedem Aufruf als *.odt oder *.ods-Datei abgespeichert werden.
Alle Berichte basieren auf einer einzelnen Tabelle oder Abfrage. Sie müssen also zuerst
entscheiden, welche Felder Sie im Bericht verwenden möchten. Wenn Sie Felder aus
verschiedenen Tabellen verwenden möchten, müssen Sie zunächst diese Felder in einer einzigen
Abfrage kombinieren. Dann können Sie einen Bericht über diese Abfrage erstellen.
Der Assistent für Berichte hat große Ähnlichkeiten mit dem Assistenten für Abfragen.
Die Grundlage unseres dynamischen Berichtes soll die eben erstellte Abfrage sein.
1. Klicken Sie auf das Symbol Berichte in der Liste Datenbank im Datenbank-Hauptfenster.
2. In der Liste Aufgaben klicken Sie auf „Bericht unter Verwendung des Assistenten erstellen“.
Der Berichts-Assistent wird geöffnet (Abbildung 9).
Abbildung 9: Berichts Assistent
Datenbanken schnell mit Assistenten erstellen 15Schritt 1: Feldauswahl
1. Wählen Sie Ihre Abfrage aus der Auswahlliste Tabellen oder Abfragen.
2. Verwenden Sie die Schaltfläche „>“ um die gewünschten Felder von Verfügbare Felder in
die Auswahlliste Felder im Bericht zu verschieben Mit „>>“ werden alle Felder gewählt.
Klicken Sie auf Weiter.
Schritt 2: Beschriftungsfelder
Ändern Sie die im Bericht sichtbare Beschriftung der Felder, wenn Sie dies wünschen. Klicken Sie
auf Weiter.
Schritt 3: Gruppierung
Wird z.B. nach dem Künstler gruppiert, so erscheinen alle Titel und die weiteren Beschreibungen
dieses Künstlers als Gruppe zusammengefasst. Der Künstler ist sozusagen die Überschrift für
mehrere einzelne Kapitel, die jeweils den Rest der Datensätze anzeigen.
Verwenden Sie die Schaltfläche >, um das Feld Künstler in die Liste Gruppierung zu verschieben.
Klicken Sie auf Weiter.
Schritt 4: Sortieroptionen
Die Sortierung für „Künstler“ ist ausgegraut. Sie erfolgt aufgrund der Gruppierung automatisch.
Jetzt kann noch die Sortierung nach dem Albumtitel oder anderem angegeben werden. Klicken Sie
anschließend auf Weiter.
Schritt 5: Layoutauswahl
Im Hintergrund können Sie sehen, wie das Layout umgesetzt wird. Testen Sie hier einfach aus,
welches Layout ihren Wünschen entspricht. Das standardmäßig vorgewählte Querformat ist wohl
eher für Zahlenkolonnen als für eine CD-Datenbank mit Bildern geeignet. Klicken Sie anschließend
auf Weiter.
Ein Bericht wird aus Feldern fest definierter Länge zusammengestellt. Kann ein
Textfeld nicht den gesamten Inhalt fassen, so wird dies mit einem roten Pfeil
Hinweis gekennzeichnet. Der Bericht kann vor dem Druck gegebenenfalls noch bearbeitet
werden. Nur ist das wesentlich mühsamer als direkt die optimalen Einstellungen zu
suchen.
Schritt 6: Bericht erstellen
• Benennen Sie den Bericht
• Wählen Sie Dynamischer Bericht (Abbildung 10).
• Wählen Sie Jetzt Bericht erstellen.
Wegen Java-Problemen unter Linux kann es zur Zeit passieren, dass mit der
Vorsicht
Erstellung des Berichtes über den Assistenten das gesamte Officepaket abstürzt.
Linux-Nutzer sollten daher „Layout des Berichts bearbeiten“ wählen und dann den
Bericht abspeichern.
• Klicken Sie auf Fertigstellen.
16 Einführung in BaseAbbildung 10: Auswahl Dynamischer Bericht Das Layout des Berichtes lässt sich auch nachher noch verändern. Wie dies geschieht ist in dem Kapitel Berichte erstellen beschrieben. Eine Datenbank planen Es ist einfacher, eine Datenbank zu erstellen als eine bestehende und mit Daten gefüllte Datenbank zu ändern. Aus diesem Grund wird als erster Schritt beim Erstellen einer Datenbank empfohlen, diese zu planen und sich selbst dazu Fragen zu stellen. Schreiben Sie sich diese Fragen auf und lassen Sie etwas Platz zwischen den Fragen, damit Sie später dort die Antworten einfügen können. Zumindest einige der Antworten sollten deutlich ausformuliert werden, nachdem Sie einige Zeit über die Problemstellung nachgedacht haben. Vielleicht müssen Sie diesen Prozess ein paar Mal wiederholen, bevor alles gedanklich und auf dem Papier geordnet ist. Mit der Erstellung eines Textdokumentes, das diese Fragen und Antworten enthält, tun Sie sich leichter, die Reihenfolge der Fragen zu ändern, weitere Fragen anzuhängen oder die Antworten zu ändern. Am leichtesten ist es anhand eines Beispiels die Entwicklung einer Datenbank aufzuzeigen. Im nachfolgenden wird es eine Datenbank für „Medien_Sammlung“ sein. Sie können die Datei im Internet unter folgendem Link herunterladen: http://wiki.documentfoundation.org/images/6/67/Medien_Sammlung.odb Zu Anfang ist eine Idee bzw. die Überlegung, was man will und was wichtig ist. Wenn man dann beginnt, Fragen zu stellen und die Antworten aufzulisten, entdeckt man meist, dass zusätzliche Tabellen und Felder benötigt werden. Welche Felder werden benötigt? Die grundlegenden Felder stellt bereits die Datenbank zur CD-Sammlung bereit, die mit dem Assistenten erstellt wurde. Mindestens der Titel des Mediums, der Autor oder Künstler sowie die Art des Mediums sind wichtig. Auch wäre es schön, wenn bei CDs z.B. die Möglichkeit bestehen würde, die verschiedenen Musiktitel bzw. Untertitel anzugeben, die auf einer CD sind. Als zusätzlicher Information soll noch das Bild des Covers oder Buchumschlags abgebildet werden, falls es Personen gibt, die über ein Cover eher zu den gewünschten Musiktiteln finden. Standardmäßig erhält jede Tabelle ein Feld, das von Datensatz zu Datensatz unterschiedlich sein muss. Dieses Feld wird als Primärschlüssel bezeichnet und erhält in jeder der folgenden Tabellen die Bezeichnung „ID“. Eine Datenbank planen 17
Welche Tabellen sind nötig?
Würden alle Felder in eine Tabelle zusammengefasst so würden sich einige Felder sehr häufig
wiederholen. Diese Felder gilt es ausfindig zu machen und in Tabellen zusammenzufassen. Die
Art des Mediums (CD, DVD, Buch …) würde immer wieder vorkommen. Sie wird schon einmal
in einer separaten Tabelle („Medienart“) aufgezeichnet. Titel, Cover und Autor müssten jedes
Mal neu geschrieben werden, wenn ein weiterer Untertitel hinzugefügt wird. Auch sie gehören
in eine gemeinsame separate Tabelle („Medien“).
Welche Felder umfasst die Tabelle „Medienart“?
In dieser Tabelle stehe in der Fassung dieser Datenbank erst einmal nur die „Medienart“ selbst.
Bei einer größeren Datenbank zum Verleih von Medien könnte hier als weiteres Feld auch die
von der Medienart abhängige Entleihdauer verzeichnet sein.
Welche Felder umfasst die Tabelle „Medien“?
„Titel“, „Autor“, „Cover“ und das Erscheinungsjahr des Buches/der CD o.ä, kurz „E_Jahr“
Außerdem muss über einen Verweis die Tabelle „Medienart“ eingebunden werden. Dies
geschieht über das Feld „Medienart_ID“.
Welche Felder umfasst die Tabelle „Untertitel“?
Da die Untertitel in der Hauptsache für Medien wie Musik-CDs geplant sind ist außer dem Feld
„Untertitel“ noch das Feld „Laenge“ sinnvoll. Hier wird die Spieldauer des jeweiligen
Musikstücks eingegeben. Außerdem muss eine Verbindung zu der Tabelle „Medien“ hergestellt
werden. Dies geht über das Feld „Medien_ID“.
Welche Felder gelten für mehr als eine Tabelle?
Das Feld „ID“ aus der Tabelle „Medienart“ gilt unter dem Namen „Medienart_ID“ in der Tabelle
„Medien“ für beide Tabellen. Ebenso gilt das Feld „ID“ aus der Tabelle „Medien“ auch unter der
Bezeichnung „Medien_ID“ für die Tabelle „Untertitel“. Die Felder müssen also gleich sein. Sie
können z.B. einen bestimmten Zahlentyp haben.
Tabellen und Felder können in Base prinzipiell recht frei benannt werden.
Sonderzeichen und Umlaute sind möglich, für manche Abfrage aber später eventuell
Hinweis unbeabsichtigte Fehlerquellen. Aus alter Gewohnheit und aus Sicherheitsgründen
wurde hier die Wahl von Sonderzeichen vermieden. Neben den in allen Sprachen
üblichen Buchstaben wurde lediglich der Unterstrich verwendet.
Gründen Sie jetzt, wie beschrieben (Eine Datenbank erstellen), eine Datenbank mit dem Namen
Medien_Sammlung.
Tabellen in der Entwurfsansicht erstellen
Bei der Erstellung von Tabellen in der Entwurfsansicht werden Informationen zu jedem Feld in der
Tabelle direkt eingegeben. Diese Methode wird nun für die Tabellen der oben beschriebenen
Datenbank Medien_Sammlung verwendet.
Während das Feld und die Formatierung in der Entwurfsansicht anders gestaltet
Hinweis sind, sind die Konzepte die gleichen wie im Assistenten.
Die erste Tabelle, die erstellt wird, ist Medienart. Ihre Felder sind „ID“ und „Medienart“.
Klicken Sie auf Tabelle in der Entwurfsansicht erstellen.
1. ID-Feld:
a. Geben Sie ID als ersten Feldnamen ein. Drücken Sie die Tabulator-Taste, um in die
Spalte Feldtyp zu wechseln oder wechseln sie mit der Maus.
18 Einführung in Baseb. Wählen Sie Tiny Integer [TINYINT] als Feldtyp aus der Auswahlliste. Die
Standardeinstellung ist Text [VARCHAR]. Tiny Integer reicht hier völlig aus, da nur eine
überschaubare Anzahl von Medienarten zu erwarten ist
Die Erstellung einer Verknüpfung zur Auswahl aus der Auswahlliste Feldtyp:
Drücken Sie die Taste für den ersten Buchstaben der Wahl. Sie können die Auswahl
Tipp durch wiederholtes Drücken des Buchstabens wechseln. Zum Beispiel wechselt das
Drücken der Taste D von „Datum“ auf „Datum/Zeit“ bzw. danach auf „Dezimal“.
c. Setzen Sie „ID“ als Primärschlüssel, indem Sie mit der rechten Maustaste auf das
grüne Dreieck auf der linken Seite der Zeile „ID“ klicken (Abbildung 11) und
„Primärschlüssel“ in dem Kontextmenü anklicken. Dies stellt ein Schlüssel-Symbol vor
„ID“.
Abbildung 11: Festlegen des Primärschlüsselfeldes
Der Primärschlüssel dient nur einem Zweck – nämlich zur eindeutigen Identifizierung
des Datensatzes. Daher kann ein beliebiger Name für dieses Feld verwendet
Hinweis werden. Im Beispiel wurde die allgemein übliche Bezeichnung ID (Identifikation)
verwendet.
2. Das einzige weitere Feld ist das Feld „Medienart“
a. Geben Sie den Feldnamen in der Spalte „Feldname “ ein.
b. Der Feldtyp muss hier nicht geändert werden, da er bereits auf „Text [VARCHAR]“
eingestellt ist.
3. Beschreibung kann alles sein, Sie können es auch leer lassen. Die Beschreibung dient nur
zur Erklärung des Feldinhaltes für Personen, die sich später einmal den Tabellenentwurf
ansehen wollen.
4. Zum Speichern der Tabelle wählen Sie Datei → Speichern. Nennen Sie die Tabelle
„Medienart“. Schließen Sie die Tabelle Medienart.
Die zweite Tabelle, die erstellt wird, ist Medien. Ihre Felder sind „ID“, „Titel“, „Autor“, „E_Jahr“,
„Cover“ und „Medienart_ID“.
Klicken Sie auf Tabelle in der Entwurfsansicht erstellen.
1. ID-Feld:
a. Geben Sie ID als ersten Feldnamen ein. Drücken Sie die Tabulator-Taste, um in die
Spalte Feldtyp zu wechseln oder wechseln sie mit der Maus.
Eine Datenbank planen 19b. Wählen Sie Integer [INTEGER] als Feldtyp aus der Auswahlliste. Die
Standardeinstellung ist Text [VARCHAR].
c. Ändern Sie die Feldeigenschaften im unteren Bereich.
d. Ändern den Auto-Wert von „Nein“ auf „Ja“.
e. Setzen sie auch hier „ID“ als Primärschlüssel (Abbildung 12).
Abbildung 12: Festlegen des Primärschlüsselfeldes mit Auto-Wert
2. Die weiteren Felder sind „Titel“, „Autor“, „E_Jahr“, „Cover“ und „Medienart_ID“.
a. Geben Sie den Feldnamen in der Spalte „Feldname “ ein.
b. Der Feldtyp muss bei einigen Feldern geändert werden, da er sonst auf „Text
[VARCHAR]“ mit maximal 50 Zeichen Länge eingestellt ist.
a. „Autor“: Die Länge wird auf 250 gesetzt, da hier auch mehrere Autoren eingegeben
werden können.
b. „E_Jahr“: Der Feldtyp wird auf „Zahl [NUMERIC]“ gesetzt und auf 4 Zeichen Länge
beschränkt.
c. „Cover“: Der Feldtyp wird auf „Bild [LONGVARBINARY]“ festgelegt, damit ein Bild
abgespeichert werden kann.
d. „Medienart_ID“: Dieses Feld verweist auf die ID aus der Tabelle „Medienart“. Sie
muss den gleichen Feldtyp haben.
20 Einführung in BaseAbbildung 13: Fertige Tabelle
3. Zum Speichern der Tabelle wählen Sie Datei → Speichern. Nennen Sie die Tabelle
„Medien“. Schließen Sie die Tabelle Medien.
Der Feldtyp „Bild [LONGVARBINARY]“ kann sehr große Bilder abspeichern, die die
Hinweis Datenbank stark aufblähen. Bilder sollten daher nicht größer als zur Anzeige nötig in
die Datenbank aufgenommen werden.
Befolgen Sie die gleichen Schritte, um die Tabelle Untertitel zu erstellen. Die Felder und deren
Feldtypen sind in Abbildung 14 dargestellt. Das Feld „Laenge“ soll eine Zeit abspeichern. Hier
kann beim Format-Beispiel vorgegeben werden, wie die Zeit dargestellt werden soll. Allerdings
wird später im Formular die Zeit immer im Format Stunden:Minuten:Sekunden erwartet. Das Feld
„Medien_ID“ verweist auf die ID der Tabelle „Medien“ und muss daher den gleichen Feldtyp haben.
Eine Datenbank planen 21Abbildung 14: Felder der Tabelle „Untertitel“
Speichern Sie die Tabelle unter dem Namen „Untertitel“ ab. Schließen Sie die Tabelle Untertitel.
In einer Tabelle Daten einfügen
Für die Tabelle „Medienart“ wird nicht extra ein Formular erstellt. Dieser Tabelle werden direkt die
notwendigen Daten hinzugefügt. Sollten später Daten fehlen, so wird die Tabelle entsprechend
ergänzt. In diesem Beispiel werden die Medienarten „CD”, „DVD“, „Buch“ und „Software“
verwendet.
1. Klicken Sie im Datenbankhauptfenster auf das Symbol Tabelle. In der Liste der Tabellen
klicken Sie mit der rechten Maustaste auf die Tabelle „Medienart“ und wählen Sie Öffnen
aus dem Kontextmenü. Alternativ können Sie die Tabelle auch durch einen Doppelklick mit
der linken Maustaste öffnen.
a. Geben Sie „1“ in der Spalte „ID“ in der ersten Spalte ein. Drücken Sie die
Tabulatortaste und geben Sie „CD“ als Medienart an. Wechseln sie mit der
Tabulatortaste in die 2. Zeile.
Hinweis: es wird an dieser Stelle kein Auto-Wert verwendet, da Autowertfelder in der
HSQLDB Integer sein müssen.
b. Geben Sie „2“ und „DVD“ in der zweiten Zeile ein.
c. Gehen sie entsprechend für die weiteren Datensätze vor. Das Feld ID wird jeweils um 1
heraufgesetzt.
2. Speichern und schließen Sie das Tabellenfenster.
Sie können auch die Eingabe-Taste verwenden, um sich von Eingabefeld zu
Eingabefeld zu bewegen, oder Sie verwenden die Taste Nach unten, um sich von
Zeile zu Zeile zu bewegen.
Hinweis
Die Eingabe des Primärschlüssels ist hier notwendig, da das Feld wegen der Größe
nicht als Integer-Feld ausgelegt wurde und deshalb nicht die Eigenschaft Auto-Wert
annehmen kann.
22 Einführung in BaseBeziehungen festlegen
Nachdem die Tabellen erstellt wurden, stellt sich die Frage, welche Beziehungen die einzelnen
Tabellen zueinander haben. Diese Beziehungen können auf Grundlage der Fragen, die sich bei
der Erstellung der Datenbank ergeben haben und beantwortet worden sind, definiert werden.
Die Medienarten stehen gesondert in einer Tabelle. Sie werden je nach Bedarf in die Tabelle
Medien eingebunden. Eine Medienart wird vielfach unter den Medien auftauchen, da z.B. nicht nur
eine CD oder ein Buch in der Datenbank existieren. Das ergibt also eine 1:n-Beziehung (1
Medienart, viele Medien – eventuell aber auch gar keine).
Wenn Sie eigene Datenbanken erstellen, müssen Sie auch bestimmen, wo und wie
Hinweis Tabellen verknüpft sind. Dazu sind in der Erstellung der Tabellen Felder mit gleichem
Feldtyp zu erstellen.
1. Um Beziehungen zu definieren, wählen Sie Extras → Beziehungen. Ein Fenster mit dem
Titel „Medien_Sammlung.odb : Medien_Sammlung - LibreOffice Base: Relation Design“
öffnet sich und, sofern noch keine Beziehungen bestehen, öffnet sich zusätzlich der Dialog
Tabellen hinzufügen. Diesen können Sie auch öffnen, indem Sie in der Symbolleiste im
Fenster Relation Design auf die Schaltfläche Hinzufügen klicken.
2. Im Dialog Tabellen hinzufügen können Sie eine von zwei Methoden verwenden, um eine
Tabelle im Fenster Relation Design hinzufügen:
a. Doppelklicken Sie auf den Namen einer der Tabellen, die eine Beziehung erhalten.
b. Oder klicken Sie auf den Namen der Tabelle und klicken Sie dann für jede Tabelle auf
Hinzufügen.
3. Klicken Sie auf Schließen, um das Hinzufügen von Tabellen zu schließen.
4. Sie können die Beziehung zwischen den Tabellen Medienart, Medien und Untertitel auf
zwei Arten definieren:
a. Klicken und ziehen Sie das Feld „ID“ in der Tabelle Medienart auf das Feld
„Medienart_ID“ in der Tabelle Medien. Wenn Sie die Maustaste loslassen, erscheint
eine Verbindungslinie zwischen den beiden Feldern. Die Verbindungslinie zeigt an
einem Ende eine „1“ und an dem anderen Ende ein „n“ an : 1:n-Beziehung.
b. Oder klicken Sie auf das Symbol Neue Relation. Es öffnet sich das Fenster
Beziehungen. Alle Tabellen sind im Fenster Relation Design aufgeführt.
a. In „beteiligte Tabellen“ klicken Sie auf Medien und auf Medienart.
b. In „beteiligte Felder“ klicken Sie in der Spalte Medien auf die Auswahlliste.
c. Wählen Sie den Eintrag „Medienart_ID“ in der Auswahlliste.
d. Klicken Sie in die Zelle der Spalte Medienart.
e. Es öffnet sich eine Auswahlliste für die Tabelle Medienart.
f. Wählen Sie den Eintrag „ID“ in der Auswahlliste.
g. Klicken Sie auf OK
Diesen Vorgang müssen Sie für jede Relation wiederholen.
Beziehungen festlegen 23Abbildung 15: Relationen zwischen den Tabellen
5. Da Untertitel ohne Medium keinen Sinn ergeben ist es wünschenswert, dass die Datenbank
selbständig Untertitel entfernt, wenn ein Medium gelöscht wird. Ändern Sie die
Löschoptionen im entsprechenden Abschnitt des Dialogs Relationen.
a. Klicken Sie mit der rechten Maustaste auf die Verbindungslinie zwischen der Tabelle
Medien und der Tabelle Untertitel, um ein Kontextmenü zu öffnen.
Abbildung 16: Bearbeitung der Relation zwischen "Medien" und "Untertitel"
b. Wählen Sie Bearbeiten, um den Dialog Relationen (Abbildung 17) zu öffnen. Alternativ
klicken Sie auf die Verbindungslinie und klicken Sie doppelt an. Auch dies öffnet den
Dialog Relationen.
c. Wählen Sie „Kask. Löschen“.
d. Klicken Sie auf OK, um den Dialog Beziehungen zu schließen
6. Wählen Sie Datei → Speichern, um die Änderungen im Fenster „Relation Design“ zu
speichern.
Abbildung 17: Abschnitt Update- und Löschoptionen
24 Einführung in BaseDiese Optionen sind nicht unbedingt erforderlich, aber sie sind hilfreich. Die Auswahl ermöglicht es
Ihnen, eine Tabelle, die eine Beziehung mit einer anderen Tabelle besitzt, zu aktualisieren. Es
erlaubt Ihnen auch ein Feld aus der Tabelle gefahrlos zu löschen. Außerdem bezieht der
Formularassistent und das Abfragemodul der Datenbank hieraus Informationen, die die Arbeit sehr
erleichtern können.
Datenbankformular erstellen
Datenbanken werden benutzt, um Daten zu speichern und zu gliedern. Um die Datensammlung zu
erleichtern, werden Formulare verwendet. In der Sprache der Datenbanken ist das Formular die
Maske, mit der Daten eingegeben und verändert werden können.
Ein Formular besteht aus Feldern einer Tabelle oder einer Abfrage (Abbildung 18). In dem unten
abgebildeten Formular finden sich alle bisher erstellten Tabellen wieder: Die Haupttabelle Medien
ist offensichtlich verknüpft mit den Formularfeldern „Titel“, „Autor“, „Erscheinungsjahr“ und „Cover“.
In dem Listenfeld „Medienart“ wird zwar der Inhalt der Tabelle Medienart angezeigt, das Listenfeld
ist aber gleichzeitig verknüpft mit der Haupttabelle Medien. Im unteren Bereich schließlich ist ein
Tabellen-Kontrollfeld abgebildet, das einen sichtbaren Bezug zu der Tabelle Untertitel hat. Hier
werden die Felder „Untertitel“ und „Länge“ mit den entsprechenden Feldern der Tabelle verbunden.
Abbildung 18: Elemente eines Formulars – Eingabefelder und Navigationsleiste
Die Beschriftung der Felder kann im Formular ohne weiteres anders sein als in der
zugrundeliegenden Tabelle. So wird in dem Beispiel aus „E_Jahr“ „Erscheinungsjahr“ und aus
„Laenge“ „Länge“.
Unterhalb der Eingabefelder ist die Navigationsleiste abgebildet, mit der die Bewegung durch die
Datensätze bewerkstelligt wird. Auch Sortier- und Suchfunktionen sind hier eingebunden.
Datenbankformular erstellen 25Assistenten zur Erstellung eines Formulars verwenden
Auch für das Formular zur Medien_Sammlung, das ein Formular und ein Unterformular erhalten
soll, wird nachfolgend der Formularassistent verwendet. Die Formularerstellung ohne den
Assistenten ist wesentlich aufwändiger zu beschreiben und deshalb der Dokumentation im Base-
Handbuch vorbehalten.
Klicken Sie im Hauptdatenbankfenster das Symbol Formulare in der linken Spalte an. In der
Aufgabenliste rechts klicken Sie doppelt auf "Formular unter Verwendung des Assistenten
erstellen", um den Formularassistenten zu öffnen (Abbildung 19).
Abbildung 19: Formularassistent, Schritt 1: Feldauswahl
Schritt 1: Feldauswahl
1. Unter Tabellen oder Abfragen wählen Sie „Tabelle: Medien“. Verfügbare Felder listet die
Felder der Medientabelle auf.
2. Klicken Sie auf den rechtsgerichteten Doppelpfeil, um alle diese Felder ins Fenster Felder
im Formular zu verschieben.
3. Klicken sie auf das Feld „ID“ und anschließend auf den einfachen nach links gerichteten
Pfeil. Das Feld „ID“ benötigen Sie nicht unbedingt. Es würde nur eine Ziffer anzeigen, die
automatisch erstellt wird.
4. Klicken Sie auf Weiter.
Schritt 2: Unterformular hinzufügen
Da bereits eine Beziehung zwischen der Medien- und der Untertiteltabelle erstellt worden ist, wird
diese Beziehung verwendet. Wenn keine Beziehung definiert worden wäre, würde dies in Schritt 4
durchgeführt werden.
1. Aktivieren Sie die Option „Subformular hinzufügen“.
2. Klicken Sie auf „Subformular basiert auf bestehender Beziehung“.
Die Tabelle „Untertitel“ wird als eine Beziehung aufgelistet. Klicken Sie auf „Untertitel“, um dies zu
markieren (Abbildung 20). Klicken Sie auf Weiter.
26 Einführung in BaseSie können auch lesen