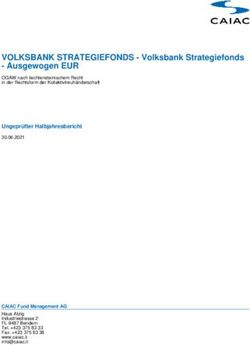Desktop Wallet Benutzerhandbuch - www.intercrone.com - The future of money
←
→
Transkription von Seiteninhalten
Wenn Ihr Browser die Seite nicht korrekt rendert, bitte, lesen Sie den Inhalt der Seite unten
I NTERC RONE
The future of money
Des kto p Wa ll et
Be nut ze rh a n d bu c h
www.intercrone.com
1Inhaltsverzeichnis
7
1 2 3 4 5 6
1 Übersicht Seite 3
2 Coins verschicken Seite 5
3 Coins empfangen Seite 6
4 Transaktionshistorie Seite 7
5 Adressbuch Seite 8
6 Daten exportieren Seite 9
7 Menüleiste Seite 10
Video Tutorial – Desktop Wallet InterCrone
Unter folgendem Link finden sie eine Videoanleitung für die Nutzung des Desktop Wallets
für InterCrone. Diese ist für Linux, Mac und Windows.
www.youtube.com/watch?v=Wz-jyapgoPI
21. Übersicht
1 2
3
1 Wallet:
Hier sehen sie den aktuellen Zustand ihrer Coins und ihr gesamtes Guthaben.
a) Ihre verfügbaren Coins für beliebige Transaktionen
b) Coins die gerade arbeiten und fürs Staking verwendet werden. Wird nur angezeigt
bei eingehenden Stakingbelohnungen.
c) Coins die nach einer eingehenden Transaktion darauf warten bestätigt zu werden.
d) Alle Coins die sie besitzen.
2 Letzte Transaktionen:
Hier sehen sie die letzten Transaktionen die auf ihrem Wallet durchgeführt worden sind.
a) Beispiel für eine Ausgehende Transaktion
b) Beispiel für eine Transaktion zwischen zwei Adressen eines gleichen Wallets.
(Es wird kein Geld transferiert, weil beide Adressen dem gleichen Wallet zugeordnet sind)
Für die Transaktion werden jedoch Gebühren verlangt.
Auch ein Beispiel für einen „double spending“ Manipulationsversuch.
c) Beispiel für eine eingehende Transaktion.
d) Beispiel für einen eingehenden Stakingertrag. (Die Belohnung wird aber nur nach
30 Bestätigungen gutgeschrieben)
31 2
3
3 Hinweissymbole:
Diese informieren den Nutzer über den Zustand des Wallets.
a) Zeigt an ob das Wallet verschlüsselt, nur für das Staking freigegeben oder entsperrt ist.
(Einfach mit dem Mauszeiger drüberfahren und es wird eine schriftliche Statusmeldung
angezeigt)
b) Zeigt an ob die Coins für das Staking gereift sind. (Coins reifen erst nach 24h. Es muss
vorher das Wallet eine aktive Internetverbindung haben und für das Staking entsperrt
werden.)
c) Zeigt an wie gut das Wallet mit dem InterCrone Netzwerk verbunden ist.
(Rot – schlechte Verbindung, Grün – gute Verbindung)
d) Zeigt an das ihr Wallet sich mit dem Netzwerk synchronisiert hat und live ist.
(Bei Abwesenheit des Symbols steht auch überall „out of sync“ und es wird ein grüner
Balken angezeigt, mit den offenen Blöcken, die noch herunterzuladen sind.)
42. Coins verschicken
1
2
3
4
1 Zieladresse eingeben:
Geben sie hier ihre Zieladresse ein, an die sie InterCrone schicken möchten. Bitte benutzen sie
stets die Kopier- und Einfügenoption damit sie sich nicht bei der Adresse verschreiben kön-
nen. Bei größeren Summen empfiehlt es sich sogar eine Testüberweisung mit einem kleinen
Betrag zu machen.
a) Adresssymbol: Öffnen sie das Adressbuch und wählen sie eine gespeicherte Adresse aus.
b) Einfügensymbol: Fügt eine bereits kopierte Adresse in diesem Feld ein.
(Tastenkürzel Strg+V)
c) Schließensymbol: Schließen sie einfach ein Fenster das sie nicht mehr benötigen.
Warnhinweis: Bitte verwenden sie nur InterCrone-Adressen da ihre Coins
sonst unwiderruflich verloren gehen!
2 Label/Bezeichnen:
Hier können sie für jede Transaktion eine Bezeichnung (Verwendungszweck) hinzufügen.
3 Betrag:
Hier geben sie einfach den gewünschten Betrag in InterCrone ein den sie verschicken möchten.
a) Standard InterCrone
b) Milli-InterCrone (1/1.000) Diese Option ergibt erst Sinn wenn der Kurs des InterCrone
deutlich gestiegen ist und man vermehrt mit Stellen hinter dem Komma arbeiten muss.
c) Micro-InterCrone (1/1.000.000) Eine Steigerung der Milli-InterCrone .
4 Untere Optionsleiste:
Hier verschicken sie ihre Coins und können zusätzliche Empfänger hinzufügen und
auch löschen.
a) Empfänger hinzufügen: Mit diesem Button wird ein weiteres Eingabefeld hinzugefügt.
b) Alles löschen: Alle Eingabefelder löschen
c) Senden: Mit diesem Button werden die Coins versendet.
Bitte überprüfen sie nochmal vor dem Drücken des Senden Buttons,
ob ihre Angaben richtig sind!
53. Coins empfangen
1
2
1 Adressen und Bezeichnungen:
Hier haben sie eine Übersicht ihrer bestehenden Adressen und können bei Bedarf neue
Adressen generieren.
a) Label/Etikett: Hier haben sie die Möglichkeit jeder Adresse eine Bezeichnung zu geben
um die Übersicht zu behalten.
b) Adressen: Hier sehen sie ihre verschiedenen Adressen die sie besitzen.
2 Untere Optionsleiste:
a) Neue Adresse: Hier fügen sie eine neue Adresse hinzu. Sie haben die Option der Adresse
gleich eine Bezeichnung zu geben.
b) Adresse kopieren: Um eine Adresse zu kopieren, selektieren sie ihre gewünschte Adresse
und drücken dann auf den Kopieren Button.
c) Nachricht signieren: Mit dieser Funktion können sie beweisen das eine Adresse ihnen
gehört.
d) Nachricht verifizieren: Mit dieser Funktion können sie kontrollieren, ob eine bestimmte
Adresse, einer bekannten Person zugeordnet ist.
64. Transaktionshistorie
In der Transaktionshistorie sehen sie ihre Aus- und Eingänge.
Die Symbole werden im Kapitel Übersicht auf der Seite 3, Punkt 2 erklärt.
75. Adressbuch
1
Das Adressbuch speichert fremde Adressen um wiederholte Transaktionen zu erleichtern.
Um die Adressen jeder Person zuordnen zu können empfiehlt es sich die Label\Etikett-Funk-
tion zu benutzen.
1 Untere Optionsleiste:
a) Neue Adresse: Hier werden neue Adressen manuell hinzugefügt. Bitte beim hinzufügen
darauf achten das die Adressen richtig geschrieben worden sind.
b) Adresse kopieren: Um eine Adresse zu kopieren, selektieren sie ihre gewünschte Adresse
und drücken dann auf den Kopieren Button.
c) Nachricht verifizieren: Das signieren der Nachricht wird im 3.Kapitel\2.Punkt\c) erklärt
d) Adresse löschen: Hier können sie veraltete oder nicht mehr benötigte Adressen löschen
86. Daten exportieren
Hier können sie nicht nur ihre Transaktionshistorie, sondern die eigenen und fremden
Walletadressen, in Form einer csv-Datei abspeichern.
Halten sie sich einfach in einer der oben genannten Spalten auf und drücken dann zusätzlich
auf den Export-Button. Speichern sie dann die csv-Datei in einem beliebigen Ordner ab.
97. Menüleiste
A B C
1
2
3
4
5
A DATEIEN:
1 Sicherheitskopie Wallet:
Hier können sie eine Sicherheitskopie von ihrem Wallet machen.
Bitte speichern sie die Datei, an einem bevorzugten Ort, unter dem Namen „wallet.dat“ ab.
Wichtiger Hinweis:
Bitte verlieren sie diese Datei nicht, da sie bei einer Neuinstallation des Wallets
oder einem Computerwechsel nicht mehr auf ihr Wallet zugreifen können!
10Gespeicherte Walletdatei richtig einfügen:
Nachdem sie das neue Wallet installiert haben starten sie dieses bitte. Es muss dann ein Ordner
mit folgenden Daten erstellt worden sein. Dieser findet sich nach folgendem Pfad:
C:\Users\BENUTZERNAME\AppData\Roaming\InterCrone
Um das alte Wallet wiederherzustellen fügen sie ihre gesicherte Datei,
„wallet.dat“ mit der Option „Einfügen“, in den InterCrone Ordner ein.
Öffnen sie nun ihr Wallet neu und vergewissern sie sich, dass ihre Daten
wiederhergestellt worden sind.
2. Export:
Der Export der Daten wird im 6. Kapitel detailliert behandelt.
3. Nachricht signieren:
Das Signieren der Nachricht wird im 3.Kapitel\2.Punkt\c) erklärt.
4. Nachricht überprüfen:
Das Verifizieren der Nachricht wird im 3.Kapitel\2.Punkt\d) erklärt.
5. Beenden:
Mit diesem Feld können sie das Wallet schließen. Zusätzlich besteht noch
die Tastenkombination STRG+Q.
11B EINSTELLUNGEN:
1 Wallet verschlüsseln:
Hier verschlüsseln sie ihr Wallet um unbefugte Benutzer von ihren Coins fernzuhalten. Denken
sie sich am besten einen Satz aus mit Großbuchstaben, Nummern und Sonderzeichen aus, um
ihrem Passwort maximale Stärke zu verleihen.
B
1
2
3
4
Achtung:
Wenn sie ihr Passwort verlieren oder vergessen können sie nicht mehr auf ihre
Coins zugreifen. Es gibt auch KEINE „Passwort wiederherstellen“ Funktion.
2 Passwort ändern:
Hier können sie ihr aktuelles Passwort ändern. Geben sie hierzu ihr altes Passwort ein und
zweimal das neue.
3 Staking\Wallet entschlüsseln:
Hier können sie ihr Wallet für das Staking freigeben oder allgemein entschlüsseln, wenn sie
zB viele Transaktionen hintereinander durchführen wollen und nicht jedes Mal ihr Passwort
eingeben möchten.
a) Mit dieser Option legen sie fest ob das Wallet nur für das Staking freigegeben wird.
Es bleibt dadurch durch fremde Zugriffe geschützt.
124 Optionen: B
1
2
3
4
Hauptoptionen:
Hier haben sie die Möglichkeit Einstellungen zu Transaktionen, Staking und Wallet zu machen.
a) Durch das Erhöhen der Transaktionsgebühren werden ihre Transaktionen im
Netzwerk bevorzugt.
b) Hier können sie eine bestimmte Menge Coins reservieren die nicht in den Stakingmodus
fallen werden. Dies ist nützlich wenn sie einige Transaktionen zu bestimmten Tageszeiten
geplant haben.
c) Mit dieser Option wird das Wallet aufgerufen sobald ihr Computer hochgefahren ist.
Der Vorteil hierbei ist, dass das Wallet sich sofort synchronisieren kann und somit schneller
für sie bereit ist.
d) Mit dieser Option wird beim Herunterfahren die Datenbank entfernt. Dies kann zu einem
verlängerten Herunterfahren ihres Computers führen.
13Netzwerkoptionen:
Hier haben sie die Möglichkeit ihre Netzwerkeinstellungen zu ändern.
a) Öffnen sie automatisch den Intercrone-Client-Port auf dem Router. Dies funktioniert nur,
wenn Ihr Router UPnP unterstützt und die Funktion aktiviert ist.
b) Mit Aktivierung dieser Option verbinden sie sich durch einen SOCKS Proxy.
(Bsp.: wenn sie sich mit Hilfe von Tor verbinden)
c) Hier können sie sich einen Proxy einrichten.
Fensteroptionen:
Hier können sie Einstellung zum Programm-Fenster machen.
a) Anstatt in der Windows-Taskleiste wird das Wallet in der Systemablage minimiert.
b) Anstatt das Programm zu schließen wird das Wallet nur minimiert.
14Anzeigeoptionen:
Hier können sie Sprach- und InterCrone Optionen ändern.
a) Hier können sie die Sprache des Wallets ändern.
b) Hier ändern sie die Ansicht der InterCrone in ICR, Milli-ICR und Micro-ICR.
c) Hier können sie angeben, ob sie die Adressen in der Transaktionshistorie sehen möchten.
d) Mit dieser Option können sie Coin Steuerungsfunktionen anzeigen lassen.
Nur für Experten gedacht!
15C HILFE:
C
1
2
3
1 Problembehandlung-Fenster:
Hier haben sie einen Überblick über den InterCrone und das Wallet selbst. Sie können mit der
Console die höheren Funktionen des Wallets aktivieren. Die verfügbaren Kommandos befinden
sich in den Command-line options. Etwaige Fehlermeldungen finden sie im Debug log file.
Bitte beachten sie das diese Funktionen nur für Techniker gedacht sind.
2 Über InterCrone:
Hier finden sie detaillierte Informationen über die InterCrone Technologie
3 Über Qt:
Hier finden sie detaillierte Informationen über die Qt Technologie die das Wallet verwendet
um zu funktionieren.
16w w w. i n t e rc r o n e . c o m
E D J O WA
H O L D I N G
EdJoWa Holding
Dun Karm Street 2, MT-9037 Birkirkara
office@edjowa-holding.com
www.edjowa-holding.com
17Sie können auch lesen