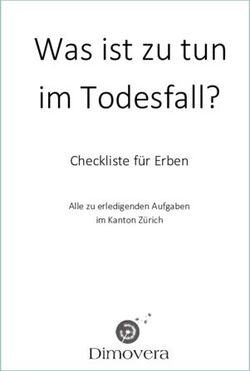Erklärfilme unterrichtlich entwickeln by Karsten Quabeck - Fastly
←
→
Transkription von Seiteninhalten
Wenn Ihr Browser die Seite nicht korrekt rendert, bitte, lesen Sie den Inhalt der Seite unten
Inhaltsverzeichnis WORKSHOP 2: Erklärfilme mit iMovie und iPad produzieren 15
Einleitung 15
iMovie – Filmschnitt 15
Erklärfilmtechnik – Einen Erklärfilm nachbauen 16
Erklärfilmtechnik – Einen neuen Film drehen 16
Prolog 3 Die Button und Ihre Funktionen 17
Urheberrecht 3 Sprache, Sound, Musik 19
Fotoverlage/Stocks 3 Linkliste 20
Bilder im Web finden 3 WORKSHOP 3: Erklärfilme mit mysimpleshow.com produzieren 21
Google 3 Einleitung 21
Pixabay 3 Die Website und die Anmeldung 21
Pexels 4 Die Freischaltung des Bildungsbereiches 23
Unsplash 4 Schüler*innen zum eigenen Bildungsbereich einladen 24
Pixelio 4 Das Erstellen eines Videos aus Schüler*innensicht 26
Freephotos 4 Das fertige Erklär-Video 31
Bildersuche 4 WORKSHOP 4: Erklärfilme mit Android-Geräten produzieren 32
Lizenzfreie Musik finden 5 Einleitung 32
WORKSHOP 1: Vom Arbeitsplan zum Storyboard 6 „Video“ von Samsung 32
Einleitung 6 Filmora Go 36
Unterrichtsszenarien 6 Veröffentlichungshinweise und Rechtsaspekte zur Plattform YouTube 40
Drei Erklärfilmstile 6 Youtube: Daten- und Urheberschutz 40
EXPLAINITY-STIL 6 Youtube-Videos nicht öffentlich setzen 40
HOW TO-Stil 6 Youtube: ohne Umgebung und „störende“ Werbung 40
VLOGGING-Stil 6 Youtube ohne Werbung oder nur Ausschnittsweise: 40
Offenes Konzept „einfach loslegen“: 6 Mit dem „embed code“ nur das Video zeigen lassen 41
Vorbereitendes Konzept: Quabeck-Konzept 6 Datenschutzeinstellungen in Youtube 41
Kostenpflichtig, aber sicher: PeerTube 41
Kleinschrittiges Konzept: „voll vorbereiten“: 7 Weitere Bücher im Apple Book Store 42
DasQuabeck-Konzept 7 Für An- und Aufregungen: 43
Quabeck-Konzept; Fließtext 7
Überblick des Quabeck-Konzeptes 11
zu Quabeck-Konzept; Anregungen Primarstufe 12
zu Quabeck-Konzept; Anregungen Sekundarstufen 13
https://padlet.com/karsten_quabeck/Erklaerfilme_und_MKR Seite 2 von 43Prolog Fotoverlage/Stocks
Auf den später beschriebenen Seiten werden Sie immer wieder auf
1971 wurde zum ersten Mal die Sendung mit der Maus vom WDR Fotoverlage, sogenannte Stocks verwiesen. Meist sind es freie Zu-
ausgestrahlt. Seitdem lernen Kinder vieler Generationen durch Er- sammenschlüsse vergleichbar GEMA in Deutschland. Diese sind wie
klärfilme, Natürlich sind diese meist sehr gut produziert, mit der Zeit die GEMA berechtigt, Geld für die Fotos zu nehmen. Die meisten ha-
entsprechenden guten Kameras und Kameraleuten, ben den Begriff Stock in Namen wie „Shutterstock“, „istockphoto“,
Tontechniker*innen, Redaktionsteams … Mittlerweile ist die Technik „stock.adobe“ etc.
in unsren Hosentaschen soweit ausgereift, das wir Erklärfilme mit
dem Smartphone drehen können. Aber wie geht man da vor? Bilder im Web nden
Dieses Buch soll diverse Aspekte von Erklärfilmen im schulischen
Kontext beleuchten. Dazu wird im auf rechtliche, technische und Google
pädagogische Aspekte eingegangen. Öffnen Sie Google.de und geben den Suchbegriff ein. In dem Beispiel
habe ich „igel“ eingesetzt.
Beginnen möchte ich mit einem Blick auf die rechtliche Seite, das Unterhalb der Suchleiste auf „Bilder“ klicken.
Urheberrecht und wie man - wenn man selbst nicht so gut zeichnen Am Ende der Reihe auf „Suchfilter“ klicken.
kann - lizenzfreie oder unter CC stehende Bilder, Musik und Geräu- Darunter auf „Nutzungsrechte“ klicken und dann „Creative-Com-
sche im Internet finden kann. mons-Lizenzen“ anklicken.
Auf das gewünschte Bild klicken.
Urheberrecht Es öffnet sich eine Voransicht, wo man das Bild laden kann. Bitte
Bilder und Fotos stehen unterstehen dem Urheberrecht (https:// darauf klicken.
www.gesetze-im-internet.de/urhg/) und dürfen nicht einfach in der Erst dann auf der tatsächlichen Quellseite (in diesem Fall pixabay.-
Öffentlichkeit genutzt werden. Es sei den, sie sind dafür gekennzeich- com) das Bild laden.
net, das man sie frei oder unter bestimmten Umständen nutzen
darf. Diese bestimmten Voraussetzungen sind in den Creative Com-
mons (CC) (https://creativecommons.org/licenses/?lang=de) er- Pixabay
klärt.
https://pixabay.com/de/
https://padlet.com/karsten_quabeck/Erklaerfilme_und_MKR Seite 3 von 43
fiAuf der Startseite in das Suchfeld einen Begriff eingeben und Enter Pixelio
drücken.
https://www.pixelio.de/
ACHTUNG: Die oberste Reihe enthält sogenannte „Stockfotos“, also
Nur nach Anmeldung kostenloser Download ohne Wasserzeichen!
Fotos, die NICHT lizenzfrei sind. Erst darunter findet man kostenlose
Auf der Startseite oben Links unter Bildersuche Begriff eingeben und
und lizenzfreie Bilder.
Enter drücken. Gewünschtes Bild anklicken. In den Bildinformationen
Nach Klick auf das gewünschte Bild kommt rechts ein Button „kos-
genau schauen, wie die Lizenz ist. Daneben ist jeweils ein Fragezei-
tenlose Downloads“. Hier kann man aus verschiedenen Größen wäh-
chen, welches die Lizenzen erklärt.
len.
Pexels
Freephotos
https://www.pexels.com/de-de/freie-und-kostenlose-bilder-finden/
https://freephotos.cc/de
Auf der Startseite oben in das Suchfeld einen Begriff eingeben und
Auf der Startseite oben Links unter Bildersuche Begriff eingeben und
Enter drücken. Auf das gewünschte Bild klicken. Oben auf „Kostenlo-
Enter drücken.
ser Download“ klicken. Für Größenauswahl auf das kleine Dreieck
In der obersten Reihe meist wieder Stockfotos. Hier häufig ein Ver-
daneben.
weis auf freie Bilder von Stockfotos. Trotzdem nicht empfehlenswert.
Darunter dann freie Fotos. Auf gewünschtes Bild klicken. Im Bild er-
scheint ein Pfeil nach unten als Symbol für Download.
Unsplash
https://unsplash.com/s/photos/kostenlose-bilder
Bildersuche
Unsplash hat noch nicht so viele Fotos. Aber dafür fast alle kostenlos
https://www.bildersuche.org/kostenlose-bilder-lizenzfreie-fotos.php
und lizenzfrei. Suchbegriff eingeben wie gehabt, auf Bild klicken,
„Download free“ klicken, bzw. Pfeil nach unten daneben.
Ein Portal zur lizenzfreien Bildersuche. Darin sind nicht mehr Web-
sites/Quellen angegeben.
https://padlet.com/karsten_quabeck/Erklaerfilme_und_MKR Seite 4 von 43Lizenzfreie Musik nden
Erklär lme leben häu g auch von Sound, von Geräuschen und pas-
sender Musik. Es gibt viele Seiten, die das anbieten. Hier ein paar
Links.
Findsounds - Geräusche und mehr
Hörspielbox - Geräusche und mehr
Your-Sounds - Geräusche und mehr
Jamendo - kostenlose Musik für dein podcast
freeplaymusic - kostenlose Musik für dein podcast
akuma - häufig kostenlose Musik (Achtung, genau lesen!)
SoundClick - kostenlose Musik (genau lesen!)
BBC-Soundeffects - häufig kostenpflichtig, aber ausgezeichnet
GEMA-freie Quellen - Verteilerwebsite
Der Erklärbar weiß, worum es in einem guten Erklärfilm geht.
https://padlet.com/karsten_quabeck/Erklaerfilme_und_MKR Seite 5 von 43
fi
fi
fiWORKSHOP 1: Vom Arbeitsplan zum Storyboard HOW TO-Stil
Haley's Turnwelt Radschlag Rad lernen Cartwheel Tutorial turnen
Einleitung https://www.youtube.com/watch?v=KTYs07qLvzE
In diesem ersten Workshop geht es nur um die Entwicklung einer
Storyboardvorlage zu einem Erklärfilm. Die technischen/filmischen Jana Montgomery Cup Song ( Deutsch) einfach lernen
Umsetzungsmöglichkeiten folgen dann in den folgenden Teilen. https://www.youtube.com/watch?v=7kci5FTEbTA
Ich darf Ihnen aber auch versichern, das das filmen selber sowohl bei
den Schüler*innen, als auch bei den meisten Lehrer*innen, mittler-
weile soweit verbreitet ist, das Sie gerne über Try and Error zum Ziel VLOGGING-Stil
gelangen können. Tipps zu Videoschnittsoftware finden Sie auf mei- Leonie Celine Ich REDE über mein 1. FSJ-SEMINAR
nem Padlet, den Link finden Sie in der Fußzeile. https://www.youtube.com/watch?v=M6vz2fMvRnc
Unterrichtsszenarien Moodrion Klassentreffen der Grundschule
https://www.youtube.com/watch?v=3GX2Ky1pun0
Im Grunde kann man drei Herangehensweisen unterscheiden, die,
abhängig von Ihrer Einschätzung der Lerngruppe, mal sehr klein- O enes Konzept „einfach loslegen“:
schrittig vorbereitend bis sehr offen angelegt sind. Ich stelle das sehr a.Zeigen Sie den Kindern einige Erklärfilme auf einer Plattform, z.B.
offene Konzept als erstes vor, für „Youtube-affine“ Schüler*innen. Youtube (siehe folgend) und geben dann den Auftrag, selbst etwas zu
Danach einen etwas vorbereitenderen Einstieg (Quabeck-Konzept) erstellen.
und letztlich einen kleinschrittigen Einstieg. 1. oder Sie geben nach den Videos ein Thema vor.
2. oder Sie geben einen Text dazu an die Hand.
Drei Erklär lmstile
EXPLAINITY-STIL Vorbereitendes Konzept: Quabeck-Konzept
b.Als Übung geben Sie einen fertigen Text aus, wie zum Beispiel den
Corinna Braun erklärt, wie man ein Erklärvideo erstellt: https://
www.youtube.com/watch?v=VNRej7mStZY unter angefügten „Die Ampelschaltung“. Sie zeigen, wie man diesen
in ein Storyboard (ebenfalls als Worddatei vorhanden) füllt. Dann zei-
Simone Wirth „Was ist gleich? | Erklärvideo für die Grundschule“ gen Sie, wie man aus dem Text auf die zu drehenden Bilder/Video-
https://www.youtube.com/watch?v=TnlSNN5eMDQ sequenzen kommt. Dazu können Sie das Schließlich geben Sie ent-
weder
https://padlet.com/karsten_quabeck/Erklaerfilme_und_MKR Seite 6 von 43
ff
fi• Themen vor oder DasQuabeck-Konzept
• lassen die Kleingruppen eigene Themen finden.
Für den schulischen Kontext empfehle ich den Explainity-Stil.
Kleinschrittiges Konzept: „voll vorbereiten“: Sie haben dann im Nachgang keine Bilder der Kinder, deren
Verö entlichungszusage später vielleicht zurückgezogen wird.
Starten Sie mit der Bildsprache von Filmen generell und nutzen die
Fortbildung des Kompetenzteam Duisburg oder die Anleitungen auf Lassen Sie die Kinder einen Text zu der letzten Unterrichtsein-
der Seite von FILM+SCHULE. heit schreiben. Am besten direkt am Rechner. Das kann dan
immer wieder durch Sie korrigiert werden und die Kinder üben
Besprechen Sie Drehbücher/Storyboards von fertigen Filmen. Texteingabe und Textlayout. Sie können aber auch einen eige-
Lassen Sie eigene Ideen entwickeln zu Themen des Erklärfilmes. nen Text schreiben. So wie die nächste Aufgabe. Nehmen Sie
Handreichungen der Kolleg*innen von FILM+SCHULE finden Sie in den folgenden von mir erstellten Text. Sie nden ihn hier.
EDMOND NRW (Filmbildungsbox I Online-Medienpaket | 5564609 |
Im folgenden ist nur der Anfang abgedruckt.
2017 oder Filmbildungsbox II Online-Medienpaket | 5563374 |
2015)
Quabeck-Konzept; Fließtext
Die Ampelschaltung
Hallo liebe Zuschauer*innen, mit meinem Erklärfilm möchte ich
zeigen, wie die Ampelschaltung an einer Verkehrskreuzung funk-
tioniert. Dazu zeige ich euch erst einmal eine Ampel. Hier ist sie.
Wie man sieht, hat sie drei Leuchten. Ganz oben ist rot, in der
Mitte gelb und unten grün. Diese Ampeln stehen an jeder Ein-
mündung unserer Kreuzung. Also mindestens viermal. …
https://padlet.com/karsten_quabeck/Erklaerfilme_und_MKR Seite 7 von 43
ff
fiPädagogische Tipps zum Fließtext: Es kann gut sein, das die Schüler*innen mit einem leeren Dokument nicht zurecht kommen. Vor allem für die jüngeren Kinder kann das überfordernd sein. Dann empfehle ich zwei Lösungen. Entweder, Sie formulieren in ei- nem Textdokument Fragen, die die Schüler*innen beantworten sol- len, oder schreiben beginnende Sätze auf, die die Schüler vervoll- ständigen sollen. Die Fragen können sein: Wer schreibt die Antworten hier hin? Worum geht es in der Unterrichtseinheit? Erinnere Dich an die erste Stunde, was haben wir da im Buch gele- sen? … Die beginnenden Sätze können so aussehen: Meine Name ist … und ich gehe in die Klasse … Im Unterricht haben wir in den letzten Wochen … Wichtig bei dem Thema ist … Ein Teilaspekt ist ____________ … Anzuwenden sind dabei … Alternativ kann man auch mit Bildern arbeiten, die dann von den Kin- dern beschrieben und erklärt werden sollen. Ich finde aber, das nimmt zu viel eigene Kreativität und Fantasie den Schüler*innen vorweg. Aber sicher ein gangbarer Weg, https://padlet.com/karsten_quabeck/Erklaerfilme_und_MKR Seite 8 von 43
Der Text ist absichtlich ohne Absätze und sonstige Formatierungen Nachdem die Kinder dann die Absätze eingefügt haben, sollten Sie
angelegt. Das ist für die Kinder einfacher zu schreiben und soll erst als Lehrkraft einmal schauen, ob nicht zu viel Text für ein Bild einge-
im zweiten Schritt, jetzt, in Form gebracht werden. Dazu können Sie tragen wurde. Das erfordert von Ihnen ein wenig Übung, also erstel-
die Kinder anhalten, Absätze einzubauen, oder die Sinnzusammen- len Sie ruhig vorab mal einige Erklärfilme. Einen Ausschnitt aus mei-
hänge direkt in das folgende Dokument einzubauen. ner Vorlage sehen Sie unten. Hier geht es zum Download.
Nutzen Sie dazu das leere Dokument hier.
zu 2. „leicht vorbereiten“; Text in Storyboard
Einen Ausschnitt aus dem Formular: Storyboard zu dem Projekt: Verkehrsampel
zu 2. „leicht vorbereiten“; Storyboard
von: Karsten Quabeck Seite: 1
Fügen Sie die Ihre Absätze in das Feld „Text / Dialog“ ein. In der Zelle
„Bild Nr.“ schreiben Sie hier bitte, was man sieht. [In der Schule wür- Bild Nr: 1 Text / Dialog
de ich dieses Blatt dann erst ausdrucken, und die Schüler*innen sol- Hallo liebe Zuschauer*innen,
len das Bild vormalen.] mit meinem Erlärfilm möchte
ich zeigen, wie die Ampelschal-
Storyboard zu dem Projekt:_________________________________ tung an einer Verkehrskreuzung
funktioniert.
von:_______________________ Seite:_____ Notiz / Ton:
Bild Nr: Text / Dialog Bild Nr: 2 Text / Dialog
Dazu zeige ich euch erst einmal
eine Ampel. Hier ist sie. Wie
Notiz / Ton:
man sieht, hat sie drei Leuch-
ten. Ganz oben ist rot, in der
Bild Nr: Text / Dialog Mitte gelb und unten grün.
Notiz / Ton:
Notiz / Ton:
https://padlet.com/karsten_quabeck/Erklaerfilme_und_MKR Seite 9 von 43Wenn alles soweit korrekt ist, sollen die Kinder die Bilder/Sequen- zen skizzieren, also mit Strichzeichnungen versehen Ein Beispiel se- hen Sie unten. https://padlet.com/karsten_quabeck/Erklaerfilme_und_MKR Seite 10 von 43
Überblick des Quabeck-Konzeptes https://padlet.com/karsten_quabeck/Erklaerfilme_und_MKR Seite 11 von 43
zu Quabeck-Konzept; Anregungen Primarstufe • Vorstellung eines Instruments - …
Schreiben Sie nun einen eigenen Text. Denken Sie nicht lange nach, • Vorstellung eines Musikgenres - …
fangen Sie einfach mit dem Schreiben an. Suchen Sie sich ein The- Kunst
ma, entnommen aus • gestalten mit formbaren Materialien Formen und Figuren – Eine
Richtlinien und Lehrpläne für die Grundschule in Nordrhein-Westfa- Katze aus Ton
len (2008) und beginnen weiter unten zu schreiben. • mischen aus Grundfarben neue Farbtöne und be-schreiben Wir-
kungen
Deutsch • erproben einfache Hochdruckverfahren und Ab-klatschverfahren
• Wörter mit Doppelkonsonanten-Buchstaben und ck und tz schrei- Sport
ben • Spielideen und die grundlegenden Spielstrukturen vorgegebener
• Punkt, Fragezeichen und Ausrufezeichen sowie die Zeichen bei Spiele erkennen und nachvollziehen – Völkerball
wörtlicher Rede setzen • Geräusche und Klänge mit der Stimme, den Händen, den Fingern,
• Textteile: Überschrift, Zeile, Abschnitt, Reim, Strophe den Füßen erzeugen und in Bewegung umsetzen – Tanz und
Sachunterricht Rhythmus
• Ressourcen und Energie – Die Batterie • mit unterschiedlichen Spielgeräten spielen und ihre Eigenschaften
• Medien als Informationsmittel – Die Kindersuchmaschine frag-fin- zu passenden Spielformen nutzen – der Fußball
n.de
Mathematik Bitte beachten Sie immer, das ein guter Erklärfilm nicht länger als
• Überschlagendes Rechnen maximal 5 Minuten dauern sollte! Kommt eine Gruppe über diese
• Körper Zeit, ist es meist ratsam, das Thema zu teilen.
• Größenvorstellungen und Umgang mit Größen
Englisch
• Aussprache/Intonation – Der Buchstabe i
• food and drinks – Milk
• through the year – 4 Seasons
Musik
• Lieder verschiedener Gattungen (z. B. Volkslieder, Tanzlieder, Ka-
nons)
https://padlet.com/karsten_quabeck/Erklaerfilme_und_MKR Seite 12 von 43MINT • Der Tauschhandel – Vor- und Nach-
zu Quabeck-Konzept; Anregungen Sekundarstufen teile.
• Ein Spiegelei braten und anrichten.
Fächer entnommen aus: https://www.schulentwicklung.nrw.de/ • Der Verbrennungsmotor.
lehrplaene/lehrplannavigator-grundschule/index.html • Elektromobilität.
• Der Aufbau der Zelle.
• Das Bohrsche Atommodell.
Die hier gelisteten Fächer beziehen sich auf alle Schulformen.
• Quantenphysik.
Potenzielle Filmthemen
• Das duale System.
FACH
• Das Element Sauerstoff.
• Die x besonderen Merkmale einer • Die binomischen Formeln.
Religionslehren/Philosophie • Hinweise zum Bohrmaschinenfüh-
Religionslehre
• Der kategorische Imperativ. rerschein.
• Was ist Glück? • Die Sonne.
• Monoteismus. Gesellschaftswissenschaften • Die Lohnabrechnung.
• Kirchliche Regeln. • Kalorien und BMI.
• Wer bin ich? • Der Staat ...
• Vergleichbare Feste in allen/vielen • Ebbe und Flut.
Religionen. • Das Erziehungsmodell von …
Sprachen • Unterschied zwischen Satz und Fra- • Grundlagen der Demokratie in
ge. Deutschland.
• Besondere unregelmäßige Verben. • Anfänge der EU.
• Die Satzzeichen. • Unterschiede der Gerichte in
• Deklinationen. Deutschland.
• Grammatische Besonderheiten. • Der europäische Gerichtshof.
• Begrüßungsformeln. • Der 2. Weltkrieg aus … Sicht.
• Verbreitung der Sprache in der • Der Staatsvertrag nach Hobbes.
Welt. • Das Experiment …
• Was isst man am liebsten in …! • Globale Erwärmung.
• Neulich am Bahnhof. • Der Bundespräsident.
• Arbeitsplätze vs. Ökologie?
• Die APO in den 60er Jahren.
Die Filme könnten komplett in der je-
weiligen Sprache vertont werden!
https://padlet.com/karsten_quabeck/Erklaerfilme_und_MKR Seite 13 von 43Musische Fächer/Sport/Gestaltung • Der Künstler …
• Der Nobelpreisträger …
• Aufbau des IOC.
• Webtechniken.
• Regeln des Sports …
• Der Aufbau der Akkorde.
• Regeln für die Nähmaschine im Un-
terricht.
• Der Kammerton A.
• Die Wirkung der WM 1954 auf die
BRD.
Im folgenden Teil geht es um die Erstellung des Films nach der Vor-
lage eines Storyboards mit iMovie auf dem iPad.
https://padlet.com/karsten_quabeck/Erklaerfilme_und_MKR Seite 14 von 43WORKSHOP 2: Erklär lme mit iMovie und iPad produzieren
Einleitung
Dieser Workshop ist als zweiter Teil zum Quabeck-Konzept (Seite 6- Wenn dann iMovie installiert ist, drücken wir einmal
13) zu verstehen. Da im Zuge der Ausstattung vieler Schulen mit di- auf das Symbol.
gitaler Technik die Firma Apple großen Zuspruch bekommt und da- iMovie startet und fragt uns,
durch viele iPads vorhanden sind (für Duisburg: iPad-Koffer werden ob wir einen Film oder einen
im Schulmedienzentrum an Pädagogen an Duisburger Schulen kos- Trailer erstellen wollen. Wir wählen Film.
tenlos verliehen!), soll dieser Workshop Sie in die Lage versetzen, mit Dann bitte auf das PLUS-Zeichen oben
Ihren Schüler*innen Erklärfilme zu produzieren. links klicken.
iMovie – Filmschnitt
Auf dem iPad ist iMovie normaler-
weise bereits installiert. Sollte dies
nicht der Fall sein, kann man es
kostenlos im App-Store von Apple
downloaden.
Nun zeigt uns iMovie in vier Kategorien
Techniktipp: Wenn Sie wie hier ein an, welche Elemente, die man in einen
Explainity-Video drehen wollen, bie- Film einsetzen kann, auf dem iPad sind.
ten sich z.B. Notenständer an. Fi- Das sind „Momente“, „Video“, „Fotos“ und
xieren Sie das iPad wie auf dem „Alben“. Wenn mit der Kamerafunktion
Foto zu sehen, dann drehen sich bereits Filme erstellt worden sind, geht
die Filme ganz schnell, ohne das man halt auf „Video“.
das iPad bewegt wird und damit
der Kameraausschnitt verschoben wird. Sie können es aber auch an
der Tischkante fixieren oder ähnliches.
https://padlet.com/karsten_quabeck/Erklaerfilme_und_MKR Seite 15 von 43
fiErklär lmtechnik – Einen Erklär lm nachbauen
Für diesen Workshop habe ich selber vorab den Erklärfilm „Ver-
kehrskreuzungen und Ampelschaltung“ nach dem Storyboard des
ersten Workshops produziert. Die Rohdaten finden Sie hier, den fer-
tigen Film hier. Wenn Sie diese Dateien nun nutzen wollen, laden Sie
diese herunter und ziehen Sie auf das iPad.
Versuchen Sie den Film so gut wie möglich nachzuarbeiten.
Bevor hier die ersten Schritte erklärt werden, möchte ich erst auf
die Neuanlage eines Filmes durch Sie zu sprechen kommen, denn die
Handhabung von iMovie ist danach identisch.
Erklär lmtechnik – Einen neuen Film drehen
Wenn Sie das iPad irgendwo fixiert haben,
legen Sie unter das iPad ein Blatt Papier. Nun
klicken Sie auf das Kamerasymbol in iMovie.
Sie erhalten die die Kamerafunktion.
Wenn Sie fertig sind, drücken Sie den roten Knopf erneut und bestä-
tigen mit „verwenden“ unten rechts.
Achten Sie darauf, ob Sie im Foto- oder Videomodus (rechts im Bild)
sind und wählen Sie über die Zoomfunktion (links im Bild) den Aus-
schnitt.
Nun beginnen Sie mit Ihrem Film. Drücken Sie auf den roten Auf-
nahmeknopf und beginnen dann auf dem Papier die vorbereiteten
gemalten oder ausgedruckten Filmelemente einzuschieben.
https://padlet.com/karsten_quabeck/Erklaerfilme_und_MKR Seite 16 von 43
fi
fi
fiSie haben nun in der Zeitleiste unten den gedrehten Film.
Oben in iMovie sehen sie ein eingekreistes Fragezeichen. Bitte kli-
cken Sie darauf. Dieses Bild erhalten Sie, wenn alles leer ist. Aber
es sind die Basisinformationen.
Die Button und Ihre Funktionen Je nachdem, was gerade aktiviert ist, oder in welchem Fenster Sie
Ob Sie nun den Film von mir nachdrehen oder einen eigenen Film sich gerade befinden, erhalten Sie andere Hilfestellungen. Zum Bei-
erstellen, drehen wollen; an dieser Stelle haben wir es soweit ge- spiel:
schafft, das Sie ein Projekt geöffnet haben und bereits Rohmateri-
al in Foto- oder Videoformat in iMovie hinterlegt haben. Klicken Sie bitte in weitere Informationen, unten links. Sie kommen
auf eine grundsätzliche Hilfeseite von Apple.
https://padlet.com/karsten_quabeck/Erklaerfilme_und_MKR Seite 17 von 43Die wichtigsten Werkzeuge finden Sie ganz unten am Bildrand. Hier die Möglichkeiten unter „Aktionen“. Wenn Sie auf „Tempo“, „Lautstärke“ etc. klicken, erhalten Sie darüber andere Optionen. Eines der wichtigsten Aspekte ist für mich das Tool „Audio trennen“. Denn wenn das iPad ein Video dreht, ist auch das Mikrofon ange- schaltet. Das bedeutet für den Produzenten, er kann ruhig Lärm machen oder Rascheln, oder etwas dummes sagen. Klicken Sie auf den Film, dann auf „Audio trennen“, klicken Sie auf den neuen Audio- streifen (gut zu erkennen an dem Wellenmuster) und dann auf Lö- schen bzw. Papierkorb. Und schon haben wir einen Stummfilm. Und das wollen wir, denn hinterher vertonen wir das ganze neu. https://padlet.com/karsten_quabeck/Erklaerfilme_und_MKR Seite 18 von 43
sprechen Sie Ihren Text ein. Sie werden bald merken, das Text und
Sprache, Sound, Musik Film nicht übereinander passen. Dann müssen Sie die Aufnahme
Klicken Sie zur Sprachaufnahme auf das stoppen und schauen, an welcher Stelle Sie den Film kürzen müssen,
Mikrofon-Symbol. oder mehr Text hinzugeben sollten. Wobei eine etwas längere Pause
Sie erhalten dann die Möglichkeit, das Mi- nicht so schlimm ist.
krofon des iPads zu nutzen und den Text
einzusprechen, während der Film abläuft.
Es erscheint folgendes Symbol im oberen linken Fenster.
Wenn Sie Geräusche und freie Musik hinterlegen wollen, dann müs-
sen diese vorher auf das iPad gezogen werden. Das ist leider beim
iPad nicht so einfach. Am einfachsten funktioniert das, wenn Sie sich
Drücken Sie auf Aufnahme: Sie bekommen einen dreisekündigen Vor-
das von einem anderen Apple-Gerät per Airdrop senden können.
lauf, bis der Film und gleichzeitig die Tonaufnahme beginnt. Nun
https://padlet.com/karsten_quabeck/Erklaerfilme_und_MKR Seite 19 von 43Wenn das nicht geht, dann senden Sie sich das ganze per Mail und https://www.youtube.com/watch?v=_VwSvuH1XfA&list=PLJJv-
rufen die Mails mit dem iPad ab. Diese gespeicherten *.mp3- oder t54V2jpYluUrA6qDS0UejA685JiyU&index=5&t=7s
*.wav- oder *.aiff-Dateien finden Sie dann in der Mitte rechts unter
„Audio“ (neben Medien). iPad 2018 // 4k Videos schneiden mit iMovie! Anleitung &
Tutorial // iOS 11 // DEUTSCH
Das schneiden dieser Dateien funktioniert genauso, wie die Filmse- https://www.youtube.com/watch?v=Q9aQqjnvL4w&list=PLJJv-
quenzen. t54V2jpYluUrA6qDS0UejA685JiyU&index=3
Schwieriger ist es, wenn der Film kürzer ist, als der Text zu spre-
chen. Dann müssen Sie zum Beispiel Standbilder hinzufügen. 4K Videoschnitt am neuen iPad 2018? Video Editing Luma Fusion,
iMovie
Klicken Sie dann auf den Filmabschnitt, in dem wir etwas einfügen https://www.youtube.com/watch?v=12S_iTwiDpI&list=PLJJv-
müssen und dann unten auf „Tempo“. t54V2jpYluUrA6qDS0UejA685JiyU&index=5
Sie können hier ein Standbild hinzufügen. Das macht natürlich nur iMovie - Die ersten Schritte (Anfänger Tutorial)
Sinn, wenn es nicht in einer Bewegung ist. Dann verlängern Sie also https://www.youtube.com/watch?v=7d-91fBEMDA&list=PLJJv-
das nicht-bewegte Bild vor dem Abschnitt und fangen ruhig früher t54V2jpYluUrA6qDS0UejA685JiyU&index=6
mit dem Text an, bevor das dazu „genau“ passende Bild oder Bewe-
gung folgt. iMovie Tutorial | Aufbau, Funktionen und Tipps
https://www.youtube.com/watch?v=HZuMuo6mIjY&list=WL&in-
Linkliste dex=12&t=25s
Auswahl iMovie auf iPad (und MacOS)
iMovie für iPad Tutorial / Video bearbeiten wie ein Profi
https://www.youtube.com/watch?v=gaLAjK5m9UE&list=WL&in-
dex=13&t=169s
iPad in der Schule - iMovie Tutorial - Videos schneiden und bearbei-
ten
https://padlet.com/karsten_quabeck/Erklaerfilme_und_MKR Seite 20 von 43WORKSHOP 3: Erklär lme mit mysimpleshow.com
produzieren Die Website und die Anmeldung
Bitte starten: http://www.mysimpleshow.com
Einleitung
Dieser Workshop ist als zweiter Teil zum Quabeck-Konzept (Seite
6-13) zu verstehen. Nur wenn ein Storyboard vorliegt, sollte man
mit einer Lerngruppe auf mysimpleshow Erklärfilme produzieren.
Der Vorteil von Mysimpleshow.com ist, das die SuS keine eigene
Kamera, iPad oder ähnliches benötigen. Sie können eigene Videos
im Rechnerraum erstellen. Der Nachteil liegt auf der Hand, das
System ist nicht so flexibel, wie es die eigene Kreativität mit der
Aufnahme durch ein iPad zulässt. Trotzdem ist es eine gute Mög-
lichkeit einen Erklärfilm zu erstellen. Bitte beachten Sie, das die
SuS über eine Mailadresse verfügen müssen! Später mehr dazu.
Bitte oben rechts auf „Anmelden“ klicken.
https://padlet.com/karsten_quabeck/Erklaerfilme_und_MKR Seite 21 von 43
fiEs erscheint ein neues Fenster
Unten auf Registrieren klicken
und ...
Dann in den eigenen Mails nachsehen und in der Mail von
mysimpleshow.com auf „Anmeldung abschließen“
klicken.
Das Browserfenster öffnet sich:
… dann die Anmeldedaten
ausfüllen.
„Sign Up“ klicken.
https://padlet.com/karsten_quabeck/Erklaerfilme_und_MKR Seite 22 von 43Die Freischaltung des Bildungsbereiches
Sie haben nun einen Account bei mysimpleshow. Damit der Bil- Das folgende Fenster komplett ausfüllen ...
dungsbereich freigeschaltet wird und Sie bis zu 50 User als „Leh-
rer*in“ betreuen können, bitte oben im Menü auf „Preise“ gehen.
Dann ganz nach unten scrollen und auf „Bildung“ klicken.
… und auf „Bestelle Bildung kos-
tenlos“ klicken.
Dann auf „Erstelle Video“ klicken.
In dem folgenden Fenster auf „Wähle Classroom“
klicken.
https://padlet.com/karsten_quabeck/Erklaerfilme_und_MKR Seite 23 von 43Schüler*innen zum eigenen Bildungsbereich einladen Bei Schulservern kein Pro-
blem, ansonsten die SuS einen
Oben rechts auf den eigenen Namen klicken und auf „Einstellungen“ kostenlosen Account vorab z.B.
gehen. bei web.de oder googlemail.com
bestellen lassen.
Bitte klären Sie vorab mit der
Links der zweite Button ist die „Teamübersicht“ Bitte klicken. Schulleitung, ob dies bei der An-
meldung in der Schule teil der
Einverständniserklärungen der
Eltern war. Ansonsten verweise
ich hier auf die Website https://
datenschutz-schule.info , auf der
Sie entsprechende Formulare
zur Unterschrift der Erziehungs-
berechtigten finden können.
Auf neue Teammitglieder klicken und per Mail einladen! Siehe oran-
genen Kasten rechts.
Die SuS erhalten eine Mail. Darin gibt es den Button „Register“, den
sie klicken müssen.
https://padlet.com/karsten_quabeck/Erklaerfilme_und_MKR Seite 24 von 43Dort müssen sich die SuS registrieren. Nach dem Klick auf „Sign Up“ bekommen die SuS eine Auswahl. Dort
müssen Sie sich in Ihrem Bildungsbereich anmelden.
Nun können die SuS ein Video erstellen, das aber mit dem Lehrer-
konto verbunden ist und Sie haben die Kontrolle, wer Projekte erstellt
hat.
https://padlet.com/karsten_quabeck/Erklaerfilme_und_MKR Seite 25 von 43Das Erstellen eines Videos aus Schüler*innensicht show einen Erklärfilm drehen kann. Die SuS sollen sich das Video ru-
Bei Klick auf „Erstelle ein neues Video“ erhalten die SuS das Fenster: hig anschauen. (Kopfhörer!)
Nach Ansicht auf „That‘s it.“ klicken.
Nach Eingabe eines Titels, der Auswahl deutsch auf „Schreibe deinen
Text“. Es folgt eine Infoseite mit Erklärfilm, wie man mit mysimple-
https://padlet.com/karsten_quabeck/Erklaerfilme_und_MKR Seite 26 von 43Der Rest ist eigentlich selbsterklärend. Die SuS geben an den vorge-
Nun bekommen die SuS die eigentliche Auswahl. gebenen Stellen etwas ein.
Sie schreiben den Titel und von wem das Video ist, schreiben die Ge-
schichte im zweiten Feld ein und schließlich ein Ende am besten mit
Mail oder sonstigen Kontaktdaten. (Nochmal der Hinweis auf den
ersten Workshop und die Wichtigkeit des Storyboards!)
Ich habe „Leere Vor-
lage gewählt“. Erneut
erhalten die SuS ein
Hilfevideo.
Wiederum „That‘s it.“
klicken.
https://padlet.com/karsten_quabeck/Erklaerfilme_und_MKR Seite 27 von 43In dem oberen Screenshot sieht man, was ich an welchen Stellen Sowohl den Text als auch die Bildreihenfolge kann man über den Stift
eingefügt habe. Ganz unten dann auf „Bilder auswählen“ gehen. (gleich Editiermodus) korrigieren bzw. fein abstimmen.
Erneut kann man ein Hilfevideo ansehen (hier ohne Abbildung.)
Mysimpleshow findet zu Schlüsselbegriffen Bilder. Die Bilder bezie-
hen sich auf die blau unterstrichenen Worte aus dem Text.
Ganz unten dann auf „Audio hinzufügen“ klicken.
https://padlet.com/karsten_quabeck/Erklaerfilme_und_MKR Seite 28 von 43Im folgenden Fenster (nach einem Hilfevideo) sehen die SuS viele Die SuS können noch Musik hinzufügen, die Lautstärke anpassen,
Auswahlmöglichkeiten: usw. Ebenfalls im rechten Menü zu sehen. Die SuS ruhig damit ein
wenig spielen lassen.
Ich habe in dem jetzigen Test dann auf „Video fertigstellen“ geklickt.
Es folgt das
Fenster:
Der Text ist nun natürlich nicht zu sehen, nur die Bilder. Es gibt ferti-
ge Sprecherstimmen, mit Hans, Vicki und Marlene gekennzeichnet.
Ich finde das nicht sehr gut, denn die Stimmen der Kinder sind Teil
der Methode Erklärfilm. Also empfehle ich, die Kinder das einspre-
chen zu lassen.
• Dazu nutzt man ein Mikrofon (oben rechts „Aufnehmen“),
oder
• lässt die Kinder das auf eine andere Aufnahmemöglichkeit (Zoom
H1, eigenes Smartphone, iPad …) sprechen und wählt dann oben
rechts den Button „Hochladen“.
https://padlet.com/karsten_quabeck/Erklaerfilme_und_MKR Seite 29 von 43Nur in der Pro-Version gibt es hier Auswahlmöglichkeiten. Deshalb
auf „weiter“ klicken.
Die SuS sollen sich das
Das Video wird nun gerendert. Video downloaden und
dann am besten an die/
Wenn es den Lehrer*in versen-
fertig ist, er- den.
halten die Als Lehrer*in erhält
SuS eine man folgendes Fenster,
Mail. Wenn wiederum über den Na-
man lang men, dann auf Einstel-
genug war- lungen und auf „Teamansicht“.
tet, ändert
sich aber Als Lehrer*in erhält man also die Nachricht, wer ein Projekt, ein
auch das Eklärvideo fertig gestellt hat.
Browser-
fenster. Die
SuS erhalten
die Möglichkeit ihr Video zu bearbeiten, das Video downzuloaden und
bekommen ein Feedback, wie „gut“ das Video geworden ist.
https://padlet.com/karsten_quabeck/Erklaerfilme_und_MKR Seite 30 von 43Das fertige Erklär-Video Sie möchten nun das fertige Erklär-Video ansehen? Hier ist die URL https://videos.mysimpleshow.com/Cx5ne4s9V8 Viel Vergnügen. Ein letzter Tipp: Erstellen Sie selber unbedingt vorab ein, besser zwei Erklärfilme. Vie- le Funktionen und Features des Anbieters kann man nicht beschrei- ben, sondern müssen selbst durchlaufen und erprobt werden. Erst dann würde ich mit diesem Anbieter unterrichtlich arbeiten! https://padlet.com/karsten_quabeck/Erklaerfilme_und_MKR Seite 31 von 43
WORKSHOP 4: Erklär lme mit diesen Videoschnittprogrammen gezeigt wird, die dann meist sehr
ähnlich in den anderen Apps programmiert wurden.
Android-Geräten produzieren
Zeigen möchte ich hier kurz die Apps
Einleitung „Video“ von Filmora Go von YouCut von InShot
Dieser Workshop ist als zweiter Teil zum Workshop „Erklärfilme Die- Samsung Wondershare Inc.
ser Workshop ist als zweiter Teil zum Quabeck-Konzept (Seite 6-13) Direkt auf Samsung-
zu verstehen. Nur wenn ein Storyboard vorliegt, sollte man mit einer Geräten installiert.
Lerngruppe mit Android-Geräten Erklärfilme produzieren. Nicht im GoogleSto-
re zu bekommen.
Android ist das offene Betriebssystem, das viele Smartphone- und
Tablethersteller wie Samsung, Huawei, LG, Medion … nutzen. Das
Betriebssystem ist frei zugänglich und allein dadurch sind diese Ge-
räte oft günstiger als die Apple-Geräte. Und genau deshalb haben
auch so viele Schüler*innen meist Android-Geräte.
Das Problem: Während bei Apple die Apps meist vorab von Apple
geprüft sind und Apple selber die Apps herstellt, gibt es Android-Ge-
räten eine Vielzahl von Apps, die häufig kostenlos sind, aber sehr un-
terschiedlich in Funktionsumfang und Bedienung. Für Video-/Filmbe-
arbeitung gilt das ebenso. Wenn man im Google-Play-Store zum Bei-
spiel den Suchbegriff Video oder Video bearbeiten eingibt, erzielt
man eine hohe Anzahl an Treffern.
In diesem Infoshop möchte ich mich deshalb auf wenige von mir ge-
testete Apps konzentrieren. Das bedeutet aber nicht, das Sie mit ei-
ner anderen App nicht genauso gute Ergebnisse erzielen können. Im „Video“ von Samsung
Grundsatz geht es nur darum, das hier die Logik der Bearbeitung mit
fiAuf den Samsung-Geräten ist diese App meist vorinstalliert, andern- falls kann man sie aus dem Man ist sofort im Videoordner, sollten die Filme in Ihren Einstellun- Samsung App- bzw. Galaxy- gen woanders gespeichert sein, unten auf „Ordner“ klicken und den Store downloaden. Der Zugriff richtigen Ordner suchen. Sie können, wenn Sie den Namen des Films auf diesen Store ist nur mit kennen, aber auch oben das Lupensymbol zur Suche nutzen. Samsung-Geräten möglich. Zur Bearbeitung klicken Sie oben rechts auf die drei Punkte … „Video“ bietet eine Funktionali- tät, ähnlich der von iMovie (siehe Workshop II dieser Reihe) mit der Einschränkung, das eine Nachvertonung nicht … klicken dann auf „Bearbeiten“, ... möglich ist. Deshalb ist es umso wichtiger, das die SuS das legen und das vorlesen mehrmals vorab üben. An- dernfalls müsste das Video im Nachgang an einem Rechner nachvertont werden. Wichtig: Der Film muss vorab mit der Kamera des Endgerä- tes gefilmt werden. Innerhalb der App gibt es keinen Sprachaufnahmebutton! Kann aber trotzdem im Nachgang neu vertont werden. … kommen in die Videoauswahl ... Nach dem Start der App er- hält man dann die Auswahl der gedrehten Filme, wie links zu sehen ist. https://padlet.com/karsten_quabeck/Erklaerfilme_und_MKR Seite 33 von 43
… wählen das oder die Videos aus und klicken dann oben rechts auf
Der Editormodus sieht dann so aus:
„Editor“.
Oben können Sie die Auflösung, also die Qualität des Videos bestim-
men. Nach Klick auf „Auflösung“ ..
https://padlet.com/karsten_quabeck/Erklaerfilme_und_MKR Seite 34 von 43In der Mitte sehen Sie ihr Video. Darunter den „Play“-Button und
die Stelle in Sekunden, an der Sie sich im Film befinden. Darunter
können Sie den Film jeweils um 45 Grad nach rechts drehen bzw.
Horizontal spiegeln. Weiter unten sehen Sie die Vorschau ihres ge-
können Sie entsprechende Einstellungen vornehmen. samten Filmes, weiß eingerahmt. Darunter kann man an der gel-
ben Schere sehen, das Sie sich im Schnittmodus befinden.
Das Menü im ganzen sieht so aus:
https://padlet.com/karsten_quabeck/Erklaerfilme_und_MKR Seite 35 von 431 2 3 4 5 6 7 8
1. Mit der Schere können sie das Video schneiden. Wie im obigen Dann zum Beispiel mit dem „Dik-
Bild zu sehen, können Sie einfach den Film an den weißen Balken tiergerät“ auf dem Android-Gerät
am Anfang oder Ende greifen und verkürzen. einsprechen. Diese Sprachaufnah-
2. Die drei Farbebenen bieten Ihnen verschiedene bekannte Filter me können Sie über den Button
wie „Retro“, „Vignette“, „Graustufen“ etc. an. „Musik“ dann dem Film hinzufügen.
3. Das Emoji-Zeichen bietet Ihnen die Möglichkeit, Sticker in den Die ursprüngliche Version in der
Film einzubauen oder gar einen Avatar von sich selbst zu kre- Cloud und auf Ihrem Endgerät kön-
ieren. nen Sie dann löschen.
4. Mit dem Paletten/Stift-Symbol können Sie über den Film zeich-
nen, um z.B. Gesichter unkenntlich zu machen oder Pfeile etc. Nach Ihren Einstellungen und Ände-
Einzusetzen. rungen klicken Sie oben auf „Spei-
5. Mit dem Textsymbol können Sie Texte als Intro oder Hinweise chern“. Der Film wird dann in Ihrem
eingebaut werden. Video-Ordner gespeichert.
6. Mit dem Gesichtssymbol können Sie Gesichter „verbessern“, was
in unserem Fall für Explainityfilme kaum einsetzbar ist.
7. Die Wiedergabegeschwindigkeit kann mit dem nächsten Button
eingestellt werden. Verlangsamen oder Beschleunigen.
8.Hier können Sie Musik, Geräusche und Sprache hinzu- Filmora Go
fügen. Diese Dateien müssen aber auf dem Handy vor- Eines vorneweg: Die kostenlose
liegen. Version von Filmora Go setzt immer
ein sogenanntes Wasserzeichen in
den Film. Das lässt sich nur umge-
ACHTUNG: Wenn Sie neu vertonen wollen, müssen Sie den hen, wenn man die Pro-Version kaufen würde. Die günstigste Varian-
Film ohne Ton Speichern. Dazu unter Button 8 den Videoton ganz te ist dann für ca. 20 Euro (Stand Ende 2020) jährlich erhältlich!
unten ganz nach links schieben.
Nun können Sie diesen speichern, in einer Cloud oder ähnlichem Warum dann eine solche App hier aufgelistet ist? Recht einfach, die-
hochladen und auf einem anderen Geräte anschauen. ses Verkaufsmodell gilt für fasst alle Video-Apps, die für Android zu
https://padlet.com/karsten_quabeck/Erklaerfilme_und_MKR Seite 36 von 43finden sind. Aber Filmora Go erscheint mir als eines der umfas- Wenn Sie ihren Film erst noch drehen müssen, klicken Sie unten auf
sendsten und besten. das Kamerasymbol. Sie werden beim ersten mal gefragt, ob sie das
zulassen wollen.
Der Start-Screen ist je nach Jahreszeit
illustriert. Hier zu sehen, gerade Anfang Sollten Sie ihre Filme schon gedreht haben, gehen Sie bitte auf Pro-
November, im Halloween-Look. jekte, wie hier im Bild zu sehen.
Oben links sieht man Kaufbutton für die Dann klicken Sie auf „+ NEUES PROJEKT“.
Pro-Version.
Im folgenden Fenster sehne Sie ihre Videosammlung. (Sie können
Oben rechts sieht man das Fragezeichen, aber auch Bilder und „Sonstige“ Vorlagen von Filmora Go importie-
hinter dem man Tipps zum Bearbeiten ren.)
findet; sehr nützlich. Wählen Sie die Videos au, die zu Ihrem Film gehören, durch antippen
aus.
Daneben sieht man das stilisierte Zahn-
rad, in dem man grundlegende Einstellun- Unten erscheint ein Button „IMPORTIEREN“ mit der Anzahl der aus-
gen eingeben kann. gewählten Filme. Klicken Sie darauf.
In der zu sehenden Ansicht, bekommt
man kleine vorgearbeitete Vorlagen zu be-
stimmten Themen wie Urlaub, Ein Schöner Tag, Halloween etc. Hier
muss man nur noch die entsprechenden Videos auf dem Gerät an-
klicken, diese werden hintereinander gefügt, man kann Texte dazu-
geben, Musik aussuchen etc. Und dann direkt für tiktok, Facebook,
Instagram etc. fertigstellen.
https://padlet.com/karsten_quabeck/Erklaerfilme_und_MKR Seite 37 von 433. Hier können Sie Texte als Intro, Zwischenhinweise und Filmab-
spann hinzufügen.
4. Unter Elemente finden Sie Emojis und andere kleine Elemente.
5. Es können hier nur Kauffilter auf den Film gelegt werden.
6. Sie können einen Film in den anderen legen bzw. Splitscreen Ein-
stellungen vornehmen.
7. Hier können Sie Filter wie s/w und andere übliche Effekte auf den
Film legen.
8. Unter Anpassen finden Sie Bildfilter wie Helligkeit, Kontrast, Tem-
peratur etc.
9. Unter Canvas (Leinwand) können Sie Hoch- oder Querformat wäh-
len.
Nach dem Schnitt Ihres Filmes und der Vertonung, finden Sie oben
Das Hauptmenü rechts den Exportbutton. Ein Pfeil in einem
nach oben geöffneten Rechteck.
Sie erhalten dann das folgende Fenster:
1 2 3 4 5 6 7 8 9
Beschreibung Hauptmenü
1. Hier können sie ihre Filme zerteilen, kürzen etc, Wie Sie sehen, kann nur gegen Bezahlung der
2. Unter Musik können Sie Sound, aber auch das Audio vom Film Film hochauflösend und ohne Wasserzeichen exportiert werden.
trennen, löschen und neu aufsprechen.
https://padlet.com/karsten_quabeck/Erklaerfilme_und_MKR Seite 38 von 43https://padlet.com/karsten_quabeck/Erklaerfilme_und_MKR Seite 39 von 43
Verö entlichungshinweise und Rechtsaspekte zur Plattform 3. Sichtbarkeit. Für unsere Fall der wichtigste Aspekt. Denn hier kön-
nen Sie mit drei Kategorien festlegen, wer das Video sehen darf.
YouTube Unter „Speichern oder veröffentlichen“ haben Sie die Wahl unter
• Privat
• Nicht gelistet
• Öffentlich
Youtube: Daten- und Urheberschutz Öffentlich bedeutet, das das Video indiziert wird und von allen Usern
Wenn von Video gesprochen wird, meint man meist Youtube. Einige gefunden werden kann.
werden nun sagen leider, andererseits ist es die vielleicht einfachste Nicht gelistet bedeutet, das das Video nur von den Usern gesehen
und vor allem kostenlose Variante, um schnell Videos zu publizieren. werden kann, die den direkten Link dazu erhalten oder bekommen
Im folgenden einige Hinweise, wie eine Lehrkraft trotzdem Videos haben. Nach dem Hochladen können Sie dann den Link des Videos
dort einstellen kann, ohne das diese gefunden werden oder frei zu- kopieren und zum Beispiel per Mail an ihre Lerngruppe leiten. Ach-
gänglich sind, wie man Videos aus Youtube „ausbettet“ und andere tung: Diese können den Link aber auch weitergeben!
datenschutzrelevante Informationen. Privat bedeutet, das Video ist nur für Sie sehbar. Sie können aber
per Maileintrag die User angeben, die das Video doch sehen können.
Youtube-Videos nicht ö entlich setzen Achtung: Dazu müssen diese User aber als Youtube-User registriert
Um Videos in Youtube zu veröffentlichen, müssen Sie sich anmelden. sein. Das können Sie von SuS nicht verlangen!
Sie können dort dann einen „Videokanal“ eröffnen ().
https://support.google.com/youtube/answer/1646861?hl=de Fazit: Es gibt keine absolute Sicherheit, aber unter „Nicht gelistet“
Am besten geeignet zur Verwaltung ist dann die Anwendung „You- haben Sie die Möglichkeit ein Video einigermaßen sicher nur einer
tube Studio“. bestimmten Gruppe zu öffnen.
Hier können Sie ein Video hochladen. Youtube: ohne Umgebung und „störende“ Werbung
Die Einstellungen erfolgen in drei Schritten:
1. Details. Hier sollten Sie Angaben zum Jugendschutz, Namen des
Youtube ohne Werbung oder nur Ausschnittsweise:
Videos etc. Eintragen.
2. Video-Elemente. Hier geht es um technische Feinheiten sie Bilder https://ethercalc.net/1t1vm12czkbp
etc. Ein offenes Script, in dem man die ID des Videos, das meist aus ca.
12 Stellen besteht, zu extrahieren.
https://padlet.com/karsten_quabeck/Erklaerfilme_und_MKR Seite 40 von 43
ff
ffMit dem „embed code“ nur das Video zeigen lassen Kostenp ichtig, aber sicher: PeerTube
Wenn Sie sich als Schule dazu entschließen, Medienkompetenz über
Der Link zu einem Video lautet beispielsweise Filmbildung und Erklärfilme an die Schüler*innen zu bringen - das fol-
https://www.youtube.com/watch?v=LTmd-5p-ZVI gende Schaubild verdeutlicht die Bandbreite der Medienerziehung - ,
Am einfachsten geht es manchmal mit diesem Trick: Einfach ein Mi- dann gibt es für ca. 7 € monatlich Plattformen, die ca. 10 GB Spei-
nuszeichen zwischen t und u setzen, also: cherplatz anbieten. Diese nicht-kommerziellen Anbieter liefern Ihnen
https://www.yout-ube.com/watch?v=LTmd-5p-ZVI werbefreie Sites, deren dort abgelegte Videos per URL weiterleitbar
sind. Anbieter dazu gibt es eine Menge, bitte suchen Sie einfach in
Wenn dies nicht gelingt, dann etwas aufwendiger so. In dem Original- einer Suchmaschine mit dem Stichwort „PeerTube“.
Link muss der Teil „watch?v=“ durch „embed/“ ersetzt werden.
https://www.youtube.com/embed/LTmd-5p-ZVI
Soll nur ein Teil davon gezeigt werden, kann am Ende folgendes ein-
gesetzt werden:
https://www.youtube.com/embed/LTmd-5p-ZVI?
start=10&end=50
Das Video startet nun bei Sekunde 10 und endet bei Sekunde 50.
Datenschutzeinstellungen in Youtube
Wie Youtube-Videos einigermaßen datenschutzkonform eingesetzt
werden können, kann man diesem Blog entnehmen.
https://www.blogmojo.de/youtube-videos-datenschutzkonform-ein-
betten/
Grundsätzlicher befasst sich Dirk Tiede mit der Problematik.
https://datenschutz-schule.info/datenschutz-check/youtube-video-
plattform/
https://padlet.com/karsten_quabeck/Erklaerfilme_und_MKR Seite 41 von 43
flWeitere Bücher im Apple Book Store
DUIServ – Duisburger Digitale Didaktik 1.0
https://books.apple.com/de/book/duiserv-duisburger-digitale-di-
daktik-1-0/id1541285820
LOGINEO LMS in IServ einbinden
https://books.apple.com/de/book/logineonrw-lms-in-iserv-einbin-
den/id1550276361
IServ Schulungen in Duisburg
https://books.apple.com/de/book/iserv-schulungen-duisburg/
id1550952811
How To Videokonferenzen mit BBB in Iserv 0.5
https://books.apple.com/de/book/howto-videokonferenz-in-iserv-
mit-bbb-0-5/id1552560745
mBot – Eine Einführung Schulinterne Fortbildung am 13.11.2020, Freigabe des abgebilde-
https://books.apple.com/de/book/mbot-eine-einf%C3%BChrung/ ten Kollegen liegt vor.
id1553740833
Er nutzt den iPad-Ständer. Hier zu beziehen.
Podcasting mit Garageband - Technik http://www.3ndprodukt.de/
https://books.apple.com/de/book/podcasting-mit-garageband-
technik/id1557253042
https://padlet.com/karsten_quabeck/Erklaerfilme_und_MKR Seite 42 von 43Für An- und Aufregungen: karsten.quabeck@br.nrw.de https://padlet.com/karsten_quabeck/Erklaerfilme_und_MKR Seite 43 von 43
Sie können auch lesen