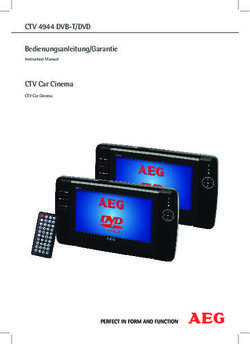Für MILLENNIUM Chess Classics - Kurzbedienungsanleitung Chess Classics Element M827 Chess Classics Exclusive M828
←
→
Transkription von Seiteninhalten
Wenn Ihr Browser die Seite nicht korrekt rendert, bitte, lesen Sie den Inhalt der Seite unten
Kurzbedienungsanleitung
für
MILLENNIUM Chess Classics
Chess Classics Element M827
Chess Classics Exclusive M8281 Wichtige Informationen
Bitte lesen Sie die folgenden Sicherheitshinweise und die Bedienungsanleitungen vor dem Gebrauch des
Geräts vollständig durch und beachten Sie sie sorgfältig. Bitte bewahren Sie diese Bedienungsanleitung
zusammen mit dem Gerät auf, damit Sie bei Bedarf darauf zurückgreifen können. Falls Sie Ihr Gerät später
einem anderen Benutzer übergeben, dann geben Sie ihm bitte auch dieses Handbuch.
1.1 Sicherheitshinweise
Bitte beachten Sie, dass dieses Produkt kein Kinderspielzeug im Sinne der Richtlinie 2009/48/EG ist. Wenn Sie
Ihre Kinder das Gerät benutzen lassen, weisen Sie diese entsprechend ein und achten Sie darauf, dass das
Gerät nur bestimmungsgemäß benutzt wird.
• Halten Sie Verpackungsbeutel und -folien von Babys und Kleinkindern fern, es besteht Erstickungsgefahr!
• Setzen Sie das Gerät keiner Hitze aus, z.B. auf Heizkörpern oder durch direkte Sonneneinstrahlung und
keinerlei Feuchtigkeit, um Beschädigungen zu vermeiden.
• Betreiben Sie das Gerät nicht auf oder unmittelbar neben Geräten, die Magnetfelder oder elektromagneti-
sche Strahlung erzeugen, wie z.B. Fernsehgeräte, Lautsprecherboxen, Funktelefone, WLAN-Einrichtungen
usw., um Funktionsstörungen zu vermeiden.
• Öffnen Sie keinesfalls das Gerät, dieses enthält keine zu wartenden Einzelteile. Wenden Sie sich bei Fehl-
funktionen an die angegebene Serviceadresse oder an Ihren lokalen Händler.
1.2 Hinweise zur Lagerung und Reinigung
• Bitte beachten Sie, dass echtes Holz besondere Pflege benötigt. Gehen Sie vorsichtig mit dem Holz
um, lagern Sie das Gerät immer an einem trockenen Ort und setzen Sie es keinem starken Sonnen-
licht aus.
• Reinigen Sie die Geräteoberflächen bei Bedarf nur mit einem leicht angefeuchteten Tuch und achten
Sie darauf, dass keine Feuchtigkeit in das Gerät eindringt.
• Verwenden Sie keine Lösungsmittel oder andere aggressive oder scheuernde Reinigungsmittel, da
ansonsten die Oberflächen und die Beschriftung beschädigt werden können.
1.3 Anmerkungen zum Netzteil
Betreiben Sie das Gerät nur mit dem Original-Netzteil, das mit dem MILLENNIUM Schachbrett geliefert wurde.
Eingang: 100–240 V 50/60 Hz, 0,45A max.
Ausgang: 9V DC 1A
Beachten Sie beim Umgang mit dem Netzteil folgende Hinweise:
• Die Steckdose sollte sich nahe am Gerät befinden und leicht erreichbar sein.
• Das Gerät darf nicht mit anderen Stromquellen als empfohlen verbunden werden.
• Die Anschlusskontakte dürfen nicht kurzgeschlossen werden.
• Stellen Sie vor dem Reinigen des Geräts sicher, dass der Adapter vom Stromnetz getrennt ist.
• Kontrollieren Sie das Produkt und das Netzteil regelmäßig auf Beschädigungen, verwenden Sie es
nicht, wenn es beschädigt ist und öffnen Sie es niemals.
• Beachten Sie bitte die auf dem Netzteil aufgedruckten Sicherheitshinweise.
2 Erste Schritte
2.1 Kabel anschließen
Das Schachcomputer-Modul hat auf der Rückseite drei Anschlüsse.
1. Nehmen Sie das Netzteil (im Lieferumfang des MILLENIUM Schachbretts enthalten) und stecken den
kleinen Stecker am Ende des Kabels in den rechten Sockel auf der Rückseite des Moduls.2. Das Kabel mit den identischen Anschlüssen an beiden Enden (Typ Mini-Din, 4 polig, ebenfalls im
Lieferumfang des Bretts enthalten) dient zum Anschließen der Computereinheit an das Schachbrett.
Bitte gehen Sie vorsichtig damit um - beachten Sie, dass jeder Stecker die korrekte Position haben
muss, wenn Sie ihn in die Buchse stecken. Der Stecker hat innen vier schmale Kontakte sowie einen
breiteren. Drehen Sie den Stecker so herum, dass sich der breitere Kontakt unten befindet – dann
passt er genau in die Buchse. Der Pfeil unten im Bild zeigt auf den Eingang für den breiteren Stift:
3. Stecken Sie die Stecker sowohl in das Schachbrett (Buchse auf der rechten Seite), als auch in den
linken Sockel auf der Rückseite der Computereinheit.
4. Verbinden Sie das Netzteil mit einer Steckdose, und ein Signal ertönt.
2.2 Auswahl des Schachprogramms
Nach dem Einschalten des Gerätes können Sie auswählen, mit welchem Schachprogramm Sie spielen
möchten. Sie sehen die folgende Display-Anzeige:
Durch Drücken einer GRÜN Taste gelangen Sie zum Komfort-Menü des King Programms. Wenn Sie statt-
dessen oder und dann GRÜN betätigen, gelangen Sie zum Hauptmenü des ChessGenius Programms.
Falls Sie das Programm später wieder wechseln möchten, betätigen Sie einfach die EIN/AUS Taste und
dann ROT (für ENGINE, siehe Abbildung in Abschnitt 2.8) und gelangen so wieder in das abgebildete
Auswahlmenü.
2.3 Auswahl der Sprache beim King Programm
Bei der Auslieferung ist der Computer auf die englische Sprache eingestellt. Wenn Sie dies ändern wollen,
wählen Sie im Menü "Komfort" den Punkt "Funktionen", wo Sie in der 2.Zeile die Sprachauswahl finden.
Deutsch: Englisch:
Deutsch: Englisch:Eine Zeile des Bildschirms enthält ein blinkendes Zeichen ( ▋). Dies ist der Cursor. Durch wiederholtes
Drücken von oder können Sie den Cursor nach oben oder unten bewegen und sich alle Funktionen
nacheinander anzeigen lassen. Bewegen Sie ihn auf Sprache, und wählen Sie diese mit / aus.
Ausführliche Erläuterungen der zahlreichen Menü-Funktionen finden Sie im King Element Handbuch auf der
MILLENNIUM Website, den Link dazu finden Sie auf der Rückseite dieser Anleitung.
2.4 Auswahl der Sprache beim ChessGenius Programm
Das Menü erscheint zunächst in Englisch. Wenn Sie die Sprache ändern wollen, gehen Sie wie folgt vor.
Deutsch: Englisch:
1. In diesem Hauptmenü müssen Sie zunächst den blinkenden Cursor mit der Taste auf "FUNKT" (für
erweiterte Funktionen) bewegen. Bestätigen Sie dann Ihre Auswahl durch Drücken von GRÜN.
2. Als nächstes betätigen Sie eine der Pfeiltasten, um die Funktion "SPRACHE" zu aktivieren.
3. Drücken Sie GRÜN. Das Zeichen * wird nun durch ersetzt.
4. Wählen Sie mit den Pfeiltasten / zwischen den Sprachen Deutsch, Englisch, Französisch, Nieder-
ländisch, Italienisch, Spanisch oder Russisch.
5. Drücken Sie GRÜN (für OK), wenn die gewünschte Sprache angezeigt wird. Das Zeichen kehrt wieder
zu * zurück. Drücken Sie nun ROT, um zum Hauptmenü zurückzukehren.
2.5 Neues Spiel vorbereiten beim King Programm
Nachdem Sie die Sprache ausgewählt haben, betätigen Sie die NEW-Taste. Der Bildschirm zeigt "Neues Spiel?"
Und entweder das Wort "Klassisch" oder eine Anordnung von Schachfiguren, um eine Partie "Schach 960" zu
starten. Verwenden Sie oder , um zwischen diesen Anzeigen zu wechseln. Eine ausführliche Erklärung der
Spielvariante „Chess960“ (auch „Fischer Random Chess“ genannt) finden Sie auf der MILLENNIUM Website:
https://computerchess.com/wie-spielt-man-schach960/
Wenn "Klassisch" angezeigt wird, können Sie eine Partie normales ("klassisches") Schach beginnen. Drücken
Sie dazu GRÜN oder stellen Sie einfach alle 32 Figuren auf ihre Startfelder. Entweder Weiß oder Schwarz kann
von Ihrer Seite aus spielen. Falls Sie stattdessen ROT betätigen, wird der Befehl „Neues Spiel“ abgebrochen
und die laufende Partie bleibt unverändert bestehen.
2.6 Neues Spiel vorbereiten beim ChessGenius Programm
Nachdem Sie die Sprache ausgewählt haben, betätigen Sie Taste NEW und erhalten im Display daraufhin die
Frage „Neues Spiel?“ angezeigt. Wenn Sie dies mit einer GRÜN Taste bestätigen und anschließend nochmals
GRÜN (für MENÜ) betätigen, gelangen Sie in das Hauptmenü, wo sie unter anderem die gewünschte Spielstufe
auswählen können.
Ausführliche Erläuterungen der zahlreichen Menü-Funktionen finden Sie im ChessGenius Handbuch auf der
MILLENNIUM Website.
2.7 Hintergrundbeleuchtung anpassen
Das LCD-Display hat eine Hintergrundbeleuchtung, die Sie einstellen können, indem Sie die Taste so oft
wie gewünscht drücken.
2.8 Ein- und Ausschalten/ Wechsel der Engine
Wenn Sie den Computer einschalten hängt die Anzeige auf dem Display davon ab, on das Gerät zuvor
völlig vom Stromnetz getrennt war oder nicht. War ersteres der Fall, erscheint das Engine- Auswahlmenue(siehe Abschnitt 2.2), wobei die zuletzt verwendete Engine vorgegeben ist. Andernfalls ist das zuletzt
gewählte Programm direkt verfügbar, ohne dass eine Engine-Auswahl angeboten wird.
Wenn der Computer eingeschaltet ist und Sie die Ein/Aus-Taste drücken, geht der Computer in den
USB-Modus und das Display zeigt für die aktuelle Programmversion der derzeit ausgewählten Engine an.
Bei The King sieht das Display in diesem Falle so aus:
Deutsch: Englisch:
Beim ChessGenius sieht das Display so aus:
Deutsch: Englisch:
Wenn der Schachcomputer über ein USB-Kabel (Typ A-B, wie es für Drucker verwendet wird) mit einem PC
verbunden ist, können Sie jetzt Spiele laden oder speichern oder Software-Updates durchführen. Weitere
Informationen hierzu finden Sie in den Benutzerhandbüchern auf der MILLENNIUM Website.
Wenn Sie jetzt GRÜN drücken, schaltet sich das Gerät aus. Wenn Sie eine ROT Taste drücken, kehrt die
Anzeige wie in Abschnitt 2.2 beschrieben zum Startbildschirm zurück. Sie können dann GRÜN drücken, um
das aktuelle Spiel fortzusetzen.
Bei korrekter Abschaltung (wie oben beschrieben) behält der Computer das aktuelle Spiel mit den von Ihnen
festgelegten Parametern (Spielstufe usw.) im Speicher, auch wenn Sie den Computer danach vom Stromnetz
trennen. Wenn die Stromversorgung wiederhergestellt wird, schaltet sich der Computer automatisch ein. Zum
Einschalten (bei aktiver Stromversorgung) drücken Sie bitte die Taste. Sie können dann an der Stelle
weiterspielen, an der Sie Ihr Spiel vorher unterbrochen haben.
2.9 Die Tasten und ihre Funktionen (Zusammenfassung)
GRÜN Taste Bestätigt einen Befehl.
ROT Taste Bricht einen Befehl ab.
Hinweis: Die Tasten ROT und GRÜN können je nach Situation unterschiedliche Funktionen haben. Ihre jewei-
lige Funktion wird durch den invertierten Text (d.h. heller Text auf dunklem Hintergrund) in der untersten
Zeile des Displays angezeigt, und zwar ROT in der linken Ecke, GRÜN in der rechten Ecke. Wenn gar nichts
angezeigt wird, dann ist die entsprechende Schaltfläche momentan nicht aktiviert.
´ Schaltet das Gerät ein oder aus.
NEW Beginnt ein neues Spiel.
Passt die Hintergrundbeleuchtung des Displays an.
Züge zurücknehmen.
Züge wieder vorspielen.
Zur vorigen Anzeige wechseln. Bewegt den Cursor nach links. Zur nächsten Anzeige wechseln. Bewegt den Cursor nach rechts.
Bewegt den Cursor nach oben.
Bewegt den Cursor nach unten.
Wenn Sie eine Taste gedrückt halten, werden deren Funktionen automatisch wiederholt.
3 Spielen gegen den Computer
3.1 Ihre Züge
3.1.1 Normale Schachzüge
Spielen Sie Ihren Zug wie auf einem normalen Schachbrett. Ihr Zug wird mit einem kurzen Summen bestätigt.
Normalerweise wartet der Computer etwa 0,3 Sekunden, bevor er Ihre Figur auf seinem neuen Feld registriert.
Dies bedeutet, dass Sie Ihren Zug entweder durch Anheben der Figuren oder aber durch schnelles Schieben
ausführen können. Falls Sie Ihre Figur über die Felder schieben, darf sie nicht länger als 0,3 Sekunden auf
einem Zwischenfeld verweilen, da sonst Ihr Zug falsch interpretiert werden könnte.
Zum Schlagen kann wahlweise entweder Ihre eigene oder die Figur des Computers zuerst entfernt werden.
3.1.2 Besondere Züge
• Schlagen im Vorbeigehen (En passant): Der geschlagene Bauer kann vor, während oder nach dem Zug
des eigenen Bauern entfernt werden.
• Bauernumwandlung: Bewegen sie den Bauern auf die letzte Reihe oder entfernen Sie ihn einfach vom
Brett. Stellen Sie dann die Dame (oder eine andere gewählte Figur) auf das Umwandlungsfeld.
• Rochade: Immer erst den König ziehen, dann erst den Turm.
3.2 Der Computer-Zug
Um die Züge des Computers anzuzeigen blinken die roten LEDs auf dem Schachbrett und zeigen abwech-
selnd das Ausgangs- und Ziel-Feld an. Die Züge werden gleichzeitig auch auf dem Bildschirm „Zugfolge“
angezeigt (siehe Abschnitt 4.3 in den King Element oder ChessGenius Anleitungen)
Gelegentlich muss dabei ein besonderer Zug ausgeführt werden. Die roten LEDs zeigen das Feld oder die
Felder an, auf denen eine Figur platziert oder entfernt werden muss. Beachten Sie auch die Eingabe-
Aufforderungen unten links auf dem Bildschirm:
The King: ChessGenius:
In diesem Beispiel muss das Feld h8 geräumt und der schwarze Turm auf f8 gesetzt werden (um eine
Rochade durchzuführen).
Wenn der Computer Schach gibt, wird sein Zug mit einem doppelten Summen begleitet, und gleichzeitig
blinken die Feld-LEDs von Ihrem König sowie der Schachbietenden Figur.
3.3 Mögliche Fehler
Wenn die Position auf dem Schachbrett inkorrekt ist, zum Beispiel wenn Sie eine Figur umgeworfen oder
versucht haben, einen illegalen Zug auszuführen, zeigt die Eingabeaufforderung in der unteren Zeile das Feld
oder zwei Felder an, bei denen etwas angepasst werden muss, und die roten LEDs an den Ecken dieser Felder
leuchten gleichzeitig.Wenn z.B. Figuren umgeworfen wurden und Sie nicht sicher sind, wo diese gestanden haben, können Sie die
Funktion „KONTR“ (Positionskontrolle) aus dem jeweiligen Menü von King Element oder ChessGenius verwen-
den. Solange eine inkorrekte Position nicht korrigiert ist, können Sie Ihren nächsten Zug nicht ausführen.
3.4 Symbole, die während des Spiels in der untersten Zeile angezeigt werden
• : Drehende Sanduhr: Der Schachcomputer denkt über seinen Zug nach.
• : Sie sind am Zug mit Weiß.
• : Sie sind am Zug mit Schwarz.
3.5 Züge zurücknehmen oder erneut spielen
3.5.1 Züge zurücknehmen
Wenn Sie den letzten gespielten Zug zurücknehmen möchten, drücken Sie die Taste .
Die LEDs auf dem Spielfeld zeigen Ihnen, wohin Sie die Figur zurücksetzen müssen. Zudem wird unten im
Display ein Hinweis angezeigt, z.B.:
The King: ChessGenius:
Der weiße Läufer muss von h4 nach g5 zurückgesetzt werden.
Sie können den Zug auch einfach auf dem Brett zurücknehmen, ohne zuvor die Taste zu betätigen.
3.5.2 Eine Zugfolge zurücknehmen
Nach dem Zurücknehmen eines Zuges können Sie auch die vorgehenden Züge zurücknehmen. Dazu können
Sie den gleichen Vorgang wie zuvor mehrmals wiederholen.
3.5.3 Spielzüge wiederholen
Ein Zug, den Sie zurückgenommen haben, kann wiederholt werden, indem Sie die Pfeiltaste drücken und
die Figur auf dem Brett bewegen, so wie dies durch die LEDs und den Bildschirm angezeigt wird.
Um eine ganze Zugfolge erneut abzuspielen, können Sie denselben Vorgang wiederholen, um jeden einzelnen
Zug auszuführen. Alternativ können Sie einfach mehrmals drücken und dann die entsprechende Position
auf dem Brett herstellen.
Nach dem Zurücknehmen oder Wiederholen von Zügen können Sie das Spiel jederzeit mit der aktuellen Stel-
lung auf dem Schachbrett fortsetzen. Führen Sie Ihren Zug wie gewohnt aus, oder betätigen Sie den Menü-
Befehl „ZUG“, damit der Computer als nächstes zieht; Sie spielen dann mit der gegnerischen Farbe weiter.
3.6 Spielergebnisse
Der Computer zeigt das Spielende mit drei Signaltönen an, und das Ergebnis erscheint im Display:
• Matt: Schachmatt
• Patt: Patt
• Remis3x: Remis wegen dreifacher Stellungswiederholung
• Remis50: 50-Züge Regel
• Remis: Kein ausreichendes Material vorhanden (keine Seite kann ein Schachmatt
erreichen)
• Zu lang: Das Spiel kann nicht mehr fortgeführt werden, da es den maximalen
Speicher überschreitet (Maximum: 256 Züge für jede Seite).Wenn der Computer seine Position für hoffnungslos hält, kann er seine Partieaufgabe anbieten. Im folgenden
Beispiel glaubt er, dass er einen Nachteil hat, der -5,73 Bauern entspricht:
Deutsch: Englisch:
Oder wenn der Computer denkt, dass die Position sehr nach Remis aussieht, sehen Sie folgendes:
Deutsch: Englisch:
In beiden Fällen können Sie nach Drücken einer GRÜN oder ROT Taste entweder das laufende Spiel fortsetzen
oder NEW drücken, um ein neues Spiel zu starten.
3.7 Spiele sichern
Der Arbeitsspeicher des Computers enthält 9 Speicherplätze, in denen Spiele gespeichert werden können. Ein
gespeichertes Spiel kann später geladen werden, so dass Sie es fortsetzen oder die Züge mit nachspielen
können.
Um diese Funktion zu nutzen, wählen Sie im King Element Menü die Option "Spiele sichern" oder im
ChessGenius Menü die Option „SICH.“. Der Bildschirm zeigt dann zum Beispiel Folgendes an:
Deutsch: Englisch:
Der blinkende Cursor ( ▋) kann mit den Richtungstasten () nach rechts/links und von einer Zeile zur
anderen bewegt werden.
Im obigen Beispiel sind die Speicherplätze 1-3 belegt, während 4-9 frei sind. Die Partie im Speicherplatz
Nummer 1 ist 38 Züge lang.
So speichern Sie das aktuelle Spiel: Bewegen Sie den Cursor in die Zeile "Sichern", bringen ihn an die Stelle, an
der das Spiel gespeichert werden soll, und drücken Sie eine GRÜN Taste. Dadurch wird (falls zuvor schon
belegt) das Spiel gelöscht, welches zuvor auf diesem Speicherplatz gesichert wurde.
So löschen Sie einen belegten Speicherplatz: Speichern Sie auf diesem Speicherplatz einfach die Grund-
stellung, wenn also noch keine Züge gespielt wurden.
So laden Sie ein Spiel: Bewegen Sie den Cursor in die Zeile "Laden", manövrieren ihn zum gewünschten
Speicherplatz und drücken Sie GRÜN.
Um ohne Speichern oder Laden zum Menü zurückzukehren, drücken Sie ROT.Hinweis: Beide Schachprogramme teilen sich den Partiespeicher gemeinsam. Sie können z.B. Partien, die Sie
mit The King gespielt und gespeichert haben, mit der ChessGenius Engine laden und umgekehrt.
4 Entsorgung
Entsorgen Sie Verpackungsmaterialien umweltgerecht in den dafür bereitgestellten
Sammelbehältern
Entsprechend EG-Richtlinie 2012/19/EU muss das Gerät am Ende seiner Lebensdauer der
geordneten Entsorgung zugeführt werden. Dabei werden im Gerät enthaltene Wertstoffe der
Wiederverwertung zugeführt und die Belastung der Umwelt vermieden. Wenden Sie sich für nähere
Auskünfte an Ihr örtliches Entsorgungsunternehmen oder Ihre kommunale Verwaltung.
5 Garantie, Service und Kontakt zum Hersteller
Für Deutschland/Österreich/Schweiz:
Bitte kontaktieren Sie unser Service-Team in Deutschland, entweder per Telefon +49 (0) 2773 7441 222
oder per Email support@millennium2000.de.
Wenn Sie das Produkt in einem anderen Land als Deutschland, Österreich oder der Schweiz gekauft haben
und einen Service benötigen, wenden Sie sich bitte an den Händler, bei dem Sie das Produkt gekauft haben.
Alle sonstigen Fragen oder Rückmeldungen senden Sie uns bitte per EMail an support@millennium2000.de.
6 Technische Spezifikationen
PRODUKT: Chess Classics Element / Chess Classics Exclusive
ART.-NR.: M827 / M828
HARDWARE: ARM Cortex M7
SOFTWARE: Schachprogramme
© Johan de Koning (NL) – The King
© Richard Lang (GB) – ChessGenius
BIBLIOTHEK: “Master Book“ von M.Uniacke © Applied Computer Concepts Ltd (UK) –
ca. 300.000 Stellungen
“Aegon 1994 Book“ © C. de Gorter (NL) – ca. 61.000 Stellungen
„London Book“ – ca. 57.000 Stellungen
HINWEIS: Dieses Produkt ist nicht gegen Einflüsse elektrostatischer Ladung, starker elektromagnetischer
Strahlung oder anderer elektrischer Interferenzen geschützt, da eine Fehlfunktion unter diesen Bedingungen
nicht kritisch ist.
Änderungen der Spezifikationen, insbesondere im Zusammenhang mit technischen Weiterentwicklungen,
sowie Irrtum bleiben ausdrücklich vorbehalten.
Diese Bedienungsanleitung wurde sorgfältig erstellt und auf Richtigkeit der Inhalte geprüft. Sollten wider
Erwarten dennoch Fehler enthalten sein, lässt sich daraus kein Reklamationsgrund für das Gerät ableiten. Die
Vervielfältigung dieser Anleitung, auch in Auszügen, ist ohne vorherige schriftliche Genehmigung untersagt.
Produktentwicklung & Import durch
MILLENNIUM 2000 GmbH
Heisenbergbogen 1
85609 Aschheim, Deutschland
www.computerchess.comCopyright © 2021, MILLENNIUM 2000 GmbH, Aschheim, Deutschland 7 Weiterführende Informationen Ausführliche Bedienungsanleitungen zu den zum Einsatz kommenden Engines finden Sie auf unserer Website in der Download Sektion: Für die ChessGenius Engine: https://computerchess.com/downloads/#M820 Für die The King Engine, https://computerchess.com/downloads/#M823 Hinweis zum King Programm: Sie finden hier 2 Anleitungen, einmal für das Komfort-Menü und einmal für das Experten Menü. Im Komfort-Modus arbeitet The King mit maximaler Nutzerfreundlichkeit, bietet z.B. Spielstufen, die sich selbstständig an Ihre Spielstärke anpassen und ein einfach zu bedienendes, reduziertes Menüsystem. Im Expert-Modus können Sie auf den vollen Funktionsumfang und die volle Spielstärke des King Programms zugreifen, und sogar die Parameter der Engine verstellen. Das Menüsystem im Expert-Modus ähnelt dem der ChessGenius Engine.
Sie können auch lesen