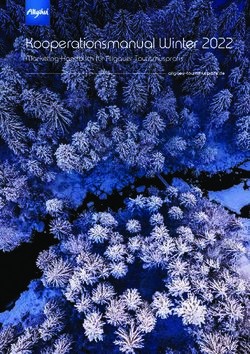INREACH MINI 2 Benutzerhandbuch - Garmin International
←
→
Transkription von Seiteninhalten
Wenn Ihr Browser die Seite nicht korrekt rendert, bitte, lesen Sie den Inhalt der Seite unten
© 2022 Garmin Ltd. oder deren Tochtergesellschaften
Alle Rechte vorbehalten. Gemäß Urheberrechten darf dieses Handbuch ohne die schriftliche Genehmigung von Garmin weder ganz noch teilweise kopiert werden. Garmin behält sich
das Recht vor, Änderungen und Verbesserungen an seinen Produkten vorzunehmen und den Inhalt dieses Handbuchs zu ändern, ohne Personen oder Organisationen über solche
Änderungen oder Verbesserungen informieren zu müssen. Unter www.garmin.com finden Sie aktuelle Updates sowie zusätzliche Informationen zur Verwendung dieses Produkts.
Garmin , the Garmin logo, ANT+ , fēnix , inReach , and TracBack are trademarks of Garmin Ltd. or its subsidiaries, registered in the USA and other countries. Garmin Explore™,
® ® ® ® ®
Garmin Express™, and MapShare™ are trademarks of Garmin Ltd. or its subsidiaries. These trademarks may not be used without the express permission of Garmin.
The BLUETOOTH word mark and logos are owned by the Bluetooth SIG, Inc. and any use of such marks by Garmin is under license. Facebook™ and the Facebook logo are
®
trademarks of Facebook and its affiliate companies. Iridium is a registered trademark of Iridium Satellite LLC. TWITTER™ and the Twitter logo are trademarks of Twitter, Inc. or its
®
affiliates. Other trademarks and trade names are those of their respective owners.Inhaltsverzeichnis Navigations-Widget........................ 12
Erfassen von GPS-Satellitensignalen... 12
Einführung........................................1 Verschieben und Zoomen der Karte.... 13
Erste Schritte........................................... 1 Ändern der Kartenausrichtung............. 13
Übersicht über das Gerät........................ 2 Einrichten der Kompassrichtung.......... 13
Tasten...................................................... 3 Kalibrieren des Kompasses.................. 13
Einschalten des Geräts....................... 3 Teilen der aktuellen Position................ 13
Anzeigen des Hauptmenüs................. 3 Wegpunkte............................................. 14
Menü für die Energie........................... 3 Speichern der aktuellen Position als
Anzeigen der Widget-Übersichten...... 4 Wegpunkt........................................... 14
Widget-Übersichten............................. 4 Speichern einer Nachrichtenposition
Statussymbole..................................... 5 als Wegpunkt..................................... 14
Aktivieren des Geräts.............................. 5 Navigieren zu einem Wegpunkt........ 14
Iridium Satellitennetzwerk.................. 5 Anzeigen von Wegpunktdetails........ 14
Koppeln Ihres Smartphones................... 6 Bearbeiten von Wegpunkten............. 14
Bluetooth Online-Funktionen.............. 6 Löschen von Wegpunkten................ 14
Synchronisieren von inReach Navigieren mit TracBack®................... 15
Daten.................................................... 6 Strecken................................................. 15
Testen des Geräts................................... 6 Navigieren gespeicherter Strecken.. 15
Umkehren von Strecken.................... 15
inReach Funktionen.......................... 7 Anzeigen von Streckendetails.......... 15
Nachrichten............................................. 7 Löschen einer Strecke.......................15
Senden von Nachrichtenvorlagen...... 7 Aktivitäten.............................................. 15
Senden von SMS-Nachrichten............ 7 Anzeigen der aktuellen Aktivität....... 15
Veröffentlichen von Beiträgen auf Navigieren zum Start der aktuellen
sozialen Medien.................................. 8 Aktivität.............................................. 16
Abrufen von Nachrichten.................... 8 Navigieren gespeicherter
Aktivitäten.......................................... 16
Beantworten von Nachrichten............ 8
Anzeigen gespeicherter
Hinzufügen von Kontakten aus
Aktivitäten.......................................... 16
Nachrichten......................................... 8
Löschen von Aktivitäten................... 16
Anzeigen von Nachrichtendetails....... 9
Anhalten der Navigation....................... 16
Navigieren zur
Nachrichtenposition............................ 9
Löschen von Nachrichten................... 9
Wetter............................................ 16
Kontakte................................................... 9 Hinzufügen eines Wegpunkts als
Hinzufügen von Kontakten................. 9 Wetterposition....................................... 16
Bearbeiten von Kontakten................... 9 Einrichten von Wetterpositionen.......... 17
Löschen von Kontakten...................... 9 Anfordern von inReach
Wettervorhersagen................................17
inReach Tracking.................................. 10
Aktualisieren von inReach
Starten des Trackings....................... 10
Wettervorhersagen................................17
Stoppen des Trackings..................... 10
Löschen von Wetterpositionen............ 17
Teilen Ihrer MapShare Webseite...... 10
SOS.........................................................11 Datennutzung und Protokoll........... 17
Initiieren einer SOS-Rettung.............. 11
Anzeigen von Tarifdetails..................... 18
Senden eigener SOS-Nachrichten.... 12
Anzeigen der Datennutzung................. 18
Abbrechen einer SOS-Anfrage.......... 12
Inhaltsverzeichnis iAnpassen des Geräts...................... 18
Tracking-Einstellungen......................... 18
Toneinstellungen................................... 18
Karteneinstellungen.............................. 18
Telefoneinstellungen............................ 19
Einstellungen der inReach-
Fernbedienung...................................... 19
Systemeinstellungen.............................20
Zeiteinstellungen............................... 20
Einheiteneinstellungen...................... 20
Geräteinformationen...................... 21
Produkt-Updates................................... 21
Einrichten von Garmin Express........ 21
Weitere Informationsquellen............ 21
Anzeigen aufsichtsrechtlicher E-Label-
und Compliance-Informationen........... 21
Anbringen des Adapters für die Montage
an der Gehäuserückseite...................... 22
Anbringen der Trageschlaufe............... 23
Sperren und Entsperren der Tasten..... 23
Pflege des Geräts.................................. 23
Reinigen des Geräts.......................... 23
Fehlerbehebung.................................... 24
Optimieren der Akku-Laufzeit........... 24
Zurücksetzen aller
Standardeinstellungen...................... 24
Mein Gerät zeigt die falsche Sprache
an........................................................ 24
Aufladen des inReach Geräts............... 25
Stromsparen beim Aufladen des
Geräts................................................. 25
Technische Daten................................. 26
Informationen zum Akku.................. 26
Index.............................................. 27
ii InhaltsverzeichnisEinführung
WARNUNG
Lesen Sie alle Produktwarnungen und sonstigen wichtigen Informationen der Anleitung "Wichtige Sicherheits-
und Produktinformationen", die dem Produkt beiliegt.
Erste Schritte
Führen Sie bei der ersten Verwendung des Geräts folgende Schritte aus, um es einzurichten und die
grundlegenden Funktionen kennenzulernen.
1 Halten Sie die Taste gedrückt, um das Gerät einzuschalten.
2 Folgen Sie den Anweisungen auf dem Display, um die Sprache auszuwählen und mit der Aktivierung des
Geräts zu beginnen.
3 Rufen Sie auf dem Computer oder dem Smartphone die Website explore.garmin.com auf, um ein Garmin
Explore™ Konto zu erstellen und einen Servicetarif zu aktivieren (Aktivieren des Geräts, Seite 5).
4 Laden Sie die Garmin Explore App auf das Smartphone herunter und koppeln Sie das Gerät (Koppeln Ihres
Smartphones, Seite 6).
5 Synchronisieren Sie das Gerät mit der Garmin Explore App (Synchronisieren von inReach Daten, Seite 6).
6 Testen Sie das Gerät vor der Reise (Testen des Geräts, Seite 6).
Einführung 1Übersicht über das Gerät
Interne Iridium Antenne
®
Tasten
USB-Anschluss (unter der Schutzkappe)
SOS-Taste (unter der Schutzkappe)
Einschalttaste
Befestigungsschraube
2 EinführungTasten
Drücken Sie die Taste, um Menüs, Seiten und Einstellungen zu durchblättern.
Drücken Sie die Taste auf der Startseite, um die Widget-Übersichten anzuzeigen.
Drücken Sie die Taste, um Menüs, Seiten und Einstellungen zu durchblättern.
Drücken Sie die Taste auf der Startseite, um die Widget-Übersichten anzuzeigen.
Drücken Sie die Taste, um den Vorgang abzubrechen oder zur vorherigen Seite zurückzukehren.
Drücken Sie die Taste, um eine Option auszuwählen oder eine Meldung zu bestätigen.
Drücken Sie die Taste auf der Startseite, um das Hauptmenü zu öffnen.
OK
Drücken Sie die Taste, um das Optionsmenü für die derzeit geöffnete Seite aufzurufen (sofern
verfügbar).
Halten Sie die Taste gedrückt, um das Gerät einzuschalten.
Drücken Sie die Taste, um das Einschaltmenü zu öffnen.
Einschalten des Geräts
Halten Sie die gedrückt.
Anzeigen des Hauptmenüs
1 Drücken Sie auf der Startseite die Taste OK, um das Hauptmenü zu öffnen.
2 Drücken Sie bzw. , um die Menüoptionen zu durchblättern.
Menü für die Energie
Das Menü für die Energie zeigt die Akku-Laufzeit des Geräts an. Außerdem ist es über die Seite möglich,
Einstellungen anzupassen und das Gerät auszuschalten.
Drücken Sie die Taste , um das Einschaltmenü zu öffnen.
: Zeigt den aktuellen Akkuladestand an.
Tasten sperren: Sperrt die Tasten des Geräts, um versehentliche Tastenbetätigungen zu verhindern.
Ton aus: Schaltet alle Töne des Geräts stumm.
Helligkeit: Passt die Helligkeit des Displays an.
Ausschalten: Schaltet das Gerät aus.
Einführung 3Anzeigen der Widget-Übersichten Widget-Übersichten bieten schnell Zugriff auf Nachrichten, Tracking, Navigation, Wetterdaten und mehr (Widget- Übersichten, Seite 4). 1 Drücken Sie auf der Startseite die Taste bzw. . Das Gerät durchblättert die Widget-Übersichten und zeigt für jede Übersichtsdaten an. 2 Drücken Sie OK, um weitere Informationen anzuzeigen. 3 Drücken Sie OK, um das Optionsmenü zu öffnen (sofern verfügbar). Widget-Übersichten Drücken Sie auf der Startseite die Taste bzw. , um die Widget-Übersichten zu durchblättern. Startseite: Zeigt das Datum, die Uhrzeit und Statussymbole an (Statussymbole, Seite 5). Aktivierung: Ermöglicht es Ihnen, das Gerät zu aktivieren, falls Sie die Aktivierung während der Grundeinstellungen übersprungen haben (Aktivieren des Geräts, Seite 5). Nachrichten: Ermöglicht es Ihnen, SMS-Nachrichten über das Iridium Satellitennetzwerk zu senden und zu empfangen (Nachrichten, Seite 7). Tracking: Ermöglicht es Ihnen, das Tracking zu starten und zu stoppen. Beim Tracking werden in der Übersicht die zurückgelegte Strecke sowie die Trackingdauer angezeigt (inReach Tracking, Seite 10). Navigation: Zeigt Positionsdaten an und bietet Zugriff auf zusätzliche Navigationsfunktionen (Navigations- Widget, Seite 12). Wetter: Ermöglicht es Ihnen, Wettervorhersagen anzufordern (Wetter, Seite 16). Nachrichten abrufen: Ermöglicht es Ihnen, neue Nachrichten abzurufen (Abrufen von Nachrichten, Seite 8). 4 Einführung
Statussymbole
Datenübertragung
Tracking aktiviert
Navigation
Ungelesene Nachrichten
Töne aus
Akku wird geladen
Ladevorgang abgeschlossen
Minimale Betriebstemperatur wird bald erreicht
Maximale Betriebstemperatur wird bald erreicht
Aktivieren des Geräts
WARNUNG
Damit Sie die inReach Funktionen des inReach Mini 2 Geräts nutzen können, darunter Nachrichtenversand, SOS,
Tracking und inReach-Wetter, müssen Sie es aktivieren.
1 Rufen Sie auf dem Computer oder dem Smartphone die Website explore.garmin.com auf, um ein Konto zu
erstellen und einen Servicetarif zu aktivieren.
2 Schalten Sie das Gerät ein.
3 Wählen Sie Jetzt aktivieren.
4 Folgen Sie den Anweisungen auf dem Display.
HINWEIS: Bevor Sie aufbrechen, müssen Sie die Geräte-IMEI-Nummer und den Autorisierungscode eingeben,
um den Online-Teil der Aktivierung abzuschließen.
5 Begeben Sie sich im Freien an einen Ort mit freier Sicht zum Himmel, und richten Sie die Antenne am Gerät
auf den Himmel aus, um die beste Leistung zu erzielen.
6 Warten Sie, während das Gerät mit dem Iridium Satellitennetzwerk kommuniziert.
HINWEIS: Die Aktivierung des Geräts kann bis zu 20 Minuten dauern. Das Gerät muss mehrere Nachrichten
senden und empfangen, was länger dauert als das Senden einer einzelnen Nachricht beim normalen Betrieb.
Das Gerät sollte bis zum Abschluss der Aktivierung im Freien bleiben.
Iridium Satellitennetzwerk
Das Gerät benötigt eine freie Sicht zum Himmel, um Nachrichten und Trackpunkte über das Iridium
Satellitennetzwerk zu übertragen. Ohne eine freie Sicht zum Himmel versucht das Gerät so lange die Daten zu
senden, bis es Satellitensignale erfasst.
TIPP: Sie erhalten die beste Satellitenverbindung, wenn Sie das Gerät am Rucksack oder an Ihrem Oberkörper
tragen.
Einführung 5Koppeln Ihres Smartphones
Damit Sie das inReach Gerät optimal nutzen können, sollten Sie es mit der Garmin Explore App koppeln. Die App
ermöglicht es Ihnen, aufgezeichnete Benutzerdaten wie Wegpunkte, Strecken und Aktivitäten zu erstellen, zu
verwalten und anzuzeigen.
1 Achten Sie darauf, dass das kompatible Smartphone und das Gerät nicht weiter als 10 m (33 Fuß)
voneinander entfernt sind.
2 Drücken Sie auf der Startseite die Taste OK, um das Hauptmenü zu öffnen.
3 Wählen Sie Einstellungen > Telefon.
4 Wählen Sie den Umschalter Status, um die Bluetooth Technologie zu aktivieren.
®
5 Wählen Sie Telefon koppeln.
6 Installieren Sie über den App-Shop des Smartphones die Garmin Explore App und öffnen Sie sie.
7 Wählen Sie in der Garmin Explore App im Menü Geräte die Option Gerät koppeln und folgen Sie den
Anweisungen auf dem Display, um die Kopplung und die Einrichtung abzuschließen.
Nachdem die Geräte gekoppelt wurden, stellen sie automatisch eine Verbindung her, wenn sie eingeschaltet und
in Reichweite sind.
Bluetooth Online-Funktionen
Das Gerät bietet unter Verwendung der Garmin Explore App verschiedene Bluetooth Online-Funktionen für Ihr
kompatibles Smartphone oder Mobilgerät. Die Garmin Explore App ermöglicht es Ihnen, inReach Funktionen wie
Karten, Tracking, Nachrichtenversand und SOS auf dem Mobilgerät zu verwenden.
Herunterladbare Funktionen: Zeigen Sie auf dem Mobilgerät herunterladbare Karten an, z. B. Luftaufnahmen
und USGS-Quad-Karten. Sie sollten Karten vor der Reise herunterladen.
Synchronisieren: Die Garmin Explore App synchronisiert Ihr Gerät mit Daten in Ihrem Konto bei
explore.garmin.com, z. B. Tarifänderungen, Kontakte, Nachrichtenvorlagen, Wegpunkte, Strecken und
Aktivitäten.
Nachrichten: Ermöglicht es Ihnen, Nachrichten zu lesen und zu schreiben und auf die Kontaktliste des mobilen
Geräts zuzugreifen. Nachrichten werden auf beiden Geräten angezeigt.
HINWEIS: Es kann jeweils nur ein Mobilgerät mit dem inReach Gerät gekoppelt sein.
Synchronisieren von inReach Daten
Sie können Daten vom explore.garmin.com Konto über die Garmin Explore App mit dem Gerät synchronisieren.
Nachdem Sie Daten bearbeitet haben, z. B. Tarifänderungen, Kontakte, Nachrichtenvorlagen oder
Sofortnachrichten, müssen Sie sie über die mobile App mit dem Gerät synchronisieren.
Öffnen Sie die Garmin Explore App.
Änderungen an Daten wie Sammlungen, Wegpunkten und Strecken werden automatisch aktualisiert.
Sie können die Daten jetzt mit dem inReach Mini 2 Gerät synchronisieren.
Testen des Geräts
Sie sollten das Gerät vor der Verwendung auf einer Reise im Freien testen, um sicherzustellen, dass das
Satellitenabonnement aktiv ist.
1 Drücken Sie auf der Startseite die Taste OK, um das Hauptmenü zu öffnen.
2 Wählen Sie Servicetarif > Service testen.
3 Drücken Sie OK.
4 Wählen Sie Test starten.
Warten Sie, während das Gerät eine Testnachricht sendet. Wenn Sie eine Bestätigungsnachricht erhalten,
kann das Gerät verwendet werden.
6 EinführunginReach Funktionen
WARNUNG
Zum Verwenden der inReach Funktionen des inReach Mini 2 Geräts, darunter Nachrichtenversand, SOS,
Tracking und inReach-Wetter, benötigen Sie ein aktives Satellitenabonnement. Testen Sie das Gerät immer,
bevor Sie es im Freien verwenden.
Stellen Sie sicher, dass eine freie Sicht zum Himmel besteht, wenn Sie die Funktionen für Nachrichtenversand,
Tracking und SOS verwenden, da für den ordnungsgemäßen Betrieb dieser Funktionen Zugriff auf Satelliten
erforderlich ist.
HINWEIS
In einigen Gerichtsbarkeiten ist die Verwendung von Satellitenkommunikationsgeräten gesetzlich geregelt oder
untersagt. Es liegt in der Verantwortung des Benutzers, alle geltenden Gesetze in den Gerichtsbarkeiten zu
kennen und zu befolgen, in denen das Gerät verwendet werden soll.
Nachrichten
Das inReach Mini 2 Gerät sendet und empfängt SMS-Nachrichten über das Iridium Satellitennetzwerk. Sie
können Nachrichten an eine SMS-Telefonnummer, eine Email-Adresse oder ein anderes Gerät senden, das die
inReach Technologie nutzt. Jede von Ihnen gesendete Nachricht enthält Positionsdetails (sofern zulässig).
Senden von Nachrichtenvorlagen
Nachrichtenvorlagen sind Nachrichten, die Sie unter explore.garmin.com erstellt haben. Nachrichtenvorlagen
enthalten vordefinierten Text und vordefinierte Empfänger.
1 Drücken Sie auf der Startseite die Taste OK, um das Hauptmenü zu öffnen.
2 Wählen Sie Voreinstellungen.
3 Drücken Sie bzw. , um die Nachrichtenvorlagen zu durchblättern.
4 Drücken Sie OK, um eine Nachrichtenvorlage auszuwählen.
Der Inhalt und die Empfänger der Nachricht werden angezeigt.
5 Drücken Sie OK, um die Nachricht zu senden.
Senden von SMS-Nachrichten
1 Drücken Sie auf der Startseite die Taste OK, um das Hauptmenü zu öffnen.
2 Wählen Sie Nachricht senden.
3 Wählen Sie in der Kontaktliste Empfänger aus oder wählen Sie Kontakt eingeben, um die
Kontaktinformationen der einzelnen Empfänger einzugeben.
4 Wählen Sie Weiter.
5 Wählen Sie eine Option:
• Drücken Sie bzw. , um die Sofortnachrichten zu durchsuchen, um mit einer bereits verfassten
Nachricht zu beginnen.
HINWEIS: Sie können Sofortnachrichten auf der Garmin Explore Website hinzufügen und bearbeiten.
• Wählen Sie Nachricht eingeben, um eine eigene Nachricht zu verfassen.
HINWEIS: Beginnen Sie mit der Eingabe eines Wortes, halten Sie OK gedrückt und verwenden Sie bzw.
, um die Optionen zu durchblättern und eine der Auto-Vervollständigen-Optionen auszuwählen.
6 Wenn Sie mit dem Verfassen der Nachricht fertig sind, wählen Sie .
7 Drücken Sie OK, um die Nachricht zu senden.
inReach Funktionen 7Veröffentlichen von Beiträgen auf sozialen Medien
Sie können Ihre Facebook™ und Twitter™ Konten mit Ihrer MapShare™ Webseite verknüpfen. Besuchen Sie
explore.garmin.com, um die Einrichtung abzuschließen.
1 Drücken Sie auf der Startseite die Taste OK, um das Hauptmenü zu öffnen.
2 Wählen Sie Nachricht senden.
3 Wählen Sie eine oder mehrere Optionen:
• Wählen Sie , um einen Beitrag in Ihrem Facebook Konto zu veröffentlichen.
• Wählen Sie , um einen Beitrag auf Ihrer MapShare Webseite zu veröffentlichen.
• Wählen Sie , um einen Beitrag in Ihrem Twitter Konto zu veröffentlichen.
4 Wählen Sie Weiter.
5 Wählen Sie eine Option:
• Drücken Sie bzw. , um die Sofortnachrichten zu durchsuchen, um mit einer bereits verfassten
Nachricht zu beginnen.
• Wählen Sie Nachricht eingeben, um eine eigene Nachricht zu verfassen.
6 Wenn Sie mit dem Verfassen der Nachricht fertig sind, wählen Sie .
7 Drücken Sie OK, um die Nachricht zu senden.
Abrufen von Nachrichten
Wenn Sie eine Nachricht senden, ruft das Gerät 10 Minuten lang Nachrichten ab. Außerdem ruft das Gerät
stündlich neue Nachrichten ab. Wenn Sie die inReach Trackingfunktion verwenden, ruft das Gerät automatisch
Nachrichten in Ihrem Tracking-Intervall ab.
HINWEIS: Zum Empfangen von Nachrichten muss das Gerät eine ungehinderte Sicht zum Himmel haben und
zum Zeitpunkt des Nachrichtenabrufs über Satellitenempfang verfügen.
Sie können einen Nachrichtenabruf erzwingen, indem Sie manuell Nachrichten abrufen, eine Nachricht senden
oder einen Trackpunkt senden. Während des Abrufs stellt das Gerät eine Verbindung mit den Satelliten her und
empfängt Nachrichten, die bereit sind, an Ihr Gerät gesendet zu werden.
1 Drücken Sie auf der Startseite die Taste bzw. , um die Widget-Übersichten zu durchblättern.
2 Wählen Sie Nachrichten abrufen.
Beantworten von Nachrichten
1 Drücken Sie auf der Startseite die Taste bzw. , um die Widget-Übersichten zu durchblättern.
2 Wählen Sie Nachrichten und anschließend eine Unterhaltung.
3 Wählen Sie Antworten.
4 Wählen Sie eine Option:
• Drücken Sie bzw. , um die Sofortnachrichten zu durchsuchen, um mit einer bereits verfassten
Nachricht zu beginnen.
• Wählen Sie Nachricht eingeben, um eine eigene Nachricht zu verfassen.
5 Wenn Sie mit dem Verfassen der Nachricht fertig sind, wählen Sie .
6 Drücken Sie OK, um die Nachricht zu senden.
Hinzufügen von Kontakten aus Nachrichten
1 Drücken Sie auf der Startseite die Taste bzw. , um die Widget-Übersichten zu durchblättern.
2 Wählen Sie Nachrichten und anschließend eine Unterhaltung.
3 Wählen Sie Kontakt hinzufügen.
TIPP: Sie können die Details eines bereits vorhandenen Kontakts bearbeiten oder einen neuen Kontakt
hinzufügen.
8 inReach FunktionenAnzeigen von Nachrichtendetails 1 Drücken Sie auf der Startseite die Taste bzw. , um die Widget-Übersichten zu durchblättern. 2 Wählen Sie Nachrichten und anschließend eine Unterhaltung. 3 Wählen Sie eine Nachricht. 4 Drücken Sie OK, um das Optionsmenü zu öffnen. 5 Wählen Sie Details. Navigieren zur Nachrichtenposition Wenn Sie eine Nachricht von einem anderen Gerät mit inReach Technologie erhalten, enthält die Nachricht evtl. Positionsdaten. Bei diesen Nachrichten können Sie zu der Position navigieren, von der die Nachricht gesendet wurde. 1 Drücken Sie auf der Startseite die Taste bzw. , um die Widget-Übersichten zu durchblättern. 2 Wählen Sie Nachrichten und anschließend eine Unterhaltung mit Positionsdaten. 3 Wählen Sie eine Nachricht. 4 Drücken Sie OK, um das Optionsmenü zu öffnen. 5 Wählen Sie Navigieren. Löschen von Nachrichten 1 Drücken Sie auf der Startseite die Taste bzw. , um die Widget-Übersichten zu durchblättern. 2 Wählen Sie Nachrichten und anschließend eine Unterhaltung. 3 Wählen Sie Löschen. Kontakte Sie können Kontakte auf dem inReach Mini 2 Gerät hinzufügen, löschen und bearbeiten. Hinzufügen von Kontakten 1 Drücken Sie auf der Startseite die Taste OK, um das Hauptmenü zu öffnen. 2 Wählen Sie Kontakte > Kontakt hinzufügen. 3 Wählen Sie ein Element zum Bearbeiten aus. 4 Geben Sie die neuen Informationen ein. Bearbeiten von Kontakten 1 Drücken Sie auf der Startseite die Taste OK, um das Hauptmenü zu öffnen. 2 Wählen Sie Kontakte. 3 Wählen Sie einen Kontakt aus. 4 Drücken Sie OK, um das Optionsmenü zu öffnen. 5 Wählen Sie Details bearbeiten. 6 Wählen Sie ein Element zum Bearbeiten aus. 7 Geben Sie die neuen Informationen ein. Löschen von Kontakten 1 Drücken Sie auf der Startseite die Taste OK, um das Hauptmenü zu öffnen. 2 Wählen Sie Kontakte. 3 Wählen Sie einen Kontakt aus. 4 Drücken Sie OK, um das Optionsmenü zu öffnen. 5 Wählen Sie Löschen. inReach Funktionen 9
inReach Tracking
Verwenden Sie die Trackingfunktion des inReach Mini 2 Geräts, um Trackpunkte aufzuzeichnen und sie über
das Iridium Satellitennetzwerk im festgelegten Sendeintervall zu übertragen. Trackpunkte werden auf der
Garmin Explore Website und der MapShare Trackingseite angezeigt.
Starten des Trackings
1 Drücken Sie auf der Startseite die Taste OK, um das Hauptmenü zu öffnen.
2 Wählen Sie Tracking starten.
Ihre Tracklinie und Trackpunkte werden auf Ihrer MapShare Webseite angezeigt, damit Freunde und Familie
Ihre Reise verfolgen können. Wenn Sie die Trackingfunktion starten, wird auch die Aufzeichnung des Wegs
als Aktivität gestartet.
Stoppen des Trackings
1 Drücken Sie auf der Startseite die Taste OK, um das Hauptmenü zu öffnen.
2 Wählen Sie Tracking beenden.
3 Wählen Sie eine Option:
• Wählen Sie Zurück zum Start, um dem Track zurück zum Startpunkt zu folgen.
• Wählen Sie Speichern, um den Track als Aktivität zu speichern.
• Wählen Sie Verwerfen, um den Track zu löschen.
Teilen Ihrer MapShare Webseite
Damit Sie einen Link zu Ihrer MapShare Webseite mit anderen Personen teilen können, müssen Sie MapShare
zunächst in Ihrem Konto bei explore.garmin.com aktivieren.
1 Drücken Sie auf der Startseite die Taste bzw. , um die Widget-Übersichten zu durchblättern.
2 Wählen Sie Tracking.
3 Drücken Sie OK, um das Optionsmenü zu öffnen.
4 Wählen Sie Teilen mit.
5 Wählen Sie in der Kontaktliste Empfänger aus oder wählen Sie Kontakt eingeben, um die
Kontaktinformationen der einzelnen Empfänger einzugeben.
6 Wählen Sie Weiter.
7 Wählen Sie eine Option:
• Drücken Sie bzw. , um die Sofortnachrichten zu durchsuchen, um mit einer bereits verfassten
Nachricht zu beginnen.
• Wählen Sie Nachricht eingeben, um eine eigene Nachricht zu verfassen.
8 Wenn Sie mit dem Verfassen der Nachricht fertig sind, wählen Sie .
9 Drücken Sie OK, um die Nachricht zu senden.
Das System fügt automatisch am Ende der Nachricht Text ein, z. B. Linkinformationen.
10 inReach FunktionenSOS
WARNUNG
Zum Verwenden der SOS-Funktion benötigen Sie ein aktives Satellitenabonnement. Testen Sie das Gerät immer,
bevor Sie es im Freien verwenden.
Stellen Sie sicher, dass eine freie Sicht zum Himmel besteht, wenn Sie die SOS-Funktion verwenden, da für den
ordnungsgemäßen Betrieb dieser Funktion Zugriff auf Satelliten erforderlich ist.
HINWEIS
In einigen Gerichtsbarkeiten ist die Verwendung von Satellitenkommunikationsgeräten gesetzlich geregelt oder
untersagt. Es liegt in der Verantwortung des Benutzers, alle geltenden Gesetze in den Gerichtsbarkeiten zu
kennen und zu befolgen, in denen das Gerät verwendet werden soll.
Während eines Notfalls können Sie über das inReach Mini 2 Gerät Kontakt mit dem Garmin International
®
Emergency Response Coordination Center (IERCC) aufnehmen, um Hilfe anzufordern. Beim Drücken der SOS-
Taste wird eine Nachricht an das Garmin IERCC gesendet, das wiederum die für Ihre Situation geeigneten
Notfalldienste benachrichtigt. Sie können während des Notfalls mit dem Garmin IERCC kommunizieren,
während Sie auf Hilfe warten. Sie sollten die SOS-Funktion ausschließlich in einer echten Notfallsituation
verwenden.
Initiieren einer SOS-Rettung
HINWEIS: Sofern die Batterie des Geräts über Ladung verfügt, können Sie eine SOS-Rettung initiieren, wenn das
Gerät ein oder ausgeschaltet ist.
1 Heben Sie die Schutzkappe über der SOS Taste an.
2 Halten Sie die SOS Taste gedrückt.
3 Warten Sie auf den SOS-Countdown.
Das Gerät sendet eine Standardnachricht mit Details zu Ihrer Position an den Notfalldienst.
4 Antworten Sie auf die Bestätigungsnachricht des Notfalldienstes.
Durch Ihre Antwort weiß der Notfalldienst, dass Sie während der Rettung mit dem Dienst interagieren
können. Falls Sie nicht antworten, initiiert der Notfalldienst trotzdem eine Rettung.
Während der ersten 10 Minuten der Rettung wird jede Minute eine aktualisierte Position an den Notfalldienst
gesendet. Zum Schonen des Akkus wird eine aktualisierte Position nach den ersten 10 Minuten alle 10 Minuten
gesendet.
HINWEIS: Im SOS-Modus kann das Gerät nicht ausgeschaltet werden.
inReach Funktionen 11Senden eigener SOS-Nachrichten
Nachdem Sie die SOS-Taste gedrückt haben, um eine SOS-Rettung zu initiieren, können Sie eine
benutzerdefinierte Nachricht als Antwort senden.
1 Drücken Sie auf der Startseite die Taste bzw. , um die Widget-Übersichten zu durchblättern.
2 Wählen Sie SOS > Antworten, um eine eigene SOS-Nachricht zu verfassen.
3 Wählen Sie eine Option:
• Drücken Sie bzw. , um die Sofortnachrichten zu durchsuchen, um mit einer bereits verfassten
Nachricht zu beginnen.
• Wählen Sie Nachricht eingeben, um eine eigene Nachricht zu verfassen.
4 Wenn Sie mit dem Verfassen der Nachricht fertig sind, wählen Sie .
5 Drücken Sie OK, um die Nachricht zu senden.
Durch Ihre Antwort weiß der Notfalldienst, dass Sie während der Rettung mit dem Dienst interagieren können.
Abbrechen einer SOS-Anfrage
Wenn Sie keine Hilfe mehr benötigen, können Sie eine SOS-Anfrage abbrechen, nachdem sie an den
Notfalldienst gesendet wurde.
1 Heben Sie die Schutzkappe an, und halten Sie die SOS Taste gedrückt.
2 Wählen Sie SOS abbrechen.
3 Wenn Sie aufgefordert werden, die Abbruchanfrage zu bestätigen, wählen Sie SOS abbrechen.
Das Gerät sendet die Abbruchanfrage. Wenn Sie eine Bestätigungsnachricht vom Notfalldienst erhalten,
kehrt das Gerät zum normalen Betrieb zurück.
Navigations-Widget
Drücken Sie auf der Startseite die Taste bzw. , um die Widget-Übersichten zu durchblättern. Wählen Sie
Navigation und drücken Sie bzw. , um die Navigationsseiten zu durchblättern.
Karte: kennzeichnet die aktuelle Position auf der Karte. Während Sie sich fortbewegen, verschiebt sich und
zeigt Ihren Weg an. Abhängig vom Zoom-Maßstab werden evtl. Wegpunktnamen und Symbole auf der Karte
angezeigt. Sie können die Ansicht der Karte vergrößern, um weitere Details zu sehen. Wenn Sie zu einem Ziel
navigieren, wird die Route auf der Karte mit einer Linie gekennzeichnet. Wenn Sie das Tracking starten, wird
die Aktivitätsaufzeichnung auf der Karte angezeigt.
Kompass: Zeigt Richtung und Geschwindigkeit an.
Position: Zeigt die aktuelle GPS-Position und Höhe an. Jede von Ihnen gesendete Nachricht enthält einen Link
zu Ihrer aktuellen Position. Sie können auch Ihre GPS-Koordinaten als Text in einer Nachricht senden.
Erfassen von GPS-Satellitensignalen
Zum Nutzen der GPS-Navigationsfunktionen müssen Sie Satellitensignale erfassen.
Beim Einschalten des Navigationsgeräts muss der GPS-Empfänger Satellitendaten erfassen und die aktuelle
Position bestimmen. Die zum Erfassen der Satellitensignale erfasste Zeit ist von verschiedenen Faktoren
abhängig, u. a. davon, wie weit Sie sich von der Position entfernt haben, an der Sie das Navigationsgerät zuletzt
verwendet haben, ob Sie eine ungehinderte Sicht zum Himmel haben und wie viel Zeit seit der letzten
Verwendung des Navigationsgeräts vergangen ist. Wenn Sie das Navigationsgerät zum ersten Mal einschalten,
kann die Satellitenerfassung mehrere Minuten dauern.
1 Schalten Sie das Gerät ein.
2 Warten Sie, während das Gerät Satelliten erfasst.
Das Erfassen von Satellitensignalen kann bis zu 60 Sekunden dauern.
3 Begeben Sie sich bei Bedarf an eine Stelle, an der weder hohe Gebäude noch Bäume den Empfang stören.
12 Navigations-WidgetVerschieben und Zoomen der Karte
1 Drücken Sie auf der Startseite die Taste bzw. , um die Widget-Übersichten zu durchblättern.
2 Wählen Sie Navigation und blättern Sie zur Karte.
3 Drücken Sie OK, um das Optionsmenü zu öffnen.
4 Wählen Sie Versch./zoom..
5 Wählen Sie eine Option:
• Drücken Sie OK, um zwischen Verschieben nach oben und unten, Verschieben nach links und rechts oder
Zoomen zu wechseln.
• Drücken Sie und , um die Karte zu verschieben oder zu zoomen.
• Drücken Sie , um den Vorgang zu beenden.
Ändern der Kartenausrichtung
1 Drücken Sie auf der Startseite die Taste bzw. , um die Widget-Übersichten zu durchblättern.
2 Wählen Sie Navigation und blättern Sie zur Karte.
3 Drücken Sie OK, um das Optionsmenü zu öffnen.
4 Wählen Sie eine Option:
• Wählen Sie Norden oben, um Norden oben auf der Karte anzuzeigen.
• Wählen Sie Fahrtrichtung, um die aktuelle Bewegungsrichtung oben auf der Karte anzuzeigen.
Einrichten der Kompassrichtung
1 Drücken Sie auf der Startseite die Taste bzw. , um die Widget-Übersichten zu durchblättern.
2 Wählen Sie Navigation und blättern Sie zum Kompass.
3 Drücken Sie OK, um das Optionsmenü zu öffnen.
4 Wählen Sie Richtung festl..
5 Zeigen Sie mit der oberen Seite der Uhr in die gewünschte Richtung und drücken Sie OK.
Wenn Sie von der Richtung abweichen, werden auf dem Kompass die richtige Richtung und der Grad der
Abweichung angezeigt.
Kalibrieren des Kompasses
HINWEIS
Kalibrieren Sie den elektronischen Kompass im Freien. Erhöhen Sie die Richtungsgenauigkeit, indem Sie sich
nicht in der Nähe von Gegenständen aufhalten, die Magnetfelder beeinflussen, z. B. Autos, Gebäude oder
überirdische Stromleitungen.
Falls das Kompassverhalten uneinheitlich ist, z. B. wenn Sie weite Strecken zurückgelegt haben oder starke
Temperaturschwankungen aufgetreten sind, können Sie den Kompass manuell kalibrieren.
1 Drücken Sie auf der Startseite die Taste bzw. , um die Widget-Übersichten zu durchblättern.
2 Wählen Sie Navigation und blättern Sie zum Kompass.
3 Drücken Sie OK, um das Optionsmenü zu öffnen.
4 Wählen Sie Kalibrieren.
5 Folgen Sie den Anweisungen auf dem Display.
Teilen der aktuellen Position
1 Drücken Sie auf der Startseite die Taste bzw. , um die Widget-Übersichten zu durchblättern.
2 Wählen Sie Navigation und blättern Sie zu den GPS-Koordinaten.
3 Drücken Sie OK, um das Optionsmenü zu öffnen.
4 Wählen Sie Teilen mit, um die Positionsdetails als Text in einer Nachricht zu senden.
Navigations-Widget 13Wegpunkte Wegpunkte sind Positionen, die Sie auf dem Gerät aufzeichnen und speichern. Wegpunkte können anzeigen, wo Sie sich gerade befinden, wohin Sie sich begeben oder wo Sie waren. Speichern der aktuellen Position als Wegpunkt 1 Drücken Sie auf der Startseite die Taste OK, um das Hauptmenü zu öffnen. 2 Wählen Sie Wegpunkt markieren. Speichern einer Nachrichtenposition als Wegpunkt Wenn Sie eine Nachricht senden oder eine Nachricht von einem anderen Gerät mit inReach Technologie erhalten, enthält die Nachricht evtl. Positionsdaten. Bei diesen Nachrichten können Sie die Position, von der die Nachricht gesendet wurde, als Wegpunkt speichern. 1 Drücken Sie auf der Startseite die Taste bzw. , um die Widget-Übersichten zu durchblättern. 2 Wählen Sie Nachrichten und anschließend eine Unterhaltung mit Positionsdaten. 3 Wählen Sie eine Nachricht. 4 Drücken Sie OK, um das Optionsmenü zu öffnen. 5 Wählen Sie Wegpunkt markieren. Navigieren zu einem Wegpunkt 1 Drücken Sie auf der Startseite die Taste OK, um das Hauptmenü zu öffnen. 2 Wählen Sie Navigieren > Wegpunkte. 3 Wählen Sie einen Wegpunkt und anschließend die Option Los. Anzeigen von Wegpunktdetails 1 Drücken Sie auf der Startseite die Taste OK, um das Hauptmenü zu öffnen. 2 Wählen Sie Navigieren > Wegpunkte. 3 Wählen Sie einen Wegpunkt. 4 Wählen Sie Details bzw. Auf Karte zeigen. Bearbeiten von Wegpunkten 1 Drücken Sie auf der Startseite die Taste OK, um das Hauptmenü zu öffnen. 2 Wählen Sie Navigieren > Wegpunkte. 3 Wählen Sie einen Wegpunkt und anschließend die Option Details bearbeiten. 4 Wählen Sie eine Option: • Wählen Sie Name, um den Namen des Wegpunkts zu ändern. • Wählen Sie Symbol, um das Symbol für den Wegpunkt zu bearbeiten. • Wählen Sie Position, um die GPS-Koordinaten des Wegpunkts zu ändern. 5 Geben Sie die neuen Informationen ein und wählen Sie . Löschen von Wegpunkten 1 Drücken Sie auf der Startseite die Taste OK, um das Hauptmenü zu öffnen. 2 Wählen Sie Navigieren > Wegpunkte. 3 Wählen Sie einen Wegpunkt und anschließend die Option Löschen. 14 Navigations-Widget
Navigieren mit TracBack
®
Sie können zurück zum Anfang des Wegs navigieren.
HINWEIS: Dies bietet sich an, wenn Sie sich verlaufen und den Weg zurück zum Camp oder zum Anfang des
Wanderwegs finden möchten.
1 Drücken Sie auf der Startseite die Taste OK, um das Hauptmenü zu öffnen.
2 Wählen Sie Navigieren > TracBack.
3 Drücken Sie OK, um das Optionsmenü zu öffnen.
4 Wählen Sie Los.
Strecken
Strecken können mehrere Ziele haben. Die Navigation kann von Punkt zu Punkt oder auf routingfähigen Straßen
erfolgen. Sie können Strecken in der Garmin Explore App erstellen und speichern.
Navigieren gespeicherter Strecken
1 Drücken Sie auf der Startseite die Taste OK, um das Hauptmenü zu öffnen.
2 Wählen Sie Navigieren > Strecken.
3 Wählen Sie eine Strecke und anschließend die Option Los.
Umkehren von Strecken
Sie können die Start- und Endpunkte der Strecke vertauschen, um in umgekehrter Richtung zu navigieren.
1 Drücken Sie auf der Startseite die Taste OK, um das Hauptmenü zu öffnen.
2 Wählen Sie Navigieren > Strecken.
3 Wählen Sie eine Strecke und anschließend die Option Strecke umkehren.
Anzeigen von Streckendetails
1 Drücken Sie auf der Startseite die Taste OK, um das Hauptmenü zu öffnen.
2 Wählen Sie Navigieren > Strecken.
3 Wählen Sie eine Strecke.
4 Wählen Sie Details bzw. Auf Karte zeigen.
Löschen einer Strecke
1 Drücken Sie auf der Startseite die Taste OK, um das Hauptmenü zu öffnen.
2 Wählen Sie Navigieren > Strecken.
3 Wählen Sie eine Strecke und anschließend die Option Löschen.
Aktivitäten
Während des Trackings zeichnet das Gerät den Weg als Aktivität auf. Sie können Details zur Aktivität anzeigen,
u. a. Distanz und Zeit, und den Weg der Aktivität auf einer Karte sehen.
Anzeigen der aktuellen Aktivität
Wenn Sie das Tracking starten, zeichnet das Gerät den Weg als Aktivität auf (Starten des Trackings, Seite 10).
1 Drücken Sie auf der Startseite die Taste OK, um das Hauptmenü zu öffnen.
2 Wählen Sie Navigieren > Aktivitäten > Aktuelle Aktivität.
3 Wählen Sie Details bzw. Auf Karte zeigen.
Navigations-Widget 15Navigieren zum Start der aktuellen Aktivität
Sie können während der Aufzeichnung einer Aktivität zurück zum Startpunkt des Wegs navigieren. Dies bietet
sich an, wenn Sie den Weg zurück zum Ausgangspunkt finden möchten.
1 Drücken Sie auf der Startseite die Taste OK, um das Hauptmenü zu öffnen.
2 Wählen Sie Navigieren > Aktivitäten > Aktuelle Aktivität > Zurück zum Start.
Navigieren gespeicherter Aktivitäten
1 Drücken Sie auf der Startseite die Taste OK, um das Hauptmenü zu öffnen.
2 Wählen Sie Navigieren > Aktivitäten.
3 Wählen Sie eine Aktivität und anschließend Los.
Anzeigen gespeicherter Aktivitäten
1 Drücken Sie auf der Startseite die Taste OK, um das Hauptmenü zu öffnen.
2 Wählen Sie Navigieren > Aktivitäten.
3 Wählen Sie eine Aktivität aus.
4 Wählen Sie Details bzw. Auf Karte zeigen.
Löschen von Aktivitäten
1 Drücken Sie auf der Startseite die Taste OK, um das Hauptmenü zu öffnen.
2 Wählen Sie Navigieren > Aktivitäten.
3 Wählen Sie eine gespeicherte Aktivität und anschließend die Option Löschen.
Anhalten der Navigation
1 Drücken Sie auf der Startseite die Taste bzw. , um die Widget-Übersichten zu durchblättern.
2 Wählen Sie Navigation.
3 Drücken Sie OK, um das Optionsmenü zu öffnen.
4 Wählen Sie Navigation anh..
Wetter
inReach-Wetter: Sie können Wetterinformationen über das inReach Abonnement erhalten. Das Gerät kann eine
inReach Nachricht mit einer Anfrage für Wettervorhersagen mit einfachen Daten, Premium-Daten oder
Seewetterdaten senden. Sie können Wettervorhersagen für die aktuelle Position oder eine neue Position
erhalten, z. B. einen gespeicherten Wegpunkt. Für Wettervorhersagen fallen Gebühren für die Datennutzung
oder zusätzliche Kosten im Rahmen Ihres inReach Abonnements an.
Hinzufügen eines Wegpunkts als Wetterposition
Sie können einen gespeicherten Wegpunkt als Wetterposition hinzufügen (Wegpunkte, Seite 14).
1 Drücken Sie auf der Startseite die Taste bzw. , um die Widget-Übersichten zu durchblättern.
2 Wählen Sie Wetter.
3 Drücken Sie OK, um das Optionsmenü zu öffnen.
4 Wählen Sie Position ändern > Neue Position.
5 Wählen Sie einen Wegpunkt.
16 WetterEinrichten von Wetterpositionen
1 Drücken Sie auf der Startseite die Taste bzw. , um die Widget-Übersichten zu durchblättern.
2 Wählen Sie Wetter.
3 Drücken Sie OK, um das Optionsmenü zu öffnen.
4 Wählen Sie Position ändern.
5 Wählen Sie die aktuelle Position oder einen zuvor verwendeten Wegpunkt.
Anfordern von inReach Wettervorhersagen
Sie erzielen die besten Ergebnisse, wenn Sie beim Anfordern einer inReach Wettervorhersage sicherstellen, dass
das Gerät eine freie Sicht zum Himmel hat.
1 Drücken Sie auf der Startseite die Taste bzw. , um die Widget-Übersichten zu durchblättern.
2 Wählen Sie Wetter.
3 Drücken Sie OK, um das Optionsmenü zu öffnen.
4 Wählen Sie Aktualisieren.
5 Wählen Sie bei Bedarf einen Vorhersagetyp.
HINWEIS: Wenn Sie sich in einiger Entfernung vom Ufer und auf einem großen Gewässer befinden, sollten
Sie eine Marinevorhersage anfordern. Marinevorhersagen sind nicht für Positionen an Land oder für
Binnenseen verfügbar.
Das Gerät sendet eine Anfrage für die Vorhersage. Es kann mehrere Minuten dauern, bis die
Wettervorhersagedaten empfangen werden. Nachdem das Gerät den Download der Daten abgeschlossen hat,
können Sie sich die Vorhersage jederzeit ansehen, bis alle Informationen der Vorhersage abgelaufen sind. Sie
können die Vorhersage auch jederzeit aktualisieren.
HINWEIS: Für die Aktualisierung einer Vorhersage fallen Gebühren für die Datennutzung oder zusätzliche
Nutzungskosten an.
Aktualisieren von inReach Wettervorhersagen
Sie können eine inReach Wettervorhersage aktualisieren, die abgelaufen ist oder veraltete Daten enthält. Für die
Aktualisierung einer Vorhersage fallen dieselben Gebühren für die Datennutzung oder dieselben zusätzlichen
Kosten an wie für die Anforderung einer Vorhersage.
1 Drücken Sie auf der Startseite die Taste bzw. , um die Widget-Übersichten zu durchblättern.
2 Wählen Sie Wetter.
3 Drücken Sie OK, um das Optionsmenü zu öffnen.
4 Wählen Sie Aktualisieren.
Das Gerät fordert eine aktualisierte Vorhersage an. Wenn Sie die Vorhersage für Eigene Position aktualisieren,
fordert das Gerät eine aktualisierte Vorhersage für die aktuelle Position an. Es kann mehrere Minuten dauern,
bis die aktualisierten Wettervorhersagedaten empfangen werden.
Löschen von Wetterpositionen
Eine Wetterposition muss eingerichtet sein, damit Sie sie löschen können (Einrichten von Wetterpositionen,
Seite 17).
Sie können eine abgelaufene Vorhersage oder eine Vorhersage für eine nicht mehr benötigte Position löschen.
1 Drücken Sie auf der Startseite die Taste bzw. , um die Widget-Übersichten zu durchblättern.
2 Wählen Sie Wetter.
3 Drücken Sie OK, um das Optionsmenü zu öffnen.
4 Wählen Sie Entfernen.
Datennutzung und Protokoll
Sie können Tarifdetails und Datennutzung auf dem inReach Mini 2 Gerät anzeigen.
Datennutzung und Protokoll 17Anzeigen von Tarifdetails
Sie können die Details des aktuellen Datentarifs anzeigen und nach Datentarif-Updates suchen.
1 Drücken Sie auf der Startseite die Taste OK, um das Hauptmenü zu öffnen.
2 Wählen Sie Servicetarif > Tarifdetails.
Anzeigen der Datennutzung
Sie können die Anzahl der Nachrichten, Nachrichtenvorlagen und Trackpunkte anzeigen, die während des
aktuellen Abrechnungszeitraums gesendet wurden. Der Datennutzungszähler wird am Anfang jedes
Abrechnungszeitraums automatisch zurückgesetzt.
1 Drücken Sie auf der Startseite die Taste OK, um das Hauptmenü zu öffnen.
2 Wählen Sie Servicetarif > Datennutzung.
Anpassen des Geräts
Tracking-Einstellungen
Drücken Sie auf der Startseite die Taste OK, um das Hauptmenü zu öffnen. Wählen Sie Einstellungen >
Tracking.
Sendeintervall: Legt fest, wie häufig das Gerät einen Trackpunkt aufzeichnet und über das Satellitennetzwerk
sendet.
HINWEIS: Die Frequenz für Sendeintervall wirkt sich auf die Akku-Laufzeit aus (Informationen zum Akku,
Seite 26).
Aktivitätsaufz.: Legt den bei der Aktivitätsaufzeichnung verwendeten Detailgrad fest. Bei der Option
Hochdetailliert erfolgt die Aufzeichnung der Position und die Aktualisierung der Tracklinie im Gerätespeicher
häufiger als bei der Option Standard.
HINWEIS: Aufzeichnungen mit mehr Details verringern die Akku-Laufzeit (Informationen zum Akku,
Seite 26).
Auto Track: Legt fest, dass das Gerät das Tracking startet, wenn Sie das Gerät einschalten.
Toneinstellungen
Drücken Sie auf der Startseite die Taste OK, um das Hauptmenü zu öffnen. Wählen Sie Einstellungen > Töne.
Alles stumm: Schaltet alle Töne des Geräts stumm.
Lautstärke: Richtet die Lautstärke des Geräts ein.
Klingeln b. gelesen: Legt fest, dass das Gerät klingelt, bis Sie eine neue Nachricht gelesen haben. Diese
Funktion ist in lauten Umgebungen nützlich.
Nachrichteneingang: Legt fest, welcher Ton beim Empfang von Nachrichten ertönt.
Nachricht gesendet: Legt fest, welcher Ton beim Senden von Nachrichten ertönt.
Kritischer Alarm: Legt fest, welcher Ton bei einem kritischen Alarm ertönt.
Ausschalten: Legt fest, welcher Ton beim Ausschalten des Geräts ertönt.
Karteneinstellungen
Drücken Sie auf der Startseite die Taste OK, um das Hauptmenü zu öffnen. Wählen Sie Einstellungen > Karte.
Wegpunkte: Dient zum Ein- oder Ausblenden von Wegpunkten auf der Karte.
Wegpunktbezeichnungen: Dient zum Ein- oder Ausblenden der Wegpunktbezeichnungen auf der Karte.
Trackpunkte: Dient zum Ein- oder Ausblenden der Trackpunkte auf der Karte.
Ausrichtung: Legt die Ausrichtung der Karte fest. Mit Norden oben wird Norden immer am oberen Seitenrand
angezeigt. Mit Fahrtrichtung wird die aktuelle Bewegungsrichtung am oberen Seitenrand angezeigt.
18 Anpassen des GerätsTelefoneinstellungen
Drücken Sie auf der Startseite die Taste OK, um das Hauptmenü zu öffnen. Wählen Sie Einstellungen > Telefon.
Status: Aktiviert die drahtlose Bluetooth Technologie.
Verbundenes Gerät: Zeigt den Namen des derzeit verbundenen Geräts aus der Liste gekoppelter Geräte an.
Diese Option ist nur verfügbar, nachdem ein Gerät gekoppelt wurde.
Telefon koppeln: Ermöglicht es Ihnen, das Gerät mit einem kompatiblen Smartphone mit Bluetooth zu koppeln.
Diese Einstellung ermöglicht es Ihnen, Bluetooth Online-Funktionen über die Garmin Explore App zu nutzen.
Einstellungen der inReach-Fernbedienung
Der Zugriff auf einige inReach Mini 2 Funktionen ist über ein anderes kompatibles Gerät mit drahtloser ANT+
®
Technologie möglich, z. B. über die fēnix Uhr. Verwenden Sie die inReach-Fernbedienung, um eingehende
®
Nachrichten anzuzeigen, Nachrichtenvorlagen zu senden, das Tracking zu starten und zu stoppen und einen
SOS-Notruf zu initiieren oder abzubrechen.
Drücken Sie auf der Startseite die Taste OK, um das Hauptmenü zu öffnen.. Wählen Sie Einstellungen >
inReach-Fernbedienung.
Status: Aktiviert oder deaktiviert die Funktion für die inReach-Fernbedienung und ermöglicht es Ihnen, über ein
anderes kompatibles Gerät auf einige inReach Funktionen zuzugreifen
Gerätenummer: Zeigt die Gerätenummer für den ANT+ Kanal an.
Verifizierung: Aktiviert die Benutzerverifizierung für die Kommunikation mit einem drahtlosen Gerät.
Verifizierte Geräte: Zeigt eine Liste verifizierter Geräte an, mit denen dieses Gerät drahtlos eine Verbindung
herstellen kann.
Anpassen des Geräts 19Systemeinstellungen Drücken Sie auf der Startseite die Taste OK, um das Hauptmenü zu öffnen. Wählen Sie Einstellungen > System. Anzeige: Passt die Beleuchtungshelligkeit an sowie den Zeitraum, nach dem die Beleuchtung ausgeschaltet wird. Kompasskalibrierung: Ermöglicht es Ihnen, den Kompass zu kalibrieren (Kalibrieren des Kompasses, Seite 13). Zeit: Richtet das Zeitformat und die Zeitzone ein (Zeiteinstellungen, Seite 20). Einheiten: Richtet das Positionsformat und die Maßeinheiten für das Gerät ein (Einheiteneinstellungen, Seite 20). GPS: Ermöglicht es Ihnen, die GPS-Einstellung zu ändern. Bei der Option Nur GPS wird das GPS-Satellitensystem aktiviert. Bei der Option Multi-GNSS werden mehrere globale Navigationssatellitensysteme (GNSS) aktiviert. HINWEIS: Die gemeinsame Verwendung mehrerer GNSS-Systeme bietet in schwierigen Umgebungen eine bessere Leistung und erfasst die Position schneller als die ausschließliche Verwendung des GPS. Allerdings kann bei der Verwendung mehrerer GNSS-Systeme die Akku-Laufzeit kürzer sein als bei der ausschließlichen Verwendung des GPS. Sprache: Stellt die Textsprache des Geräts ein. HINWEIS: Das Ändern der Textsprache wirkt sich nicht auf Benutzereingaben oder Kartendaten aus. Tastatur: Stellt die Tastatursprache des Geräts ein. Besitzerinform.: Ermöglicht es Ihnen, Besitzerinformationen hinzuzufügen, z. B. Ihren Namen. Die Informationen werden auf der Startseite angezeigt. USB-Modus: Richtet das Gerät so ein, dass beim Herstellen einer Verbindung mit dem Computer der Massenspeichermodus oder der Garmin Modus verwendet wird. Screenshots: Ermöglicht es Ihnen, ein Abbild des Gerätebildschirms aufzunehmen. Als GPX-Datei exportieren: Ermöglicht es Ihnen, gespeicherte Wegpunkte, Aktivitäten und Strecken als GPX- Dateien zu exportieren. Gerät zurücksetzen: Ermöglicht es Ihnen, Benutzerdaten und Einstellungen zurückzusetzen (Zurücksetzen aller Standardeinstellungen, Seite 24) Software-Update: Ermöglicht es Ihnen, auf das Gerät heruntergeladene Software-Updates zu installieren. Info: Zeigt IMEI-Nummer, Autorisierungscode, Software, Lizenz und aufsichtsrechtliche Informationen an. Zeiteinstellungen Drücken Sie auf der Startseite die Taste OK, um das Hauptmenü zu öffnen. Wählen Sie Einstellungen > System > Zeit. Zeitformat: Legt fest, ob die Zeit vom Gerät im 12-Stunden- oder 24-Stunden-Format angezeigt wird. Zeitzone: Legt die Zeitzone für das Gerät fest. Sommerzeit: Richtet das Gerät zur Verwendung der Sommerzeit ein. Diese Option ist nicht verfügbar, wenn für Zeitzone die Option Automatisch ausgewählt ist. Einheiteneinstellungen Drücken Sie auf der Startseite die Taste OK, um das Hauptmenü zu öffnen. Wählen Sie Einstellungen > System > Einheiten. Positionsformat: Legt das Format fest, das für geografische Positionskoordinaten und das von der Karte genutzte Koordinatensystem verwendet wird (Positionsformateinstellungen, Seite 21). Tempo/Distanz: Richtet die Maßeinheit für Distanzen ein. Windgeschwindigkeit: Richtet die Maßeinheit für die Windgeschwindigkeit ein. Temperatur: Legt die Temperatureinheiten fest: Fahrenheit (°F) oder Celsius (°C). Druck: Richtet die Maßeinheit für den Druck ein. Zielrichtung (°): Legt die auf dem Kompass verwendete Nordreferenz fest (wahre oder magnetische Nordrichtung). 20 Anpassen des Geräts
Positionsformateinstellungen
HINWEIS: Sie sollten das Positionsformat oder das Koordinatensystem des Kartenbezugssystems nur ändern,
wenn Sie eine Karte verwenden, für die ein anderes Positionsformat erforderlich ist.
Drücken Sie auf der Startseite die Taste OK, um das Hauptmenü zu öffnen. Wählen Sie Einstellungen > System
> Einheiten > Positionsformat.
Format: Legt das Positionsformat fest, in dem Positionsangaben angezeigt werden.
Kartenbezugssystem: Stellt das Koordinatensystem ein, nach dem die Karte strukturiert ist.
Sphäroid: Zeigt das vom Gerät verwendete Koordinatensystem an. Das Standard-Koordinatensystem ist
WGS 84.
Geräteinformationen
Produkt-Updates
Installieren Sie auf dem Computer Garmin Express™ (www.garmin.com/express). Installieren Sie auf dem
Smartphone die Garmin Explore App.
So erhalten Sie einfachen Zugriff auf folgende Dienste für Garmin Geräte:
• Software-Updates
• Hochladen von Daten auf Garmin Explore
• Produktregistrierung
Einrichten von Garmin Express
1 Verbinden Sie das Gerät per USB-Kabel mit dem Computer.
2 Rufen Sie die Website garmin.com/express auf.
3 Folgen Sie den Anweisungen auf dem Bildschirm.
Weitere Informationsquellen
Weitere Informationen zu diesem Produkt finden Sie auf der Garmin Website.
• Unter support.garmin.com finden Sie zusätzliche Handbücher, Artikel und Software-Updates.
• Rufen Sie die Website buy.garmin.com auf, oder wenden Sie sich an einen Garmin Händler, wenn Sie weitere
Informationen zu optionalen Zubehör- bzw. Ersatzteilen benötigen.
Anzeigen aufsichtsrechtlicher E-Label- und Compliance-Informationen
Das Etikett für dieses Gerät wird in elektronischer Form bereitgestellt. Das E-Label kann aufsichtsrechtliche
Informationen enthalten, beispielsweise von der FCC ausgestellte Identifizierungsnummern oder regionale
Compliance-Zeichen, und auch anwendbare Produkt- und Lizenzinformationen bieten.
1 Wählen Sie im Hauptmenü die Option Einstellungen.
2 Wählen Sie System.
3 Wählen Sie Info.
Geräteinformationen 21Sie können auch lesen