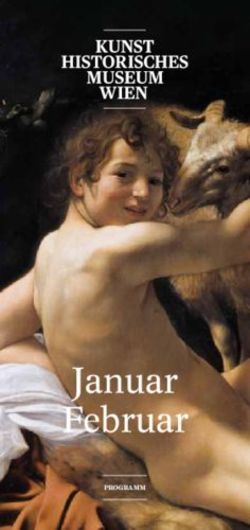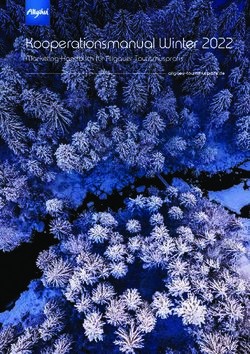AFM Berichtsvorlage - Kanton Zürich
←
→
Transkription von Seiteninhalten
Wenn Ihr Browser die Seite nicht korrekt rendert, bitte, lesen Sie den Inhalt der Seite unten
Kanton Zürich Volkswirtschaftsdirektion Amt für Mobilität AFM Berichtsvorlage Anleitung für Einrichtung und Ver- wendung der AFM-Berichtsvorlage Alle Formatvorlagen entsprechen dem Corporate De- sign des Kantons Zürich Für Wordversion 2013 / 2010 Überarbeitete Version 1.5 Februar 2018 Angepasste Version 1.5a, Januar 2021: AFV wird zu AFM
Volkswirtschaftsdirektion
Amt für Mobilität
Berichtsvorlage AFM
Version 1.5a / Januar 2021
2/49
Auftraggeber
Kanton Zürich
Volkswirtschaftsdirektion
Amt für Mobilität AFM
Stab / Organisationsentwicklung und Fachapplikationen
Neumühlequai 10
Postfach
8090 Zürich
Verfasser
Roland Baur
roland.baur@vd.zh.ch
Telefon +41 43 259 30 68
Weitere Beteiligte
Abteilung Gesamtverkehr AFM
Kommunikationsabteilung AFM
Stefan Kunz, ehem. Informatikverantwortlicher AFMVolkswirtschaftsdirektion
Amt für Mobilität
Berichtsvorlage AFM
Version 1.5a / Januar 2021
3/49
Inhaltsverzeichnis
Tabellenverzeichnis 5
Abbildungsverzeichnis 6
Glossar 7
1 Die AFM-Berichtsvorlage 8
2 Die Formatvorlagen 9
2.1 Fliesstext 9
2.2 Überschriften 9
2.2.1 Unnummerierte Überschriften der Ebenen 1-3 9
2.2.2 Weitere unnummerierte Überschriften 10
2.3 Aufzählungen 10
2.3.1 Aufzählungen mit Aufzählungszeichen 10
2.3.2 Nummerische Aufzählungen 11
2.3.3 Alphabetische Aufzählungen 12
2.3.4 Aufzählungen und Seitenumbruch 12
2.4 Tabellen 13
2.5 Abbildungen 20
2.6 Grosse Abbildungen 21
2.7 Beschriftungen 24
2.8 Hervorhebungen im Fliesstext 24
2.9 Zitate 25
2.10 Titelblatt 25
2.11 Tastaturkürzel 27
3 Die Makros 29
3.1 Abschnittswechsel 29
3.2 Seitenlayout formatieren 34
3.3 Eingefügtes Bild formatieren 35
3.4 Exceltabellenblatt einfügen 36
3.5 Randspalte einfügen 36
3.6 Hilfsmittel Titelblatt 36
4 Wordhinweise 38
4.1 Absätze 38
4.2 Verzeichnisse 39
4.2.1 Inhaltsverzeichnis 39
4.2.2 Abbildungsverzeichnis 40
4.2.3 Tabellenverzeichnis 40
4.2.4 Quellenverzeichnis 40
4.3 Benutzungsoberfläche 42
4.3.1 Menüband 42
4.3.2 Formatvorlagen 42
4.3.3 Ansichten 43
4.4 Wordoptionen (vor Verwendung der Berichtsvorlage einzustellen) 43
4.5 Übernahme aus anderen Quellen 44
4.6 Gliederung 44
4.6.1 Gliederungsansicht 44
4.6.2 Zentral- und Filialdokumente 45Volkswirtschaftsdirektion
Amt für Mobilität
Berichtsvorlage AFM
Version 1.5a / Januar 2021
4/49
4.7 Diverse Hinweise 45
4.7.1 Hilfsmittel Formatinspektor 45
4.7.2 Doppelte Leerzeichen 46
4.7.3 Leere Absätze 46
4.7.4 Druckereinstellung 46
4.7.5 Formatvorlage „Standard“ 47
Quellenverzeichnis 49Volkswirtschaftsdirektion
Amt für Mobilität
Berichtsvorlage AFM
Version 1.5a / Januar 2021
5/49
Tabellenverzeichnis
Tabelle 1 Muster-Tabelle 1 – Standard 4-spaltig 13
Tabelle 2 Muster-Tabelle 2 – Standard 5-spaltig 13
Tabelle 3 Muster-Tabelle 3 – Standard 6-spaltig 14
Tabelle 4 Muster-Tabelle 4 – Standard 7-spaltig 14
Tabelle 5 Muster-Tabelle 5 – Standard 8-spaltig 15
Tabelle 6 Muster-Tabelle 6 – ohne Rahmen 4-spaltig 15
Tabelle 7 Muster-Tabelle 7 – ohne Rahmen 5-spaltig 15
Tabelle 8 Muster-Tabelle 8 – ohne Rahmen 6-spaltig 16
Tabelle 9 Muster-Tabelle 9 – ohne Rahmen 7-spaltig 16
Tabelle 10 Muster-Tabelle 10 – ohne Rahmen 8-spaltig 17
Tabelle 11 Muster-Tabelle 11 – Standard 14-spaltig 18
Tabelle 12 Muster-Tabelle 12 – ohne Rahmen 14-spaltig 18
Tabelle 13 Tabellenbreite nach Seitenformat 19
Tabelle 14 Grosse Abbildungen Maximale Abbildungsgrössen 23
Tabelle 15 Tastaturkürzel (als Beispiel für eine mehrzeilige Beschriftung
steht hier kein wichtiger dafür langer Text) 28
Tabelle 16 Tabelle als Excelarbeitsblatt 36
Tabelle 17 Zuordnung der Formatvorlagen zu Elementen, die ins
Inhaltsverzeichnis aufgenommen werden 40Volkswirtschaftsdirektion
Amt für Mobilität
Berichtsvorlage AFM
Version 1.5a / Januar 2021
6/49
Abbildungsverzeichnis
Abbildung 1 Abstände Rahmen zu Zelleninhalt bei Tabellen 19
Abbildung 2 Muster-Abbildung 20
Abbildung 3 Muster-Abbildung mit zwei Bildern nebeneinander 21
Abbildung 4 Grosse Abbildung ganze Seite (A4 Hoch) 22
Abbildung 5 Grosse Abbildung ganze Seite (A4 quer) 23
Abbildung 6 Dokumenteneigenschaften Titel 26
Abbildung 7 Eingabefenster für die Titelblattgestaltung 27
Abbildung 8 Seitenansicht vor Einfügen Abschnittswechsel A3 quer / A4
hoch 30
Abbildung 9 Seitenansicht (2 mal 2 Seiten) nach Einfügen
Abschnittswechsel A3 quer / A4 hoch 31
Abbildung 10 Seitenansicht A3 quer mit eingeschalteten Formatiercodes 32
Abbildung 11 Seitenansicht A3 quer mit markiertem Abschnittswechsel 32
Abbildung 12 Seitenansicht nach entferntem Abschnittswechsel A3 quer 33
Abbildung 13 Abschnittswechsel am Ende von Abschnitt 1 33
Abbildung 14 Fehlermeldung bei Abschnittswechsel 34
Abbildung 15 weitere Muster-Abbildung 35
Abbildung 16 Makro Alt+T Dialog für die Formatierung des Titelblattes 37
Abbildung 17 Absatz zusammenhalten und nicht vom nächsten Absatz
trennen 39
Abbildung 18 Quelleneintrag Autor 41
Abbildung 19 Quelleneintrag Firma Autor 41
Abbildung 20 Menü-Band AFM Berichte 42
Abbildung 21 Formatvorlagen-Liste anzeigen 42
Abbildung 22 für die Berichtsvorlage anzupassende Wordoptionen 44
Abbildung 23 Breite des Formatvorlagenbereichs in Gliederungsansicht 45
Abbildung 24 Formatinspektor 46
Abbildung 25 Suchen nach leeren Absätzen 47
Abbildung 26 Suchen nach Formatvorlage Standard 48Volkswirtschaftsdirektion
Amt für Mobilität
Berichtsvorlage AFM
Version 1.5a / Januar 2021
7/49
Glossar
Hier kann ein Glossar oder Abkürzungsverzeichnis oder ähnliches eingefügt werden.Volkswirtschaftsdirektion
Amt für Mobilität
Berichtsvorlage AFM
Version 1.5a / Januar 2021
8/49
1 Die AFM-Berichtsvorlage
Diese Anleitung zur AFM-Berichtsvorlage gibt einen Überblick über die Funktionalität der
Berichtsvorlage und stellt die wesentlichen Bestandteile vor.
Für den Gebrauch der Berichtsvorlage ausserhalb des Amts für Verkehr sind zunächst die
Hinweise in Kapitel 4.4 zu beachten.
Die Benutzungsoberfläche wird in Kapitel 4.3 vorgestellt. Zentrales Element ist das Menü-
band „AFM Berichte“, welches die wichtigsten Formatvorlagen und Makros an einem Ort
zusammenführt.
Im Kapitel 2 werden die Formatvorlagen dieser Berichtsvorlage vorgestellt, während in Ka-
pitel 3 die Makros beschreibt, welche über das Menüband aufgerufen werden.
Allgemeine Hinweise zur Arbeit mit Word finden sich in Kapitel 4.Volkswirtschaftsdirektion
Amt für Mobilität
Berichtsvorlage AFM
Version 1.5a / Januar 2021
9/49
2 Die Formatvorlagen1
2.1 Fliesstext
Gewöhnlicher Fliesstext wird mit der Formatvorlage Fliesstext gekennzeichnet, der Zeilen-
abstand beträgt 13.4pt, vor und nach dem Absatz werden 6pt Abstand eingehalten.
Fliesstext gibt es mit unterschiedlichen Auszeichnungen, Fliesstext ohne Abstand nachher
sieht so aus. Hinweis: der Abstand 0pt nach ist nur sichtbar, wenn der nächste Absatz keinen
„Abstand vor“ hat. 2
Wiederum gewöhnlicher Fliesstext.
„Fliesstext ohne Abstand nachher“ zeigt hier den fehlenden Abstand, weil der nächste Absatz
keinen „Abstand vor“ hat.
Fliesstext ohne Abstand vorher und nachher gibt es ebenfalls, dass sieht dann so aus.
Um nach einem Absatz mehr Abstand einzufügen, kann der Fliesstext mit mehr Abstand
nachher ausgewählt werden. Nach diesem Absatz wird grösserer Abstand eingehalten.
Dies ist wieder gewöhnlicher Fliesstext.
2.2 Überschriften
Die Gliederung der AFM-Berichtsvorlage sieht drei Ebenen vor. Diese drei Überschriften
(Überschrift 1, Überschrift 2, Überschrift 3) werden ins Inhaltsverzeichnis übernommen.
Alle Formatvorlagen mit Überschrift beginnend verwenden die Titelschrift Arial Black, alle
anderen Formatvorlagen die Textschrift Arial.
2.2.1 Unnummerierte Überschriften der Ebenen 1-3
Die folgenden weiteren Überschriften, alle ohne Nummerierung, sind abrufbar:
Überschrift 1 ohne Nr., nicht im Inhaltsverz. (Überschrift1_ohneNr): Auszeichnung wie Über-
schrift 1, keine Nummerierung, kein Eintrag ins Inhaltsverzeichnis, Gliederungsebene Text-
körper
Überschrift 1 ohne Nr., ins Inhaltsverz. (Überschrift1_ohneNr_IV): Auszeichnung wie Über-
schrift 1, keine Nummerierung, Eintrag ins Inhaltsverzeichnis, Gliederungsebene Ebene 1
1 Alle Formatvorlagen der Berichtvorlage sind bei der ersten Erwähnung rot und kursiv formatiert, mit der
Formatvorlage Hervorhebung3. Die Bezeichnungen entsprechen derjenigen im Menüband AFM-
Berichte unter Fliesstext. Die Formatvorlagen haben teilweise leicht andere Bezeichnungen und werden
wo sinnvoll in Klammern angegeben.
2 Dieses Verhalten kann in einem separaten Testdokument nachvollzogen werden, scheint also nicht mit
der Berichtsvorlage alleine in Zusammenhang zu stehen.Volkswirtschaftsdirektion
Amt für Mobilität
Berichtsvorlage AFM
Version 1.5a / Januar 2021
10/49
Überschrift 2 ohne Nr., nicht im Inhaltsverz. (Überschrift2_ohneNr: Auszeichnung wie Über-
schrift 2, keine Nummerierung, kein Eintrag ins Inhaltsverzeichnis, Gliederungsebene Text-
körper
Überschrift 2 ohne Nr., ins Inhaltsverz. (Überschrift2_ohneNr_IV: Auszeichnung wie Über-
schrift 2, keine Nummerierung, Eintrag ins Inhaltsverzeichnis, Gliederungsebene Ebene 2
Überschrift 3 ohne Nr., nicht im Inhaltsverz. Überschrift3_ohneNr: Auszeichnung wie Über-
schrift 3, keine Nummerierung, kein Eintrag ins Inhaltsverzeichnis, Gliederungsebene Text-
körper
Überschrift 3 ohne Nr., ins Inhaltsverz. Überschrift3_ohneNr_IV: Auszeichnung wie Über-
schrift 3, keine Nummerierung, Eintrag ins Inhaltsverzeichnis, Gliederungsebene Ebene 3
Überschrift 2 ohne Nr. auf neuer Seite, ins Inhaltsverz. (Überschrift2_ohneNr_IV_neueSeite):
Auszeichnung wie Überschrift 2, keine Nummerierung, Eintrag ins Inhaltsverzeichnis, Glie-
derungsebene Ebene 2
Beispiel: Tabellenverzeichnis, Abbildungsverzeichnis und Quellenverzeichnis. Diese werden
im Inhaltsverzeichnis aufgeführt und beginnen im Text auf neuer Seite.
2.2.2 Weitere unnummerierte Überschriften
Zwischentitel in der Titelschrift (Arial Black)
Die Formatvorlage Überschrift_ohneNr formatiert einen Zwischentitel in der Titelschrift, also
Arial Black, mit gewöhnlichen Absatzabständen.
Zwischentitel in der Textschrift (Arial)
Die Formatvorlage Zwischentitel (Standardschrift) 3 formatiert einen Zwischentitel in der Text-
schrift Arial mit Absatzabständen gemäss Fliesstext (Ausrichtung links).
Zwischentitel in Textschrift fett
Die Formatvorlage Zwischentitel_hervorgehoben formatiert einen Zwischentitel in der Text-
schrift „Arial fett“ mit Absatzabständen gemäss Fliesstext (Ausrichtung links).
Alle Überschriften und der Zwischentitel halten sich mit dem nächsten Absatz zusammen, es
steht also keine Überschrift zuunterst an der Seite ohne mindestens eine Zeile Text auf der
gleichen Seite.
2.3 Aufzählungen
2.3.1 Aufzählungen mit Aufzählungszeichen
Für Aufzählungen mit dem Aufzählungszeichen „Spiegelstrich“ stehen mehrere Formatvor-
lagen zur Auswahl:
3 Bezeichnung der Formatvorlage: ZwischentitelVolkswirtschaftsdirektion
Amt für Mobilität
Berichtsvorlage AFM
Version 1.5a / Januar 2021
11/49
Aufzählung_Titel:
– Aufzählung_1: Eintrag auf erster Ebene, kann auch mehrzeilig sein, um die Einrückung
zu zeigen.
– Aufzählung_2: Eintrag auf zweiter Ebene, kann auch mehrzeilig sein, um die Einrü-
ckung zu zeigen.
– Aufzählung_2: Eintrag auf zweiter Ebene
– Aufzählung_2_letzte: letzter Eintrag auf zweiter Ebene wenn damit Aufzählung fertig
ist (hier nicht der Fall)
– Aufzählung_1:
– Aufzählung_1_letzte
Aufzählung_Titel führt die Aufzählung (Ebene 1 oder Ebene 1 und 2) ein und verhindert die
Trennung dieser Titelzeile von der Aufzählung. Der Aufzählungstitel wird in fett ausgegeben.
Aufzählung_1 formatiert als Aufzählung Liste 1 mit Spiegelstrich. Hält den Eintrag mit dem
jeweils nachfolgenden zusammen.
Aufzählung_1_letzte: erlaubt die Trennung nach der Aufzählung und fügt grösseren Abstand
nach diesem letzten Eintrag ein.
Aufzählung_2: formatiert als Aufzählung Liste 2 mit Spiegelstrich. Hält den Eintrag mit dem
jeweils nachfolgenden zusammen.
Aufzählung_2_letzte: erlaubt die Trennung nach der Aufzählung und fügt grösseren Abstand
nach diesem letzten Eintrag der gesamten Aufzählung ein.
Nachfolgend als Beispiel für Aufzählung_1 eine Analyse von Stärken und Schwächen (An-
gabe Formatvorlage in eckigen Klammern)
Stärken: [Aufzählung_Titel]
– Winterthur stellt wirtschaftlich ein starkes und gut ausgestattetes Zentrum der Region dar
[Aufzählung_1]
– Nachbargemeinden heute bereits stark mit Winterthur vernetzt. Es lässt sich ein deutli-
cher Gürtel um Winterthur herum feststellen, in dem in den vergangenen Jahren die EW
bereits stark gestiegen sind. Bietet Möglichkeit gemeinsamer Entwicklung. [Aufzäh-
lung_1]
– Weitere Nebenzentren in 2. Agglomerationsgürtel mit Entwicklungsmöglichkeiten [Auf-
zählung_1_letzte]
Schwächen: [Aufzählung_Titel]
– Keine [Aufzählung_1_letzte]
2.3.2 Nummerische Aufzählungen
Für nummerische Aufzählungen stehen die folgenden Formatvorlagen zur Verfügung:Volkswirtschaftsdirektion
Amt für Mobilität
Berichtsvorlage AFM
Version 1.5a / Januar 2021
12/49
Aufzählung_Titel:
1. Aufzählung_nummerisch_1: Eintrag auf erster Ebene, kann auch mehrzeilig sein, um
die Einrückung zu zeigen.
1.1. Aufzählung_nummerisch_2: Eintrag auf zweiter Ebene, kann auch mehrzeilig sein,
um die Einrückung zu zeigen.
1.2. Aufzählung_nummerisch_2: Eintrag auf zweiter Ebene
1.3. Aufzählung_nummerisch_2_letzte: letzter Eintrag auf zweiter Ebene wenn damit
Aufzählung fertig ist (hier nicht der Fall)
2. Aufzählung_nummerisch_1:
3. Aufzählung_nummerisch_1:
4. Aufzählung_nummerisch_1_letzte: letzter Eintrag auf erster Ebene wenn damit Aufzäh-
lung fertig ist
Nummerische Aufzählungen beginnen bei 1 und werden grundsätzlich fortlaufend numme-
riert. Bei mehreren voneinander unabhängigen Aufzählungen im selben Dokument ist meis-
tens gewünscht, dass die zweite Aufzählung wieder bei 1 beginnt. Dies kann nicht über die
Formatvorlage eingestellt werden, sondern muss manuell vorgenommen werden. Zunächst
wird die nächste Aufzählung über Aufzählung_nummerisch_1 gestartet. Im vorliegenden Bei-
spiel beginnt diese bei 5. Nun ist in der Zeile mit der neuen Aufzählung über das Kontext-
menü (rechte Maustaste) die Funktion „Neu beginnen mit 1“ auszuwählen.
5. Nächste Aufzählung
6. Zweiter Punkt in nächster Aufzählung
6.1. Erster Unterpunkt in nächster Aufzählung
6.2. Zweiter Unterpunkt
7. Abschluss der nächsten Aufzählung
2.3.3 Alphabetische Aufzählungen
Als dritte Aufzählungsform ist eine alphabetische Aufzählung auf einer Ebene vorgesehen:
a. Aufzählung_alphabetisch:
b. Aufzählung_alphabetisch:
c. Aufzählung_alphabetisch:
d. Aufzählung_alphabetisch_letzte: letzter Eintrag auf dieser Ebene um Aufzählung abzu-
schliessen
2.3.4 Aufzählungen und Seitenumbruch
Die Aufzählungen sind so eingestellt, dass die gesamte Aufzählung zusammen mit dem Auf-
zählungstitel, zusammen gehalten wird. Ein Seitenumbruch ist daher innerhalb der Aufzäh-
lung nicht möglich. Soll eine längere Aufzählung dennoch durch einen Seitenumbruch unter-
brochen werden können, ist einer der Aufzählungspunkte mit der Formatvorlage für den „letz-
ten“ Eintrag zu markieren. Z.B. statt Aufzählung_1 wird der Eintrag als Aufzählung_1_letzte
markiert.Volkswirtschaftsdirektion
Amt für Mobilität
Berichtsvorlage AFM
Version 1.5a / Januar 2021
13/49
2.4 Tabellen
Tabellen können aus dieser Vorlage übernommen und angepasst werden. Die Elemente der
Tabellen sind mit entsprechenden Formatvorlagen markiert. Es wird Schriftgrösse 9pt ver-
wendet. Diese ist auch die Schriftgrösse der Beschriftung und der Quelle. Die Tabellen ha-
ben bei Seitenformat A4 hoch eine Breite von 15cm und eine Einrückung links um 0.15cm.
Die letzte Zeile (nach der abschliessenden Linie) bestimmt den Abstand zum nachfolgenden
Text, womit kein leerer Absatz zur Trennung vom Text notwendig ist. Dieser ist in den Mus-
tern auf 0.8cm eingestellt (genaue Zeilenhöhe). 4
Die Zeile mit der Quellenangabe kann gelöscht werden, falls sie nicht verwendet werden.
Dabei bleibt die letzte Zeile für den Abstand stehen (diese enthält auch die schwarze Linie
als Rahmen oben).
Tabelle 1 Muster-Tabelle 1 – Standard 4-spaltig
Tabellenkopf links zentriert zentriert Tabellenkopf rechts
Tabellentext links Tabellentext zentriert Tabellentext zentriert Tabellentext rechts
Quelle/Verweise/Abkürzungen: ..... (Diese und die vorherige Zeile können gelöscht werden, falls nicht
notwendig)
Tabelle 2 Muster-Tabelle 2 – Standard 5-spaltig
Tabellenkopf
Tabellenkopf links zentriert zentriert zentriert
rechts
Tabellentext links TabText zentriert TabText zentriert Tabtext zentriert Tabellentext rechts
Quelle/Verweise/Abkürzungen: ..... (Diese und die vorherige Zeile können gelöscht werden, falls nicht
notwendig)
4 Zwischen zwei aufeinanderfolgenden Tabellen sollte mindestens ein Absatz stehen, allenfalls auch ein
leerer. Ansonsten werden die Tabellen zusammengefasst.Volkswirtschaftsdirektion
Amt für Mobilität
Berichtsvorlage AFM
Version 1.5a / Januar 2021
14/49
Tabelle 3 Muster-Tabelle 3 – Standard 6-spaltig
Tabellenkopf Tabellenkopf
zentriert zentriert zentriert zentriert
links rechts
Tabellentext TabText TabText Tabtext Tabtext Tabellentext
links zentriert zentriert zentriert zentriert rechts
Quelle/Verweise/Abkürzungen: ..... (Diese und die vorherige Zeile können gelöscht werden, falls nicht
notwendig)
Tabelle 4 Muster-Tabelle 4 – Standard 7-spaltig
Tabellenkopf Tabellenkopf
zentriert zentriert zentriert zentriert zentriert
links rechts
Tabellentext Tabtext Tabtext Tabtext Tabtext Tabtext Tabellentext
links zentriert zentriert zentriert zentriert zentriert rechts
Quelle/Verweise/Abkürzungen: ..... (Diese und die vorherige Zeile können gelöscht werden, falls nicht
notwendig)Volkswirtschaftsdirektion
Amt für Mobilität
Berichtsvorlage AFM
Version 1.5a / Januar 2021
15/49
Tabelle 5 Muster-Tabelle 5 – Standard 8-spaltig
Tabellen- Tabellen-
zentriert zentriert zentriert zentriert zentriert zentriert
kopf links kopf rechts
Tabellen- Tabtext Tabtext Tabtext Tabtext Tabtext Tabtext Tabellen-
text links zentriert zentriert zentriert zentriert zentriert zentriert text rechts
Quelle/Verweise/Abkürzungen: ..... (Diese und die vorherige Zeile können gelöscht werden, falls nicht
notwendig)
Tabelle 6 Muster-Tabelle 6 – ohne Rahmen 4-spaltig
Tabellenkopf links zentriert zentriert Tabellenkopf rechts
Tabellentext links Tabellentext zentriert Tabellentext zentriert Tabellentext rechts
Quelle/Verweise/Abkürzungen: ..... (Diese und die vorherige Zeile können gelöscht werden, falls nicht
notwendig)
Tabelle 7 Muster-Tabelle 7 – ohne Rahmen 5-spaltig
Tabellenkopf
Tabellenkopf links zentriert zentriert zentriert
rechts
Tabellentext links Tabtext zentriert Tabtext zentriert Tabtext zentriert Tabellentext rechts
Quelle/Verweise/Abkürzungen: ..... (Diese und die vorherige Zeile können gelöscht werden, falls nicht
notwendig)Volkswirtschaftsdirektion
Amt für Mobilität
Berichtsvorlage AFM
Version 1.5a / Januar 2021
16/49
Tabelle 8 Muster-Tabelle 8 – ohne Rahmen 6-spaltig
Tabellenkopf Tabellenkopf
zentriert zentriert zentriert zentriert
links rechts
Tabellentext Tabtext Tabtext Tabtext Tabtext Tabellentext
links zentriert zentriert zentriert zentriert rechts
Quelle/Verweise/Abkürzungen: ..... (Diese und die vorherige Zeile können gelöscht werden, falls nicht
notwendig)
Tabelle 9 Muster-Tabelle 9 – ohne Rahmen 7-spaltig
Tabellenkopf Tabellenkopf
zentriert zentriert zentriert zentriert zentriert
links rechts
Tabellentext Tabtext Tabtext Tabtext Tabtext Tabtext Tabellentext
links zentriert zentriert zentriert zentriert zentriert rechts
Quelle/Verweise/Abkürzungen: ..... (Diese und die vorherige Zeile können gelöscht werden, falls nicht
notwendig)Volkswirtschaftsdirektion
Amt für Mobilität
Berichtsvorlage AFM
Version 1.5a / Januar 2021
17/49
Tabelle 10 Muster-Tabelle 10 – ohne Rahmen 8-spaltig
Tabellen- Tabellen-
zentriert zentriert zentriert zentriert zentriert zentriert
kopf links kopf rechts
Tabellen- Tabtext Tabtext Tabtext Tabtext Tabtext Tabtext Tabellen-
text links zentriert zentriert zentriert zentriert zentriert zentriert text rechts
Quelle/Verweise/Abkürzungen: ..... (Diese und die vorherige Zeile können gelöscht werden, falls nicht
notwendig)
Die Abstände von den Rahmenlinien zum Zelleninhalt lassen sich über Tabelleneigenschaf-
ten / Tabelle / Optionen einstellen. In der Vorlage sind 0.15mm eingestellt (vgl. Abbildung 1).
Zusätzliche Spalten einfügen in Tabellen
Spalte / Spalten markieren und unter Layout die Funktion „Zellen teilen“ wählen Eine zusätz-
liche Spalte wird eingefügt. Ganze Tabelle markieren (ohne Beschriftungs- und Quellzeile),
dann „Spalten verteilen“ wählen. Alle Spalten werden wieder auf eine einheitliche Breite ein-
gestellt.
Spalten oder Zeilen löschen werden mit den gewohnten Tabellenfunktionen gemacht.Volkswirtschaftsdirektion
Amt für Mobilität
Berichtsvorlage AFM
Version 1.5a / Januar 2021
18/49
Tabelle 11 Muster-Tabelle 11 – Standard 14-spaltig
Tabkopf li zentriert zentriert zentriert zentriert zentriert zentriert zentriert zentriert zentriert zentriert zentriert zentriert Tabko re
Tabtext li Text zen Text zen Text zen Text zen Text zen Text zen Text zen Text zen Text zen Text zen Text zen Text zen Tabtex re
Quelle/Verweise/Abkürzungen: ..... (Diese und die vorherige Zeile können gelöscht werden, falls nicht notwendig)
Tabelle 12 Muster-Tabelle 12 – ohne Rahmen 14-spaltig
Tabko li zentriert zentriert zentriert zentriert zentriert zentriert zentriert zentriert zentriert zentriert zentriert zentriert Tabko re
Tabtext
Tabtext li Tab zen Tab zen Tab zen Tab zen Tab zen Tab zen Tab zen Tab zen Tab zen Tab zen Tab zen Tab zen
re
Quelle/Verweise/Abkürzungen: ..... (Diese und die vorherige Zeile können gelöscht werden, falls nicht notwendig)Volkswirtschaftsdirektion
Amt für Mobilität
Berichtsvorlage AFM
Version 1.5a / Januar 2021
19/49
Abbildung 1 Abstände Rahmen zu Zelleninhalt bei Tabellen
Quelle: Eigene Bildschirmabbildung
Die Tabelle 13 zeigt die maximalen Tabellenbreiten je nach gewähltem Seitenformat.
Tabelle 13 Tabellenbreite nach Seitenformat
Seitenformat Tabellenbreite in cm
A4 hoch 15
A4 quer 23.7
A3 hoch 23.7
A3 quer 36Volkswirtschaftsdirektion
Amt für Mobilität
Berichtsvorlage AFM
Version 1.5a / Januar 2021
20/49
2.5 Abbildungen
Abbildungen können aus beliebigen Applikationen eingefügt werden. Sie werden in einer
Tabelle platziert, Beschriftung und Quellenangaben erfolgen grundsätzlich wie bei den Ta-
bellen, nur dass keine zusätzlichen Zeilen für schwarze Trennlinien vorgesehen sind. Wird
die Quellen-Zeile nicht verwendet, kann diese gelöscht werden.
Das Bild in der nachfolgenden Musterabbildung kann durch die gewünschte Abbildung er-
setzt werden. Die Positionierung (horizontal zentriert) kann über „markiertes Bild formatieren“
gesetzt werden. Der Abbildung wird die Formatvorlage Tabellentext_zentriert zugewiesen.
Formen, z.B. Pfeile können über die Abbildungen gelegt werden.
Die letzte Zeile bestimmt den Abstand zum nachfolgenden Text. Dieser ist in den Mustern
auf 0.8cm eingestellt (genaue Zeilenhöhe).
Im Gegensatz zu den Tabellen wo eine Tabellenüberschrift vorhanden ist, wird bei den Ab-
bildungen eine Abbildungsunterschrift eingefügt. Berichte die noch Abbildungsüberschriften
aufweisen, können mittels dem Makro „Abbildung Überschrift zu Unterschrift“ umformatiert
werden. Bitte nach Ablauf des Makros kontrollieren, es werden nur Standardbilder angepasst
(Standard = 1 Beschriftungszeile – 1 Bildzeile – 1 Quellenzeile – 1 Abstandszeile)
Makro Aufruf mit Alt + F8 > Menü wird angezeigt.
Abbildung 2 Muster-Abbildung
Quelle: vom AFM freundlicherweise zur Verfügung gestellt
Beispiel mit zwei Abbildungen nebeneinander. Dafür wird die grosse Zelle geteilt und in beide
Zellen je das gewünschte Bild eingefügt.Volkswirtschaftsdirektion
Amt für Mobilität
Berichtsvorlage AFM
Version 1.5a / Januar 2021
21/49
Abbildung 3 Muster-Abbildung mit zwei Bildern nebeneinander
Quelle: vom AFM freundlicherweise zur Verfügung gestellt
Die Beschriftung ist mit der Formatvorlage Beschriftung markiert, die Quelle mit der Format-
vorlage Quelle.
Die Abbildungen sollten auf die Breite der Tabelle entweder im Original oder im Word ange-
passt werden. Das heisst, sie sollten die Breite von 15cm (bei Format A4 hoch) nicht über-
schreiten. 5 Die Breitenanpassung im Word soll vor Aufruf von „markiertes Bild formatieren“
erfolgen.
Steht die Rahmentabelle um die Abbildung relativ weit unten auf der Seite und soll eine
grosse Abbildung eingefügt worden, so kann dies bei der Positionierung zu Problemen füh-
ren. In diesem Fall ist es einfacher, temporär einen Seitenumbruch vor der Rahmentabelle
einzufügen, damit die Tabelle und die einzufügende Abbildung oben auf der Seite stehen.
Nach erfolgtem Einfügen der Abbildung kann der Seitenumbruch wieder gelöscht werden.
Je nach Grösse der Tabelle verbleibt diese auf der aktuellen Seite oder wird auf die vorher-
gehende Seite verschoben.
2.6 Grosse Abbildungen
Auch grossformatige Bilder werden grundsätzlich in eine Tabelle eingefügt. Im Gegensatz
zu den normalen Bildern fehlt aber die Zeile „Abstand oben“ und „Abstand unten“, damit die
ganze Seite ausgenutzt wird. Die Zeilen Abbildungsname und Quelle werden auch bei den
grossen Bildern erstellt. Die Quelle ist fakultativ und kann mit Zeile löschen entfernt werden.
Die Formatierung für die grossformatigen Bilder werden mit dem Menüpunkt „Einfügen und
Formatieren“ erstellt. Es stehen folgende Formate zur Verfügung:
5 Die entsprechenden maximalen Abbildungsbreiten für die anderen Seitenformate können der Tabelle 13
entnommen werden.Volkswirtschaftsdirektion
Amt für Mobilität
Berichtsvorlage AFM
Version 1.5a / Januar 2021
22/49
Bild A4 Hoch
Maximale Bildgrösse 14.5 cm x 21.0 cm / ohne Abstandszeile oben, ohne Abstandszeile
unten und ohne Absatz. Das Bild wird an der gewünschten Stelle im Text eingefügt, erzeugt
dort einen Seitenumbruch und wird auf der nächst folgenden Seite angezeigt.
Abbildung 4 Grosse Abbildung ganze Seite (A4 Hoch)
Quelle: Berichtsvorlage Bild A4 Hoch
Bild A4 Quer
Maximale Bildgrösse 12 cm x 23 cm / ohne Abstandszeile oben, ohne Abstandszeile unten
mit Abschnittswechsel auf Seitenformat A4 quer. Das Bild wird an der gewünschten Stelle
im Text eingefügt, erzeugt dort einen Abschnittswechsel und wird auf der nächst folgenden
Seite angezeigt.Volkswirtschaftsdirektion
Amt für Mobilität
Berichtsvorlage AFM
Version 1.5a / Januar 2021
23/49
Abbildung 5 Grosse Abbildung ganze Seite (A4 quer)
Quelle: Berichtsvorlage Bild A4 Quer
Bild A3 Hoch
Maximale Bildgrösse 33 cm x 23 cm / ohne Abstandszeile oben, ohne Abstandszeile unten
mit Abschnittswechsel auf Seitenformat A3 hoch. Das Bild wird an der gewünschten Stelle
im Text eingefügt, erzeugt dort einen Abschnittswechsel und wird auf der nächst folgenden
Seite angezeigt.
Bild A3 Quer
Maximale Bildgrösse 21 cm x 35 cm / ohne Abstandszeile oben, ohne Abstandszeile unten
mit Abschnittswechsel auf Seitenformat A3 quer. Das Bild wird an der gewünschten Stelle
im Text eingefügt, erzeugt dort einen Abschnittswechsel und wird auf der nächst folgenden
Seite angezeigt.
Maximale Abbildungsgrössen
Tabelle 14 Grosse Abbildungen Maximale Abbildungsgrössen
Format Höhe Breite
A4 hoch 21 cm 14.5 cm
A4 quer 12 cm 23 cm
A3 hoch 33 cm 23 cm
A3 quer 21 cm 35 cmVolkswirtschaftsdirektion
Amt für Mobilität
Berichtsvorlage AFM
Version 1.5a / Januar 2021
24/49
2.7 Beschriftungen
Die Angaben zu den Beschriftungen von Abbildungen und Tabellen werden hier nochmals
in Kurzform wieder gegeben:
– Einfügen über „Verweise / Beschriftung einfügen“ (Alt-V-H) oder Änderung der Beschrif-
tung in den kopierten Mustertabellen oder -abbildungen.
– Beschriftungen erfolgen oberhalb des jeweiligen Elements, die Schriftfarbe ist schwarz
– Quellen, Hinweise, Abkürzungen usw.: werden unterhalb der Abbildung oder Tabelle an-
gefügt. Bei Nichtgebrauch kann diese Tabellen-Zeile gelöscht werden.
– Tabellen schliessen mit einer vertikalen Linie und anschliessendem Abstand, Abbildun-
gen nur mit Abstand ab.
2.8 Hervorhebungen im Fliesstext
Hervorhebungen im Fliesstext können über die folgenden Formatvorlagen formatiert werden:
Zeichenmarkierungen
– Hervorhebung_grün: Markierung grün
– Hervorhebung_gelb: Markierung gelb
– Hervorhebung_rot: Markierung rot
– Hervorhebung_grau: Markierung grau (15%)
– Hervorhebung1: Markierung fett
– Hervorhebung2: Markierung kursiv
– Hervorhebung3: Markierung rot und kursiv
– Hervorhebung_hochgestellt: Zeichen hochgestellt, wie in m3
– Hervorhebung_tiefgestellt: Zeichen tiefgestellt, wie in H2O.
Absatzmarkierungen
– Makro „Absätze_grau“: Wenn mindestens zwei Zeichen markiert sind, formatiert dieser
Makro die markierten Absätze ganz als grau 15%.
– Makro „Absätze_ohneFarbe“: Wenn mindestens zwei Zeichen markiert sind, hebt dieser
Makro die Absatzmarkierung wieder auf.
Die (Zeichen-)Formatvorlage Hervorhebung_ohne hebt alle Hervorhebung des markierten
Bereichs wieder auf.
Bsp. Ein grau markierter Absatz. Bsp. Ein grau markierter Absatz. Bsp. Ein grau markierter
Absatz. Bsp. Ein grau markierter Absatz. Bsp. Ein grau markierter Absatz.Volkswirtschaftsdirektion
Amt für Mobilität
Berichtsvorlage AFM
Version 1.5a / Januar 2021
25/49
2.9 Zitate
Längere Zitate können mit der Formatvorlage Zitat_eingerückt markiert werden. Die franzö-
sischen Guillemets können über Einfügen Symbol ausgewählt werden (oder Alt-174 und Alt-
175). 6
«Der Bauzonenverbrauch der vergangenen 5 Jahre (Quelle: Amt für
Raumentwicklung des Kantons Zürich: Flächennutzung 2009, Zü-
rich 2011) zeigt, dass nicht nur in der Stadt Winterthur sondern auch
in den angrenzenden Gemeinden Entwicklungen im Gang sind. Der
Ausbaugrad der Bauzonen (Quelle: Amt für Raumentwicklung des
Kantons Zürich: Flächennutzung 2009 ; Gebäudedaten 2009 / GVZ,
Zürich) zeigt aber auch, dass noch weitere Entwicklungen innerhalb
der Bauzonen möglich sind.»
Bei kürzeren Zitaten im Text werden die geraden Anführungszeichen je nach Einstellung der
automatischen Korrektur bei der Eingabe „automatisch“ in typografische Anführungszeichen
umgewandelt. 7
2.10 Titelblatt
Auf dem Titelblatt können die Titelblattangaben in den jeweiligen Formularfeldern erfasst
werden. Diese sind mit den Formatvorlagen Titelblatt1, Titelblatt2, Titelblatt3 und Titel-
blatt3blau markiert.
Die Angaben in der Kopfzeile ab der zweiten Seite werden aus den Dokumenteigenschaften
übernommen. 8
Kurztitel für die Kopfzeile
Der Kurztitel stammt aus dem Feld Titel in den Dokumenteigenschaften. Zugriff: Menü Datei,
dann unter den Eigenschaften (rechts) den Titel anpassen (vgl. Abbildung 6).
6 Falls Alt-174 resp. Alt-175 nicht funktionieren: Alt-0171 für « und Alt-0187 für ».
7 Es empfiehlt sich, eine AutoKorrektur für die Umwandlung von > in » einzurichten.
8 Dies funktioniert nur, wenn ein neues Dokument auf Basis der Berichtsvorlage erstellt wird.Volkswirtschaftsdirektion
Amt für Mobilität
Berichtsvorlage AFM
Version 1.5a / Januar 2021
26/49
Abbildung 6 Dokumenteneigenschaften Titel
Quelle: Eigene Bildschirmabbildung
Datum und Version für die Kopfzeile
Die Angabe zu Datum und Version des Dokuments stammt aus dem Feld Betreff in den
Dokumenteigenschaften. Zugriff wie beim Titel: Menü Datei / Eigenschaften. Gegebenenfalls
„alle Eigenschaften anzeigen“ auswählen, um das Betreff-Feld angezeigt zu erhalten. 9
Hilfsmittel für das Titelblatt
(Gestaltung des Titelblattes mit Kommunikation absprechen)
Mit dem Makroaufruf „Alt+T“ wird das Eingabe-Fenster aus Abbildung 4 eingeblendet. Der
Makro kann beliebig oft aufgerufen werden. Dabei werden folgende Regeln angewendet und
folgende Vorgaben erwartet.
Titelzeilen
Die Berichtstitel, Titelzeile 1 bis Titelzeile 4 werden bei der erstmaligen Anwendung des Mak-
ros übernommen, anschliessend werden diese Eingaben ignoriert. Inhaltliche Änderungen
an den Titeln werden direkt im Titelblatt gemacht.
Kopfzeilen
Eingaben unter "Titel für Kopfzeile" und "Datum/Version Kopfzeile" werden immer wieder
neu übernommen. Wenn die Zeilen leer sind, bleiben die vorhandenen Kopfzeileneinträge
bestehen
9 In den erweiterten Eigenschaften in Word 2007 (über Dokumenteigenschaften auswählbar) heisst das
entsprechende Feld auf dem Register Zusammenfassung „Thema“.Volkswirtschaftsdirektion
Amt für Mobilität
Berichtsvorlage AFM
Version 1.5a / Januar 2021
27/49
Bild auswählen
Es liegt in der Verantwortung des Berichterstellers, dass die zur Anwendung kommenden
Bilder die richtige Grösse, Orientierung, Qualität usw. aufweisen. Der Makro übernimmt le-
diglich die Aufgabe das ausgewählte Bild korrekt zu platzieren. Es wird ebenfalls vorausge-
setzt, dass noch kein Bild vorhanden ist (sonst vorher löschen)
Mit Bild auswählen das vorgängig aufbereitete Bild aussuchen
"Bild im Spickel" oder "Bild ganzseitig" platziert das Bild entsprechend
Übernehmen
Mit Übernehmen wird die Funktion ausgelöst. Alle Einstellungen werden durch den Makro
automatisch umgesetzt > Titel und Kopfzeilen einfügen / Einfügen und formatieren des aus-
gewählten Bildes.
Abbrechen
Abbrechen schliesst das Eingabefenster ohne etwas zu übernehmen
Abbildung 7 Eingabefenster für die Titelblattgestaltung
Quelle: Eigene Bildschirmabbildung
2.11 Tastaturkürzel
Die folgende Tabelle 15 listet die Tastaturkürzel dieser Berichtsvorlage sowie allgemeine
Wordtastaturkürzel auf.Volkswirtschaftsdirektion
Amt für Mobilität
Berichtsvorlage AFM
Version 1.5a / Januar 2021
28/49
Tabelle 15 Tastaturkürzel (als Beispiel für eine mehrzeilige Beschriftung steht hier kein
wichtiger dafür langer Text)
Funktion / Formatvorlage Tastaturkürzel
Aufruf Maske Titelblatt Alt-T
Aufruf MakroMenü Alt-F8
Zwischentitel Alt-Z
Zwischentitel_hervorgehoben Alt-Shift-Z
Fliesstext Alt-F
Formatvorlagenschutz ein/aus Alt-Shift-S
Formatierungszeichen ein-/ausblenden * Ctrl-Shift-3 oder Ctrl-Shift-8
* Hinweis: Diese Tastaturkürzel funktionieren identisch in der deutschen Version von Word.Volkswirtschaftsdirektion
Amt für Mobilität
Berichtsvorlage AFM
Version 1.5a / Januar 2021
29/49
3 Die Makros
Die Makros können alle über das Menüband aufgerufen werden. Der direkte Aufruf über Alt-
F8 wird nicht empfohlen.
3.1 Abschnittswechsel
Abschnittswechsel werden verwendet, wenn innerhalb eines Berichts verschiedene Papier-
formate verwendet werden. Zusätzlich enthält diese Berichtsvorlage standardmässig 2 Ab-
schnitte: der erste Abschnitt enthält ausschliesslich das Titelblatt mit der separaten Kopfzeile,
der zweite Abschnitt enthält die weiteren Seiten mit der Kopfzeile der Folgeseiten. Dieser
Abschnittswechsel 1 darf nicht gelöscht werden.
Die Angabe, in welchem Abschnitt sich die Eingabemarke gerade befindet, wird in der Sta-
tuszeile angezeigt. Ist die Angabe „Abschnitt: 1“ nicht sichtbar, so kann im leeren Bereich
der Statuszeile rechtsgeklickt werden und anschliessend Abschnitt ausgewählt werden.
Vorgehen für das Einfügen eines Abschnittswechsels: Die Eingabemarke (Cursor) steht am
besten auf einer leeren Zeile.
Nun kann durch Klicken auf das jeweilige gewünschte Format in der Gruppe „Seitenformat
wechseln“ ein Abschnittswechsel vorgenommen werden. Um die Anwendung zu vereinfa-
chen, wird nicht nur ein Abschnittswechsel eingefügt, sondern jeweils zwei:
– A4 quer / A4 hoch: Es wird vom bestehenden Format ein Wechsel auf A4 quer eingefügt,
anschliessend ein weiterer Wechsel auf A4 hoch.
– A3 quer / A4 hoch: Es wird vom bestehenden Format ein Wechsel auf A3 quer eingefügt,
anschliessend ein weiterer Wechsel auf A4 hoch.
– A3 hoch / A4 hoch: Es wird vom bestehenden Format ein Wechsel auf A3 hoch eingefügt,
anschliessend ein weiterer Wechsel auf A4 hoch.
In der erwähnten Gruppe des Menübands kann auch ein einzelner Abschnittswechsel auf A4
hoch eingestellt werden. Zusätzlich stehen vier Funktionen für das Einfügen einer leeren
Seite, ohne Kopfzeile, im entsprechenden Seitenformat zur Auswahl. Diese vier Funktionen
fügen jeweils zwei Abschnittswechsel ein.
Nach eingefügtem Abschnittswechsel kann anschliessend der Text im jeweiligen Abschnitt
mit dem geänderten Seitenformat erfasst oder eingefügt werden. Mit dem zweiten Wechsel
auf A4 hoch steht auch das „gewohnte“ Seitenformat mit der korrekten Kopfzeile wieder zur
Verfügung.
Beispiel:
Zwischen zwei A4 Seiten soll ein Wechsel auf A3 eingefügt werden. Die Eingabemarke steht
unterhalb der Abbildung (vgl. Abbildung 8). Nun wird Abschnittswechsel A3 quer / A4 hoch
angewählt (vgl. Abbildung 9).Volkswirtschaftsdirektion
Amt für Mobilität
Berichtsvorlage AFM
Version 1.5a / Januar 2021
30/49
Abbildung 8 Seitenansicht vor Einfügen Abschnittswechsel A3 quer / A4 hoch
Quelle: eigene Bildschirmabbildung
Nach der A4-Seite mit der Abbildung folgt, im Abschnitt 3 die Seite A3 quer. Daran anschlies-
send folgt im Abschnitt 4 eine neue leere Seite 10 und zum Abschluss, ebenfalls in Abschnitt
4, die bisherige Seite „Quellenverzeichnis“.
10 Diese neue Seite entsteht dadurch, dass das Quellenverzeichnis mit einer Überschrift 1 formatiert ist,
welche immer auf einer neuen Seite beginnt.Volkswirtschaftsdirektion
Amt für Mobilität
Berichtsvorlage AFM
Version 1.5a / Januar 2021
31/49
Abbildung 9 Seitenansicht (2 mal 2 Seiten) nach Einfügen Abschnittswechsel A3 quer / A4
hoch
Quelle: eigene Bildschirmabbildung
Das Löschen von Abschnitten ist möglich, dazu muss der richtige Abschnittswechsel ge-
löscht werden. Vor dem Löschen von Abschnitten ist einerseits die Datei unbedingt vorher
zu speichern, andererseits sollen die Formatiercodes eingeblendet werden (Ctrl-Shift-3 oder
Ctrl-Shift-8).
Word speichert die Angaben zu Kopf- und Fusszeilen 11 eines Abschnitts im zugehörigen
Abschnittswechsel. Dieser befindet sich am Schluss des Abschnitts, beim Wechsel auf den
nächsten Abschnitt.
Soll nun die eingefügte A3-Seite wieder entfernt werden, so ist entsprechend der Abschnitts-
wechsel auf der A3-Seite zu löschen.
11 und weitere InformationenVolkswirtschaftsdirektion
Amt für Mobilität
Berichtsvorlage AFM
Version 1.5a / Januar 2021
32/49
Im Einzelnen: Bei eingeschalteten Formatiercodes ist der Abschnittswechsel auf der A3-
Seite zu suchen (vgl. Abbildung 10).
Abbildung 10 Seitenansicht A3 quer mit eingeschalteten Formatiercodes
Quelle: eigene Bildschirmabbildung
Dieser Abschnittswechsel kann markiert werden (vgl. Abbildung 11), und mit DELETE ent-
fernt werden. Die bisherige A3-Seite erhält das Format des nächstfolgenden Abschnitts, also
des Abschnitts 3, A4 hoch (vgl. Abbildung 12).
Abbildung 11 Seitenansicht A3 quer mit markiertem Abschnittswechsel
Quelle: eigene BildschirmabbildungVolkswirtschaftsdirektion
Amt für Mobilität
Berichtsvorlage AFM
Version 1.5a / Januar 2021
33/49
Abbildung 12 Seitenansicht nach entferntem Abschnittswechsel A3 quer
Quelle: eigene Bildschirmabbildung
Zu beachten ist, dass der Abschnittswechsel vom Abschnitt 2 auf den Abschnitt 3 weiterhin
vorhanden ist, es wurde ja der Abschnittswechsel vom Abschnitt 3 zum Abschnitt 4 gelöscht
(vgl. Abbildung 13).
Abbildung 13 Abschnittswechsel am Ende von Abschnitt 1
Quelle: eigene BildschirmabbildungVolkswirtschaftsdirektion
Amt für Mobilität
Berichtsvorlage AFM
Version 1.5a / Januar 2021
34/49
Zur Wiederholung: Das Entfernen des ersten Abschnittswechsels (von Abschnitt 1 zu Ab-
schnitt 2) hat die Entfernung der Kopfzeile des Titelblatts mit dem Löwenlogo zur Folge. 12
Hinweis: Es kann vorkommen, dass die Makros für die Abschnittswechsel eine Fehlermel-
dung anzeigen (vgl. Abbildung 14). In diesem Fall kann der Makro mit Beenden abgebrochen
werden. Meistens wurde der Abschnittswechsel vorgenommen, die Formatierung der Kopf-
zeile hingegen nicht ganz abgeschlossen. Dann kann mit Formatieren des entsprechenden
Seitenformats, z.B. A3 quer, die Kopfzeile justiert werden. Evtl. gibt der Formatiermakro die-
selbe Fehlermeldung aus. Beim zweiten Formatieren wird dann die Kopfzeile in der Regel
richtig dargestellt.
Abbildung 14 Fehlermeldung bei Abschnittswechsel
Quelle: eigene Bildschirmabbildung
3.2 Seitenlayout formatieren
Die vier unterstützten Seitenlayouts können manchmal „durcheinander“ geraten. In diesem
Fall stehen vier Makros zur Verfügung, welche die Kopfzeile des aktuellen Abschnitts auf
das jeweilige Format einstellen. Die Makros gehen davon aus, dass die Tabelle in der Kopf-
zeile verfügbar ist, das Logo sich in der zweiten Spalte befindet und der Adressteil vorhanden
ist. Die Makros stellen ausschliesslich die Tabellenspalten gemäss dem jeweiligen Papier-
format wieder auf den Standardwert zurück und positionieren das Wappen neu. Fehlender
Text oder weiter verschobenes Wappen holen diese Funktionen nicht zurück.
Anwendung: Eingabemarke (Cursor) steht im gewünschten Abschnitt, zum Beispiel A4 hoch.
Dann „Format A4 hoch“ anklicken.
12 Dies gilt zumindest für das Seitenlayout dieser Berichtsvorlage. Bei Verwendung von Fusszeilen oder
abwechselnden Kopf- oder Fusszeilen für linke und rechte Seiten wäre das Vorgehen erneut zu prüfen
und zu bestimmen.Volkswirtschaftsdirektion
Amt für Mobilität
Berichtsvorlage AFM
Version 1.5a / Januar 2021
35/49
3.3 Eingefügtes Bild formatieren
Ein eingefügtes Bild wird möglicherweise mit dem falschen Textumfluss eingefügt. Das ge-
wünschte Bild markieren (anklicken) und „markiertes Bild formatieren“ auswählen. Das Bild
wird mit dem Textumfluss „in Zeile“ versehen und mit der Formatvorlage „Tabellen-
text_zentriert“ ausgezeichnet.
Abbildung 15 weitere Muster-Abbildung
Quelle: eigene BildschirmabbildungVolkswirtschaftsdirektion
Amt für Mobilität
Berichtsvorlage AFM
Version 1.5a / Januar 2021
36/49
3.4 Exceltabellenblatt einfügen
Fügt ein Exceltabellenblatt als Objekt ein. Wie bei den Tabellen wird empfohlen, das Excelta-
Excel
bellenblatt in eine Tabelle gemäss nachfolgendem Muster einzufügen. Das Tabellenblatt er-
hält den Textumfluss oben/unten. 13
Tabelle 16 Tabelle als Excelarbeitsblatt
Vorteil des Exceltabellenblattes Alle Funktionen von Excel stehen zur Verfügung
25 30 750
35 40 1400
Summe 2150
Quelle: vom AFM freundlicherweise zur Verfügung gestellt
3.5 Randspalte einfügen
Rand- Gewünschten Text (Wort) markieren, „Einfügen Randspalte“ aufrufen. Der markierte Text
spalte wird in die Randspalte übernommen. 14
3.6 Hilfsmittel Titelblatt
Für die Formatierung des Titelblattes steht ein Makro zur Verfügung der nicht über das Me-
nüband aufgerufen wird. Der Makro wird mit der Tastenkombination ALT + T aufgerufen.
Folgende Regeln kommen dabei zur Anwendung:
Titelzeilen
Die Berichtstitel, Titelzeile 1 bis Titelzeile 4 werden bei der erstmaligen Anwendung des Mak-
ros übernommen, anschliessend werden diese Eingaben ignoriert. Inhaltliche Änderungen
an den Titeln werden direkt im Titelblatt gemacht.
13 Daher gibt es nach dem Tabellenblatt einen (Absatz-)grossen Abstand vor der Zeile mit der Quellenan-
gabe. Dieser Abstand lässt sich verringern, wenn dem Absatzzeichen nach dem Tabellenblatt eine
Schriftgrösse von 1pt und einfacher Zeilenabstand zugewiesen wird.
14 Der Text wird als Textfeld in die Randspalte eingefügt und kann mit den Optionen für das Textfeld bear-
beitet werden.Volkswirtschaftsdirektion
Amt für Mobilität
Berichtsvorlage AFM
Version 1.5a / Januar 2021
37/49
Kopfzeilen
Eingaben unter "Titel für Kopfzeile" und "Datum/Version Kopfzeile" werden immer wieder
neu übernommen. Wenn die Zeilen leer sind, bleiben die vorhandenen Kopfzeileneinträge
bestehen
Bild auswählen
Es liegt in der Verantwortung des Berichterstellers, dass die zur Anwendung kommenden
Bilder die richtige Grösse, Orientierung, Qualität usw. aufweisen. Der Makro übernimmt le-
diglich die Aufgabe das ausgewählte Bild korrekt zu platzieren. Es wird ebenfalls vorausge-
setzt, dass noch kein Bild vorhanden ist (sonst vorher löschen)
Mit Bild auswählen das vorgängig aufbereitete Bild aussuchen. "Bild im Spickel" oder "Bild
ganzseitig" platziert das Bild entsprechend (Titelblattgestaltung mit Kommunikation abspre-
chen)
Übernehmen
Mit Übernehmen wird die Funktion ausgelöst. Alle Einstellungen werden durch den Makro
automatisch umgesetzt > Titel und Kopfzeilen einfügen / Einfügen und formatieren des aus-
gewählten Bildes.
Abbildung 16 Makro Alt+T Dialog für die Formatierung des TitelblattesVolkswirtschaftsdirektion
Amt für Mobilität
Berichtsvorlage AFM
Version 1.5a / Januar 2021
38/49
4 Wordhinweise
4.1 Absätze
Pro Absatz kann einerseits eingestellt werden, ob der Absatz mit dem nächsten Absatz zu-
sammengehalten werden soll oder nicht („nicht vom nächsten Absatz trennen“). Anderer-
seits wird mit der Option „Absatz zusammenhalten“ ein Seitenumbruch innerhalb eines Ab-
satzes verhindert (vgl. Abbildung 17).
Wenn die Option „nicht vom nächsten Absatz trennen“ eingeschaltet ist, erfolgt kein Seiten-
umbruch zwischen zwei Absätzen, sondern innerhalb eines Absatzes. Besteht ein Absatz
aus einer Zeile, wie z.B. in Aufzählungen, werden die Absätze als Ganzes zusammen gehal-
ten.
Grundsätzlich sollen Absätze nicht zusammengehalten werden, da dies den automatischen
Seitenumbruch beeinflusst und tendenziell zu grösseren „Leerstellen“ am Ende der Seite
führt. Die Option „nicht vom nächsten Absatz trennen“ ist in der Berichtsvorlage in einzelnen
Formatvorlagen eingeschaltet. Insbesondere werden Überschriften mit dem nachfolgenden
Absatz zusammengehalten ebenso wie die Zwischentitel. Bei Tabellen und Abbildungen wird
die gesamte Tabelle zusammengehalten. Auch Aufzählungen werden zusammengehalten
und immer als Ganzes auf einer Seite platziert. 15
Ein Absatz mit einer dieser beiden Optionen gesetzt wird, bei eingeschalten Formatierungs-
codes, durch ein schwarzes Rechteck am Anfang der Zeile gekennzeichnet.
15 Um bei einer längeren Aufzählung dennoch einen Seitenumbruch zu ermöglichen, können die Format-
vorlagen Aufzählung1_letzte resp. Aufzählung2_letzte gezielt verwendet werden. Allfällige Änderungen
im Textfluss bzw. beim Seitenumbruch sind dabei zu berücksiichtigen.Volkswirtschaftsdirektion
Amt für Mobilität
Berichtsvorlage AFM
Version 1.5a / Januar 2021
39/49
Abbildung 17 Absatz zusammenhalten und nicht vom nächsten Absatz trennen
4.2 Verzeichnisse
4.2.1 Inhaltsverzeichnis
Das vorhandene Inhaltsverzeichnis übernimmt die Überschriften 1 bis 3 sowie alle Format-
vorlagen mit Gliederungsebenen in das Inhaltsverzeichnis.
Aktualisierung erfolgt über drücken von F9 im Inhaltsverzeichnis. Beim ersten Mal werden
nur die Seiten aktualisiert, beim zweiten Mal F9 drücken kann auch das gesamte Verzeichnis
zur Aktualisierung ausgewählt werden.
Die Zuordnung der Überschriften zu den Formatvorlagen im Inhaltsverzeichnis zeigt Tabelle
17. Tabellen und Abbildungen werden in den jeweiligen Verzeichnissen mit der Formatvor-
lage Abbildungsverzeichnis markiert.Volkswirtschaftsdirektion
Amt für Mobilität
Berichtsvorlage AFM
Version 1.5a / Januar 2021
40/49
Tabelle 17 Zuordnung der Formatvorlagen zu Elementen, die ins Inhaltsverzeichnis aufge-
nommen werden
Inhaltliches Element Formatvorlage im Text Formatvorlage im Verzeichnis
Überschrift 1 Überschrift 1 Verzeichnis1
Überschrift 2 Überschrift 2 Verzeichnis2
Überschrift 3 Überschrift 3 Verzeichnis3
Inhaltsverzeichnis Überschrift2_ohneNr (nicht im Verzeichnis)
Tabellenverzeichnis Überschrift2_ohneNr_IV_neueSeite Verzeichnis4
Abbildungsverzeichnis Überschrift2_ohneNr_IV_neueSeite Verzeichnis4
Quellenverzeichnis Überschrift2_ohneNr_IV_neueSeite Verzeichnis4
Abstract / Vorwort Überschrift2_ohneNr_IV_neueSeite Verzeichnis4
4.2.2 Abbildungsverzeichnis
Mit der gewählten Beschriftung „Abbildung x {Tabulator} Beschriftung“ lassen sich die vorlie-
genden Verzeichnisse gestalten.
Bei Verwendung der Beschriftungsfunktion ist im Dialogfenster Beschriftung der Tabulator
zwischen Tabelle x und der Beschriftung mit Ctrl-Tab einzufügen (oder nachträglich im
Fliesstext).
4.2.3 Tabellenverzeichnis
Betreffend Beschriftungsweise gilt für das Tabellenverzeichnis dasselbe wie beim Abbil-
dungsverzeichnis.
4.2.4 Quellenverzeichnis
Das Quellenverzeichnis wird anhand der eingefügten Quellen erstellt. Eine Quelle wird über
die wordüblichen Funktionen eingefügt.
Als Formatvorlage für das Quellenverzeichnis kann z.B. "ISO 690 - Numerische Referenz"
ausgewählt werden, welche in dieser Berichtsvorlage verwendet wird.
Institutionsnamen
Bsp. Als Autor wird „AFM Amt für Mobilität“ erfasst (vgl. Abbildung 18).Volkswirtschaftsdirektion
Amt für Mobilität
Berichtsvorlage AFM
Version 1.5a / Januar 2021
41/49
Abbildung 18 Quelleneintrag Autor
Quelle: eigene Bildschirmabbildung
Daraus wird im Quellenverzeichnis:
Mobilität, AFM Amt für. Agglomerationsprogramm. Zürich : AFM, 2011.
Deshalb sind Institutionsnamen unter „Firma Autor“ zu erfassen (vgl. Abbildung 19).
Abbildung 19 Quelleneintrag Firma Autor
Quelle: eigene Bildschirmabbildung
Dann wird im Quellenverzeichnis aufgeführt:
AFM Amt für Mobillität. Agglomerationsprogramm. Zürich : AFM, 2011.Volkswirtschaftsdirektion
Amt für Mobilität
Berichtsvorlage AFM
Version 1.5a / Januar 2021
42/49
4.3 Benutzungsoberfläche
4.3.1 Menüband
Das Menüband „AFM Berichte“ führt die wichtigsten Formatvorlagen und Makros an einem
Ort zusammen. Die Aufteilung erfolgt nach layouterischen Aufgaben. Pro Gruppe ist jeweils
die am häufigsten verwendete Funktion im oberen Teil der Schaltfläche direkt aufrufbar, über
das ausklappbare Menü (unterer Teil) werden weitere Funktionen auswählbar.
Abbildung 20 Menü-Band AFM Berichte
Quelle: eigene Bildschirmabbildung
4.3.2 Formatvorlagen
Die wichtigsten Formatvorlagen sind über das Menüband AFM Bericht abrufbar. Die allen-
falls zusätzlich gebrauchten Formatvorlagen können über Start / Formatvorlagen angezeigt
werden. Fünf Formatvorlagen sind im Menüband auswählbar. Weitere Formatvorlagen sind
über die Formatvorlagenliste auswählbar.
Abbildung 21 Formatvorlagen-Liste anzeigen
Quelle: eigene Bildschirmabbildung
Die Formatvorlagen sind vor Veränderung geschützt. Daher können keine neuen Formatvor-
lagen erfasst und bestehende nicht geändert werden.
Wichtig: Bei aktiviertem Schutz sind nicht nur die Formatvorlagen vor Veränderung ge-
schützt, sondern auch die Tabelleneigenschaften. Daher muss vor Bearbeitung der Tabel-
leneigenschaften der Formatvorlagenschutz aufgehoben und nachher wieder einschaltet
werden (am schnellsten über Alt-Shift-S).Volkswirtschaftsdirektion
Amt für Mobilität
Berichtsvorlage AFM
Version 1.5a / Januar 2021
43/49
4.3.3 Ansichten
Unter dem Menü Ansichten ist insbesondere die Anzeige "Navigationsbereich" von Inte-
resse. Ist der Navigationsbereich eingeschaltet, wird die Dokumentenstruktur eingeblendet.
Durch Klicken auf eine Überschrift in der Struktur wird zum jeweiligen Kapitel gesprungen.
4.4 Wordoptionen (vor Verwendung der Be-
richtsvorlage einzustellen)
Unter Wordoptionen sind einzelne Anpassungen vorzunehmen, bevor die Berichtsvorlage
verwendet wird (vgl. Abbildung 22).
– Einfügen zwischen zwei Dokumenten: Formatierung zusammenführen 16
– Einfügen aus anderen Programmen: Formatierung zusammenführen
– Bilder einfügen als: Mit Text in Zeile
Bei eingeschaltetem Schutz haben die beiden ersten Optionen zur Folge, dass der Text aus
der Zwischenablage ohne Formatierung übernommen und mit der Formatvorlage „Standard“
formatiert wird. Solcherart übernommener Text ist mit den Formatvorlagen dieser Berichts-
vorlage nach zu formatieren (für „Fliesstext“: ALT+F). 17
16 Option hiess in Word 2007: An Zielformatierung anpassen
17 Die in Word 2007 vorhandene Option "An Zielformatierung anpassen" übernahm die Formatvorlage der
Berichtsvorlage. Die neuen Optionen in Word 2010 und 2013 erlauben dies nicht mehr.Sie können auch lesen