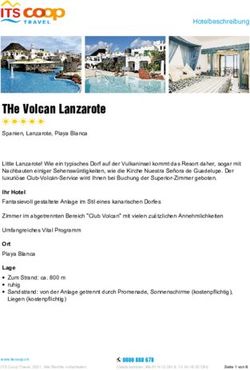Leitfaden für Lehrende: Videofunktionen mit BigBlueButton in Stud.IP
←
→
Transkription von Seiteninhalten
Wenn Ihr Browser die Seite nicht korrekt rendert, bitte, lesen Sie den Inhalt der Seite unten
Angebot Nr. 150303
Leitfaden für Lehrende:
Videofunktionen mit BigBlueButton in Stud.IP
Version 1.0 vom 24. März 2020
Dr. Inke Beckmann, beckmann@data-quest.de
data-quest ● Suchi & Berg GmbH
Friedländer Weg 20a ● 37085 Göttingen
+49 551 38198-50
Fax: +49 551 38198-53 35221 Übersicht Übersicht .............................................................................................................................................. 1 1. Einleitung ......................................................................................................................................... 2 1.1 Was ist BigBlueButton? .................................................................................................................. 2 1.2 Was ist Meetings? .......................................................................................................................... 2 2. Leitfaden .......................................................................................................................................... 3 2.1 Einrichtung eines Raums/Meetings für eine Videokonferenz oder ein Onlineseminar ................ 3 2.1.1 Meeting bearbeiten ............................................................................................................... 5 2.1.2 Rechte der Teilnehmenden .................................................................................................... 5 2.1.3 Meeting löschen.......................................................................................................................... 5 2.1.4 Meeting verlinken ....................................................................................................................... 5 2.1.5 Meeting starten .......................................................................................................................... 6 2.2 Einsatzszenarien für BigBlueButton ............................................................................................... 7 2.2.1 Vorlesung .................................................................................................................................... 7 2.2.2 Seminar/Webinar bis zu 10 Personen......................................................................................... 7 2.2.3 Seminar mit mehr als 10 Personen ............................................................................................. 7 2.2.4 Videokonferenz ........................................................................................................................... 8 2.3 Funktionen in BigBlueButton ......................................................................................................... 8 2.3.1 Funktionen für Teilnehmende freigeben oder sperren ............................................................. 8 2.3.2 Aufzeichnungen ........................................................................................................................ 10 2.3.3 Präsentationen .......................................................................................................................... 11 2.3.4 Bildschirmfreigabe (Screensharing) .......................................................................................... 12 2.3.5 Umfragen .................................................................................................................................. 12 2.3.6 Einbindung von externen Videos .............................................................................................. 13 2.3.7 Whiteboard ............................................................................................................................... 14 2.3.8 Gruppenarbeitsräume .............................................................................................................. 16 2.3.9 Beiträge Studierende ................................................................................................................ 18 2.3.10 Wortmeldung ankündigen/Gefühle ausdrücken .................................................................... 18 3. Kontakt ........................................................................................................................................... 19
2 1. Einleitung „BigBlueButton“ lässt sich nahtlos in Stud.IP integrieren. Danach lässt sich das Werkzeug sowohl für Video- konferenzen als auch für Lehre über das Internet benutzen zum Beispiel für Webinare oder Vorlesungs- streams. Im Folgenden werden die Bedienung aus Stud.IP-Seite sowie die Funktionen von BigBlueButton und mögliche Einsatzszenarien beschrieben. Voraussetzung für die Nutzung von BigBlueButton ist ein Headset oder eine Freisprecheinrichtung am Com- puter, eine Webcam sowie ist ein moderner Browser wie Firefox, Safari, Edge oder Chrome in der jeweils neuesten Version. Nicht unterstützt wird die Nutzung mit dem Internet Explorer. Es muss keine weitere Soft- ware installiert werden. Auf neueren Tablets und Smartphones funktioniert die Nutzung unter IOS und And- roid. 1.1 Was ist BigBlueButton? BigBlueButton ist ein lizenzkostenfreies Videokonferenzsystem, das sich über das Meetings-Plugin nahtlos in Stud.IP-Veranstaltungen integrieren lässt. Die Teilnehmenden können sich während der Nutzung gegenseitig hören und sehen und miteinander arbei- ten. Folien können präsentiert und Abfragen durchgeführt werden. Ein Fenster in der Benutzungsoberfläche des eigenen Rechners kann für andere sichtbar geschaltet werden, um zum Beispiel den Teilnehmenden be- stimmte Webseiten oder Anwendungen zu zeigen. Außerdem kann die Veranstaltung aufgezeichnet und In- teressierten zur Verfügung gestellt werden. BigBlueButton bietet folgende Funktionen: Audio- und Videokonferenzen Aufzeichnungen der Sitzungen Screensharing gemeinsames Whiteboard kleinere Räume für Teamarbeit Chat Umfragen 1.2 Was ist Meetings? Meetings ist ein Plugin für Stud.IP, das es erlaubt, aus jeder Veranstaltung heraus BigBlueButton zu nutzen, ohne sich mit dessen Verwaltungsoberflächen auseinandersetzen zu müssen. „Meetings“ nutzt die Rechte- verwaltung von Stud.IP für die Fernsteuerung für BigBlueButton (und Adobe Connect) und ermöglicht die Durchführung von Live-Treffen, Webinaren und Videokonferenzen aus Stud.IP heraus.
3
2. Leitfaden
2.1 Einrichtung eines Raums/Meetings für eine Videokonferenz oder ein
Onlineseminar
Wenn in Ihrem Stud.IP-System durch die Systemadmins das Meetings-Plugin installiert wurde, finden Sie es
als optionales Werkzeug auf der „Mehr“-Seite Ihrer Veranstaltung. Um es nutzen zu können, müssen Sie es
aktivieren. Klicken Sie dafür auf das Kästchen vor „Meetings“. Nun taucht es als neuer Punkt in der Veran-
staltung links neben „Mehr“ auf.
Klicken Sie auf „Meetings“ und Sie sehen eine Verwaltungsoberfläche. Dort haben Sie verschiedene Funktio-
nen zur Verfügung. Die wichtigsten sind:
1. „Anpassen“ (links in der Seitenleiste): Hier können Sie dem Werkzeug Meetings einen anderen Namen
geben, zum Beispiel „Videokonferenz“. Dieser Name taucht dann in der Navigation auf.
2. „Meeting erstellen“: Legt einen neuen Raum in BigBlueButton an.
3. „Meeting verlinken“: Haben Sie bereits andere Räume in BigBlueButton in anderen Stud.IP-Veranstal-
tungen angelegt, erscheinen diese hier. Durch eine Verlinkung können Sie mehrere Stud.IP-Veran-
staltungen einem BigBlueButton-Raum zuordnen, z.B. mehrere Übungsgruppen einer gemeinsamen
Vorlesung.4 Um einen neuen Videoraum (im Folgenden auch „Meeting“ genannt) in BigBlueButton anzulegen, gehen Sie wie folgt vor: Geben Sie in dem Feld „Meeting erstellen“ einen Namen für den Raum ein. Hier im Beispiel wählen wir den Namen „Referatsthemen besprechen und verteilen“. Klicken Sie dann auf die Schaltfläche „Meeting erstellen“. Ihr neu angelegtes Meeting erscheint nun auf der Übersichtsseite: Am Ende der Zeile sehen Sie „Freigeben“ und verschiedene Aktionen. Achtung: Wenn Sie den Raum nicht durch ein zu setzendes Häkchen „freigeben“, kann nie- mand außer Ihnen den Raum sehen! Wenn Sie einen Raum/Meeting angelegt haben, ist dieser noch nicht für die Teilnehmenden (der Lehrveran- staltung, zu der der Raum gehört) sichtbar. Dies können Sie durch das Setzen eines Häkchens erreichen. Dadurch haben Sie die Möglichkeit, verschiedene Räume/Meetings bereits vor dem Ereigniszeitpunkt anzu- legen und erst kurz vorher sichtbar zu schalten oder auch hinterher wieder zu verbergen. Im Aktionsbereich gibt es verschiedene Optionen:
5 2.1.1 Meeting bearbeiten Mit „Bearbeiten“ können Sie den Namen des Raums/Meetings ändern und mit folgendem Icon bestätigen oder abbrechen . Das Feld für die URL wird später automatisch befüllt, wenn Sie in entsprechendem Meeting/der Videokonfe- renz in BigBlueButton eine Audio- oder Videoaufzeichnung erstellt haben. (Vgl. auch weiter unten) 2.1.2 Rechte der Teilnehmenden In der Standardeinstellung haben Teilnehmende eingeschränkte Rechte, d.h. die Studierenden einer Veran- staltung können nicht selbst den Raum administrieren und z.B. andere Teilnehmende Stumm schalten oder Präsentationen starten. „Eingeschränkte Rechte“ werden durch das rote Kreuz über dem Zahnradicon ange- zeigt . Wenn Sie den Teilnehmenden Veranstaltungsrechte erteilen möchten, können Sie dies durch einen Klick auf das Icon erreichen, das dann ohne das Kreuz erscheint: Achtung: Für Videokonferenzen in Arbeitsgruppen und Gremien kann es sinnvoll, dass Teilneh- mende Veranstalter*innen-Rechte haben. Für Lehrsituationen bietet sich aber die Einschrän- kung der Rechte an! 2.1.3 Meeting löschen Ein Klick auf das Mülltonnen-Symbol am Ende der Zeile löscht den Videoraum. 2.1.4 Meeting verlinken Weiterhin haben Sie die Möglichkeit aus mehreren Ihrer Stud.IP-Veranstaltungen auf einen gemeinsamen Videoraum zu verweisen. Unter „Verlinken“ tauchen alle Räume auf, die Sie als Lehrende/r zuvor in einer anderen Veranstaltung angelegt haben.
6 Sind einem Videoraum mehrere Lehrveranstaltungen (LV) zugeordnet, wird das durch eine Zahl hinter dem Namen angezeigt (hier 2 LV): 2.1.5 Meeting starten Durch klicken auf den Namen des Meetings öffnet sich eine Videokonferenz in einem neuen Tab Ihres Brow- sers. Alle Teilnehmenden müssen einzeln auswählen, ob Sie mit Mikrofon teilnehmen oder lediglich zuhören möchten. Wird „Mit Mikrofon“ ausgewählt, kommen Sie zum „Echotest“. Sprechen Sie ein paar Worte und hören Sie dann zu. Hören Sie ihre eigene Stimme in guter Lautstärke? Falls nein, prüfen Sie ihr Mikrofon und passen Sie ggf. die Lautstärke an. Wenn Sie mit dem Ergebnis zufrieden sind, klicken Sie auf das „Daumen hoch“- Symbol. Dann werden Sie in den Videoraum weitergeleitet.
7
2.2 Einsatzszenarien für BigBlueButton
In BigBlueButton haben Sie verschiedene Einstellungsmöglichkeiten. Je nach Einsatzszenario kann eine un-
terschiedliche Konfiguration sinnvoll sein. Die Einstellungen für die gängigsten Szenarien sind im Folgenden
kurz beschrieben. Es ist wichtig vor allem den Empfehlungen zur Kameranutzung zu folgen. Wenn in einer
Vorlesung mit mehreren hundert Teilnehmenden alle ihr Videobild übertragen, wird der Videoserver das
nicht verarbeiten können. Detaillierte Beschreibungen in englischer Sprache finden Sie der auf die Seite von
BigBlueButton: https://BigBlueButton.org/html5/. Dort finden Sie auch Einführungsvideos für Lehrende/Mo-
derierende sowie Studierende.
2.2.1 Vorlesung
Szenario: Eine Lehrperson hält einen Frontalvortrag, alle anderen hören zu.
Empfehlungen:
Niemand außer ggf. Präsentator*in verwendet eine Videokamera.
Stummschaltung aller Teilnehmenden (bis auf Präsentator*in) in der Teilnehmerverwaltung.
Upload einer Präsentation und Vorführung direkt in BigBlueButton.
Alternativ, aber nicht empfohlen: Screensharing des Rechners der Präsentator*in.
Option: Aufzeichnung.
Option: Bei gewünschter Rückmeldung nutzen die Teilnehmenden den Chat.
Option: Umfragen erstellen (live aufgrund von Serverlast nicht uneingeschränkt zu empfehlen).
2.2.2 Seminar/Webinar bis zu 10 Personen
Szenario: Eine Person hält eine Einführung, danach wird diskutiert
Empfehlungen:
Bitten Sie Teilnehmende ihr Mikrofon stumm zu schalten, wenn sie nicht einen Redebeitrag leisten.
Für Einführung: Upload einer Präsentation und Vorführung direkt in BigBlueButton. Alternativ, aber
nicht empfohlen: Screensharing des Rechners der Präsentator*in.
Option: Aufzeichnung.
2.2.3 Seminar mit mehr als 10 Personen
Szenario: Eine Person hält eine Einführung, danach wird im Plenum diskutiert.
Empfehlungen:
Niemand verwendet eine Videokamera.
Bitten Sie Teilnehmende ihr Mikrofon stumm zu schalten, wenn sie nicht einen Redebeitrag leisten.8
Redebeitragswunsch aufzeigen über Chatsymbol „Hand heben“.
Option: Aufzeichnung.
2.2.4 Videokonferenz
Szenario: Kleine Arbeitsgruppe oder Gremium hält eine Besprechung ab.
Empfehlungen:
Alle Teilnehmenden erhalten alle Rechte (Einstellung auf Stud.IP-Seite).
Alle Teilnehmenden nutzen Videokamera und Mikrofon.
2.3 Funktionen in BigBlueButton
In einem Videoraum in BigBlueButton sehen Sie links die Liste aller Personen, die sich aktuell im Raum be-
finden. Daneben sehen Sie einen Chat und im Hauptfenster eine Präsentationsfläche, die für Folien, zum
Teilen eines Bildschirms oder als Whiteboard (Tafel) genutzt werden kann.
Mit den Schaltflächen „Mikrofon“ und „Kamera“ am unteren Bildschirmrand schalten Sie Ihr Mikro/Ihre Ka-
mera ein oder aus.
2.3.1 Funktionen für Teilnehmende freigeben oder sperren
Mit dem Zahnrad-Icon in der Teilnehmendenleiste haben Sie die Möglichkeit, alle Teilnehmenden auf ein-
mal zu verwalten und bspw. „stumm“ zu schalten.9 Mit dem Punkt „Zuschauerrechte einschränken“ können Sie gezielt regeln, was Sie erlauben möchten und was nicht, etwa Nachrichten in privaten Chats zu schreiben oder dass Notizen, die Sie geteilt haben, von Teilnehmenden bearbeitet werden können.
10 Auch kann die Sprache für Untertitel angelegt werden. Wenn Sie diese Funktion nutzen, kann eine weitere Person simultan zu einem Vortrag Untertitel eingeben, die die Teilnehmenden dann sehen können. Die nachträgliche Erfassung von Untertiteln ist nicht möglich. 2.3.2 Aufzeichnungen Eine Aufzeichnung Ihrer Vorlesung können Sie aktivieren, indem Sie auf den Aufnahmebutton oben rechts klicken. Erneutes klicken führt zum Pausieren der Aufnahme. Bei Beenden der Konferenz wird eine Datei erstellt und über Stud.IP zur Verfügung gestellt. Dort sehen sie dann im Reiter Meetings in Stud.IP folgendes Icon: hinter dem entsprechenden Meeting. Um die Aufzeichnung abzuspielen genügt ein Klick auf das Icon . Die Wiedergabe startet in einem neuen Tab oder Fenster im Browser. Hinweis: Aufzeichnungen sind eine hervorragende Möglichkeit für zeit- und ortsunabhängiges Lernen. Das ist nicht nur zeitgemäß, es entlastet auch den Videoserver von Livesituationen. Auf- zeichnungen können Lehrende auch allein vor Ihrem Computer erstellen.
11 2.3.3 Präsentationen Um eine Präsentation (als PDF oder im Powerpoint-Format pptx; unterstützt wird auch das Format .txt) zu zeigen, müssen Sie sie zunächst nach BigBlueButton hochladen. Empfohlen wird das Format PDF zu wählen. Achtung: Grundsätzlich gilt, dass Sie Ihre Videokonferenzen vorher vorbereiten und Dateien wie Präsentationen vorher hochladen können. Aufgrund der derzeitigen Situation und hoher Serverauslastungen allerorten ist dies dringend anzuraten! Klicken Sie zunächst auf das „+“ unten links, das nur Präsentator*innen sehen, und dann auf „Präsentation hochladen“. Es öffnet sich ein neues Fenster. Sie können in Ihren Dateien „browsen“ oder auch eine Datei per Drag&Drop in das Rechteck mit dem gestrichelten Rahmen ziehen. Vergessen Sie nicht nach der Auswahl von Dateien oben rechts auf „Bestätigen“ zu klicken. Nach dem Upload steht die Präsentation im Videoraum zur Verfügung. Mit den Pfeiltasten am unteren Rand können Sie die Folien vor- und zurückschalten.
12 2.3.4 Bildschirmfreigabe (Screensharing) Um den Teilnehmenden etwas auf Ihrem Rechner zu zeigen können Sie Ihren Bildschirm (oder auch nur ein- zelne Fenster freigeben. Dazu klicken Sie unten rechts auf das Symbol mit der Leinwand, das nur Präsena- tor*innen sehen. 2.3.5 Umfragen Ein nützliches Tool zum Abfragen des Lernfortschritts und der Steigerung der Aufmerksamkeit der Teilneh- menden können Umfragen sein. Formulieren Sie verbal die Frage (oder zeigen dies im Whiteboard oder auf einer vorher hochgeladenen Präsentation an) und wählen Sie aus folgenden Anwortmustern: Beispiel: Sie fragen: „Der Himmel ist blau – Richtig oder Falsch?“ und wählen das Richtig/Falsch-Muster. Die Teilnehmenden bekommen dann zwei Buttons mit „Richtung“ und „Falsch“ angezeigt und können abstim- men. Sie als Lehrperson bekommen das Ergebnis in Echtzeit angezeigt. Hinweis: Die schriftliche Eingabe von Fragen ist nicht vorgesehen.
13 Sobald die Teilnehmenden auf die Umfrage geantwortet haben, sehen Sie die Ergebnisse. Optional können Sie die Umfrageergebnisse auch veröffentlichen. 2.3.6 Einbindung von externen Videos Sie können externe Videos (derzeit nur von Youtube) einbinden. Dazu klicken Sie das „+“ unten rechts und wählen Sie „externes Video teilen“ Geben Sie dann die Webadresse des externen Videos ein:
14 Die Datei(en) können Sie hinterher wie gewohnt im Dateibereich der Veranstaltung hochladen. Wenn Sie eine Aufzeichnung angefertigt haben, sieht man die Datei natürlich auch innerhalb der Aufzeichnung. Hinweis: Die in einer Konferenz genutzten Dateien (abgesehen von der Aufzeichnung) werden nicht automatisch gespeichert, sondern verworfen. 2.3.7 Whiteboard Um gemeinsam ein Whiteboard (eine Tafel) nutzen zu können, klicken Sie im Startbildschirm von BigBlue- Button auf den Pfeil „>“ „Nächste Folie“ um einen weißen Hintergrund aufzurufen. Sie können natürlich auch auf anderen Hintergründen und in Ihren eigenen Präsentationen die Whitebaordfunktionen nutzen. Durch Klick auf das Handicon rechts im Bild öffnen sich die verfügbaren Werkzeuge, wie Text, Linien, geo- metrische Formen und Stift.
15 Das Whiteboard mit entsprechenden Werkzeugen können Sie dann entweder selbst nutzen oder auch durch Aktivierung des Mehrbenutzermodus zusammen mit Ihren Teilnehmenden bedienen. Jede Person hat eine eigene Zeichenfarbe. Wenn mehrere Teilnehmende gemeinsam am Whiteboard arbeiten, behalten Sie als Lehrende/r dennoch die Kontrolle, da Sie einzelne Teilnehmende zur Bearbeitung sperren können. Um Text im Whiteboardmodus eingeben zu können müssen Sie zunächst auf das „T“ klicken und dann mit gehaltener linker Maustaste ein Textfeld ziehen, daraufhin kann Text direkt eingegeben werden.
16 2.3.8 Gruppenarbeitsräume Um sog. Breakout-Räume innerhalb der Konferenz zu erstellen, z.B. um Gruppenarbeit in Referatsgruppen o.ä. zu ermöglichen, wählen Sie dies in der Teilnehmerverwaltung über das Zahnrad links aus. Es öffnet sich nach dem Klicken ein neues Fenster, in dem Sie die Räume verwalten können. Sie können mehrere Räume erstellen, die Teilnehmenden per Drag&Drop den Räumen zuweisen, sie zufällig zuweisen lassen und auch eine Zeitvorgabe für eine Gruppenarbeitsphase machen.
17 Wenn Sie Räume erstellt haben, erscheint eine Übersicht dazu. Sie können alle Räume gleichzeitig beenden, einzelne Räume betreten und mit Mikrofon teilnehmen oder nur zuhören.
18 2.3.9 Beiträge Studierende Sollen Studierende z.B. Referate halten, können Sie sie zur/zum Präsentator*in machen. Sie können dann selbst Dateien hochladen und ihren Bildschirm für alle freigeben. Klicken Sie auf eine Person in der Teilnehmendenliste und wählen Sie „Zum Präsentator machen“. 2.3.10 Wortmeldung ankündigen/Gefühle ausdrücken Teilnehmende können nonverbal anmelden, dass sie sich zu Wort melden möchten oder signalisieren, wie es Ihnen gerade geht. Dazu können Sie einen Status setzen, indem sie auf ihren Namen klicken und aus einer Reihe Emoticons auswählen.
19
3. Kontakt
data-quest Suchi & Berg GmbH
Postanschrift: Friedländer Weg 20a
37085 Göttingen
Telefon: +49 551 38198-50
Telefax: +49 551 38198-49
E-Mail: info@data-quest.de
Internet: www.data-quest.de
Ansprechpartnerin: Dr. Inke Beckmann
beckmann@data-quest.deSie können auch lesen