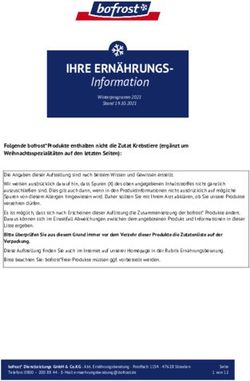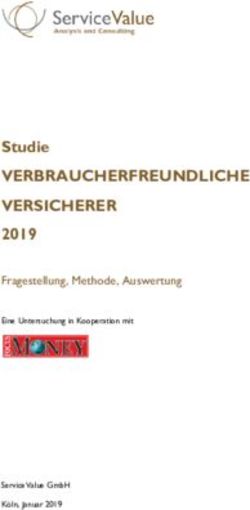E-Mail-Organisation in Outlook 2003 - Ing. Burkhard Heidenberger
←
→
Transkription von Seiteninhalten
Wenn Ihr Browser die Seite nicht korrekt rendert, bitte, lesen Sie den Inhalt der Seite unten
Verlag Dashöfer GmbH
Magdalenenstraße 2
20148 Hamburg
www.dashoefer.de
E-Mail-Organisation
in Outlook 2003
Copyright
© 2007 Verlag Dashöfer
Ing. Burkhard HeidenbergerIng. Burkhard Heidenberger
E-Mail-Organisation in Outlook 2003
Herr Burkhard Heidenberger ist als Trainer im Bereich Zeit-,
Selbstmanagement sowie Arbeitsmethodik tätig und lebt in Wien.
Als Autor des Buches „Das Olivenbäumchen“ (Untertitel: Das
Erfolgseinmaleins) hält er Seminare zu den Themen Ziel- und
Zeitmanagement.
ISBN: 978-3-939663-67-6
© 2007 Dashöfer Holding Ltd., Zypern & Verlag Dashöfer GmbH, Hamburg.
Alle Rechte, insbesondere Titelrecht, Lizenzrecht und gewerbliche Schutzrechte sind im
alleinigen Eigentum der Dashöfer Holding Ltd. Zypern. Alle Rechte sind vorbehalten,
insbesondere das Recht auf Vervielfältigung und Verbreitung sowie Übersetzung. Kein Teil des
Werkes darf in irgendeiner Form (durch Druck, Fotokopie, elektronische oder andere
Verfahren) ohne schriftliche Genehmigung des Verlages reproduziert werden. Die in diesem
Werk enthaltenen Informationen wurden nach bestem Wissen zum Zeitpunkt der
Veröffentlichung erarbeitet, erfolgen aber wegen der einheitlichen Ergebnisse in Forschung,
Rechtsprechung und Verwaltung ohne Gewähr. Der Verlag haftet insbesondere nicht für den
Inhalt der vorgestellten Internet-Seiten. Die Verantwortung für Inhalt und Funktion der Links
liegt bei den jeweiligen Betreibern.Inhalt
1 E-Mail-Organisation in Outlook .................................................... 1
2 Das Outlook-Programmfenster ...................................................... 2
3 Lektion 1: Virenschutz in Outlook................................................. 3
3.1 So schützen Sie sich im Outlook vor Viren ......................................................3
3.1.1 Antivirensoftware .........................................................................................4
3.1.2 Sicherheitsupdate..........................................................................................4
3.1.3 Anpassung der Grundeinstellungen..............................................................4
3.1.4 Nachrichten im Textformat anzeigen ...........................................................5
3.1.5 Vorsicht beim Lesebereichfenster ................................................................7
3.1.6 Weitere Vorsichtsmaßnahmen......................................................................7
4 Lektion 2: Schluss mit Spam-Mails.............................................. 10
4.1 Geben Sie Spam-Mails keine Chance .............................................................10
4.1.1 Was versteht man unter Spam? ..................................................................10
4.1.2 Verwenden von Web- und Wegwerfadressen ............................................11
4.2 Junk-Mail-Filter ...............................................................................................12
4.2.1 Absender in Junk-Mail-Liste aufnehmen ...................................................12
4.2.2 Personen als sichere Absender aufnehmen.................................................13
4.2.3 Bearbeiten der Junk-Mail-Listen ................................................................14
4.2.4 Grad des Junk-E-Mail-Schutzes ändern .....................................................15
4.3 Eine zusätzliche Spam-Regel einrichten.........................................................15
4.4 Antispamsoftware.............................................................................................17
4.5 Vereinbarungen treffen....................................................................................17
4.5.1 Telefonische Rückmeldung ........................................................................17
4.5.2 Rückmeldung per E-Mail ...........................................................................17
4.5.3 Vereinbarung bei Besprechungen...............................................................18
5 Lektion 3: Outlook optimal einrichten ........................................ 19
5.1 Passen Sie Ihre Outlook-Symbolleisten individuell an..................................19
5.1.1 Nur die wichtigsten Symbolleisten einblenden ..........................................19
5.1.2 Ihre Symbolleisten einfach anpassen..........................................................20
5.1.3 Übersicht durch Entfernen von Symbolen .................................................21
5.1.4 Symbolleisten wieder herstellen.................................................................22
Copyright © 2007 Dashöfer Holding Ltd., Zypern & Verlag Dashöfer GmbH, Hamburg5.2 Das Adressbuch einrichten und übersichtlich gestalten ...............................23
5.2.1 Kategorien für Ihre Kontakte anlegen ........................................................23
5.2.2 Kontakte geordnet mit Ansichten ...............................................................24
5.3 Der Navigationsbereich....................................................................................26
5.3.1 Schnellzugriff in Outlook auf wichtige Dateien und Ordner .....................26
5.3.2 Verknüpfungen anzeigen............................................................................26
5.4 Im Internet surfen mit Outlook.......................................................................29
5.5 Voreinstellung für Ordner "Gelöschte Objekte" ..........................................30
5.6 Entfernung der Zeilenumbrüche in Nur-Text-Mails ....................................31
5.7 Outlook in den Autostart .................................................................................32
5.8 Startordner in Outlook ändern .......................................................................32
5.9 Programme in der Taskleiste ..........................................................................33
5.10 Welcher E-Mail-Editor ist empfehlenswert? .................................................34
5.10.1 Word als E-Mail-Editor ..............................................................................34
5.11 Silbentrennung dauernd einschalten ..............................................................35
5.12 Standardspeicherordner ..................................................................................36
5.12.1 Wie kann ich einen Standardspeicherordner einrichten? ...........................36
5.13 Empfangsbestätigung .......................................................................................37
5.14 Signaturen (Absenderdaten) gehören zum guten Ton ..................................38
5.14.1 Signaturen einfach anlegen.........................................................................39
5.15 vCard zur Signatur hinzufügen ......................................................................40
5.16 So sparen Sie in Outlook lästige Tipparbeit...................................................41
5.17 Der AutoKorrektur-Trick ...............................................................................42
5.17.1 Die AutoKorrektur: Text tippen wie von Geisterhand ...............................42
5.17.2 Und so erstellen Sie AutoKorrekturen........................................................42
5.18 Autotext-Bausteine als Tipphilfe.....................................................................43
5.18.1 Einrichten von Autotext-Bausteinen ..........................................................44
5.19 E-Mail-Vorlagen als komfortable Helfer .......................................................44
5.19.1 Wie erstellt man E-Mail-Vorlagen? ...........................................................45
5.20 Zwei zeitsparende Einstellungen.....................................................................46
5.20.1 Originalnachricht beim Antworten oder Weiterleiten schließen................46
5.20.2 Antworten mit Originalnachricht speichern (außer im Posteingang).........47
6 Lektion 4: Ihr Outlook übersichtlich organisiert ....................... 49
6.1 Ordnerstruktur.................................................................................................49
6.1.1 Erstellen einer effizienten praxisbewährten Ordnerstruktur.......................49
6.1.2 Unterordner festlegen .................................................................................50
6.1.3 Neue Ordner anlegen ..................................................................................51
6.2 Vorläufige Papierkörbe....................................................................................52
Copyright © 2007 Dashöfer Holding Ltd., Zypern & Verlag Dashöfer GmbH, Hamburg6.3 Speichern Sie gesendete Nachrichten in den entsprechenden
Posteingangsordner ab .....................................................................................53
6.4 Die Kat-Technik - eine Alternative zur Ordnerstruktur ..............................54
6.4.1 So legen Sie Kategorien an.........................................................................54
6.4.2 Einer E-Mail eine Kategorie zuordnen.......................................................55
6.4.3 Sie können auch mehrere E-Mails einer Kategorie zuordnen ....................55
6.4.4 E-Mails nach Kategorien zusammenfassen................................................56
6.4.5 Automatisches Zuweisen einer Kategorie ..................................................58
6.5 Regeln - starke Helfer im Zeitsparen und für die Übersichtlichkeit ...........60
6.5.1 Erstellen von Regeln für Nachrichten ........................................................60
6.5.2 Regel "Newsletter" .....................................................................................60
6.5.3 Regel "Chef" (oder wichtiger Kunde) ........................................................61
6.5.4 Regeln noch einfacher erstellen..................................................................63
6.6 Nicht nur eine E-Mail-Adresse verwenden ....................................................63
6.6.1 Wieso nutzen mehrere E-Mail-Adressen bei der E-Mail-Organisation?....63
6.7 Nachverfolgung.................................................................................................64
6.7.1 So vergessen Sie nie mehr wichtige E-Mails .............................................64
6.7.2 Nachverfolgungsfunktion von Outlook ......................................................64
6.7.3 E-Mail als Aufgabe anlegen .......................................................................65
6.8 Ansichten - so einfach und so effektiv.............................................................66
6.8.1 Individuelle Ansichten anlegen ..................................................................66
6.8.2 Ansicht "Gesendete Mails" erstellen ..........................................................71
6.8.3 Ansicht "Eingangsmails" anlegen ..............................................................72
6.8.4 Blenden Sie die Gruppierungsfunktion aus ................................................73
6.8.5 Eine Ansicht nach mehreren Spalten sortieren...........................................74
6.9 So gestalten Sie einen Nachrichtenordner noch übersichtlicher..................75
7 Lektion 5: Powertipps und Tricks................................................ 76
7.1 Ihr eigenes Menü erstellen ...............................................................................76
7.2 E-Mail erneut senden .......................................................................................78
7.3 Wie Sie mehrere E-Mails mit einem einzigen Druckbefehl drucken...........79
7.4 Ganz einfach können Sie den Absender einer E-Mail als Kontakt
festhalten ...........................................................................................................80
7.5 Autovervollständigen von Adressen ...............................................................81
7.6 Deaktivieren der automatischen Information über den Erhalt von
Nachrichten .......................................................................................................81
7.7 Eingegangene Nachrichten bearbeiten ...........................................................82
7.8 Auf Dokumente vom Menü aus zugreifen......................................................84
7.8.1 So erstellen Sie ein neues Menü, von wo aus Sie auf Dokumente
zugreifen können (siehe auch Kapitel 7.1) ................................................84
Copyright © 2007 Dashöfer Holding Ltd., Zypern & Verlag Dashöfer GmbH, Hamburg7.9 Tastenkombinationen - Schneller als mit der Maus......................................85
7.9.1 Tastenkombinationen in Outlook ...............................................................86
7.10 Mehrere Anlagen einer E-Mail gleichzeitig abspeichern..............................87
7.11 Betreffzeile bearbeiten .....................................................................................87
7.12 Anlagen nicht vergessen...................................................................................88
7.13 Anlagen auf verschiedene Arten einfügen......................................................88
7.14 Vom Kontakt aus eine E-Mail verschicken....................................................89
8 Lektion 6: Einen vollen Posteingang im Nu bearbeitet.............. 90
8.1 5 Schritte für die schnelle Bearbeitung eines vollen Posteingangs..............90
8.1.1 Das Fähnchen-System ................................................................................91
9 Lektion 7: Nachrichten sofort wiederfinden ............................... 93
9.1 So finden Sie schnell eine bestimmte Nachricht ............................................93
9.1.1 Durch eine Ansicht bzw. durch Sortierung in der Ansicht.........................93
9.1.2 Gruppierung in einer Ansicht .....................................................................94
9.1.3 Mit der einfachen und erweiterten Suchfunktion von Outlook ..................95
9.1.4 Mit gespeicherten Suchläufen ....................................................................97
9.1.5 Mit Suchordnern .........................................................................................98
10 Lektion 8: Sichern von Nachrichten ganz einfach.................... 102
10.1 Verschiedene Methoden der Sicherung........................................................102
10.1.1 E-Mails ausdrucken ..................................................................................102
10.1.2 E-Mails umlagern .....................................................................................103
10.1.3 E-Mails als Textdateien aufbewahren ......................................................104
10.1.4 Archivierung eines E-Mail-Ordners als PST-Datei..................................105
10.1.5 Spezialsoftware.........................................................................................107
10.1.6 Autoarchivierung ......................................................................................107
11 Lektion 9: So hinterlassen Sie mit Ihren E-Mails einen
guten Eindruck............................................................................. 109
11.1 Betreff klar und eindeutig..............................................................................109
11.1.1 Nachteile einer schlechten Formulierung .................................................109
11.1.2 Das IDE-Prinzip .......................................................................................110
11.2 Zitieren von Nachrichten ...............................................................................110
11.2.1 Wie und wann werden Nachrichten zitiert ...............................................110
11.3 Wann dürfen Emoticons verwendet werden?..............................................111
11.4 Komplizierte Sachverhalte per E-Mail.........................................................112
11.5 Rechtschreibprüfung optimal nutzen ...........................................................112
Copyright © 2007 Dashöfer Holding Ltd., Zypern & Verlag Dashöfer GmbH, Hamburg11.6 Übersichtlichkeit.............................................................................................112
11.6.1 Textgestaltung in E-Mails ........................................................................112
11.6.2 Groß- und Kleinschreibung ......................................................................112
12 Lektion 10: So bleibt Ihr Outlook schlank und stabil.............. 113
12.1 Die PST-Datei - Das Herzstück Ihres Outlook ............................................113
12.1.1 Die Größe der PST-Datei und der Unterordner können Sie ganz einfach
feststellen .................................................................................................113
12.1.2 Die Größe der Unterordner feststellen......................................................114
12.2 So halten Sie Ihr Outlook in Zukunft schlank.............................................115
12.2.1 Löschen Sie Unnötiges bereits nach dem Lesen ......................................115
12.2.2 Lassen Sie Outlook automatisch Ihren Ordner Gelöschte Objekte
leeren .......................................................................................................115
12.2.3 Durchsuchen Sie Ihr Outlook nach E-Mails mit großen Anhängen
und entfernen diese aus Outlook .............................................................115
12.2.4 So löschen Sie die Anlage in einer E-Mail...............................................116
12.2.5 Komprimieren...........................................................................................117
12.2.6 Sicherung der PST-Datei ..........................................................................118
13 Schnelle Hilfe ................................................................................ 119
Copyright © 2007 Dashöfer Holding Ltd., Zypern & Verlag Dashöfer GmbH, HamburgE-Mail-Organisation in Outlook 2003 burkhard.heidenberger@zeitblueten.com
www.zeitblueten.com
1 E-Mail-Organisation in Outlook
Um die E-Mail-Flut in den Griff zu bekommen, ein effizientes Abarbeiten Ihrer E-
Mails zu gewährleisten und den Überblick nicht zu verlieren, gibt es in Outlook
zahlreiche Methoden und Tricks, die Sie in den folgenden Lektionen kennen lernen.
Dadurch finden Sie Ihr optimales System, zugeschnitten auf Ihre individuellen
Anforderungen.
Mit den erlernten Methoden werden Sie zu einem E-Mail-Profi, dem auch der Umgang
mit einer großen Anzahl von E-Mails leicht von der Hand geht und sogar Spaß macht!
Sie sparen dadurch Zeit und schonen Ihre Nerven. Die so gewonnene Zeit können Sie
für Dinge nutzen, die Ihnen wirklich wichtig sind.
Hinweis: Alle Befehle, Bezeichnungen, Optionen, etc. in diesem Dokument sind zur
besseren Übersichtlichkeit fett formatiert. Wenn Sie mit Outlook-Exchange arbeiten,
können sich eventuell einige Befehle und Funktionen von den in den Lektionen
beschriebenen geringfügig unterscheiden.
Copyright © 2007 Dashöfer Holding Ltd., Zypern & Verlag Dashöfer GmbH, Hamburg
1E-Mail-Organisation in Outlook 2003 burkhard.heidenberger@zeitblueten.com
www.zeitblueten.com
2 Das Outlook-Programmfenster
Nach dem Start von Outlook finden Sie folgende Oberfläche mit den einzelnen
Bereichen vor:
Und nun noch einen Überblick über die Funktionstasten Ihrer Tastatur:
Copyright © 2007 Dashöfer Holding Ltd., Zypern & Verlag Dashöfer GmbH, Hamburg
2E-Mail-Organisation in Outlook 2003 burkhard.heidenberger@zeitblueten.com
www.zeitblueten.com
3 Lektion 1: Virenschutz in Outlook
Haben Sie das auch schon einmal erlebt? Sie setzen sich an Ihren Computer, drücken
auf "Power" - doch nichts passiert. Oder Sie sind gerade bei der Arbeit, und plötzlich
wird der Bildschirm dunkel, Programme öffnen oder schließen sich automatisch, am
Bildschirm erscheinen unsinnige Meldungen oder Dateien werden gelöscht. Möglicher
Grund: Auf Ihrem PC war ein Computervirus am Werk.
Kursiert ein Grippevirus, so werden Sie wahrscheinlich auch durch entsprechende
Präventivmaßnahmen Ihre Gesundheit schützen. Dann können Sie es mit Ihrem
Computer gleich tun. In dieser Lektion lernen Sie, wie Sie die Virengefahr in Outlook
minimieren und so Ihren Rechner "gesund" halten.
3.1 So schützen Sie sich im Outlook vor Viren
Ein Virus ist ein Programm bzw. Programmcode. Wird dieses Programm ausgeführt,
kann es enormen Schaden auf dem Computer anrichten, der teilweise nicht wieder zu
beheben ist oder nur mit großem Aufwand und dadurch verbundenen Kosten. Die
meisten Viren kommen per E-Mail. Sie sind entweder als Anhang in der E-Mail oder
als Programmcode im Text einer HTML-Mail versteckt. Wenn Sie sich nun fragen, was
man unter einer HTML-Mail verstehen soll, hier zuerst eine kurze Erläuterung:
E-Mails werden normalerweise als einfache Text-Dokumente geschrieben und
verschickt. Das Einbinden von Bildern, Spaltendarstellungen, Hintergründe, Hyperlinks
und andere weitergehende Formatierungen sind dadurch nicht gegeben.
Bei HTML-Mails hingegen kann mit Hilfe der HTML-Seitenbeschreibungssprache eine
Gestaltung wie die von normalen Webseiten erfolgen. In Outlook können Sie
beispielsweise eine E-Mail in Form einer HTML-Mail, als Nur-Text-Mail oder als
Rich-Text-Mail versenden.
Immer mehr E-Mails werden im HTML-Format verschickt. Das sieht chic aus, weil
man gegenüber reinen Textmails wesentlich mehr Gestaltungsmöglichkeiten hat. Aber
HTML-Mails öffnen gleichzeitig auch Viren Tür und Tor. Ein Hacker könnte ein Skript
im HTML-Code in der E-Mail verstecken.
Der Schutz vor Viren kann nie gut genug sein. Nun gibt es Möglichkeiten, die Gefahr
eines Virus über Outlook zu minimieren.
Copyright © 2007 Dashöfer Holding Ltd., Zypern & Verlag Dashöfer GmbH, Hamburg
3E-Mail-Organisation in Outlook 2003 burkhard.heidenberger@zeitblueten.com
www.zeitblueten.com
Antivirensoftware
Sicherheitsupdate
Anpassung der Grundeinstellungen
Nachrichtentext im Textformat anzeigen
Vorsicht mit dem Lesebereichfenster
Weitere Vorsichtsmaßnahmen
3.1.1 Antivirensoftware
Ein Antivirenprogramm ist neben dem Betriebssystem das wichtigste Programm auf
dem Computer! Ein solches Programm ist heute meist bei der Software-
Grundausstattung eines neuen Computers dabei. Damit der Virenscanner neue Viren
erkennen kann, muss er ständig mit den aktuellen Updates ausgestattet werden. Sollten
Sie noch keine Antivirensoftware haben, warten Sie nicht länger und legen sich eine zu.
Sie können sich damit Riesenärger, Zeit- und Geldaufwand durch eine Vireninfektion
ersparen.
Tipp: Eine große Hilfe bei der Kaufentscheidung für ein Antivirenprogramm finden
Sie in einschlägigen Testberichten im Internet.
3.1.2 Sicherheitsupdate
Informieren Sie sich regelmäßig über die Sicherheitsupdates von Outlook
(http://support.microsoft.com). Durch entsprechende Updates können Sie
Sicherheitslücken schließen.
3.1.3 Anpassung der Grundeinstellungen
Durch einige Grundeinstellungen in Outlook kann die Gefahr durch Viren und HTML-
Mails verringert werden. Frisch ans Werk:
Copyright © 2007 Dashöfer Holding Ltd., Zypern & Verlag Dashöfer GmbH, Hamburg
4E-Mail-Organisation in Outlook 2003 burkhard.heidenberger@zeitblueten.com
www.zeitblueten.com
1. Holen Sie im Menü Extras - Optionen - die Registerkarte Sicherheit nach vorne.
2. Wählen Sie unter Zone den Punkt Eingeschränkte Sites aus.
3. Mit Klick auf Zoneneinstellungen kommt folgendes Dialogfenster. Bestätigen Sie
diesen Hinweis mit Ja.
4. Klicken Sie auf den Button Stufe anpassen. Es erscheint ein Einstellungsfenster.
5. Achten Sie darauf, dass alle Punkte, die Aktive-X-Steuerelemente und Skripts
betreffen, deaktiviert sind.
6. Mit Klick auf OK verlassen Sie alle Fenster der Sicherheitseinstellungen wieder.
3.1.4 Nachrichten im Textformat anzeigen
Outlook 2003 besitzt von Haus aus eine Option, mit der Sie die Ansicht von HTML-
Mails generell abschalten können. Outlook stellt die Nachrichten dann sowohl im
Lesebereichfenster als auch nach dem Öffnen der Nachricht nur noch im Textformat
dar.
1. Klicken Sie im Menü Extras auf den Befehl Optionen
Copyright © 2007 Dashöfer Holding Ltd., Zypern & Verlag Dashöfer GmbH, Hamburg
5Sie können auch lesen