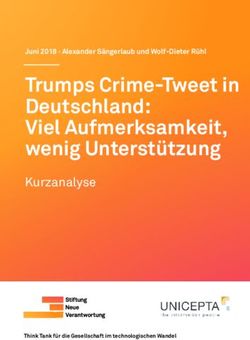Moodle-Anleitung für Kursleitende - Erste Schritte...
←
→
Transkription von Seiteninhalten
Wenn Ihr Browser die Seite nicht korrekt rendert, bitte, lesen Sie den Inhalt der Seite unten
Moodle-Anleitung für Kursleitende
Erste Schritte...
Diese Kurzanleitung bietet einen Überblick über die Bedienelemente und Funktionen auf der
Lernplattform Moodle. Eine ausführliche Anleitung (Trainerhandbuch Moodle, gedrucktes Werk) für
Lehrende kann im Buchhandel erworben werden (siehe Literaturverzeichnis)
Damit es nun los gehen kann, müssen Sie sich einmalig an der Moodle-Lernplattform von Hotel &
Gastro formation anmelden. Bitte verwenden Sie für Ihren Benutzernamen Ihre E-Mail-Adresse.
Einen Kurs einrichten lassen
Hat die Anmeldung geklappt? Prima.
Falls Sie einen neuen Kurs möchten, beantragen Sie diesen beim Admin von Hotel & Gastro formation
(p.meier@hotelgastro.ch). Aufgrund Ihrer Angaben wird dann umgehend ein Kurs für Sie auf der Moodle-
Plattform angelegt und Sie erhalten eine E-Mail Benachrichtigung.
Sie können den Kurs bearbeiten, sobald dieser durch einen Admin oder Kursersteller erzeugt wurde.
Sie finden nach dem Einloggen auf der Lernplattform eine Übersicht über Ihre Kurse.
1Kurs bearbeiten
Eine kleine Schaltfläche (oben rechts) wie diese: schaltet vom Ansichts- in den
Bearbeitungsmodus und zurück. Dann können Sie Lernaktivitäten und Arbeitsunterlagen hinzufügen
oder verändern. Mit Hilfe kleiner Symbole können Sie verschiedene Aktionen auslösen. Zunächst ein
Überblick mit kurzer Erklärung.
Wenn die Editierfunktion eingeschaltet ist, sehen Sie die folgenden Symbole:
Mit dem Symbol "Aktualisieren" können Sie Beschreibungstexte, Lernaktivitäten oder
Arbeitsunterlage jederzeit verändern.
Material oder Aktivität kopieren
Das Hilfesymbol blendet ein Pop-up Hilfefenster ein
Das geöffnete Auge zeigt an, ob ein Objekt für die Studierenden sichtbar ist. Das Auge
schliesst sich, wenn Sie darauf klicken und das Objekt wird für die Studierenden
unsichtbar.
- Dieses Symbol "geschlossenes Auge" zeigt an, das ein Objekt für Studierende
unsichtbar ist. Das Auge öffnet sich, wenn Sie darauf klicken, das Objekt wird dann
sichtbar.
- Ein Klick auf diesen Pfeil rückt Kurselemente einen kleinen Sprung nach rechts.
Blöcke wechseln komplett von rechts nach links
- Ein Klick auf diesen Pfeil rückt Kurselemente einen kleinen Sprung nach links. Blöcke
wechseln komplett von links nach rechts
Kurselemente oder Blöcke nach oben oder unten verschieben, danach folgt folgendes
Symbol:
Ein Klick auf das Kreuz löscht Kursinhalte - z.T. endgültig
Ein Klick auf dieses Glühbirnen-Symbol macht einen Kursabschnitt zum aktuellen
Abschnitt
2Material oder Aktivität anlegen
Arbeitsmaterial hinzufügen bedeutet z.B., dass Sie zu einer Datei einen Verweis (Link) erstellen.
Sie haben bereits Dateien mit Lehrmaterialien (z.B. eine PDF- oder Word-Datei) und wollen diese
Ihren Studierenden anzeigen lassen.
Klicken sie auf Material oder Aktivität anlegen und wählen Sie aus der Auswahlliste den Punkt Datei
aus.
Klicken Sie auf Hinzufügen.
Klicken Sie auf Datei hinzufügen.
3Klicken Sie auf Durchsuchen und wählen Sie die hochzuladende Datei auf Ihrem Computer.
Klicken Sie anschliessend auf Datei hochladen.
Wählen Sie bei Anzeigen Als Popup-Fenster.
4Klicken Sie auf Speichern und zum Kurs.
Testen Sie den Link auf die hochgeladene Datei, indem Sie auf den Link klicken.
Mit den Symbolen rechts können Sie den Eintrag anpassen, verschieben, unsichtbar machen oder
Ein Verzeichnis anzeigen
Wenn Sie auf viele Dateien/Dokumente verweisen möchten, dann empfiehlt es sich anstelle des Links
auf eine Datei ein ganzes Verzeichnis anzuzeigen.
Die Funktion Verzeichnis bewirkt, das alle Dateien in einem Verzeichnis angezeigt werden und auch
die Dateigrösse angezeigt wird. Standardmässig wird auf das Hauptverzeichnis verwiesen. Dort
können Sie eine beliebige Ordnerstruktur anlegen. So mancher Studierende wird es Ihnen danken,
wenn er vor einem Download von umfangreichen Arbeitsmaterialien sehen kann, welche Datengrösse
er/sie zu erwarten hat.
Tipp: Wer viele Dateien in einem Schritt in seinen Kurs auf der Lernplattform Moodle bringen möchte,
der kann die einzelnen Dokumente als ZIP-Datei anlegen, hochladen und auf der Plattform im
gewünschten Verzeichnis entpacken.
Link auf Webseite
Sie können auch auf ein Dokument im Internet verweisen und dieses so in Ihren Kurs einbinden.
5Textseite direkt in Moodle erstellen
Sie möchten jetzt sofort einen Text in Ihren Kursraum auf Moodle schreiben. Einfach in der
Auswahlbox Material oder Aktivität anlegen Textseite auswählen und los geht‘s. Kleine
Formatierungssymbole, ähnlich wie bei der Office-Textverarbeitung, erleichtern Ihnen die
Formatierung des Textes. Sie können auch aus anderen Dokumenten Inhalte durch kopieren und
einfügen hinzufügen. Je nach Browser gelingt dies jedoch nur über die Tastatur (Ctrl+C zu kopieren
und Ctrl+V zu einfügen). Der Vorteil an Textseiten ist, dass diese sofort im Browser angezeigt werden
können.
Es gibt natürlich noch weitere Möglichkeiten Arbeitsmaterialien auf der Lernplattform einzubinden.
Mehr dazu in der ausführlichen Anleitung.
Wir wünschen Ihnen viel Erfolg mit der Lernplattform Moodle.
6Anwendungen und Lernaktivitäten
Je nach Gestaltung und Konfiguration des Kurses sind folgende Anwendungen verfügbar:
Profil bearbeiten
Jeder Teilnehmer kann neben seinen Dialogdaten ebenso ein eigenes Bild hochladen und einfügen,
Spracheinstellungen vornehmen, Mitteilungsinformationen hinterlegen, usw. Klicken Sie dazu auf Ihren
eigenen Namen (oben rechts).
Kurse
Übersicht über Ihre Kurse und die Möglichkeit für Teilnehmer sich direkt einzuschreiben
Teilnehmer/innen
Übersicht über alle im Kurs angemeldeten Teilnehmer
Diskussionsforum
In Foren finden die meisten Gespräche statt. Sie können zum zentralen Element Ihrer Anwendung
werden. Foren können auf verschiede Art und Weise strukturiert werden. Sie könne z.B. auch
Bewertungen der Beiträge einschliessen. Die Beiträge (postings) können unterschiedlich dargestellt
werden und auch Dateianhänge umfassen. Nach dem Einschreiben in ein Forum können die
Teilnehmer/innen Kopien jeder neuen Nachricht per Email erhalten. Bei jedem Forumsbeitrag können
bis zu 10 Dateien hinzugefügt werden.
Nachrichtenforum
Das Nachrichtenforum dient als «Schwarzes Brett» auf dem die Trainer Mitteilungen platzieren
können. Neue Mitteilungen werden automatisch per Mail an alle Teilnehmenden versandt.
Wiki
Wiki-Inhalte können leicht gemeinsam bearbeitet werden. Sie verwenden einfache Formate zur
Gestaltung des Textes. Die Möglichkeit schnell und einfach Texte zu erstellen und zu bearbeiten ist
einer der Vorzüge der Wiki Technologie. In einem Wiki steht Ihr Text allen Teilnehmern sofort zum
Lesen und Weiterbearbeiten zur Verfügung, wenn Sie ihn gespeichert haben. Wikis ermöglichen das
gemeinsame Arbeiten an Texten und Konzepten in der Gruppe. Die Mitglieder arbeiten gemeinsam an
einem Text, lesen, diskutieren, erweitern, ergänzen und kürzen den Text. Frühere Versionen werden
nicht gelöscht. Sie können einfach wieder hergestellt werden.
Chat
Das Chat-Modul erlaubt Teilnehmern, in Echtzeit im Netz zu diskutieren. Dies ist sinnvoll, um ein
anderes Verständnis voneinander und über das besprochene Thema zu erhalten. Die Art, einen Chat-
Raum zu benutzen, unterscheidet sich von asynchronen Foren. Das Chat-Modul enthält eine Anzahl
von Features für das Verwalten und Wiederholen von Chat-Diskussionen.
7Umfrage
Bei der Wahl stellt der Lehrer eine Frage und gibt eine Auswahl an mehreren Antworten. Dies kann für
eine schnelle Umfrage sehr nützlich sein, um z. B. von den Teilnehmenden zu erfahren wie sie sich
den weiteren Verlauf des Kurses wünschen bzw. vorstellen. Die Wahl ist ein sehr einfaches Modul.
Abstimmung
Eine Wahl ist sehr einfach. Der Lehrer gibt eine Frage mit mehreren verschiedenen Antworten vor.
Es kann hilfreich sein, eine Wahl zu starten, um das Nachdenken über ein Thema anzuregen, den
Teilnehmern die Möglichkeit zu geben, die Richtung mit zu bestimmen oder um Zustimmung zu
bestimmten Ergebnissen zu erhalten. Probieren sie es aus, und teilen sie uns ihre Erfahrungen mit.
Aufgaben
Dieses Modul gibt die Möglichkeit, Aufgabe an alle Teilnehmer zu richten. Die Kursteilnehmer haben
die Möglichkeit die bearbeiteten Aufgaben in digitaler Form einzureichen (z. B. Upload einer
Textdatei). Es ist auch möglich eine Offline-Aktivität zu veranlassen bei der keine Dokumente auf den
Servern geladen werden müssen. Mit dem Aufgabenmodul wird z. B. die Bearbeitung von Versuchen,
Projekten, Reports und die Erstellung von Berichten veranlasst. Für jede Aufgabe können
Bewertungskriterien festgelegt werden (Ränge).
Test
Diese Aktivität erlaubt dem Trainer Tests zu entwerfen und bereitzustellen. Ein Quiz kann
verschiedene Frageformen beinhalten. Die einzelnen Fragen lassen sich in unterschiedlichen
Kategorien ablegen. Aus den erstellten Fragen kann dann ein einzelnes Quiz zusammengestellt
werden. So lassen sich alle Fragen mehrfach und in unterschiedlicher Zusammensetzung
wiederverwenden. Ein Quiz kann mehrfache Versuche erlauben. Jeder Versuch wird automatisch
gekennzeichnet und der Trainer kann wählen, ob es eine Rücksprache gibt oder die korrekten
Antworten direkt angezeigt werden. Für das Quizmodul können Bewertungskriterien festgelegt werden
(Ränge).
Glossar
Diese Aktivität ermöglicht den Teilnehmern eine Liste von Definitionen, vergleichbar mit einem
Wörterbuch, zu erstellen und zu pflegen. Die Einträge können in vielen verschiedenen Formaten
durchsucht und angeschaut werden. Das Glossar ermöglicht es ebenso, dass Trainer Einträge aus
einem Glossar in ein anderes (das Hauptglossar) innerhalb des selben Kurs exportieren. Zudem
können automatische Verknüpfungen zu diesen Einträgen innerhalb des gesamten Kurses erstellt
werden.
8Mitteilungen senden
Sie können aus Moodle den Nutzer/innen eines bestimmten Kurses Mitteilungen senden.
Wählen Sie im Kurs oben rechts die Funktion Teilnehmende.
Im Feld Derzeitige Rolle können Sie eine Auswahl treffen:
Alle Teilnehmer/innen
Teacher
Student
Anschliessend werden nur die Nutzer/innen mit der entsprechenden Rolle angezeigt.
Nun können Sie mit der Checkbox rechts einzelne Nutzer auswählen oder unten auf die Schaltfläche
Alle auswählen klicken.
Im Drop-down Feld wählen Sie nun Mitteilung hinzufügen/senden
Nun öffnet sich eine neue Seite in der Sie den Mitteilungstext schreiben können. Klicken Sie
anschliessend auf Vorschau.
Die Mitteilung wird angezeigt. Klicken Sie auf Mitteilung senden.
9Referenzen und Literaturhinweise
Edumoodle (Österreichisches Bildungsministerium)
http://www.edumoodle.at/moodle/
Moodle – eine Einführung
http://www.edumoodle.at/moodle/course/category.php?id=24
Moodle-Handbuch
http://www.edumoodle.at/moodle/file.php/1/Lehrer_Handbuch_21.pdf
Offizielle Website von Moodle
www.moodle.org
10Sie können auch lesen