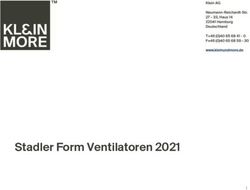Nutzung des Videokonferenzsystems "Jitsi" über die Medienportale - Hofgeismar, 22.06.2020
←
→
Transkription von Seiteninhalten
Wenn Ihr Browser die Seite nicht korrekt rendert, bitte, lesen Sie den Inhalt der Seite unten
Hofgeismar, 22.06.2020
Nutzung des Videokonferenzsystems „Jitsi“
über die Medienportale
Bitte beachten Sie die Zuständigkeit des Medienzentrums (siehe Grafik) für Online Me-
dien
_____Grundprinzip
Sobald eine Lehrkraft in das Medienportal
• des Landkreis Kassel (Hofgeismar) https://lkk.edupool.de/
• des Landkreis Kassel (Wolfhagen) https://woh.edupool.de/
• der Stadt Kassel https://hessen.edupool.de/home?standort=22/
eingeloggt ist, kann sie im Bearbeitungsdialog einer EDU-ID-Liste einen Videokonferenzraum für
Mitglieder dieser Liste öffnen und diesem sofort beitreten. Dadurch wird eine Sitzung in diesem
Raum erzeugt. Meldet sich ein Schüler mit einer EDU-ID an, die zu einer Liste mit aktuell gestar-
teter Videokonferenz gehört, kann er der Sitzung beitreten. Eine Lehrkraft muss nach Abschluss
der Sitzung den Raum schließen und damit die laufende Sitzung sofort beenden. Wird ein Raum
nicht explizit von der Lehrkraft geschlossen, so wird die Sitzung nach Verlassen des letzten Teil-
nehmers oder nach 30 min Inaktivität automatisch geschlossen. Nach dem Schließen eines Rau-
mes ist kein Zugriff auf Daten, die während der Sitzung entstanden sind, (z.B. auf der Chatver-
_____
lauf oder eine Liste der Anwesenden) mehr möglich. Sollten also diese Daten benötigt werden,
so sind diese vor dem Schließen der Sitzung zu sichern.
Starten eines Konferenzraums und beitreten als Lehrkraft
Als Lehrkraft melden Sie sich mit Ihren Zugangsdaten im Medienportal an.
Nach erfolgreichem Login rufen Sie im Menü (links) über „Einstellungen“ (1)
-> „EDU-IDs“ (2) die Listen der an Ihrer Schule eingerichteten EDU-IDs auf.
Für jede EDU-ID-Liste gibt es rechts verschiedene Bearbeitungsbuttons, in die
auch das Ein- und Ausschalten von Vide-
okonferenzräumen (3) integriert ist. Ein
Klick auf den Button mit dem Bildschir-
micon erlaubt Videokonferenzen. So-
bald Sie diesen geklickt haben, erscheint links daneben ein zweiter Button
„Videokonferenz beitreten“ (4).
Der erste Teilnehmende einer Konferenz hat immer Moderatorenrechte. Daher
sollten Sie nach dem Öffnen des Raums diesem auch beitreten. Ansonsten kann
es passieren, dass Schüler*innen, die früher eintreten, Moderatorenrechte er-
langen. Die Raumkennung ist „kryptisch“ und nur für die Dauer der Konferenz gültig. Sie erhal-
ten bei jedem Einschalten eines Raumes einen neuen Sitzungsraum.Schüler mit Link und EDU-ID versorgen:
Mehrere Möglichkeiten:
Auf Papier: Im EDU-ID-Menü können Sie Papierlisten mit Links und QR-Codes ausdrucken. Automatisch
wird auch eine Übersichtsliste für die Lehrerhand ausgedruckt.
Digital: Mailen Sie den Link hessen.edupool.de Ihren Schülern oder nutzen Sie einen Messenger-Dienst.
Auf dem gleichen Weg können Sie auch die EDUID mitteilen.
Digitaler Direktlink: Schicken Sie den Link https://hessen.edupool.de/search?eduid=Abc-def-Ghi-jkl direkt
Ihren Schülern. Dabei ersetzen Sie Abc-def-Ghi-jkl durch die EDU-ID des Schülers
Jitsi-Bedienung
Nach dem Betreten einer Videokonferenz finden Sie folgende Steuerungselemente vor:
_____
Für die Benutzung von Jitsi sind zahlreiche Anleitungen im Internet verfügbar auf die wir an
dieser Stelle ausdrücklich verweisen.
Setzen eines Passworts
Häufig ist es sinnvoll, trotz des an sich abgeschlossenen Benutzerkreises ein Passwort für die
Konferenz anzulegen. Dies kann nach Beitritt zur Konferenz rechts unten im Infodialog erfolgen.
Beitreten als Schüler*in mit EDU-ID
Ist eine Videokonferenz für eine EDU-ID-Liste zugelassen, erscheint beim Login mit EDU-ID links
im Menü ein zusätzlicher Button „Videokonferenz“ (5).
Alternativer Beitritt über einen Link
Im Jitsi-Fenster kann durch Klick auf den Infobutton der Direktlink für den Zugang zum Raum
ausgelesen und weitergegeben werden. Alternativ kann auch die URL aus der Eingabezeile des
Browsers ausgelesen werden. Da dieser Weg immer funktioniert, ist das Setzen eines Passworts
überlegenswert.
Verlassen und Schließen einer Sitzung
Eine Sitzung wird durch Klick auf das rote Telefon-Icon verlassen. Verlässt der letzte Teilnehmer
den Raum, wird das Meeting geschlossen und die Raumkennung unwiederbringlich gelöscht.Wichtig: Mit Schließen des Raums ist die Erlaubnis für die Durchführung einer Videokonferenz
für die EDU-ID-Liste nicht zurückgenommen. Für die EDU-ID-Liste kann somit eine neue Sitzung
gestartet werden, wofür jedoch eine neue Raumkennung erzeugt wird. Das endgültige Schließen
geschieht durch die Lehrkraft durch Klick auf den Button in der Verwaltung der EDU-ID-Listen,
durch den auch die Videokonferenz erlaubt wurde.
Empfohlene Browser
Am besten funktioniert Jitsi mit Chrome oder auf Chromium basierten Browsern wie Microsoft
Edge oder Opera.
• Windows: ältere Internet Explorer und Edge funktionieren nicht oder nur eingeschränkt.
• macOS: Safari wird nur teilweise unterstützt (die Verwendung einer Webcam ist nicht
möglich). Die Projektleitung von Jitsi empfiehlt die Verwendung von Chrome. Gute Erfah-
rungen gibt es auch mit Opera.
_____
• Alle OS: Firefox funktioniert, aber mitunter nicht ideal
Es sind Versionen für mobile Endgeräte über die jeweiligen Appstores verfügbar. Beim Versuch
einer Videokonferenz beizutreten wird – sofern die jeweilige App nicht auf dem Gerät verfügbar
ist – der Download der App angeboten oder alternativ die jeweilige App aufgerufen.
Achtung: bei iPads ab iOS 13 kann dies bei Verwendung von Safari als Browser hakelig werden,
da Safari nicht die mobile Version der Datei, sondern die Desktopversion aufruft. Jitsi „denkt“
nun, dass Sie sich von einem Mac aus anmelden und verhält sich entsprechend – mit allen Ein-
schränkungen. Ob Safari die Desktop- oder die mobile Seite verwendet, kann in den allgemeinen
Einstellungen oder spezifisch für die Seite festgelegt werden.Sie können auch lesen