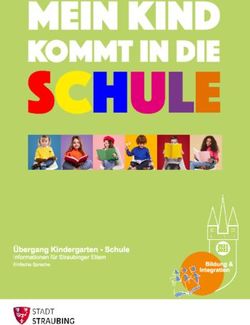RSK-Software Schulungsunterlagen
←
→
Transkription von Seiteninhalten
Wenn Ihr Browser die Seite nicht korrekt rendert, bitte, lesen Sie den Inhalt der Seite unten
MODUL-ÜBERSICHT
Seite 3 Seite 20
Kundeninformationssystem: Kalkulation:
• Überblick über Kundendaten • Schnelle und einfache Vorkalkulation
• Schnellzugriff auf Adressen aller grafischen Produkte
• Auswertungen • Erstellen einer Auftragskalkulation
• Praktische Outlook-Verknüpfungen • Automatische Erstellung von
Dokumenten in MS-Word
Seite 11 Seite 31
Auftragsmanagementsystem: Nachkalkulation:
• Überblick über alle Projekte • Nachkalkulation der Aufträge
• Archivierte interne und externe • Erfassung oder Bearbeitung der
Dokumente Tageszettel
• Vorlagen für Projektunterlagen • Materialwirtschaft
• Praktische Outlook-Verknüpfungen • Auswertungen
Seite 2DAS SYSTEM-MENÜ
1 Über das Systemmenü lassen sich weitere Fenster
von RSK-Software öffnen
1
2 2 Info zeigt Anmeldename, Mandanten-Nr. und
Programm-Version
3
3
Zeigt die Änderungshistorie des Programms
4
5 4 Dialog für Grundeinstellungen
5 Schließt das aktuelle Hauptfenster von RSK-Software
6
6 Schließt alle Hauptfenster von RSK-Software
Das RSK-Systemmenü befindet sich oben links im RSK-KIS Hauptfenster.
Seite 3TOOLBAR KIS
1 2 3 4 5 6 7
1 3 5 7
Verschiedene Auswahlmöglichkeit Outlook-
Suchmöglichkeiten Favoritenmarkierung
von verschiedenen Verknüpfung
Bildschirmlayouts
2 4 6
Anlegen von neuen Exportieren von Archiv mit allen
ausgewählten
Firmen und kundenspezifischen
Kontakten als
Ansprechpartnern Excel-Tabelle Dokumenten
Die Toolbar Kunde bietet Ihnen einen schnellen Zugriff auf alle Bedienungsfelder von KIS.
Seite 4BILDSCHIRMLAYOUT AUSWÄHLEN
Die verschiedenen Bildschirmlayouts bieten Ihnen die Möglichkeit ihren Arbeitsplatz ganz auf Ihre individuellen Bedürfnisse
abzustimmen. Einzelne Fenster innerhalb des Layouts können ebenfalls angepasst werden.
Seite 5ADRESSEN SUCHEN
Hier ist eine Suche nach den
bereits vorgegebenen
Suchkriterien wie z.B.:
- Firmenname
- Straße
- Postleitzahl
- Matchcode
uvm. möglich.
Nach dem Login in das RSK-KIS sehen Sie die abgebildete Programmoberfläche. Sofort ist eine erste und gezielte Selektion der
angelegten Adressen möglich.
Seite 6ARBEITSOBERFLÄCHE
1
Auflistung der selektierten
1 2 3
Adressen
2
Daten zur ausgewählten
Firma
Daten zum ausgewählten
3
Ansprechpartner der Firma
Nach einer ersten Selektion Ihrer Adressen wird Ihnen die abgebildete Oberfläche angezeigt. Von hier aus nutzen Sie über die
Toolbar alle Funktionen der Software.
Seite 7ERGEBNIS DER SELEKTION (ADRESSLISTE)
1
2
3 Verschiedene
1 Suchmöglichkeiten zur
schnellen und effektiven
Suche
Zusatzsuche innerhalb der
2
letzten Suchergebnisse
Matchcode als einzigartiger
3
Widererkennungscode im KIS
Durch eine Änderung des Bildschirmlayouts sehen Sie weitere Informationen zu Ihren selektieren Adresse in einer Tabelle.
Seite 8NEUE FIRMA ANLEGEN
Firmen und Ansprechpartner können
zeitgleich angelegt werden.
Die Aufgliederung der Firmendaten sieht
folgendermaßen aus:
- Anschrift
- Kommunikation
- Buchhaltung
- Vertrieb
- Auftrag-Info
- Zusatz-Info
- Beziehungen
- Planumsatz
- Provisionsempfänger
- Suchbegriffe
- Datensatzinformationen
Seite 9NEUE ANSPRECHPARTNER ANLEGEN
Weitere Ansprechpartner können jederzeit
angelegt werden.
Die Aufgliederung der Ansprechpartner-
daten sieht folgendermaßen aus:
- Anschrift geschäftlich
- Kommunikation geschäftlich
- Kommunikation privat
- Anschrift privat
- Suchbegriffe
- Datensatzinformationen
Seite 10DAS SYSTEM-MENÜ
1 Über das Systemmenü lassen sich weitere Fenster
von RSK-Software öffnen
1
2 2 Info zeigt Anmeldename, Mandanten-Nr. und
Programm-Version
3
3
Zeigt die Änderungshistorie des Programms
4
5 4 Dialog für Grundeinstellungen
5 Schließt das aktuelle Hauptfenster von RSK-Software
6
6 Schließt alle Hauptfenster von RSK-Software
Das RSK-Systemmenü befindet sich oben links im RSK-AMS Hauptfenster.
Seite 11TOOLBAR AMS
1 2 3 4 5 6 7
1 5 7
3
Anlegen eines Erstellung von Informationen zu Outlook-
neuen Projekts Projektunterlagen Projektkunden Verknüpfung
in MS-Word
im KIS
2
Verschiedene 4 6
Features zur
Suchoptionen Vorschau von
Auftrags- und
zur Projektsuche Projekt-
Angebots-
bearbeitung dokumenten
Die Toolbar bietet Ihnen einen schnellen Zugriff auf alle Bedienungsfelder vom AMS.
Seite 12ÖFFNEN DES PROGRAMMS
Die Programmoberfläche bietet
Ihnen die Möglichkeit sie individuell
einzurichten. Je nach
Bildschirmgröße können Sie die
Größe der einzelnen Fenster
anpassen.
Voreinstellungen merkt sich das
Programm, sodass beim nächsten
Öffnen des Programms das Layout
Ihrer eingestellte Oberfläche
erscheint.
Nach dem Login in das RSK-AMS wird Ihnen die dargestellte Startseite abgebildet. Sie dient zur Anzeige der gesuchten
Dokumente sowie aller Daten, die mit den Dokument-Leistungen logisch verbunden sind. Die Darstellung erfolgt im
Zusammenhang zu Projekten, Angeboten, Aufträgen sowie dem digitalen Projektarchiv.
Seite 13ELEMENTE DER PROGRAMMOBERFLÄCHE (1)
1
1 Menüband und Toolbar mit
den Programmbereichen
Projekte, Dokumente etc.
2 2 Zeigt die gefunden Projekte
3 Zeigt die gefundenen Angebote
3
4 Zeigt die gefundenen Aufträge
4
Die Programmoberfläche bietet einen guten Überblick über alle Vorgänge und Dokumente zum ausgewählten Projekt.
Seite 14ELEMENTE DER PROGRAMMOBERFLÄCHE (2)
5 Vorgangsfilter: zeigt die Anzahl
gefundener Dokumente und
dient als Filter
5 6
6 Interne Dokumente: zeigt die
gefundenen Dokumente mit
Vorschau
8
7 Externe Dokumente: zeigt die
gefundenen Dokumente mit
Vorschau
8 Vorschaufenster
7
Die Programmoberfläche bietet einen guten Überblick über alle Vorgänge und Dokumente zum ausgewählten Projekt.
Seite 15DOKUMENTE BEARBEITEN (1)
1
1 Menüband, Toolbar für RSK-
Formularbearbeitung
2 Ausgefüllte Datenbankfelder
sind blau
3 Nicht ausgefüllte Datenbankfelder
3
sind orange
2
4 Normaler Text der Dokumentvorlage
4
Die Bearbeitung und Ausgabe der Dokumente werden in MS Word ausgeführt. Ein Add-In macht die Anbindung an die
Datenbank der RSK-Software möglich.
Seite 16DOKUMENTE BEARBEITEN (2)
5 Sidebar, Zusatzmenü: RSK
5 Dokument-Editor
6
6 Auswahl und Anzeige der
verwendeten
Dokumentvorlage
7
7 Leistungen, die im Dokument
verwendet werden
8
8 Sorten der ausgewählten Leistung
Die Bearbeitung und Ausgabe der Dokumente werden in MS Word ausgeführt. Ein Add-In macht die Anbindung an die
Datenbank der RSK-Software möglich.
Seite 17COCKPIT ANGEBOTE NACHFASSEN
1 zeigt die gefundenen offenen
Angebote
2
2
zeigt Angebote, Aufträge,
Erfolgsquote
Angebotsinformation,
3
Angebotsstatus, Wiedervorlage
3 6
4 Nachfassprotokoll
1
4
Angebotsvolumen der
5
angebotenen Alternativen
5
6 Vorschaufenster
Das Fenster „Angebote nachfassen“ bietet Ihnen eine spezialisierte Anzeige für die Arbeitssituation, wenn offene Angebote von
Vertriebsmitarbeitern nachgefasst werden müssen.
Seite 18COCKPIT AUFTRAGSINFORMATIONEN
Im zugeklappten Zustand liefern die
Panels eine festgelegte, verkürzte
Information. Detail-Informationen
werden ersichtlich, wenn man die
Datenpanels aufklappt.
Es gibt z.B. Panels für:
Auftragskopfdaten
Soll-Liefermenge (je Sorte)
Ist-Liefermenge (je Sorte) mit
Lieferschein(en), PDF-Archiv
Im Fenster „Auftragscockpit“ finden Sie eine Zusammenfassung von Auftrags-Informationen, thematisch geordnet, in
sogenannten Panels.
Seite 19KALKULATION-STARTSEITE
1
Letzte ungespeicherte
Kalkulationen
2
Letzte gespeicherte
Kalkulationen
3
Suchergebnis von
gespeicherten
Kalkulationen
Nach dem Login in die RSK-VK wird Ihnen die abgebildete Programmoberfläche angezeigt.
Seite 20KALKULATION-TOOLBAR (1)
Die Programmoberfläche bietet
in der obersten Zeile
die Grundfunktionen für
• Neuanlage,
• Suche,
• Speichern,
1 Neue Kalkulation 4 Kalkulation speichern unter • Auftragskalkulation und die
Verlinkung mit dem Modul
2 Kalkulation suchen 5 Auftragskalkulation RSK-AMS
an.
3 Kalkulation speichern 6 Projekt in AMS öffnen
Mit der Toolbar können Sie auf wichtige Funktionen der RSK-VK schnell und einfach zugreifen.
Seite 21KALKULATION-TOOLBAR (2)
1 Eingabebereich 6 Preisbildung Die Programmoberfläche bietet
in der zweiten Zeile
das Menü für die Auswahl des
2 Produktbeschreibung 7 Preisgliederung Eingabe- und
Abrechnungsbereichs an.
3 Produktionswert 8 Bedruckstoff/Bogenaufteilung
Im Abrechnungsbereich wird
jederzeit das aktuelle Ergebnis
4 Stückliste 9 Netzplan der Selbstkostenberechnung
mitlaufend angezeigt.
5 Einzelkosten und Zuschläge 10 Drucken der Abrechnung
Mit der Toolbar können Sie auf wichtige Funktionen der RSK-VK schnell und einfach zugreifen.
Seite 22PROGRAMMOBERFLÄCHE UND DISPLAY-LEVEL
Die Programmoberfläche bietet
in der dritten Zeile
das Menü für die Auswahl der
Sichtbarkeit der Fragen (Display
Level), um Ausführungsvarianten
hinzuzufügen, die aktuelle
Kalkulation zu sperren oder die
Checkliste ein- oder
auszublenden.
Im Eingabebereich sind die
Fragen, analog zu den drei
farblich unterschiedenen
Sichtbarkeitsstufen, zugeordnet.
Eigenschaften des Eingabebereichs - Erstellung von Varianten
Seite 23PROGRAMMOBERFLÄCHE UND DISPLAY-LEVEL
Ausführungsvariante
Die Kalkulation ist optimiert für die
Berechnung von Varianten.
Wenn Sie mehrere angefragte
Varianten berechnen müssen, ist
es das Beste, wenn Sie zunächst
alle Eingaben für die erste
Variante machen.
Erstellen Sie dann die weitere
Variante. Das Programm erstellt
die Variante 2 als Kopie von
Variante 1. Sie müssen nur noch
die Abweichungen eingeben.
Eigenschaften des Eingabebereichs - Erstellung von Varianten
Seite 24PROGRAMMOBERFLÄCHE UND DISPLAY-LEVEL
Die Kalkulationsoberfläche ist in
Teilbereiche aufgegliedert:
1 Navigation
2 Eingabebereich
1 2 3
3 Checkliste
1 2 3
4 Plausibilitätsinformationen
4
Die Programmoberfläche ist klar gegliedert.
Seite 25KALKULIEREN MIT TEMPLATES
Templates sind vollwertige
Kalkulationen für bestimmte
Produkte, die um alle
mengenvariablen Informationen
bereinigt sind.
Templates kennen den
Produktionsprozess und sind
nicht auf bestimmte Maschinen
festgelegt.
Die Kalkulation auf Basis von
Templates ist durch die
Vorbelegung von
Produkteigenschaften
besonders schnell und sicher.
Die Kalkulation auf Basis von Templates ist zeitsparend.
Seite 26KALKULIEREN MIT TEMPLATES
Die Kalkulation auf Basis von
Templates ist durch die
Vorbelegung von
Produkteigenschaften
besonders schnell und sicher.
Mit wenigen Eingaben werden
die fehlenden
Produkteigenschaften ergänzt
und führen zur fertigen
Kalkulation – ganz nach dem
Motto „rationell und sicher
kalkulieren“.
Im Template müssen nur noch wenige Eingaben gemacht werden – und fertig ist die Kalkulation!
Seite 27AUFTRAGSKALKULATION UND DATENÜBERGABE
Sobald aus einer Vorkalkulation
ein konkreter Auftrag wird, wird
diese zu einer
Auftragskalkulation.
Wählen Sie aus unter den
alternativen Auflagen.
Legen Sie die Termine fest.
Die Auftragsnummer wird
automatisch vergeben.
Ein Auftragsdokument wird
automatisch erstellt.
Im Template müssen nur noch wenige Eingaben gemacht werden – und fertig ist die Kalkulation!
Seite 28ERSTELLEN UND BEARBEITEN EINES DOKUMENTS (1)
1
1 Menüband, Toolbar für RSK-
Formularbearbeitung
2 Ausgefüllte Datenbankfelder
sind blau
3 3 Nicht ausgefüllte Datenbankfelder
sind orange
4 Normaler Text der Dokumentvorlage
2
4
Das Add-In von RSK-Software erweitert die Funktionen von MS-Word und stellt die gewünschte Funktionalität einer echten
Datenverarbeitung in der allseits bekannten Textverarbeitung her.
Seite 29ERSTELLEN UND BEARBEITEN EINES DOKUMENTS (2)
5 Sidebar, Zusatzmenü: RSK
Dokument-Editor
5
6
6 Auswahl und Anzeige der
verwendeten
7
Dokumentvorlage
7 Leistungen, die im Dokument
verwendet werden
8 Sorten der ausgewählten Leistung
8
Das Add-In von RSK-Software erweitert die Funktionen von MS-Word und stellt die gewünschte Funktionalität her.
Die Dokumente sind lesend und schreibend mit der Datenbank verbunden.
Seite 30NACHKALKULATION UND MATERIALWIRTSCHAFT
Mit dem Klick auf das
Ordnersymbol können Sie sich für
die Bearbeitung der folgenden
Bereiche entscheiden:
- Aufträge
- Tageszettel
- Erlöse
- Direktkosten
Das Modul RSK-NK Auftrags- und Leistungsrechnung beinhaltet alle Funktion zur Kosten- und Leistungserfassung, sowie die
Funktionen für die Bestellung und Lagerhaltung von Material (Materialwirtschaft).
Seite 31NACHKALKULATION - AUSWERTUNGEN
Die Auftrags- und Leistungsrechnung beinhaltet alle Funktion zur Kosten- und Leistungserfassung mit den entsprechenden
Auswertungen.
Seite 32FUNKTIONEN MATERIALWIRTSCHAFT
Die Funktionen der
Materialwirtschaft unterstützen
verschiedene organisatorische
Ausbaustufen für den Umgang
mit Material.
Von einfachen
Verbrauchsmeldungen bis hin zu
einer voll ausgebauten
Materialbewirtschaftung mit
chaotischer
Lagerplatzplatzverwaltung und
Bestellwesen.
Die integrierte Materialwirtschaft konzentriert sich auf Bestellwesen und Lagerung mit den entsprechenden Auswertungen.
Seite 33NACHKALKULATION – DATEN BEARBEITEN
Suchergebnis:
1
Liste der gesuchten Aufträge
1 2
2
Ausgewählter Auftrag aus
Liste mit Informationen zu:
- Auftragsdaten
- Auftragsstatus
- Plandaten
- Ergebnisdaten
Der Bearbeitungsansatz ist in allen Bereichen des Moduls gleich. Im linken Fenster eine Auflistung der Suchergebnisse und im
rechten Fenster die Daten des ausgewählten Elements der Liste.
Seite 34ANMERKUNGEN UND NOTIZEN
Notizen
Seite 35Sie können auch lesen