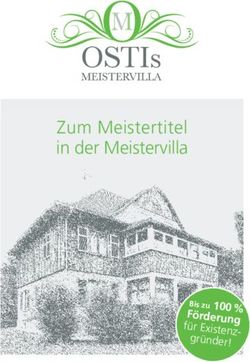UMSETZUNG DER KASSENSICHV - SIHOT
←
→
Transkription von Seiteninhalten
Wenn Ihr Browser die Seite nicht korrekt rendert, bitte, lesen Sie den Inhalt der Seite unten
Inhalt
Changelog _____________________________________________________________________________ 4
1 Einführung _________________________________________________________________________ 4
2 fiskaltrust __________________________________________________________________________ 4
2.1 Einführung ______________________________________________________________________________ 5
2.2 Einrichtungsüberblick _____________________________________________________________________ 5
2.3 Registrierung im fiskaltrust-Portal ___________________________________________________________ 7
2.4 Einrichtung und Konfiguration der TSE-Kommunikation __________________________________________ 9
2.4.1 Anlage einer Cloud-TSE 9
2.4.2 Anlage einer Hardware-TSE 10
2.4.3 Anlage der Queue 12
2.4.4 Queue der TSE zuordnen 15
2.4.5 Anlage der Cashbox 16
2.4.6 Cashbox aufbauen 17
2.4.7 Middleware-Installationsdatei erstellen 20
2.5 Installation der Middleware _______________________________________________________________ 20
2.5.1 Middleware Installationsdatei ausführen 20
2.5.2 FiskaltrustService installieren 22
2.5.3 Firewall-Freischaltungen 22
2.5.4 Dienst starten 22
3 SIHOT.PMS________________________________________________________________________ 23
3.1 Einrichtung und Konfiguration _____________________________________________________________ 23
3.1.1 Rechnungslayout 24
3.1.2 Software für Hardware TSEs 31
3.1.3 Wizard 31
3.2 Stammdaten____________________________________________________________________________ 38
3.2.1 Gaststamm 39
3.2.2 Diverses Konto 40
3.2.3 Leistungen 41
3.2.4 Tagesabschluss 45
3.2.5 Fiskalisierungsbelege 46
3.3 Fiskalbelegnummern _____________________________________________________________________ 47
3.4 Rechnungen ____________________________________________________________________________ 50
[2]3.5 TSE Nutzungsinformationen _______________________________________________________________ 50
3.6 Meldungen und Kassenbuchungen __________________________________________________________ 52
3.6.1 „Beleg fällig“ Meldung 53
3.6.2 Kassenbuchungen 53
3.7 Verbindungsausfälle _____________________________________________________________________ 55
3.7.1 Verbindung zur TSE ausgefallen 55
3.7.2 fiskaltrust.Middleware 60
3.7.3 SIHOT FiscalizationService 60
3.7.4 Nachfiskalisierung 61
3.8 fiskaltrust-Dienst außer Betrieb nehmen _____________________________________________________ 63
3.9 Welche Funktionen ändern sich? ___________________________________________________________ 64
3.9.1 Mehrwertsteuer-Splitting 64
3.9.2 Storno 3 67
3.9.3 Storno 4 67
3.9.4 Leistungssplitt 67
3.9.5 Hoteltagwechsel 69
3.9.6 SIHOT.Gutschein 69
4 SIHOT.POS ________________________________________________________________________ 69
4.1 Aktivierung in der POS-Kasse: ______________________________________________________________ 73
4.2 Hinweise für Anwender*innen _____________________________________________________________ 74
4.2.1 Statusmeldungen 74
4.2.2 Problembehandlung SIHOT.POS Backoffice 75
5 Glossar ___________________________________________________________________________ 77
[3]CHANGELOG
Datum Version Name Beschreibung
21.01.2021 1.0 Anja Weisenseel Erstellung
26.01.2021 1.0 Julia Wolfanger, Reviews
Susanne Baur
05.02.2021 1.0 Christine Ethell Revision und Zusammenführung
15.02.2021 2.0 Christine Ethell/ Rechnungslayouts anpasen (3.1.1);
Anja Weisenseel Welche Funktionen ändern sich? (3.9);
Fiskaltrust-Export ausstehend
11.03.2021 3.0 Christine Ethell/
Anja Weisenseel/ Neustart (3.1.3.4),
Dominik Ambos/ Software-Voraussetzungen (3.1.2 und 4)
Elke Gethmann Mehrwertsteuer-Splitting (3.9.1)
1 EINFÜHRUNG
Zur Umsetzung der Kassensicherungsverordnung (KassenSichV) arbeitet SIHOT mit fiskaltrust zusammen. Um
die Einrichtung Ihrer technischen Sicherheitseinrichtungen (TSE) so einfach wie möglich zu machen und um
Sie bei den komplexen Prozessen im tagtäglichen Gebrauch zu unterstützen, wurden in SIHOT umfangreiche
Vorkehrungen implementiert.
In dieser Dokumentation haben wir die notwendigen Informationen zusammengefasst, die Sie zur
Einrichtung und zum Arbeiten mit der KassenSichV benötigen:
Grundwissen zum Arbeiten mit der KassenSichV
Erklärungen zur Einrichtung von TSEs im fiskaltrust Portal
Begleitinformationen zur Einrichtung in SIHOT mit Hilfe des Wizards
Anleitung zum Einfügen der Signatur in Ihre Rechnungslayouts
Hilfestellung bei Meldungen und Verbindungsausfällen
Einrichtung und Aktivierung der TSEs in SIHOT.POS
Hinweise für SIHOT.POS Anwender*innen
Da im Zuge der Implementierung ggf. noch weitere Punkte auftreten werden, die für Sie von Interesse sind
und da es auch von Seiten fiskaltrust eventuell noch Änderungen an der Vorgehensweise kommen kann,
empfehlen wir Ihnen, jeweils die aktuellsten Dokumentationen über unsere Hompage www.sihot.com zu
beziehen.
2 FISKALTRUST
Die fiskaltrust.Middleware bindet die TSEs an die Kassen an, und setzt die Anforderungen der digitalen
Schnittstelle der Finanzverwaltung an die Kassensysteme um.
Im Fiskaltrust-Portal definieren Sie, welche Ihrer Installationen (zum Beispiel SIHOT.PMS oder Ihre
Kasseninstallation) mit welcher TSE arbeitet. Dies erfordert mehrere Schritte und etwas Grundwissen, das
wir Ihnen in Ihnen in diesem Kapitel vermitteln möchten.
[4]2.1 EINFÜHRUNG
Zunächst ist es wichtig zu wissen, dass SIHOT nicht direkt mit der TSE kommuniziert! SIHOT sendet Daten
über die fiskaltrust.Middleware an eine sogenannte Queue in Fiskaltrust, die ihrerseits in Verbindung mit
einer TSE steht.
Queue und TSE befinden sich in einem Container, der als „Cashbox“ bezeichnet wird.
Abbildung 1: Kommunikationsmodell
Wie viele Queues und TSEs benötigt werden, hängt von Ihrer Unternehmensstruktur ab. Für ein
eigenständiges Hotel mit Restaurant gilt in der Regel: eine TSE für das PMS, eine TSE für die
Kasseninstallation. Für jede TSE wird eine Queue angelegt, die mit dieser TSE kommuniziert.
HINWEIS:
Bitte klären Sie mit Ihrem Steuerberater, wie viele TSEs in Ihrem Unternehmen
benötigt werden, da hierfür Ihre individuelle Unternehmensstruktur genau
berücksichtigt werden muss.
2.2 EINRICHTUNGSÜBERBLICK
Die Einrichtung der Kommunikation mit einer TSE im Fiskaltrust-Portal umfasst folgende Schritte:
Anlage der TSE
Anlage der Queue
Queue der TSE zuordnen
Anlage der Cashbox
[5] Aufbau der Cashbox mit Queue und TSE
Erstellen der Middleware .zip-Datei zur Installation am TSE-Rechner
Sie benötigen folgende Angaben:
1. die Umsatzsteuer ID Ihres Unternehmens zur Registrierung im Fiskaltrust-Portal
2. die Login-Daten für das Fiskaltrust-Portal nach erfolgter Registrierung
3. die TSEs für Ihr Haus und den Namen des Herstellers
TIPP 1:
Wir empfehlen Ihnen, nach der obigen Reihenfolge vorzugehen. Sie können
jedoch auch dem Menü im Fiskaltrustportal folgen, solange Sie alle 6 Punkte
dabei berücksichtigen.
TIPP2:
Wenn möglich, schließen Sie die TSE gleich an dem Rechner an, an dem sie
eingesetzt werden soll und nehmen Sie hier auch die Einrichtung im Portal vor.
Betreiben Sie eine MPE-Installation mit mehreren Mandanten, sollten Sie insbesondere auf die Expertise
Ihres Steuerberaters zurückgreifen, damit Ihre individuelle Unternehmensstruktur bei der Umsetzung der
KassenSichV berücksichtigt wird.
Generell ist zu sagen, dass jeder Mandant in der Regel eine eigene TSE benötigt. Daneben benötigt auch jede
Kasseninstallation eine TSE. Dementsprechend legen Sie die benötigten TSEs, Queues und Cashboxen an.
[6]Abbildung 2: Kommunikationsmodell in einer Multi-Mandant Umgebung
2.3 REGISTRIERUNG IM FISKALTRUST-PORTAL
Um eine TSE einzurichten, benötigen Sie Zugang zum fiskaltrust-Portal. Hierzu benötigen Sie die
Umsatzsteuer ID Ihres Unternehmens.
Registrieren Sie sich als Kassenbetreiber über www.portal.fiskaltrust.de.
[7]Abbildung 3: Eigenständige Registrierung
Bestätigen Sie Ihre Anmeldung anhand des Links, der Ihnen zugeschickt wird.
Loggen Sie sich mit Ihren Anmelde-Daten im Portal ein und bestätigen Sie den Vertrag.
Abbildung 4: Einloggen und Vertrag bestätigen
Öffnen den Menüpunkt Händler/Berater suchen im Menü Kassenbetreiber.
Ordnen Sie sich der GUBSE AG („Kassenhändler“) zu, indem Sie @sihot.com im Suchfeld eingeben.
[8] Wählen Sie die E-Mail Adresse KassenSichV@sihot.com oder interfaces @sihot.com aus.
Klicken Sie auf Zuordnung anfordern.
Abbildung 5: Kassenhändler-Suche
Sobald Sie die Zuordnung anfordern, erhalten wir eine E-Mail, um die Verbindung zu bestätigen.
Per Default werden dem Kassenhändler Berechtigungen für das Lesen und Schreiben in allen Bereichen
erteilt.
Damit der SIHOT Support Sie problemlos unterstützen kann, erteilen Sie mindestens die Berechtigung
zur Konfiguration (Lesen + Schreiben).
Passen Sie Berechtigungen ggf. an.
2.4 EINRICHTUNG UND KONFIGURATION DER TSE-KOMMUNIKATION
Loggen Sie sich im Fiskaltrust-Portal ein.
2.4.1 Anlage einer Cloud-TSE
Wählen Sie im Feld Package Name den Eintrag fiskaltrust.Middleware.SCU.DE.DeutscheFiskal aus.
Abbildung 6: Anlage Cloud-TSE
Folgende Daten, die Sie zur Anlage der Cloud-TSE benötigen, erhalten Sie von der GUBSE AG:
[9] FFC ID
FCC secret
ERS-code
Activation token
Das Feld FCC port wird nur dann ausgefüllt, wenn mehrere Cloud TSE auf der Maschine installiert werden.
Der Standard Port ist 20001.
2.4.2 Anlage einer Hardware-TSE
Wenn Sie eine Cloud-TSE verwenden, entfällt dieser Schritt. In diesem Fall ist die TSE bereits im Portal
vorhanden ist. Fahren Sie mit Punkt 2.4.3 Anlage der Queue fort.
Schließen Sie die TSE am Rechner an.
Wählen Sie im Sie im Menü Konfiguration den Menüpunkt TSE/Signaturerstellungseinheit aus.
Klicken Sie auf Erstellen.
Abbildung 7: Hardware-TSE erstellen
Geben Sie in Beschreibung einen Namen für die TSE ein.
Wählen Sie im Feld Package Name den Hersteller der TSE aus.
Die nachfolgenden Schritte beschreiben die Einrichtung einer TSE von Cryptovision. Bei anderen Anbietern
können u.U. andere Konfigurationsschritte notwendig sein. Details zu TSEs aller Anbieter finden Sie in der
Dokumentation https://fiskaltrust.de/wp-content/uploads/sites/5/2020/04/Quick-Start-TSE.pdf.
Wählen Sie im Feld Package Version die aktuellste Version aus, diese ist in der Regel voreingestellt.
[10]Abbildung 8: Anlage der TSE
Klicken Sie in der Liste der angelegten TSEs auf Konfiguration, um die betreffende TSE zu
konfigurieren.
Abbildung 9: Liste der angelegten TSEs
Geben Sie im Feld Gerätepfad das Laufwerk ein, an dem Sie die TSE angeschlossen haben.
Die Eingaben in den beiden darunterliegenden Feldern sind frei wählbar. Wählen Sie Einträge,
anhand derer Sie die TSE leicht identifizieren können.
[11]Abbildung 10: Konfiguration der TSE - Schritt 1
Klicken Sie auf gRPC.
Per Default erscheint der lokale Port über den die Middleware mit der TSE kommunizieren soll.
Klicken Sie auf Speichern und Schließen.
Abbildung 11: Konfiguration der TSE - Schritt 2
2.4.3 Anlage der Queue
Pro TSE wird eine Queue erstellt, die jeweils mit einer bestimmten TSE kommuniziert.
Wählen Sie im Menü Konfiguration den Menüpunkt Queue aus.
Klicken Sie auf Erstellen.
[12]Abbildung 12: Queue erstellen
Geben Sie in Beschreibung einen Namen für die Queue ein.
Die folgenden Werte sind voreingestellt und werden i.d.R. übernommen:
Package Name - … SQLite bei Windows
Package Version - 1.3.0…
Timeout - 15000
Länderkürzel - Deutschland (DE)
Im letzten Feld (Cashbox Identification) tragen Sie einen frei wählbaren Namen ein, mit dem Sie die
Installation oder Kasse identifizieren können.
Klicken Sie auf Speichern, um danach mit der Konfiguration der Queue fortzufahren.
[13]Abbildung 13: Konfiguration der Queue - Schritt 1
Im dem darauffolgenden Dialog legen Sie die Endpunkte fest, damit SIHOT über einen Fiscalisation Service
(Tool in SIHOT) mit der Queue (fiscaltrust.Middleware) kommunizieren kann. Die Queue kommuniziert
ihrerseits mit der TSE.
Abbildung 14: Kommunikation über http(SOAP) und gRPC
Klicken Sie auf http (SOAP), über den Verbindung die zwischen SIHOT und der Queue erfolgt.
Klicken Sie anschließend auf gRPC, über den die Verbindung zwischen der Queue und der TSE erfolgt.
Die Einträge in den jeweiligen Feldern erscheinen per Default.
[14]Abbildung 15: Konfiguration der Queue - Schritt 2
2.4.4 Queue der TSE zuordnen
Klicken Sie in der Liste der angelegten Queues auf Signaturerstellungseinheit zuordnen, um die
betreffende Queue mit einer TSE zu verbinden.
[15]Abbildung 16: Liste der angelegten Queues
Wählen Sie die TSE aus, die der Queue zugeordnet werden soll.
Klicken Sie auf Speichern und Schließen.
Abbildung 17: TSE auswählen und zuordnen
2.4.5 Anlage der Cashbox
In der Cashbox befinden Sie die Queue(s) und TSE(s).
Wählen Sie im Menü Konfiguration den Menüpunkt Cashbox aus.
Klicken Sie auf Erstellen.
[16]Abbildung 18: Cashbox erstellen
Geben Sie in Beschreibung einen Namen für die Cashbox ein.
Lassen Sie die IP-Adresse frei.
Geben Sie einen Standort ein, der Ihnen hilft, die Cashbox zu identifizieren.
Abbildung 19: Cashbox anlegen
2.4.6 Cashbox aufbauen
Die angelegte Cashbox ist zunächst nur ein leerer Container. Hier werden nun Queue und TSE eingefügt.
Klicken Sie in der Liste der angelegten Queues auf Bearbeiten per Drag/Drop oder Bearbeiten per
Liste.
[17]Beide Buttons dienen dazu, die Zuordnung vorzunehmen. Wählen Sie die Methode, die Ihnen persönlich am
meisten liegt.
Abbildung 20: Liste der angelegten Cashboxen
Wählen Sie die Queue und die TSE aus, die diese Cashbox enthalten soll.
Klicken Sie auf Speichern.
[18]Abbildung 21: Queue und TSE der Cashbox zuordnen
[19]2.4.7 Middleware-Installationsdatei erstellen
Um die Einrichtung abzuschließen, wird für die Cashbox eine .zip-Datei erstellt, mit deren Hilfe die
Middleware genau auf dem Computer installiert wird, an dem die in der Cashbox definierte TSE
angeschlossen ist.
Wählen Sie im Sie im Menü Konfiguration den Menüpunkt Cashbox aus.
Klicken Sie in der Liste der angelegten Cashboxen auf Download NET.Launcher.
Der Launcher wird anschließend als .zip-Datei heruntergeladen.
Abbildung 22: .zip-Datei erstellen
2.5 INSTALLATION DER MIDDLEWARE
Die Middleware wird auf dem Rechner installiert, an dem die TSE angeschlossen ist. Hierzu sind drei Schritte
erforderlich:
1. Installation der fiskaltrust.Middleware Software
2. Installation des Windows-Dienstes für die Middleware
3. Starten des Dienstes
2.5.1 Middleware Installationsdatei ausführen
Entpacken Sie auf diesem Rechner die heruntergeladene .zip-Datei aus Kapitel 2.4.7. Wählen Sie
hierzu einen gut auffindbaren Ordner, zum Beispiel C: \SIHOT\FiskaltrustServiceLauncher.
Öffnen Sie den Ordner und klicken mit der rechten Maustaste auf die Datei Test.cmd.
Führen Sie die Datei „als Administrator“ aus.
[20]Abbildung 23: Installationsdatei als Admin ausführen
Es öffnet sich ein Fenster, in dem Sie sehen, wie sich die Fiskaltrust-Middleware entpackt und mit den
neusten Dateien aktualisiert. Hier wird u.a. angezeigt, welche Cashbox-ID genutzt wird und welche
Endpunkte zur möglichen Nutzung konfiguriert sind.
Drücken Sie eine beliebige Taste nach dem die Meldung Press any button to stop erscheint.
Abbildung 24: Ende der Installation der Middleware
[21]2.5.2 FiskaltrustService installieren
Klicken Sie im gleichen Ordner mit der rechten Maustaste auf die Datei install-service.cmd.
Führen Sie auch diese Datei „als Administrator“ aus.
Es öffnet sich erneut ein Fenster und der Windows-Dienst „FiskaltrustService“ für die Fiskaltrust-Middleware
wird installiert.
Nach der Installation des Dienstes schließt sich das Fenster nach einigen Sekunden automatisch
Abbildung 25: Installation des Windows-Dienstes für Fiskaltrust
2.5.3 Firewall-Freischaltungen
Für die Verbindung des FiskaltrustService müssen entsprechende Netzwerk-Ports freigegeben werden:
Eingehend:
Port 1200 und Port 1400
Ausgehend:
Port 1400 bis 1401
Werden mehrere TSEs benötigt, so müssen die entsprechenden ausgehenden Ports 140x (z.B. 1402-1403)
ebenfalls freigegeben werden.
2.5.4 Dienst starten
Um den FiskaltrustService-Dienst zu starten gehen Sie folgendermaßen vor:
Drücken Sie die Tastenkombination Windows +R.
Geben Sie im Dialog Ausführen im Feld Öffnen services.msc ein.
Klicken Sie OK.
[22]Abbildung 26: Dienst lokalisieren
Es öffnet sich die Dienste-Verwaltung von Windows.
Suchen Sie nach dem Eintrag fiskaltrust-xxxx und markieren Sie diesen.
Klicken Sie Den Dienst starten.
Nachdem der Service gestartet wurde, ist die Einrichtung der TSE abgeschlossen.
Abbildung 27: Dienst starten
Die TSE ist nun grundsätzlich einsatzbereit. Fahren Sie mit der Konfiguration in SIHOT.PMS und SIHOT.POS
fort.
3 SIHOT.PMS
3.1 EINRICHTUNG UND KONFIGURATION
Haben Sie die Einrichtung der TSEs im fiskaltrust-Portal abgeschlossen, die fiskaltrust.Middleware auf dem
entsprechenden Rechner installiert, fahren Sie nun mit der Einrichtung fort.
HINWEIS:
Vor Inbetriebnahme der TSEs müssen Sie die Konten bereinigen!
Das heißt: Altlasten sind abzurechnen, da Buchungen von aktiven Konten mit dem
Sammelbeleg zur Fiskalisierung gesendet werden.
Bevor Sie den Wizard zur Einrichtung starten, wählen Sie in der Rechnungsübersicht ein
Rechnungslayout aus, das für die Fiskalisierung angepasst wurde.
[23] Wählen Sie für den Ausdruck des Startbelegs folgendes Rechnungslayout:
gubseedition2020_kassSichV oder ein anderes, an die Fiskalsierung angepasstes Layout.
HINWEIS:
Dies ist zwingend notwendig, damit die gesetzlich angeforderten Informationen
auf den durch den Wizard erzeugten Belegen vorhanden sind.
3.1.1 Rechnungslayout
Für das Senden der Belege und für die Ausgabe der Signatur auf Ihren Rechnungen, sind Anpassungen in den
Rechnungslayouts erforderlich. Zu diesem Zweck wurden mit dem Versionsupdate zwei neue
Rechnungslayouts geliefert. Diese enthalten die Variablen, mit denen die Signatur auf der Rechnung
erscheint.
Die neue Vorlage SIHOT.PMS Edition 2020 KassSichV enthält die gesetzlichen vorgegeben Ausgaben im
unteren Bereich.
Abbildung 28: Signatur-Daten in der Vorlage SIHOT.PMS Edition 2020 KassSichV
Die Vorlage SIHOT.PMS Edition 2020 KassSichV mit QR Code enthält ebenfalls die gesetzlichen Vorgaben
sowie zusätzlich einen QR-Code, der jedoch zurzeit noch nicht gesetzlich gefordert ist.
[24]Abbildung 29: Signatur-Daten in der Vorlage SIHOT.PMS Edition 2020 KassSichV mit QR-Code
HINWEIS:
Bevor Sie Ihre Rechnungslayouts bearbeiten, erstellen Sie Kopien der betroffenen
Layouts als Backup!
3.1.1.1 Flex-Client: Layouts anpassen
Stellen Sie zunächst sicher, dass die neuen Rechnungslayouts SIHOT.PMS Edition 2020 KassSichV und
SIHOT.PMS Edition 2020 KassSichV mit QR-Code in den Vorlagen vorhanden sind:
Öffnen Sie das Layout Druckformate im Menü Admin – Editor.
Öffnen Sie den Zweig Rechnungen (bill) – DE.
[25]Abbildung 30: Neue Vorlagen in den Druckformaten
Sollten die beiden neuen Vorlagen hier nicht erscheinen, gehen Sie folgendermaßen vor:
Öffnen Sie das Tab mit den erweiterten Optionen .
Klicken Sie auf Aktualisieren.
Abbildung 31: Druckformate aktualisieren im Flex-Client
Fertigen Sie Sicherungskopien Ihrer Standardrechnungsvorlagen an, bevor Sie diese bearbeiten:
Markieren Sie das betreffende Layout und klicken Sie den Button Layout kopieren in der
Funktionsleiste.
Benennen Sie die Kopie zum Beispiel mit dem Vorsatz bak_ oder Kopie_.
Klicken Sie den Button Kopieren zum Speichern der Kopie.
[26]Abbildung 32: Anlage einer Sicherungskopie
Um die Signatur in Ihre Standardrechnungsvorlagen einzufügen, gehen Sie folgendermaßen vor:
Markieren Sie das Layout mit der gewünschten Signatur (mit oder ohne QR-Code) und klicken Sie
den Button Editor in der Funktionsleiste.
SIHOT öffnet die Vorlage.
Scrollen Sie zu Seite 4 oder suchen Sie mit Strg+F nach dem Begriff „FiscalisationGermany“.
Kopieren Sie die Textpassage von {FiscalisationGermany:opt} bis {/FiscalisationGermany:opt}$NO
PAR$.
Abbildung 33: Text kopieren
Wechseln Sie auf das Tab Layouts zurück.
Markieren Sie Ihre Rechnungsvorlage und klicken Sie den Button Editor in der Funktionsleiste.
SIHOT öffnet die Vorlage.
Fügen Sie den kopierten Text unter der Mehrwertsteuer-Tabelle (Taxen) und vor der Verabschiedung
bzw. vor dem Zahlungshinweise für Debitoren ein, in der Regel zwischen {/select:bill}$NOPAR$ und
{select:tbill}.
Klicken Sie auf den Button Speichern in der Funktionsleiste.
[27]Abbildung 34: Signatur einfügen
3.1.1.2 Classic-Client: Layouts anpassen
Stellen Sie zunächst sicher, dass die neuen Rechnungslayouts SIHOT.PMS Edition 2020 KassSichV und
SIHOT.PMS Edition 2020 KassSichV mit QR-Code in den Vorlagen vorhanden sind:
Öffnen Sie in der Rechnungsübersicht die Druckoptionen.
Öffnen Sie die Vorlagen mit Klick auf den kontextsensitiven Button neben dem Layout.
[28]Abbildung 35: Neue Vorlagen in den Druckoptionen
Sollten die beiden neuen Vorlagen hier nicht erscheinen, gehen Sie folgendermaßen vor:
Öffnen Sie die Druckformate im Menü Admin – Umgebung.
Haken Sie den Punkt Rechnung an.
Klicken Sie auf OK.
Abbildung 36: Druckformate aktualisieren im Windows-Client
Fertigen Sie Sicherungskopien Ihrer Standardrechnungsvorlagen an, bevor Sie diese bearbeiten:
Markieren Sie das betreffende Layout in den Vorlagen (s. oben) und rufen Sie mit der rechten
Maustaste das Kontextmenü auf.
[29] Wählen Sie den Menüpunkt Layout kopieren aus.
Benennen Sie die Kopie zum Beispiel mit dem Vorsatz bak_ oder Kopie_.
Klicken Sie den Button OK zum Speichern der Kopie.
Um die Signatur in Ihre Standardrechnungsvorlagen einzufügen, gehen Sie folgendermaßen vor:
Markieren Sie das Layout mit der gewünschten Signatur (mit oder ohne QR-Code) und rufen Sie mit
der rechten Maustaste das Kontextmenü auf.
Wählen Sie den Menüpunkt Windows (default) zum Öffnen des .rtf-Dokuments aus.
SIHOT öffnet die Vorlage.
Scrollen Sie zu Seite 4 oder suchen Sie mit Strg+F nach dem Begriff „FiscalisationGermany“.
Kopieren Sie die Textpassage von {FiscalisationGermany:opt} bis {/FiscalisationGermany:opt}$NO
PAR$.
Abbildung 37: Text kopieren
Schließen Sie das Dokument.
Markieren Sie das Layout in dem Sie die Signatur einfügen möchten und rufen Sie mit der rechten
Maustaste das Kontextmenü auf.
Wählen Sie den Menüpunkt Windows (default) zum Öffnen des .rtf-Dokuments aus.
SIHOT öffnet die Vorlage.
Fügen Sie den kopierten Text unter der Mehrwertsteuer-Tabelle (Taxen) und vor der Verabschiedung
bzw. vor dem Zahlungshinweise für Debitoren ein, in der Regel zwischen {/select:bill}$NOPAR$ und
{select:tbill}.
Speichern Sie das geänderte Dokument.
[30]Abbildung 38: Signatur einfügen
3.1.2 Software für Hardware TSEs
Wenn Sie eine TSE auf USB-Stick verwenden, müssen an dem betreffenden Rechner folgende Software-
Pakete installiert sein, damit die Middleware hier eingrichtet werden kann:
1. Visual C++ Redistributable für Visual Studio 2015
2. .Net 4.6++ Framework
Folgen Sie den Links, um die Anwendungen zu downloaden.
3.1.3 Wizard
Der Fiskalisierungs-Service Wizard führt Sie Schritt für Schritt durch die notwendigen Konfigurationen. Sie
können den Wizard beliebig oft abbrechen und neu starten. Bereits gespeicherte Werte werden
übernommen, bereits durchgeführte Punkte werden ggf. ausgeblendet (z.B. Startbeleg).
Wählen Sie über das Menü Admin - Umgebung den Punkt Fiskalisierungs-Service registrieren aus.
[31]Abbildung 39: Aufruf des Fiskalisierungs Wizard im Flex-Client
Abbildung 40: Aufruf des Fiskalisierungs Wizards im Classic-Client
[32]Wenn Sie den SIHOT.Classic-Client verwenden, öffnet sich der Fiskalisierungs Wizard in der Flex-Oberfläche
von SIHOT.PMS. Dies ist eine Web-basierte Anwendung von SIHOT.PMS, siehe Abbildung 41: Fiskalisierungs
Wizard.
Der Wizard gliedert sich in zwei Bereiche. Im oberen Bereich befindet sich die interne SIHOT-Kommunikation,
d.h. die Kommunikation der SIHOT-Clients mit dem SIHOT-Fiskalisierungsservice.
Im unteren Bereich befindet sich die externe Kommunikation, d.h. die Kommunikation zwischen SIHOT
Fiskalisierungsservice und der fiskaltrust.Middleware. Hier werden alle Registry-Einträge durch den Wizard
durchgeführt.
Abbildung 41: Fiskalisierungs Wizard
3.1.3.1 Konfiguration SIHOT-Dienste
Automatisch übernommene Felder aus der SIHOT Konfiguration:
Fiskalisierungs-Service-server (IP):
Dieses Feld wird aus dem Profile ausgelesen und eingetragen
Fiskalisierungs-Service Port:
Dieses Feld wird standardmäßig auf 17001 gesetzt. Gibt es mehrere Mandanten, so muss dieser Port
für jeden Mandanten entsprechend angepasst werden (z.B. 17002, 17003, usw.).
SIHOT Middleware Timeout (in Sekunden):
Dieser Wert ist auf 60 Sekunden festgelegt.
Nicht automatisch übernommen:
[33] Soll POS eingerichtet werden?:
Wird parallel zur PMS-Installation auch eine POS-Installation konfiguriert, wird dieser Schalter
aktiviert. Es wird dann ein zusätzlicher Fiskalisierungsdienst eingerichtet. Hierbei wird der oben
genannte Port +1000 eingerichtet, zum Beispiel 18001.
Klicken Sie auf den Speichern-Button , damit der Dienst eingerichtet und gestartet wird.
Abbildung 42: Konfiguration SIHOT-Dienste
Es erscheint ein zusätzliches Feld Keep-Alive senden. Über diesen Button kann die Verbindung zum SIHOT
Fiskalisierungsservice getestet werden.
Abbildung 43: Konfiguration SIHOT-Dienste abgeschlossen
Dieser Test kann beliebig oft durchgeführt werden. Ist dieser Test erfolgreich , dann läuft der Dienst und
die Kommunikation wurde hergestellt.
Abbildung 44: Test erfolgreich
[34]3.1.3.2 Konfiguration Fiskaltrust-Dienst
Mit dem nächsten Schritt wird der fiskaltrust-Dienst konfiguriert.
Abbildung 45: Konfiguration Fiskaltrust-Dienst
Die Werte, die in diesen Schaltern einzutragen sind, finden Sie im fiskaltrust-Portal im Menü Konfiguration –
Cashbox
Abbildung 46: Konfiguration fiskaltrust-Dienst
SIHOT prüft jede Eingabe auf Plausibilität.
Wechseln Sie mit der Tab-Taste zum nächsten Feld, damit die jeweilige Eingabe geprüft wird.
Wenn alle Eingaben korrekt sind, speichern Sie diese mit dem – nun aktiven - Speichern-Button
ab.
Wurden die Daten erfolgreich gespeichert, erscheint darunter ein Dialog mit verschiedenen Punkten.
[35]Abbildung 47: Konfiguration fiskaltrust-Dienst abgeschlossen
3.1.3.3 Test fiskaltrust-Dienst
Führen Sie mit Klick auf die Pfeil-Buttons nacheinander die folgenden Punkte durch:
Keep-Alive senden:
Verbindungstest zur fiskaltrust.Middleware.
Sende Funktionstest (Nullbeleg):
Nullbeleg wird zur fiskaltrust.Middleware gesendet.
Sende Inbetriebnahme (Startbeleg):
Der Startbeleg wird zur fiskaltrust.Middleware gesendet. Durch diesen Punkt werden die TSE und die
Queue aktiviert. Der Punkt wird ausgeblendet, da der Startbeleg nur einmal gesendet werden kann.
Sende initiale Daten:
Stellen Sie sicher, dass die Konten bereinigt wurden, bevor Sie diesen Schritt ausführen – siehe Punkt
3 SIHOT.PMS!
Die initialen Daten werden in Form eines Sammelbeleges gesendet. Das heißt, alle nicht fakturierten
Leistungen (Belege) werden an fiskaltrust gesendet. Hat der Sammelbeleg Daten ermittelt so sendet
er anschließend einen Nullbeleg. Sollten keine Daten zur Verfügung stehen, wird auch kein Nullbeleg
gesendet.
Aktiviere SIHOT Fiskalisierungs-Handling:
Endgültige Aktivierung der Fiskalisierung. Auch dieser Punkt wird ausgeblendet, da er nur einmal
ausgeführt werden kann.
Die Belege werden als Rechnung auf einem diversen Hotelkonto abgestellt. Mehr Informationen zu diesem
Konto finden Sie unter Punkt 3.2.2 Diverses Konto.
[36]Abbildung 48: Externe Kommunikation mit Test fiskaltrust-Dienst
3.1.3.4 Abschluss der Einrichtung über den Wizard
Nach erfolgter Einrichtung sind die Punkte Sende initiale Daten (Sammelbeleg) und Aktiviere SIHOT
Fiskalisierungshandling im Wizard nicht mehr zu sehen.
Abbildung 49: Wizard-Einstellung nach Abschluss der Einrichtung
Schließen Sie alle offenen SIHOT.Anwendungen.
Starten Sie alle Rechner, auf denen mit SIHOT gearbeitet wird, neu.
Nach Einrichtung der Fiskalisierung sind 3 automatisch erstellte Rechnungen in der Rechnungsübersicht zu
sehen:
1. Rechnung:
Diese Rechnung wurde durch den Nullbeleg erzeugt.
2. Rechnung 2
Diese Rechnung wurde durch den „In-Betriebnahme-Beleg“ (Startbeleg) erzeugt und ist aufbe-
wahrungspflichtig!
3. Rechnung:
Diese Rechnung wurde durch den Sammelbeleg erzeugt, der einen Nullbeleg sendet.
[37]Abbildung 50: Tooltipp des Startbelegs im Flex-Client
Abbildung 51: Tooltipp des Startbelegs im Classic-Client
3.2 STAMMDATEN
Beim Auslösen des Null-Beleges werden die benötigten Stammdaten für die Fiskalisierung automatisch
angelegt. Diese sind:
[38]1. Ein Gaststamm auf den Namen des Hauses
2. Ein diverses Konto für diesen Gaststamm
3. Verschiedene Leistungen für die Belege
4. Verschiedene Batches für die Ablauftafel
3.2.1 Gaststamm
Es wird ein Gaststamm mit dem Hotelnamen erstellt. Dieser enthält immer einen Matchcode, der aus dem
Wort MYHOTEL und der Mandantnummer besteht.
HINWEIS:
Der Gaststamm darf NICHT gelöscht werden!
Abbildung 52: Gaststamm Flex-Client
[39]Abbildung 53: Gaststamm Classic-Client
3.2.2 Diverses Konto
Auf den oben beschriebenen Gaststamm wird ein diverses Konto angelegt.
HINWEIS
Dieses Konto wird ausschließlich für die automatischen Leistungsbuchungen der
Fiskalisierung verwendet.
Nehmen Sie keine manuellen Leistungsbuchungen auf diesem Konto vor.
[40]Abbildung 54: Diverses Konto für Fiskalisierung im Flex-Client
Abbildung 55: Diverses Konto für Fiskalisierung im Classic-Client
3.2.3 Leistungen
Es werden drei Leistungen automatisch angelegt: _FI, _FN und _FS. Diese dienen ausschließlich zur
automatischen Buchung beim Abruf der Belege für die Fiskalisierung (manuell oder im Tagesabschluss).
Passen Sie das Umsatzkonto und die Leistungsart ggf. nach Anweisungen Ihrer Buchhaltung bzw.
Ihres Steuerberaters an.
[41] HINWEIS:
Die Leistungen dürfen NICHT gelöscht werden!
Leistung für den Start-Beleg: _FI
Abbildung 56: Leistung _FI für Start Beleg im Flex-Client
[42]Abbildung 57: Leistung _FI für Start Beleg im Classic-Client
Leistung für Nullbeleg: _FN
Abbildung 58: Leistung _FS im Flex-Client
[43]Abbildung 59: Leistung _FN im Classic-Client
Leistung für den Schlussbeleg : _FS
Abbildung 60: Leistung _FS im Flex-Client
[44]Abbildung 61: Leistung _FS im Classic-Client
3.2.4 Tagesabschluss
Automatisch werden fünf Batches angelegt, mit welchen die fiskalisierungsrelevanten Belege an fiskaltrust
gesendet werden.
1. Sammelbeleg:
Dieser Batch prüft, ob alle Leistungen/Bestellungen und Rechnungen fiskalisiert sind. Werden nicht-
fiskalisierte Buchungen gefunden, erzeugt SIHOT einen Nullbeleg zur Nachmeldung.
2. Tagesbeleg:
Mit diesem Beleg wird der Tag abgeschlossen.
3. Monatsbeleg:
Stichtagsliste, beim Abruf über die Listen kann kein Datum gewählt werden.
4. Jahresbeleg:
Stichtagsliste, beim Abruf über die Listen kann kein Datum gewählt werden.
Fügen Sie diese Batches mit den entsprechenden Rhythmen in die Ablauftafel für den Tagesabschluss
ein.
Ausführliche Erklärungen zu allen Belegarten finden Sie im nächsten Punkt 3.2.5 Fiskalisierungsbelege.
[45]Abbildung 62: Ablauftafel mit Fiskal-Batches im Flex-Client
Abbildung 63:Ablauftafel mit Fiskal-Batches im Classic-Client
3.2.5 Fiskalisierungsbelege
Die Fiskalisierungsbelege finden Sie im Menü Listen – Sonstige Programme – Fiskalisierung (nur Classic-Client)
– Fiskalisierung Deutschland.
Folgende Belege werden für die KassenSichV erstellt:
Startbeleg:
Der Startbeleg muss als erster Beleg an den fiskaltrust.SecurityMechanism gesendet werden.
Dadurch wird die entsprechende Queue initialisiert und alle weiteren Belege werden
ordnungsgemäß gesichert. Dieser Beleg erhält nur beim ersten Senden eine aussagekräftige Antwort
von dem fiskaltrust.SecurityMechanism, alle weiteren Start-Belege werden ignoriert und nicht
beantwortet. Nach erfolgter Aktivierung kann der Startbeleg nicht erneut abgerufen werden.
Nullbeleg:
Beim ersten Abruf werden Stammdaten wie Gaststamm, diverses Konto, Leistungen und Batches für
die Ablauftafel angelegt.
Ansonsten dient der Nullbeleg zur Statuserfassung des Fiskalisierungssystems und zur
Kommunikationsüberprüfung. Er kann zu diesen Zwecken jederzeit ausgeführt werden.
Sammelbeleg (Ablauftafel):
Dieser Beleg sendet beim ersten Start alle Leistungen (Bestellungen), die noch nicht fakturiert sind,
zur fiskaltrust.
[46]Im Normalbetrieb prüft der Sammelbeleg, ob alle Buchungen fiskalisiert wurden. Ist dies nicht der
Fall (zum Beispiel durch einen Verbindungsausfall), dann wird ein Nullbeleg zur Nachmeldung
erzeugt.
Tagesbeleg (Ablauftafel):
Dieser Beleg schließt den Tag ab und stellt die Daten für den Export ab.
Monatsbeleg (Ablauftafel):
Der Monatsbeleg muss am Ende eines Monats erstellt werden. Er ist ebenso wie der Start- und
Jahresbeleg aufzubewahren.
Jahresbeleg (Ablauftafel):
Der Jahresbeleg muss zum Anfang eines jeden Jahres für das Vorjahr erstellt werden. Er ist ebenso
wie der Start- und Monatsbeleg aufzubewahren.
Schlussbeleg:
Der Schlussbeleg ist für die geplante Außerbetriebnahme von Sicherheitsmechanismen und/oder
Registrierkassen erforderlich. Mit diesem Beleg wird die Verkettung der Belege, das Summieren der
Umsatzzähler und die fortlaufende Belegnummerierung angehalten. Er schließt auch das Daten-
Erfassungsprotokoll ab.
Dieser Beleg erhält nur beim ersten Mal eine aussagekräftige Antwort von fiskaltrust. Nach Erhalt
eines Schlussbelegs wird die Queue endgültig und unwiderruflich geschlossen. Falls eine Quittung an
eine geschlossene Warteschlange gesendet wird, sendet fiskaltrust keine positive Antwort. Eine
geschlossene Warteschlange kann nicht mit einem Start-Beleg erneut eröffnet werden. Stattdessen
muss eine neue Warteschlange erzeugt und mit einem eigenen Start-Beleg initialisiert werden.
Der Schlussbeleg kann erst nach Freischaltung durch den SIHOT.Support gesendet werden (siehe
Punkt 3.8 fiskaltrust-Dienst außer Betrieb nehmen).
3.3 FISKALBELEGNUMMERN
Der Tooltipp der Bestellung/Leistung und der Rechnung enthält die Fiskalbelegnummer. Dieser setzt sich aus
zwei Informationen zusammen, in diesem Beispiel ft6#IT7. Der erste Teil ft6 ist die Empfangsbestätigung der
fiskaltrust.Middlware. Der zweite Teil IT7 ist die Empfangsbestätigung der TSE.
Im Konto finden Sie die Fiskalbelegnummer in der Signatur im Tooltipp des gebuchten Betrags.
[47]Abbildung 64: Tooltipp Fiskalbelegnummer im Flex-Client
Abbildung 65: Tooltipp Fiskalbelegnummer im Classic-Client
In der Rechungsübersicht finden Sie die Fiskalbelegnummer in der Signatur im Tooltipp der Rechnungs-
nummer.
[48]Abbildung 66: Tooltipp Fiskalbelegnummer im Flex-Client
Abbildung 67: Tooltipp Fiskalbelegnummer im Classic-Client
[49]3.4 RECHNUNGEN
Ein Beleg muss bestimmte Informationen ausweisen, um im Falle einer Prüfung die korrekte Erfassung im
Aufzeichnungssystem zu validieren. Nach aktuellem Wissensstand sind dies folgende Daten:
Der vollständige Name und die vollständige Anschrift des leistenden Unternehmens. Aus
Vereinfachungsgründen genügen die Angaben aus §31 Abs. 2 UStDV
Das Datum der Belegausstellung und den Zeitpunkt des Vorgangsbeginns sowie den Zeitpunkt der
Vorgangsbeendigung
Die Menge und Art der gelieferten Gegenstände oder den Umfang und die Art der sonstigen
Leistungen
Die Transaktionsnummer
Das Entgelt und den darauf entfallenden Steuerbetrag für die Lieferung oder Leistung in einer
Summe, sowie den anzuwendenden Steuersatz oder im Fall einer Steuerbefreiung einen Hinweis
darauf, dass für die Lieferung oder sonstige Leistung eine Steuerbefreiung gilt
Die Seriennummer des elektronischen Aufzeichnungssystems oder die Seriennummer des Sicher-
heitsmoduls.
Den Betrag je nach Zahlungsart
Den Signaturzähler
Den Prüfwert
Quelle: „Anwendungserlass §146 AO“.
3.5 TSE NUTZUNGSINFORMATIONEN
Im Gegensatz zu einer Hardware-TSE (USB-Stick) gibt es bei der Cloud-TSE Lösung keine Speicherbegrenzung.
In der Chefinfo sehen Sie, wie viele TSE-Signaturen insgesamt – einschließlich des Abruftages - empfangen
wurden. Es werden keine Monats-, Jahres und Vergleichszahlen zum Vorjahr abgebildet.
Cloud TSE Speicher + Anzahl Signaturen TSE ohne maximale Beschränkung
Der USB Stick hat jedoch eine limitierte Speicherkapazität und kann eine maximale Anzahl von TSE Signaturen
empfangen. Diese Informationen erhalten Sie beim Kauf des Sticks.
Beispiel:
[50]In der Chefinfo sehen Sie, wieviel freier Speicherplatz in der TSE zur Verfügung steht und wie viele TSE-
Signaturen insgesamt – einschließlich des Abruftages - empfangen wurden. Es werden keine Monats-,
Jahres und Vergleichszahlen zum Vorjahr abgebildet.
Abbildung 68: Informationen zur TSE in der Chefinfo
Den Signatur-Zähler können Sie auch in der Rechnungsübersicht finden: im Tooltipp der Rechnungsnummer
des Nullbelegs, der mit Statistik speichern im Tagesabschluss erstellt wird, und auf das diverse Konto des
Hotels (siehe 3.2.2 Diverses Konto) gebucht wird.
[51]Abbildung 69: Nullbeleg aus Statistik speichern im Flex-Client
Abbildung 70: Nullbeleg aus Statistik speichern im Classic-Client
3.6 MELDUNGEN UND KASSENBUCHUNGEN
In diesem Kapitel gehen wir auf Besonderheiten ein, die beim Arbeiten mit der Fiskalisierung auftreten
können, und zeigen Ihnen, was Sie hierbei beachten müssen.
[52]3.6.1 „Beleg fällig“ Meldung
Meldungen wie Es steht die Erstellung eines Monatsbelegs an … werden von fiskaltrust ausgelöst. Sie können
auftreten, wenn ein Nullbeleg, Sammelbeleg, Monatsbeleg oder Jahresbeleg nicht im Tages-, Monats- oder
Jahresabschluss abgerufen wurde.
Lösung:
Drucken Sie den betreffenden Beleg über das Menü Listen - Sonstige Programme - Fiskalisierung
Deutschland.
Prüfen Sie die betreffende Ablauftafel und stellen Sie sicher, dass der betreffende Batch abgerufen
wird (siehe Punkt 3.2.4 Tagesabschluss).
3.6.2 Kassenbuchungen
Bei Kassenbuchen sind die nachfolgenden Besonderheiten zu beachten.
3.6.2.1 Kassenabschlagsbuchungen abrechnen
Bei aktivierter Fiskalisierung dürfen Kassenabschlagsbuchungen (Z-Abschlag) und Guest-Checks nicht
zusammen abgerechnet werden. Die Leistungen und Zahlungen aus der Kasse sind bereits fiskalisiert und
werden nicht an die Fiskalisierung gesendet.
Abbildung 71: Meldung
Lösung:
Führen Sie einen Rechnungssplitt durch und rechnen Sie Kassenleistungen und manuelle
Buchungen getrennt ab. Eine ausführliche Anleitung hierzu finden Sie online in der SIHOT. Nethelp.
3.6.2.2 Belegnummer fehlt
Kassenleistungen und -rechnungen erscheinen in SIHOT ohne Belegnummer und werden nicht an fiskaltrust
gesendet, da sie bereits über die Registrierkasse fiskalisiert werden.
[53]Abbildung 72: Tooltipp bei Kassenbuchungen über Interface ohne Fiskalbelegnummer im Flex-Client
Abbildung 73: Tooltipp bei Kassenbuchungen über Interface ohne Fiskalbelegnummer im Classic-Client
[54]Abbildung 74: Tooltipp Rechnung für Kassenbuchung über Interface ohne Fiskalbelegnummer im Flex-Client
Abbildung 75: Tooltipp Rechnung für Kassenbuchung über Interface ohne Fiskalbelegnummer im Classic-Client
HINWEIS:
Zimmerbuchungen können wie gewohnt abgerechnet werden.
3.7 VERBINDUNGSAUSFÄLLE
Verbindungsausfälle treten zum Beispiel dann auf, wenn die Internetverbindung ausfällt. Ist die
Kommunikation gestört, gibt SIHOT eine entsprechende Servermeldung aus. Es gibt drei verschiedene
Servermeldungen bezüglich der Verbindung zur Fiskalisierung. Unter Punkt 3.7.4 Nachfiskalisierung erfahren
Sie, wie Sie die Verbindung wieder herstellen können und die Nachfiskalisierung vornehmen.
HINWEIS:
Prüfen und quittieren Sie die Servermeldungen täglich!
3.7.1 Verbindung zur TSE ausgefallen
Servermeldung:
Die Verbindung zu der Sicherheitseinrichtung ist ausgefallen. Bitte wenden Sie sich an den System
Administrator, um die Verbindung wiederherzustellen. Nach der Wiederherstellung muss zusätzlich ein Null-
Beleg gesendet werden.
[55]In den betroffenen Rechnungen finden Sie im Tooltipp der Rechnungsnummer in der Rechnungsübersicht
einen entsprechenden Hinweis.
Abbildung 76: Tooltipp bzgl. TSE Ausfall bei Rechnung im Flex-Client
Abbildung 77: Tooltipp bzgl. TSE Ausfall bei Rechnung im Classic-Client
[56]Bei Leistungen/Bestellungen fehlt in der Fiskalbelegnummer die IT-Nummer (siehe Punkt 3.3
Fiskalbelegnummern).
Abbildung 78: Tooltipp bei Leistung mit unvollständiger Fiskalbelegnummer im Flex-Client
Abbildung 79: Tooltipp bei Leistung mit unvollständiger Fiskalbelegnummer im Classic-Client
[57]Abbildung 80: Tooltipp bei Rechnung mit unvollständiger Fiskalbelegnummer im Flex-Client
Abbildung 81: Tooltipp bei Rechnung mit unvollständiger Fiskalbelegnummer im Classic-Client
Im Tooltipp des Nullbeleges (im diversen Hotelkonto) sehen Sie, dass die Kommunikation wieder hergestellt
wurde und wieviele Aktionen im Ausfallzeitraum nicht gemeldet wurden.
[58]Abbildung 82: Tooltipp des Nullbelegs nach Verbindungsaufbau im Flex-Client
Abbildung 83: Tooltipp des Nullbelegs nach Verbindungsaufbau im Classic-Client
[59]3.7.2 fiskaltrust.Middleware
Servermeldung:
Die Verbindung zum Fiskalisierungsservice oder zu fiskaltrust ist ausgefallen. Es wurde in den Offline-Betrieb
gewechselt. Bitte wenden Sie sich an den System Administrator, um die Verbindung wiederherzustellen.
Die Leistungen/Bestellungen und Rechnungen erhalten keine Fiskalbelegnummern.
Abbildung 84: Tooltipp Leistung fehlende Fiskalbelegnummer Flex-Client
Abbildung 85: Tooltipp Leistung fehlende Fiskalbelegnummer Classic-Client
3.7.3 SIHOT FiscalizationService
Servermeldung:
Die Verbindung zum Fiskalisierungsservice oder zu fiskaltrust ist ausgefallen. Es wurde in den Offline-Betrieb
gewechselt. Bitte wenden Sie sich an den System Administrator, um die Verbindung wiederherzustellen.
Folgender Fehler wurde gemeldet: Die Serververbindung konnte nicht hergestellt werden.
[60]Trotz dieser Meldung geht der Ablauf in SIHOT wie gewohnt weiter. Die Bestellungen und Fakturierungen
werden jedoch nicht zu fiskaltrust gesendet.
Beim ersten Buchen ohne Verbindung erscheint folgende Meldung, die sich nicht wiederholt:
Meldung fiscal/1033
Der Webservice-Aufruf ist fehlgeschlagen Fehler: Die Serververbindung konnte nicht hergestellt werden.
Die Leistungen/Bestellungen und Rechnungen erhalten in Folge keine Fiskalbelegnummern.
Abbildung 86: Buchung Tooltipp fehlende Belegnummer Flex-Client
Abbildung 87:Buchung Tooltipp fehlende Fiskalbelegnummer Classic-Client
3.7.4 Nachfiskalisierung
Um die Verbindung wieder herzustellen, gehen Sie folgendermaßen vor:
Starten Sie den Wizard für den Fiskalisierungs-Service Test im Menü Admin – Umgebung.
[61]Abbildung 88: Aufruf Wizard Fiskalisierungs-Service testen im Flex-Client
Abbildung 89: Aufruf Wizard Fiskalisierungs-Service testen im Classic-Client
Der Wizard prüft die Verbindung zwischen SIHOT und dem fiskaltrust Dienst.
Klicken Sie nacheinander auf die Pfeile um die einzelnen Test-Schritte durchzuführen.
Durch den Nullbeleg wird die Kommunikation geprüft und wiederhergestellt. Der Sammelbeleg prüft, ob es
Bestellungen/Leistungen und Rechnung gibt, die nicht fiskalisiert sind. Diese werden durch einen Nullbeleg
[62]ans Portal gesendet. Die Buchungen erhalten dadurch eine Fiskalbelegnummer aber keine
Transaktionsnummer (Nummer nach dem #).
Abbildung 90: Wizard zur Wiederherstellung der Kommunikation
Rechnungen, für die keine Signatur erstellt wurde, sind aufbewahrungsplichtig und enthalten einen
entsprechenden Hinweis.
3.8 FISKALTRUST-DIENST AUßER BETRIEB NEHMEN
Für die Außerbetriebnahme von Sicherheitsmechanismen und/oder Registrierkassen ist ein sogenannter
Schlussbeleg erforderlich. Mit diesem Beleg wird die Verkettung der Belege, das Summieren der
Umsatzzähler und die fortlaufende Belegnummerierung angehalten. Er schließt auch das Daten-
Erfassungsprotokoll ab. Dieser Beleg erhält nur beim ersten Senden eine aussagekräftige Antwort von
fiskaltrust.
Nach Erhalt eines Schlussbelegs wird die Queue endgültig und unwiderruflich geschlossen. Falls eine Quittung
an eine geschlossene Warteschlange gesendet wird, sendet fiskaltrust keine positive Antwort. Eine
geschlossene Warteschlange kann mit einem Start-Beleg nicht mehr erneut eröffnet werden. Stattdessen
muss eine neue Warteschlange erzeugt und mit einem eigenen Start-Beleg initialisiert werden.
Im Menü Admin – Umgebung finden Sie den Menüpunkt Fiskaltrust-Dienst außer Betrieb nehmen.
[63] HINWEIS:
Damit die Außerbetriebnahme nicht aus Versehen gestartet werden kann,
müssen die hierzu notwendigen Schritte im Wizard durch den SIHOT.Support
freigeschaltet werden. Erst dann kann der Schlussbeleg gesendet werden.
Abbildung 91: Wizard zur Außerbetriebnahme vor Freischaltung
3.9 WELCHE FUNKTIONEN ÄNDERN SICH?
3.9.1 Mehrwertsteuer-Splitting
Ein Splitting der Mehrwertsteuer innerhalb einer Leistung, wie es bisher in SIHOT möglich war, ist in der
KassenSichV nicht vorgesehen und wird auch von fiskaltrust nicht abgebildet. Daher können wir Ihnen die
Funktion leider nicht mehr zur Verfügung stellen.
Dies betrifft insbesondere die Frühstücksleistung in vielen Hotels. Hier konnten Sie die MwSt. für Speisen mit
7% MwSt. ausweisen und einen prozentualen Getränke-Anteil mit 19%.
[64]Abbildung 92: Mehrwertsteuer-Splitting
Deshalb werden nun zwei Leistungen benötigt: eine für die Speisen und eine für die Getränke – mit den
jeweils korrekten Mehrwertsteuersätzen.
Setzen Sie in der Leistung für „Speisen“ die Pensionsart Frühstück und den Housekeeping-Rhythmus
auf Jeden Tag außer Anreise (JAAN).
[65]Abbildung 93: Leistung für Speisen (7% MwSt.)
Abbildung 94: Leistung für Getränke (19% MwSt.)
[66] Ersetzen Sie die Frühstückleistung in den Stücklisten aller betroffenen Arrangements durch diese
beiden Leistungen.
Abbildung 95: Frühstücksleistungen im Arrangementstamm
3.9.2 Storno 3
Die Stornostufe 3 steht nicht mehr zur Verfügung, da jegliche Bestellungen (Leistungsbuchungen und
Zahlungen), die bereits an die TSE (Technische Sicherheitseinrichtung) übermittelt und gespeichert wurden,
nicht mehr verändert werden dürfen.
3.9.3 Storno 4
Beim Storno 4 werden Zahlungen nicht mehr gelöscht, sondern gegengebucht, so dass nach dem Storno die
Zahlungen betragsmäßig wieder auf 0 sind.
3.9.4 Leistungssplitt
Die Verarbeitung der folgenden Funktionen wurde angepasst, um eine KassenSichV-konforme Durchführung
zu gewährleisten:
Menge absplitten
Leistung splitten
Auf mehrere Personen verteilen
Bei diesen Funktionen wird jetzt die Ursprungsleistung komplett storniert und die geänderten Beträge neu
aufgebucht. D.h. der Storno und die neuen Buchungen erfolgen alle mit dem aktuellen Datum.
[67]Abbildung 96: Menge abgesplittet
Abbildung 97: Leistung gesplittet
[68]Abbildung 98: Buchung auf Sharer verteilt
3.9.5 Hoteltagwechsel
Ein Zurücksetzen des Hoteltags ist nicht möglich.
3.9.6 SIHOT.Gutschein
Wenn Sie die Funktion Gutschein annullieren ausführen, wird jetzt eine Gutschriftsrechnung erzeugt.
Die Funktion Einlösung annulieren steht nach aktivieren der Fiskalisierung nicht mehr zur Verfügung. Wenn
aus Versehen ein Gutschein eingelöst wurde, müssen Sie diesen nun abrechnen und stellen einen neuen
Gutschein aus.
4 SIHOT.POS
Wenn Sie eine TSE auf USB-Stick verwenden, müssen an dem betreffenden Rechner folgende Software-
Pakete installiert sein, damit die Middleware hier eingrichtet werden kann:
1. Visual C++ Redistributable für Visual Studio 2015
[69]2. .Net 4.6++ Framework
Folgen Sie den Links, um die Anwendungen zu downloaden.
Zur Einrichtung öffnen Sie das fiskaltrust Portal und das Backoffice in SIHOT.POS
Im fiskaltrust Portal finden Sie die Daten zur Übernahme in SIHOT.POS.
Wählen Sie in der Menüleiste den Menüpunkt Konfiguration – Cashbox aus.
Abbildung 99: fiskaltrust Menü
Die Konfigurationsdaten werden durch Aufklappen des Expanders der betreffenden Cashbox angezeigt.
Kopieren Sie die rotmarkierten Daten nacheinander in Ihr Clipboard mit Klick auf das Clipboard-Icon,
um sie in SIHOT.POS einzusetzen.
[70]Abbildung 100: Daten zur Übernahme kopieren
Um die Daten im SIHOT.POS Backoffice zu übernehmen, gehen Sie folgendermaßen vor:
Wählen Sie den Menüpunkt Einstellungen - SIHOT aus.
Abbildung 101: SIHOT Einstellungen öffnen
Definieren Sie im Tab FiskalTrust folgende Daten:
Die Cashbox-Daten in den Feldern CashboxID, BaseAddress und Access Token kopieren Sie aus dem
Fiskaltrust-Portal (rote Markierung).
[71]Abbildung 102: Daten aus dem FiskalTrust-Portal übernehmen
Überprüfen Sie die korrekte Verbindung zwischen TSE und dem Dienst mit Klick auf Check status
fiscalization service.
Abbildung 103: Verbindung prüfen
Der grüne Punkt bestätigt die funktionierende Verbindung zum Fiskalisierungsservice.
Fügen Sie das Label „fiskalstatus“ auf der Kassenoberfläche hinzu. Hierzu eignet sich der
Kassenscreen „Status“ am besten.
[72]Abbildung 104 Element bearbeiten.
4.1 AKTIVIERUNG IN DER POS-KASSE:
Die Aktivierung erfolgt in der Kasse durch das Senden eines Null-Belegs und des Start-Belegs über das Menü
KassenSichV.
Abbildung 105: Menü in SIHOT.POS
Zur Inbetriebnahme führen Sie nacheinander folgende Funktionen aus: Null Beleg senden und Start
Beleg senden.
Damit wird die Queue der Kasse bei FiskalTrust aktiviert.
[73]Im Tab FiskalTrust sind nun die Kassenseriennummer und die Seriennummer der TSE zu sehen, die von
FiskalTrust gesendet wurden.
Abbildung 106: Anzeige der Seriennummern
4.2 HINWEISE FÜR ANWENDER*INNEN
4.2.1 Statusmeldungen
Folgende Statusmeldungen werden in der Kassenoberfläche angezeigt:
Statusmeldung bei normaler Funktion: Fiskal OK
Meldung bei Ausfall der TSE: Fiskalfehler TSE
Ausfall der Middleware:
Nach dem ersten Buchungsversuch und dem Ende des Timeout erscheint die Meldung Fiskal
Zugriffsfehler.
Nach dem Senden eines Nullbelegs Timeout erscheint die Meldung Fiskal-Fehler Middleware läuft
nicht.
Wenn sich die Kasse im Offline-Modus befindet, erscheint die Meldung Fiskalservice Fehlermodus.
[74] Buchungsvorgänge werden nun nicht mehr fiskalisiert.
4.2.2 Problembehandlung SIHOT.POS Backoffice
Alle Belege, auch diejenigen, die nicht fiskalisiert (nicht-übertragen) wurden, sind im Backoffice einsehbar.
Starten Sie SIHOT.POS Backoffice.
Wählen Sie den Menüpunkt Einstellungen - SIHOT aus.
Öffnen Sie das Tab FiskalTrustBooking.
Nicht-fiskalisierte Vorgänge sind rot markiert. Blaumarkierte Einträge sind nicht-übertragene Vorgänge, die
für die Fiskalisierung nicht relevant sind, z.B. gesendete Null-Belege. Markieren Sie einen Beleg, wird über
der Listbox die Art des Belegs angezeigt.
Abbildung 107: Liste der Vorgänge im Backoffice
Nachdem die Verbindung zur Middleware wiederhergestellt wurde, muss in der Kasse der Sammelbeleg
gesendet werden um alle Buchungen, die während des Ausfalles getätigt wurden, an FiskalTrust zu
übertragen.
[75] Rufen Sie das Menü KassenSichV auf.
Klicken Sie auf den Menüpunkt Sammelbeleg.
Die Belege werden nun übermittelt und es erscheint eine Fortschrittsanzeige.
Abbildung 108: Abrufen des Sammelbelegs
Wenn das Nachfiskalisieren mit Sammelbeleg erfolgreich durchgeführt wurde, existieren im Backoffice keine
rotmarkierten Einträge mehr.
Abbildung 109: Liste der Vorgänge im Backoffice
[76]5 GLOSSAR
Begriff Erklärung
Belege Sie finden ausführliche Erklärungen zu allen Belegarten unter Punkt 3.2.5
Fiskalisierungsbelege.
Cashbox Begriff aus fiskaltrust: Container, der die Queue und die TSE enthält, die
miteinander verbunden sind.
Helper Begriff aus fiskaltrust: optionale Komponenten für erweiterte Funktionen in
einer Cashbox, z.B. „mono-Launcher“ für LINUX-Betriebssysteme.
DSFinV-K Abk. für Digitale Schnittstelle der Finanzverwaltung für Kassensysteme
Der Export für das Finanzamt erfolgt in einem Export, der mit dieser Schnittstelle
kompatibel sein muss.
Middleware Begriff aus fiskaltrust: Dienst von fiskaltrust, der die Kommunikation zwischen
SIHOT und Fiskaltrust übernimmt. An jeden Rechner, an dem eine TSE
angeschlossen wird, muss dieser Dienst laufen. Für jede Cashbox wird zu diesem
Zweck eine .zip-Datei erstellt, die benötigten Installationskomponenten für die
Middleware enthält.
Queue Begriff aus fiskaltrust: die Queue sammelt die Belege und erzeugt eine
Belegkette. Sie ist praktisch das Zwischenstück zwischen Fiskaltrust und einer
bestimmten TSE. Über die Queue können im Fiskaltrust-Portal auch das Receipt
Journal und das Action Journal aufgerufen werden, die die Vorgänge mit der
betreffenden TSE beinhalten.
Signatur Die Signatur wird von der TSE erstellt. Sie ist ein Prüfwert, den die TSE anhand
der Transaktionsdaten berechnet.
Tar Die Daten des Exports werden in einer TAR-Datei (einem Archiv zum Verpacken
von Dateien) aggregiert, das z.B. mit 7-zip geöffnet werden kann.
TSE Abk. für Technische Sicherheitseinrichtung
TSEs stehen als Hardware (USB-Stick) oder als Cloud-Lösung zur Verfügung.
[77]Sie können auch lesen