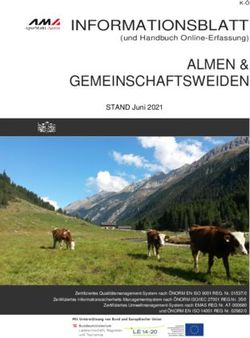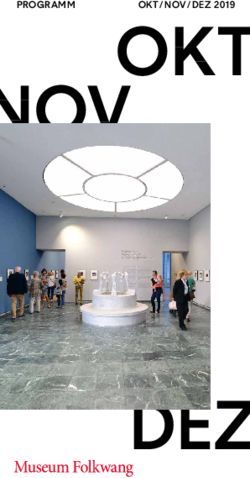Energy connect for DATEV - newenergy Bremen
←
→
Transkription von Seiteninhalten
Wenn Ihr Browser die Seite nicht korrekt rendert, bitte, lesen Sie den Inhalt der Seite unten
Inhaltsverzeichnis
Dokumentation
Installation 10
• Erstinstallation 10
• Netzwerkinstallation 10
• Lizenz aktivieren 10
• Programm aktualisieren 10
• Benutzer einrichten 11
• Programm manuell starten 11
• Einbindung in WinLine Cockpit
Einrichtung
11
12
• Grafische Konfiguration 12
• Konfigurationsdialog 12
• Manuelle Konfiguration 13
• Konfigurationsdatei 13
• Kategorien 14
• Optionsfelder 14
• Mandanten mit unterschiedlichen Datenbanken 14
• Einstellungen 14
• Allgemeine Einstellungen 14
• Verbindungseinstellungen 17
• Daten aus smcComplete übernehmen 17
• Umsetzungstabellen 18
• Überblick 18
• Inkompatible Konten 19• Konten 19
• Steuer 19
• Automatikkonten / Buchungsschlüssel 19
• Zahlungskonditionen 20
• Kostenstellen 20
• Kostenträger 20
• Umsetzungstabelle aus CSV-Datei importieren 20
Export
• Datenbank umziehen 21
24
• Überblick 24
• Generelles 24
• Mandanten auswählen 24
• Buchungsjournal 24
• Saldenliste 26
• Stammdaten 26
• Filter 27
• Archiv 28
• Abweichendes Wirtschaftsjahr 29
• Beleginfo Felder 29
• Journal und Soll/Habenstellung 30
Import
• Sachverhalte nach §13b beim Leistungsempfänger 30
31
• Import der Buchungsvorlage 31
• Konvertierung DATEV ASCII nach EXIM 33
• Import eines EXIM-Buchungsstapels 34
• Umsetzungstabellen 36
• Abschlussbuchungen 36• Sonstiges 36
• Zahlungen ohne Rechnungsnummer 36
•
Update-Guide
Zahlungskonditionen ermitteln 37
38
• Update Guide 38
• Auf 11.0 38
• Auf 10.5 38
• Von 10.1.350 38
• Von 10.0.x auf 10.1.x 39
FAQ
• Von 0.x.x auf 10.0.x 39
40
• Export 40
• In der Soll/Habenstellung wird die OP-Nummer abgeschnitten 40
• Mein Mandant lässt sich nicht auswählen 40
• Beim Export erscheint eine Fehlermeldung das es noch kritische Fehler gibt 40
• Bei Splitbuchungen wird das Konto 8991 bebucht 40
• Wie lese ich die Exportdatei in DATEV ein? 41
• In der Soll/Habenstellung werden mir Buchungen aus dem Vorjahr angezeigt 41
• Import 41
• Forderungen und Zahlungen werden nicht der richtigen Buchungsart zugeordnet 41
• Meine Forderungen werden nicht ausgeglichen 41
• Kostenart oder OP fehlt nach dem Import in die Winline obwohl er in der
Schnittstelle angezeigt wird 42
• Die eingelesene Zahlungskondition stimmt nicht 42
• Die Schnittstelle startet nicht 42
• Windows 7 42
• Could not find qt platform plugin 42
• Die Verbindungseinstellungen lassen sich nicht speichern 424 Überblick Überblick MwSt.-Senkung 2020 Durch die MwSt.-Senkung für das zweite Halbjahr 2020 werden Anpassungen am Übergabeprozess notwendig. Wie die Änderungen aussehen und wo Sie sich informieren können haben wir auf einer Infoseite zusammengetragen. Updateanleitung Bitte immer in den Update Guide schauen, um zu sehen welche manuellen Anpassungen nach einer Aktualisierung notwendig sind! Aktuelle Version: Aktuelle Version: 11.4.2 (Änderungshistorie) Homepage: www.newenergy-bremen.de Kontakt: info@newenergy-bremen.de Entwickler: new energy GmbH Export Format: DATEV 510 und 700 Import Format: DATEV 700 Systemanforderungen Betriebssystem: Empfohlen: Windows 10 Minimum: Windows 8 WinLine: 10.5 oder höher SQL Server: 2008 R2 oder höher ( Kompatibilitätslevel (https://docs.microsoft.com/de-de/ sql/t-sql/statements/alter-database-transact-sql-compatibility-level? redirectedfrom=MSDN&view=sql-server-ver15) größer oder gleich 100) ODBC-Treiber SQL Native Client 10.0 oder neuer Die vollständige Funktionalität kann nur sichergestellt werden wenn die Systemanforderungen erfüllt werden. Download Installation 11.0
5 Überblick Offizielle Unterstützung für WinLine 11 sowie Verbesserungen. https://newenergy-bremen.de/downloads/energyconnect/energy_connect_for_DATEV-11.0-exe.win-amd64-3.7.msi (https://newenergy-bremen.de/downloads/energyconnect/energy_connect_for_DATEV-11.0-exe.win-amd64-3.7.msi) Installation 10.5 Die Versionslinie enthält viele Verbesserungen für den Im- und Export. https://newenergy-bremen.de/downloads/energyconnect/energy_connect_for_DATEV-10.5-exe.win32-3.7.msi (https:// newenergy-bremen.de/downloads/energyconnect/energy_connect_for_DATEV-10.5-exe.win32-3.7.msi)
6 MwSt.-Senkung 2020 MwSt.-Senkung 2020 Allgemeines Durch die MwSt.-Senkung ab dem 01.07.2020 werden Anpassungen innerhalb des Übergabeprozesses von energy connect zu DATEV notwendig. DATEV erkennt mit dem letzten Update Buchungen mit den Steuerschlüssel 5% und 16% automatisiert anhand des Buchungs- bzw. Leistungsdatums. Wie die aktualisierten Kontenrahmen und Steuerschlüssel aussehen findet sich auf der Seite https://apps.datev.de/dnlexka/document/1018040#ID0ECE (https:// apps.datev.de/dnlexka/document/1018040#ID0ECE). Da alte Steuerschlüssel weiterverwendet werden sollen, empfiehlt es sich neu angelegte WinLine-Steuerschlüssel über die Steuerumsetzung auf die bisherigen DATEV-Schlüssel umzusetzen. Auf der Seite von DATEV werden diese automatisch zugeordnet. Wichtig ist es darauf zu achten, dass die neuen Steuersätze nur im gültigen Zeitraum gebucht werden, sonst schlägt die automatische Zuordnung durch DATEV fehl. Wir empfehlen zu jeder Übergabe die Saldenliste der WinLine an den Steuerberater zu übermitteln, damit dieser die eingelesenen Summen der Übergabe mit seinem System abgleichen kann. Damit die Zuordnung der Buchungen in der richtigen Periode erfolgt sollte für jede Buchungsperiode eine eigene Exportdatei erzeugt werden, insbesondere bei der Jahresübergabe. Der Steuerberater kann dann die korrekte Zuordnung kontrollieren bevor der Stapel in DATEV gebucht wird. Im Fall, dass Buchungen mit abweichendem Leistungsdatum erfasst werden, kann energy connect for DATEV für Fibu-Buchungsstapel (Journal) das Leistungsdatum ausgeben, in den Fakt-Stapeln (Soll/Habenstellung) kann das Leistungsdatum über eine neue Einstellung aus den Buchungszeilen der Belegmitte ermittelt werden. Ob das Leistungsdatum übergeben werden soll ist mit dem Steuerberater zu besprechen, auf der Seite von DATEV muss diese Funktion erst aktiviert werden (siehe https://apps.datev.de/dnlexka/document/9211426 (https:// apps.datev.de/dnlexka/document/9211426)). Wird kein Leistungsdatum angegeben erfolgt die Ermittlung des Steuersatzes anhand des Belegdatums. Ein Programmupdate (http://newenergy-bremen.de/downloads/energyconnect/ energy_connect_for_DATEV-10.5-exe.win32-3.7.msi) der Schnittstelle steht ab sofort bereit, die Übermittlung des Leistungsdatum kann über die Einstellungen aktiviert werden. Wird die Funktion des Leistungsdatums nicht benötigt ist kein Update der Schnittstelle notwendig.
7 MwSt.-Senkung 2020 Ausgabe des Leistungsdatums aktivieren Die Ausgabe des Leistungsdatums lässt sich über die Einstellungen (1) unter dem Reiter Format (2) aktivieren. Zur Konfiguration stehen 3 neue Optionen (3) bereit. Über Leistungsdatum ausgeben kann die Ausgabe des Leistungsdatums für Buchungsstapel aktiviert werden. Für die Fakt- Buchungsstapel (Soll/Habenstellung) stehen zwei weitere Optionen zur Verfügung. Leistungsdatum Fakt steuert das Feld, aus welchem das Leistungsdatum ausgelesen wird. Zur Auswahl steht das Lieferdatum oder das Bestätigte Lieferdatum der Belegmitte. Die Option Zeile Leistungsdatum Fakt steuert die Zeilenauswahl. Es kann entweder die erste Zeile
8 MwSt.-Senkung 2020 zur Ermittlung verwendet werden. Alternativ kann auch der Minimal- oder Maximalwert der Belegzeilen ermittelt werden.
9 Dokumentation Dokumentation
10 Installation Installation Erstinstallation Die Installation kann über einen doppelklick auf die Installationsdatei gestartet werden.Das Installationsverzeichnis kann frei gewählt werden, muss im Normalfall aber nicht geändert werden. Nach der erfoglreichen installation kann das Programm über das Startmenü unter dem Namen energy connect for DATEV gefunden werden. Netzwerkinstallation UNC-Pfade werden nicht unterstützt. Um das Programm aus dem Netzwerk starten zu könen, ist der Pfad als Netzlaufwerk einzubinden. Lizenz aktivieren Die Lizenz kommt in Form einer Datei mit dem Namen licence.enc. Um die Lizenz zu aktivieren muss die Datei in das, während des Installationsvorgangs gewählte, Vezeichnis kopiert werden. Beim nächsten Start sind dann die Mandanten der Lizenz verfügbar. Programm aktualisieren Um das Programm zu aktualisieren muss die neue Installationsdatei gestartet werden. Nach erfolgreichem Update ist die neue Version über das Startmenü unter dem Namen energy connect for DATEV zu finden Die aktuelle Version findet sich unter dem Menüpunkt ? -> Info oder unter Windows in der Liste der installierten Programme. Updateanleitung Unbedingt immer in den Update Guide schauen um zu sehen welche manuellen Anpassungen nach einer Aktualisierung nötig sind!
11 Installation Benutzer einrichten Beim ersten Start wird automatisch ein Benutzer mit Namen admin und dem Passwort admin angelegt, mit welchem ein Login möglich ist. Unter dem Menüpunkt ? -> Benutzer können weitere Benutzer angelegt und Zugriffsberechtigungen vergeben werden. Sollte es keinen Benutzer mit Administrationsrechten geben, so bekommt der Benutzer admin diese automatisch zugeteilt. Falls es keinen Benutzer mit dem Namen admin gibt, so wird dieser automatisch angelegt. Benutzer mit Adminrechten können neue Benutzer anlegen und die Zugriffsberechtigungen bearbeiten. Programm manuell starten Im Installationsverzeichnis befinden sich zwei Dateien. Um das Programm direkt über den Pfad zu starten sollte die Datei wld.exe ausgeführt werden. Die Datei wldc.exe dient der Fehleranalyse und gibt Fehler direkt auf der Kommandozeile aus. Einbindung in WinLine Cockpit Da die WinLine externe Programme immer im eigenen Programmverzeichnis ausführt, ist es notwendig energy connect über die im Installationspfad abgelegte start.bat in das WinLine Cockpit einzubinden. Wurde bei der Installation von energy connect nicht der Standardpfad ausgewählt, muss der abweichende Pfad in der start.bat hinterlegt werden. Die Zeile start "" /D "C:\Program Files (x86)\energy connect for DATEV\" "C:\Program Files (x86)\energy connect for DATEV\wld.exe" muss mit dem bei der Installation verwendeten Pfad ersetzt werden.
12 Einrichtung Einrichtung Grafische Konfiguration Konfigurationsdialog Beim ersten Start des Programms startet sich automatisch das Programm zur Konfiguration der Verbindungsdaten. Um eine Verbindung mit der Datenbank herzustellen müssen die Felder Server, Datenbank, Benutzer und Passwort ausgefüllt werden. Alle Felder unter dem Reiter DEFAULT werden in die weiteren Reiter übernommen, sofern dort nichts ausgefüllt wird. Kategorien CWLDATEN: Hier müssen die Verbindungsdaten für die Daten-Datenbank eingetragen werden. Unter diesem Reiter muss im Normalfall nichts eingetragen werden, da er mit den Werten aus dem DEFAULT-Reiter übereinstimmen sollte. In der hier eingestellten Datenbank speichert energy connect Einstellungen, Umsetzungstabellen und das Archiv. CWLSYSTEM: Hier müssen die Verbindungsdaten für die WinLine Systemdatenbank hinterlegt werden. In den meisten Fällen muss nur der Menüpunkt Datenbank ausgefüllt werden. EXTRA: Dieser Reiter kann leer bleiben, da er zur Zeit vom Programm nicht verwendet wird. Optionsfelder
13 Einrichtung Server: Die IP oder Adresse des Servers Datenbank: Die Datenbankinstanz. Benutzer: Ein Benutzer der lesend und schreibend auf die Datenbank zugreifen darf. Passwort: Das Passwort des eingetragenen Datenbankbenutzers. Treiber: Der zu verwendende ODBC-Treiber. Das Feld ist automatisch mit der aktuell installierten Version vorbelegt. Port: Der Port unter dem die Verbindung zur Datenbank aufgebaut wird. Bleibt das Feld leer wird der Port 22 genutzt. Server Inst.: Wird das Feld Serverinstallation aktiviert, werden die Datenbankpasswörter nicht mehr individuell pro PC verschlüsselt. Diese Option muss für Netzwerkinstallationen aktiviert werden. Manuelle Konfiguration Konfigurationsdatei Das Programm kann auch direkt über Konfigurationsdateien eingerichtet werden. Die Optionen werden aus der Datei config.cfg gelesen. Bei einer frischen Installation ist diese noch nicht angelegt. Sie wird beim ersten Start automatisch angelegt oder kann von Hand erzeugt werden. Die Konfigurationsdatei ist in mehrere Kategorien aufgeteilt, welche identisch zu denen in der grafischen Konfiguration sind. [DEFAULT] server = server.domain.com db = CWLdaten103 user = meso pw = meso [CWLDATEN] [CWLSYSTEM] db = CWLSYSTEM103 -- **Die WinLine System Datenbank** pw = yVM/vwT0Vzx6DxX12NjJ74DDywl6obE7GJAh6o9+Dsk= _pw = yVM/vwT0Vzx6DxX12NjJ74DDywl6obE7GJAh6o9+Dsk= [EXTRA] Wird eine Kategorie oder eine Option leer gelassen, so wird das Feld aus der Kategorie DEFAULT übernommen. Das Passwort wird beim ersten Programmstart verschlüsselt wie in der Kategorie CWLSYSTEM zu erkennen ist.
14 Einrichtung Kategorien Die Kategorien sind identisch zu denen der grafischen Konfiguration Optionsfelder Die Optionsfelder sind identisch zu denen aus der grafischen Konfiguration. Feldbeschreibung server: Server db: Datenbank user: Benutzer pw: Passwort driver: Treiber port: Port server_installation: Server Inst. Mandanten mit unterschiedlichen Datenbanken Ab Version 10.0.x Die Mandanten müssen sich eine System Datenbank teilen. Wenn sich die Mandanten in unterschiedlichen Datenbanken befinden, kann für jeden Mandanten eine individuelle Konfigurationsdatei angelegt werden. Dazu muss einfach eine Datei mit dem Mandatennamen un der Dateieindung cfg erstellt werden. Für den Mandanten 500M heißt die Datei zum Beispiel 500M.cfg. In dieser Datei können dann die individuellen Verbindungsdaten hinterlegt werden. Jeder Mandant für den keine individuelle Datei angelegt wurde bezieht diese aus der Datei config.cfg. Sobald die Datei angelegt wurde kann sie auch über den Menüpunkt ? -> Einstellungen -> Verbindung angepasst werden wenn zuvor auf den Mandanten gewechselt wurde. Einstellungen Allgemeine Einstellungen Die Allgemeinen Einstellungen können unter dem Menüpunkt ? -> Einstellungen aufgerufen werden. Allgemein
15 Einrichtung Berater: Die Beraternummer wird bei jedem Export mit in die erzeugte Datei geschrieben um eine einfache Zuordnung der Daten beim Import zu ermöglichen und kann beim Steuerberater erfragt werden. Mandant: Die Mandantennummer wird bei jedem Export mit in die erzeugte Datei geschrieben um eine einfache Zuordnung der Daten beim Import zu ermöglichen und kann beim Steuerberater erfragt werden. Gegenkonto: Das Gegenkonto wird für Zwischenbuchungen verwendet wenn die option Splitbuchungen umformen abgeschaltet ist. Debitoren-Summenkonto: Diese Option ist nur für die Saldenliste relevant. Werden Sachkonten + Summen ausgegeben und ist einem Personenkonto kein Hauptbuchkonto zugeordnet oder die Funktion `Huaptbuchkonten ausgeschaltet, so wird der Saldo stattdessen auf das hier eingetragene Summenkonto addiert. Kreditoren-Summenkonto: Dieses Summenkonto verhält sich wie das Debitoren-Summenkonto. Datenprüfung Sachkontenlänge: Die maximale Länge der Sachkonten. Diese Option kann sich je nach Kontenrahmen unterscheiden. Beim SKR03 beträgt sie vier Stellen. Aus der Sachkontenlänge ergibt sich die Personenkontenlänge. Diese ist genau eine Stelle länger als die der Sachkonten. Debitoren Beginn/Ende: Hier müssen alle DATEV-Debitorenkonten hinterlegt werden. Alle Debitorenbuchungen werden auf den richtigen Kontenbereich geprüft. Kreditoren Beginn/Ende: Hier müssen alle DATEV-Kreditorenkonten hinterlegt werden. Alle Debitorenbuchungen werden auf den richtigen Kontenbereich geprüft. Kontenlänge prüfen: Mit dieser Option kann die Überprüfung der Sach- und Personenkontenlänge deaktiviert werden. Format Splitbuchungen umformen: Ist diese Option aktiviert werden die Buchungen aus der WinLine in ein DATEV konformes Format umgewandelt. Anstatt über ein Zwischenkonto werden alle Konten direkt bebucht. Buchungen festschreiben: Wird dieses Feld deaktiviert werden die Buchungen in der Übergabedatei nicht festgeschrieben. Das Festschreibedatum der WinLine wird dann nicht berücksichtigt und jede Buchung ist beim Import in DATEV nicht festgeschrieben. Kostenrechnung: Mit dieser Option kann die Übertragung der WinLine Kostenrechnung aktiviert werden. Wird aus dem Journal inklusive Kostenrechnung exportiert, wird für jede Aufteilung in der WinLine Kostenrechnung eine neue Buchungszeile erzeugt. Der Gesamtbetrag aller Buchungszeilen entspricht dem der ursprünglichen Buchung. In der Soll/Habenstellung wird die Kostenstelle immer aus dem Belegkopf gelesen. Es findet keine Auswertung der Belegmitte statt. USt-ID exportieren: Steuert den Export der USt-Id im Stammdatenexport Mahndatum exportieren: Aktiviert die Ausgabe des Mahndatums beim Export von Buchungsstapeln. In DATEV ist dieses das Belegfeld 2. Weitere Informationen finden sich in der DATEV Dokumentation (https://www.datev.de/ dnlexom/client/app/index.html#/document/9211385). Fremdwährung exportieren: Aktiviert die Ausgabe in Fremdwährung anstatt in EUR. Geänderte Rechnungen nicht exportieren: Diese Option wirkt sich nur auf die Soll/Habenstellung mit aktiviertem Exportfilter Nur neue Buchungen aus. Fakturen werden dann auch dann nicht doppelt übertragen wenn Sie geändert wurden.
16 Einrichtung Lieferadressen umwandeln: Wird diese Option aktiviert werden alle als Lieferadressen markierte Konten automatisch durch das Konto des Rechnungsempfängers ersetzt. Land statt UST-ID: In dieses Feld kann eine Liste von Personenkonten (10001,10002,10003) eingetragen werden, für diese Konten wird in das Feld UST-ID der Ländercode anstatt der UST-ID exportiert. Land/UST-ID Buchungsarten: In diesem Feld können alle Buchungsarten (DF,DZ,B) festgehalten werden, für welche das Land statt der UST-ID exportiert werden soll. Nullsummen ausgeben: Auswahl ob Buchungen mit Betrag = 0 ausgegeben werden sollen. Automatik aussetzen: Automatik aussetzen wenn Automatikkonten mit abweichender Steuer bebucht wurden. Automatik aussetzen bedeutet, dass der Berichtigungsschlüssel 4 dem Steuerschlüssel voran gestellt wird. Bei Buchungen ohne Steuer und zwischen Automatikkonten wird die Automatik immer ausgesetzt sobald abweichend gebucht wurde. OP-Ermittlung: Auswahl aus welchen Datenbankfeldern die OP-Nummern ausgelesen werden sollen. Journal = Die OP-Nummern kommen aus dem Buchungsjournal. Offene Posten = Die OP-Nummern werden aus den Offenen Posten gelesen. Journal / Offene Posten = Erst aus dem Journal, falls dieses leer ist aus den Offenen Posten Offene Posten / Journal = Erst aus den ffenen Posten, falls diese leer sind aus dem Journal Leistungsdatum ausgeben: Wenn für die Buchung ein Leistungsdatum angegeben wurde, wird dieses mit exportiert. Leistungsdatum Fakt: Legt fest aus welchem Felder der Belegmitte das Leistungsdatum bestimmt wird. Zur Auswahl steht das Lieferdatum und das Bestätigte Lieferdatum. Zeile Leistungsdatum Fakt: Legt fest aus welcher Zeile der Belegmitte das Leistungsdatum gelesen wird. Es kann die erste Zeile des Belegs als maßgeblich gewählt werden oder das kleinste oder größte Lieferdatum der Belegmitte genommen werden. Import Standard Kostenstelle: Alle Buchungen die keine Kostenstelle hinterlegt haben werden mit der Standard Kostenstelle überschrieben. Standard Kostenart: Alle Buchungen die keine Kostenart hinterlegt haben werden mit der Standard Kostenstelle überschrieben. St. Schl. aus WinLine ermitteln: Steuert die automatische Ermittlung von Steuerschlüsseln aus der WinLine. Wenn die Option aktiviert ist muss in der Automatikkontenumsetzung kein DATEV Steuerschlüssel angegeben werden. Es wird automatisch der in der für das Konto in der WinLine hinterlegte Steuerschlüssel verwendet. Zahlungsmittelkontentyp: Der Kontentyp der WinLine mit dem Zahlungsmittelkonten markiert werden. St. Schl. aus WinLine emitteln: Der Steuerschlüssel wird aus dem WinLine Konto gelesen falls in der DATEV-Datei keiner angegeben wurde. Forderungen erzeugen: Forderungen in die WinLine einlesen. Zahlungen erzeugen: Zahlungen in die WinLine einlesen. Kostenrechnung erzeugen: Kostenrechnung in die WinLine einlesen. Zahlungskonten: Die Liste der Zahlungskonten wird zur Ermittlung der Buchungsart, zusätzlich zu der Flag Zahlungsmittelkonto der WinLine, herangezogen. Wird ein Zahlungskonto bebucht, dann wird die Buchungsart in KZ
17 Einrichtung oder DZ geändert. Werden Zahlungskonten eingetragen, wird die automatische Bestimmung anhand der Seite auf der das Personenkonto steht deaktiviert.’ Verbindungseinstellungen Die Verbindungseinstellungen können über den Menüpunkt ? -> Einstellungen -> Verbindung aufgerufen werden. Für eine Beschreibung der Funktionen siehe Kapitel Grafische Konfiguration. Falls für Mandanten eine individuelle Konfiguration angelegt wurde, werden die Verbindungseinstellungen auch nur für diesen geändert. Daten aus smcComplete übernehmen Falls bisher smcComplete eingesetzt wurde, können alle Umsetzungstabellen einfach übernommen werden. Die Funktion zur Datenübernahme befindet sich unter dem Menüpunkt ? -> Import -> smcComplete. Als erstes wird der Pfad zur aktuellen smcComplete- Installation abgefragt. Wurde dieser ausgewählt muss noch das Datenbankpasswort eingegeben werden. Die bisherigen Daten werden daraufhin automatisch übernommen. Der Import aus SMC wurde mit der Version 4.14.1 und 4.16 getestet. Anderen Datenbanknutzer verwenden Standardmässig wird das Passwort des Datenbanknutzer mit dem SMC eingerichtet wurde abgefragt. Soll ein anderer Benutzer verwendet werden, so kann dieser im Installationsverzeichnis von SMC hinterlegt werden. Dazu muss die Datei smcDatev.exe.config geöffnet und der Wert DbUsername angepasst werden. Sollte die Konfigurationsdatei von smcComplete fehlerhaft sein, so kann diese auch manuell angelegt werden. Dazu den folgenden Inhalt in eine Datei mit dem Namen smcDatev.exe.config kopieren und die Werte an die eigene Datenbank anpassen.
18 Einrichtung
19 Einrichtung Die Spalten Für Import und Für Export steuern welche Umsetzungszeilen im Import und Export Anwendung finden. Inkompatible Konten Inkompatible Konten können automatisch in die Umsetzungstabelle übernommen werden. Die Funktion findet sich unter dem Menüpunkt ? -> Import -> Inkompatible Konten. Inkompatibel sind Konten wenn sie die Personenkontenlänge überschreiten oder ungültige Zeichen enthalten. Konten Die Kontenumsetzung wird nur dann benötigt, wenn es abweichungen zwischen WinLine- und DATEV-Kontenrahmen gibt. Dies ist zum Beispiel dann der Fall wenn in der WinLine alphanumerische Konten angelegt wurden, denn DATEV verarbeitet nur numerische. Ein anderes Beispiel sind Personenkonten die eine Länge größer der Sachkontenlänge+1 haben, denn in DATEV müssen Personenkonten genau eine Stelle mehr aufweisen als die Sachkonten. Steuer In der Steuerumsetzung werden die WinLine Steuerschlüssel mit den DATEV Steuerschlüsseln verknüpft, damit in DATEV die Buchungen mit der richtigen Steuer erfolgen. Die Steuerumsetzung muss unbedingt mit dem Steuerberater abgesprochen werden damit alle Buchungen mit dem richtigen Steuerschlüssel übergeben werden. Die Steuerschlüssel können in DATEV und der WinLine unterschiedlich angelegt sein. Automatikkonten / Buchungsschlüssel Die Automatikkontenfunktion dient dazu die DATEV-Automatikkonten mit der WinLine kompatibel zu machen. Um Automatikkonten zu erkennen müssen alle DATEV-Automatikkonten aus dem verwendeten Kontenrahmen in diese Liste eingetragen werden Um eine genauere Überprüfung der Buchungen auf Automatikkonten zu ermöglichen kann in die Spalte DATEV St. Schl. der für das Automatikkonto geltende Steuersatz eingetragen werden. Sollte das Automatikkonto dann mit einem anderen Steuerschlüssel gebucht werden, wird darauf im Export hingewiesen. Bleibt diese Zeile leer wird nur erkannt ob das Konto mit unterschiedlichen Steuerschlüsseln bebucht wurde. Für den Datenimport muss das Feld Datev St. Schl. ausgefüllt wenn die Option St. Schl. aus WinLine ermitteln deaktiviert wurde. Ist die Steuerschlüsselspalte der Importdatei leer wird diese beim Import aus der Automatikkontenumsetzung gefüllt. Die Automatikkonten müssen unbedingt mit dem Steuerberater abgesprochen werden damit alle Buchungen mit dem richtigen Steuerschlüssel übergeben werden. Da sich die Steuer im Fall von Automatikkonten aus dem Konto
20 Einrichtung ergibt führt eine falsche oder fehlende Kontenumsetzung in Verbindung mit Automatikkonten zu eine Differenz des Saldos zwischen der WinLine und DATEV. Wird während des Exports erkannt, dass ein Automatikkonto mit unterschiedlichen Steuerschlüsseln bebucht wurde, bietet es sich an den richtigen WinLine Steuerschlüssel beim Automatikkonto zu hinterlegen. Damit werden nur falsche Steuerschlüssel als Fehler gemeldet. Zahlungskonditionen So wie die Steuerschlüssel kann in der Umsetzung für Zahlungskonditionen jedem WinLine Schlüssel ein DATEV Schlüssel zugeordnet werden. Kostenstellen Hier kann die Umsetzung zwischen WinLine und DATEV Kostenstellen angelegt werden. Kostenträger Hier kann die Umsetzung zwischen WinLine und DATEV Kostenträgern angelegt werden. Umsetzungstabelle aus CSV-Datei importieren Alle Umsetzungstabellen können direkt aus einem CSV-Dokument befüllt werden. Das Dokument kann über den Menüpunkt ? -> Import -> CSV ausgewählt werden. Damit der Import erfolgreich verläuft muss die Datei in einem bestimmten Format vorliegen. Die erste Zeile ist immer für den Header reserviert. Dort dürfen daher keine Daten hinterlegt werden. CSV-Format Kontenumsetzung WinLine Konto | Winline Steuer Schl. | DATEV Konto Steuerumsetzung WinLine Steuer Schl. | Winline Kennzeichen | DATEV Steuer Schl. Automatikkonten DATEV Konto | DATEV Steuer Schl. Zahlungskonditionen WinLine Zahlungskondition | DATEV Zahlungskondition Die Umsetzungstabelle kann auch aus einer Exceldatei erzeugt werden. Ein Beispieldatensatz in Excel für die Kontenumsetzung könnte dann folgendermaßen aussehen. Ab Version 10.5 kann für jede Zeile zwischen Import und Export unterschieden werden. Die CSV- Dateien sind identisch zu den Tabellen von energy connetc anzulegen. Ab Version 10.5 bedeutet dies z.B. in der Kontenumsetzung folgende Änderung WinLine Konto;WinLine Steuer Schl.;DATEV Konto;Import;Export.
21 Einrichtung Um die Daten in ein importierbares Format zu bringen, muss diese Datei in das CSV-Format exportiert werden. Diese Funktion ist unter Datei -> Speichern unter zu finden. Als Dateityp muss beim Speichervorgang der Dateityp CSV (Trennzeichen-getrennt) gewählt werden Datenbank umziehen Es müssen alle Tabellen mit dem Prefix “wld_” aus CWLDATEN und CWLSYSTEM-Datenbanken exportiert werden. Zum Importieren kann das Script einfach im Management-Studio geöffnet werden. In der ersten Zeile “USE [Datenbankname]” den Datenbanknamen mit der Datenbank in die importiert werden soll ersetzen.
22 Einrichtung Wurde das Mandantenkürzel geändert, muss dieses in der neuen Daten-Datenbank angepasst werden. In die Spalte name muss dazu das neue Mandantenkürzel eingetragen und mit Enter bestätigt werden.
23 Einrichtung
24 Export Export Überblick Über den Export können Buchungen aus dem Journal sowie der Soll/Habenstellung, die über den Menüpunkt Dialog - Stapel gebucht wurden, und Stammdaten der Fibu-Konten ausgegeben werden. Der Export startet mit der Auswahl der zu exportierenden Daten über den Menüpunkt Datenquelle. Das Journal bezieht seine Daten aus dem Buchungsjournal der Winline. Die Soll/Habenstellung bezieht seine Daten aus den Buchungsstapeln 1-12 der Winline. Die Stammdaten werden aus den Stammdaten der Fibu ausgelesen. Generelles Zeilen können gelöscht werden indem die Zeilennummer markiert wird und die Taste Entf gedrückt wird. Zeilen können sortiert werden wenn auf die Überschriftenzeile geklickt wird. Buchungen die über einen anderen Menüpunkt als Dialog - Stapel erfasst wurden sind in den meisten Fällen exportierbar. Der erzeugte DATEV-Stapel sollte in diesen Fällen mit einer besonderen Sorgfalt geprüft werden. Mandanten auswählen Der Mandant kann unter dem Menüpunkt Datei -> Mandant gewechselt werden. Dort finden sich alle in der Lizenz hinterlegten Mandanten wieder. Sollte ein Mandant ausgegraut sein, bedeutet dies, dass er nicht in der Datenbank gefunden wurde. In diesem Fall müssen entweder die Verbindungseinstellungen angepasst werden, oder es muss eine individuelle Konfiguration für den Mandanten hinterlegt werden werden. Buchungsjournal Wurde das Journal oder die Soll/Habenstellung als Datenquelle ausgewählt öffnet sich eine Ansicht des Buchungsjournals.
25 Export Hier kann eine genauere Filterung der zu exportierenden Daten vorgenommen werden. Funktionbeschreibung 1 Jahr auswählen. Es werden nur Datenzeilen aus diesem Wirtschaftsjahr ausgegeben. 2 Datumsbereich auswählen. Filterung nach einem exakten Datumsbereich. 3 Periode auswählen. Filterung nach Steuerperioden. 0 = EB, 13 = AB. 4 Eröffnungs-/Abschlussbuchung: Werden diese Felder aktiviert werden die EB- und AB-Buchungen der WinLine mit in den Export einbezogen. Nur neue Buchungen: Wird dieses Feld angewählt werden nur Buchungen die noch nicht exportiert werden ausgegeben. 5 Aktualisieren. WIrd dieser Button gedrückt, so werden alle Daten anhand des vorher ausgewählten Zeitraums in die Vorschau geladen um sie zu prüfen, anzupassen und daraufhin zu exportieren. 6 Autokorrektur. Die Autokorrektur passt Daten, welche nicht zum DATEV-Format konform sind automatisch an, damit die exportierten Daten reibungslos eingelesen werden. Nicht alle Felder können automatisch korrigiert werden. 7 Export. Diese Aktion startet den Exportvorgang. Es öffnet sich ein Fenster um den Exportpfad auszuwählen. 8 Suchen. Die Suche ermöglicht es alle Daten in der Vorschau zu durchsuchen. Es müssen mindestens drei Buchstaben eingetragen werden. Die Option Nur Fehler anzeigen filtert die Vorschau nach Feldern die noch nicht DATEV-Konform sind. Die Option exakt aktiviert die exakte Suche. Somit müssen die Suchbegriffe komplett übereinstimmen und es wird nicht mehr nach Teilbegriffen gesucht. 9 Filterzeile. In die Filterzeile können Suchbegriffe eingegeben werden. Die Spalte wird dann nach diesem gefiltert. Die Filterung wirkt sich nur auf die Vorschau, nicht aber auf den Export, aus. Informationen um Datensätze vom Export auszuschließen finden sich unter dem Kapitel Filter. Ein Rechsklick öffnet das Kontextmenü um Spalten ein- und auszublenden.
26 Export Saldenliste Die Saldenliste wird über den Menüpunkt Datenquelle -> Saldenliste ausgegeben. Es gibt generell zwei Möglichkeiten die Daten zu exportieren. Standardmäßig wird die Saldenliste inklusive der Hauptbuchkonten ausgegeben. Um Hauptbuchkonten auszuschließen muss der Menüpunkt Hauptbuchkonten abgewählt werden. Sollten keine Hauptbuchkonten verwendet werden und sollen die Personenkonten trotzdem zusammengefasst werden, besteht die Möglichkeit Sachkonten & Summen auszugeben. In diesem Fall werden alle Personenkonten die keinem Hauptbuchkonto zugeordnet sind in einem Kreditoren- und einem Debitorensaldo zusammengefasst. Wird der Filter Hauptbuchkonten abgewählt, werden auch die Personenkonten die einem Hauptbuchkonto zugeordnet sind in den Kreditoren/Debitorensaldo aufgenommen. Stammdaten Es gibt zwei Möglichkeiten die Stammdaten zu übergeben. Bei der Kontenübergabe unter dem Menüpunkt Datenquelle -> Stammdaten -> Konten werden nur die Konten und deren Beschriftungen ausgegeben. Bei der kompletten Stammdatenübergabe unter dem Menüpunkt Datenquelle -> Stammdaten -> Stammdaten werden die Konten inklusive alles Stammdaten, Adresse, Bankverbindung und Zahlungskonditionen aus der Fibu ausgegeben. Die Stammdaten unterscheiden sich in den Filteroptionen vom Buchungsjournal. Funktionbeschreibung 1 Jahr der Stammdaten auswählen. 2 Nur die Daten aus einem vergangenen Bewegungsdatenexport ausgeben.
27 Export 3 Die Ausgabe auf neue oder geänderte Konten beschränken. Wird Neue oder Geänderteausgewählt werden nur die seit dem letzten Export neu hinzugekommene oder geänderten Konten ausgegeben. Filter Das Fenster zur Filterung der Daten lässt sich über den Menüpunkt Fenster -> Filter öffnen. Alle Filterregeln die erstellt werden wirken sich direkt auf den Export aus. Das Fenster kann mit einem doppelklick auf den grauen Rand vom Fenster ab- und angedockt werden. Um die Filterregeln anzuwenden muss der Knopf Aktualisieren gedrückt werden. Funktionbeschreibung 1 +. Erstellt eine weitere Filterregel. 2 Operator. AND = UND, OR = ODER Verundung wird vor Veroderung ausgewertet. 3 Feld. Das Feld in welchem gefiltert werden soll. 4 Filterart. Es gibt die Möglichkeit nach einem Bereich oder einem Nummernkreis (der Anfang des Filters muss übereinstimmen) zu filtern. 5 Filterwirkung. Alle mit der Filterregel übereinstimmenden Felder können entweder in den Export übernommen werden (Einschließen) oder aber entfernt werden (Ausschließen) 6 Filtertext. Dies ist der zu filternde Text. Beim Nummernkreis ist dieser ein Eingabefeld welches am Anfang des Feld gefunden werden muss. Beim Bereichsfilter sind dies zwei Eingabefelder zwischen welchem sich das Feld befinden muss. Beide Werte werden in den Bereich mit eingeschlossen. 7 Zeile löschen
28 Archiv Filtertext Funktion text Findet alle Ergebnisse die mit text beginnen %text Findet alle Ergebnisse die mit text enden text% Findet alle Ergebnisse die mit text beginnen %text% Findet alle Ergebnisse in denen text vorkommt _text Findet alle Ergebnisse die mit einem Buchstaben beginnen auf welche text folgt __text Findet alle Ergebnisse die mit zwei Buchstaben beginnen auf welche text folgt Archiv Um die Nachverfolgbarkeit der exportierten Daten zu gewährleisten gibt es die Archivfunktion. Über diese können alle in der Vergangenheit getätigten Exportvorgänge eingesehen werden. Zu jedem erfolgten Export wird ein SHA1-Prüfwert der exportierten Datei erzeugt. Über diesen kann z.B. über das Tool fciv (https://www.microsoft.com/en-us/download/details.aspx?id=11533) von Microsoft geprüft werden, ob die Datei nachträglich verändert wurde. Für jeden Export wird automatisch ein Dateiname erzeugt der eine aufsteigende Stapelnummer enthält. Um die exportierten Dateien später zuordnen zu können wird der komplette Dateipfad archiviert. Über das Archiv können alle Exportprotokolle abgerufen werden. Diese können mit einem Rechtsklick auf die Exportzeile und die Auswahl des Menüpunktes Exportprotokoll aufgerufen werden. Im Exportprotokoll werden alle fehlerhaften, gelöschten und geänderten Zeilen festgehalten.
29 Abweichendes Wirtschaftsjahr Abweichendes Wirtschaftsjahr Bei Mandanten mit abweichendem Wirtschaftsjahr verhalten sich einige Funktionen des Exportes anders. DATEV erlaubt es nicht Buchungsdaten über mehrere Jahre hinweg zu importieren. Deswegen muss der Export pro Jahr geschehen. Beim Export des Journals und der Soll/Habenstellung bedeutet dies, dass über den Datumsfilter das erste und das zweite Jahr getrennt exportiert und importiert werden müssen. Beleginfo Felder Das DATEV-Format stellt frei belegbare Felder für den Export zur Verfügung. Energy connect verwendet diese Felder um weitere Daten aus der WinLine, die nicht im Standard enthalten sind, zur Verfügung zu stellen. Folgende Informationen werden zusätzlich übermittelt.
30 Beleginfo Felder Journal und Soll/Habenstellung DATEV-Feld Inhalt Beleginfo 1 Journalnummer der WinLine Beleginfo 2 Zeilennummer der WinLine Beleginfo 3 Buchungsart der WinLine Beleginfo 4 OP-Text der WinLine Beleginfo 5 Konto der WinLine Beleginfo 6 Gegenkonto der WinLine Beleginfo 7 Steuerschlüssel der WinLine Beleginfo 8 Projektnummer des Belegs (wenn verfügbar) Sachverhalte nach §13b beim Leistungsempfänger Sachverhalte können in der Steuerschlüsselumsetzung pro WinLine-Steuerschlüssel zugeordnet werden. Der Sachverhalt wird dann für den Ex- und Import berücksichtigt. In der WinLine muss für jeden Sachverhalt mindestens ein Steuerschlüssel angelegt werden, da jeder Steuerschlüssel nur auf einen Sachverhalt der DATEV verweisen kann. Auf der Seite der DATEV können dem gleichen Steuerschlüssel mehrere Sachverhalte zugeordnet werden. Siehe auch https://apps.datev.de/dnlexka/document/1034915#D297237576852765835
31 Import Import Import der Buchungsvorlage Im StartModul Menüpunkt Vorlagen exportieren wählen. 1: Importieren wählen 2: Dateiname wählen
32 Import In das Installationsverzeichnis wechseln und im data-Ordner die Datei energyconnect wählen.
33 Import Konvertierung DATEV ASCII nach EXIM Den zu importierenden Buchungsstapel im ASCII-Format wählen. Daten überprüfen / anpassen und dann auf Import klicken. Nach Auswahl des Speicherpfades werden werden die EXIM-Buchungsdateien erstellt.
34 Import Import eines EXIM-Buchungsstapels
35 Import Konfiguration wie im Screenshot zu sehen anpassen und dann OK klicken. Buchungsstapel-EXIM ausfüllen Verzeichnis Das Verzeichnis in welches die Importdateien mit energy connect gespeichert wurden ODBC-Treiber Text-Treiber Vorlage ennergyconnect Sprechende Spaltenbezeichnung Ja Dialogstapel öffnen. Laden auswählen. In der sich öffnenden Ansicht kann der zuvor importierte Buchungsstapel gewählt werden.
36 Import Umsetzungstabellen Für den Import werden die selben Umsetzungstabellen wie für den Export verwendet. Es werden alle Zeilen berücksichtigt für die die Checkbox für den import aktiviert wurde. Der Import benötigt ausserdem zwei weitere Umsetzungstabellen mit den Namen Buchungsart DF/KF und Buchungsart DZ/KZ um die Buchungsarten DF/KF sowie DZ/KZ korrekt zuzuordnen. In diese Tabellen müssen alle Sachkonten eingetragen werden für die die Buchungsart auf DF/KF oder DZ/KZ gesetzt werden soll. Für die DF/KF-Buchungen handelt es sich in der Regel um die Erlöskonten und für DZ/KZ-Buchungen um die Zahlungsmittelkonten. Abschlussbuchungen Jahresabschlüsse werden von der Schnittstelle automatisch erkannt, die Option Jahresabschluss wird automatisch aktiviert und die Buchungen werden in die 13te Periode eingelesen. Sollte der Buchungsstapel nicht als Jahresabschluss erkannt werden kann die Option auch manuell ausgewählt werden. Der Import in den Jahresabschluss setzt voraus, dass keine Buchungen mit Steuer und keine Forderungen oder Zahlungen verbucht werden. Wenn solche Buchungen im Stapel enthalten sind, kann er nicht in die 13te Periode eingelesen werden. Sonstiges Zahlungen ohne Rechnungsnummer Für DZ- und KZ-Buchungen ohne Rechnungs-/OP-Nummer wird automatisch eine Rechnungsnummer aus den OP-Parametern der WinLine ermittelt. Diese werden in der WinLine als Vorauszahlung oder Gutschrift verarbeitet.
37 Import Zahlungskonditionen ermitteln DATEV bietet die Möglichkeit abweichende Zahlungsfristen und einen abweichenden Skonto zu übermitteln. Da die WinLine diese Felder nicht berechnet, auch wenn kein Wert übergeben wurde, bietet die Schnittstelle zwei Möglichkeiten der Verarbeitung von Zahlungskonditionen. Das Standardverhalten ermittelt den Skonto für Forderungen aus der WinLine Zahlungskondition, die Zahlungsfrist/Nettotage können per DATEV übergeben werden. Wenn keine Zahlungsfrist übermittelt wird versucht die Schnittstelle diese aus der WinLine zu lesen. Aktuell wird nur die Konditionsart Konditionsart unterstützt, weitere sollen in Zukunft folgen. Wenn die Option Zahlungsfrist aus WinLine verwenden gesetzt ist, wird eine alternative Buchungsvorlage verwendet. In dieser sind die Nettotage nicht enthalten und werden durch die WinLine errechnet. Dieser Fall unterstützt alle in der WinLine möglichen Zahlungskonditionen. Für den Import muss die Buchungsvorlage energyconnect_kondition verwendet werden.
38 Update Guide Update Guide Auf 11.0 Allgemein: Da die Schnittstelle in der neuen Version unter 64Bit läuft, ändert sich der Installationsorder von C:\Programme (x86)\energy connect for DATEV in C: \Programme\energy connect for DATEV. Daher ist es notwendig alle Dateien mit der Endung cfg sowie die Lizenz-Datei mit der Endung enc nach der Installation in diesen Ordner zu kopieren. Alternativ kann während der Installation das alte Installationsverzeichnis gewählt werden. Import: Der Import verwendet eine aktualisierte Buchungsvorlage der WinLine. Diese muss vor dem ersten Import in die WinLine eingelesen werden. Wie dies funktioniert kann in der Dokumentation für den Import nachgelesen werden. Wir empfehlen die alte Buchungsvorlage zu löschen, damit es nicht zu Verwechslungen kommt. Import: Wenn der Import verwendet wird müssen die DF/KF und DZ/KZ Umsetzungskonten hinterlegt werden. Siehe auch Umsetzungstabellen Import Auf 10.5 Umsetzungstabellen lassen sich ab Version 11 getrennt für den Im- und Export konfigurieren. Im Fall von Duplikaten wird die Auswahl automatisch entfernt und muss manuell gesetzt werden. Von 10.1.350 Die Funktionsweise der Automatikkontenumsetzung wurde angepasst. Die Spalte WL. St. Schl. wird nicht mehr verwendet. Stattdessen wird die Spalte DATEV St. Schl. sowohl für die Steuerschlüsselprüfung im Export, als auch für die Umsetzung im Import verwendet. Die Zeilen müssen für den Export angepasst werden. Die Zeile muss daher manuell aktualisiert werden. DATEV Konto DATEV St. Schl WL St. Schl. 8400 - 7 - 19% wird zu DATEV Konto DATEV St. Schl 8400 3 - 19% UST
39 Update Guide Von 10.0.x auf 10.1.x Siehe Von 10.1.350 Für Buchungssätze auf ein Automatikkonto wird das Feld DATEV St. Schl. nicht mehr aus dem Feld DATEV St. Schl. der Automatikkontenumsetzung befüllt. Automatikkonten werden immer ohne Steuerschlüssel übergeben! Von 0.x.x auf 10.0.x Beim Update auf Version 10.0.x unbedingt zuerst 0.14.9 oder 0.14.10 installieren und das Programm einmal starten. Dann erst das Update auf Version 10.0.x durchführen!
40 FAQ
FAQ
Export
In der Soll/Habenstellung wird die OP-Nummer abgeschnitten
Dies kann an einer falschen Einstellung in der Belegart liegen. Unter dem Reiter Fibu/Kore im
Belegartenstamm müssen genügend #-Zeichen eingetragen werden, damit die OP-Nummer
vollständig in das Feld Beleg Nr. übernommen wird. Mehr Informationen finden sich in der
WinLine-Dokumentation.
Mein Mandant lässt sich nicht auswählen
Wurde eine neue Lizenz mit neuen Mandantenkürzeln eingespielt müssen diese erst in der
Benutzeranlage (Menüpunkt: Benutzer) aktiviert werden.
Beim Export erscheint eine Fehlermeldung das es noch kritische
Fehler gibt
Fehler blockieren generell den Export, denn mit hoher Wahrscheinlichkeit werden falsche Daten
übergeben solange diese bestehen. Wird der Fehler behoben ist auch der Export wieder
möglich.
In den Einstellungen gibt es unter dem Reiter Datenprüfung eine Checkbox mit dem Namen
Kritische Fehler ignorieren. Wird diese Option aktiviert wird der Export auch bei
kritischen Fehlern erlaubt.
Kritische Fehler ignorieren
Es ist höchstwahrscheinlich das fehlerhafte Datensätze ausgegeben werden wenn diese Option aktiviert wird, daher
ist eine genaue Prüfung vorzunehmen.
Bei Splitbuchungen wird das Konto 8991 bebucht
In diesem Fall gibt es mehrere mögliche Ursachen.
1. In den Einstellungen wurde die Option Splitbuchungen zusammenführen deaktiviert.
2. Die Option Nullsumen ausgeben muss aktiviert werden, wenn in der WinLine
Splitbuchungen mit einer Nullsumme in der ersten Zeile gebucht wurden.41 FAQ
3. Wenn die Option Nur neue Buchungen angewählt ist und die Soll/Habenstellung
exportiert werden soll, empfehlen wir, dass erzeugte Rechnungen nicht nachträglich
editiert werden, da die WinLine die Buchungszeilen neu schreibt.
4. Wird die Filterfunktion verwendet um den Export einzugrenzen, dann ist darauf zu achten
die Splitzeilen nicht herauszufiltern, da sie in diesem Fall nicht zusammengeführt werden
können.
Wie lese ich die Exportdatei in DATEV ein?
Eine Importanleitung von DATEV findet sich auf folgender Seite: https://apps.datev.de/dnlexka/
document/1034038
In der Soll/Habenstellung werden mir Buchungen aus dem Vorjahr
angezeigt
Die WinLine übernimmt beim Jahresabschluss standardmäßig die Buchungsstapel aus dem
Vorjahr. Um dieses Verhalten zu übersteuern, kann über den Button Selektion in der Maske
vom Jahresabschluss die Datenübernahme von Buchungsstapeln deaktiviert werden, oder der
Buchungsstapel über die Funktion Abschluss -> Buchungsstapel übernehmen in die
Fibu gebucht werden.
Import
Forderungen und Zahlungen werden nicht der richtigen Buchungsart
zugeordnet
Da die DATEV keine Buchungsart kennt ermittelt die Schnittstelle diese automatisch. Für die
Zuordnung wird der Debitoren- und Kreditorenbereich aus den WinLine Finbu-Parametern
verwendet. Der Bereich muss daher mit dem Kontenrahmen der WinLine übereinstimmen.
Zusätzlich werden Buchungen auf ein WinLine-Zahlungsmittelkonto (Option:
Zahlungsmittelkontentyp) immer als Zahlungen eingelesen. Damit die automatische Ermittlung
auch für andere Buchungsvorgänge korrekt funktioniert, gibt es die Möglichkeit Konten, die
immer DF/DZ oder KF/KZ-Buchungen erzeugen sollen, in der Schnittstelle zu hinterlegen. Die
Option findet sich in den Umsetzungstabellen Buchungsart DZ/KZ und Buchungsart DF/
KF.
Meine Forderungen werden nicht ausgeglichen
In der WinLine können Forderungen nicht in dem gleichen Stapel angelegt und direkt
ausgeglichen werden. Am besten werden die Forderungen und Zahlungen schon direkt aus
getrennten Dateien importiert. Sollte ein vorgelagertes Aufsplitten nicht möglich sein, kann in
der WinLine über die Stapelselektion getrennt gebucht werden.42 FAQ Kostenart oder OP fehlt nach dem Import in die Winline obwohl er in der Schnittstelle angezeigt wird Nach einem Datenbankumzug eines Mandanten kann es zu einem Problem mit dem Upsize der energy connect for DATEV Tabellen kommen. Das Problem kann behoben werden, wenn in den Einstellungen unter dem Reiter Import alle (Checkbox-)Optionen einmal ab- und wieder angewählt werden. Die eingelesene Zahlungskondition stimmt nicht Siehe Zahlungskonditionen ermitteln. Die Schnittstelle startet nicht wldc.exe -DEBUG auf der Konsole ausführen und Fehlermeldung prüfen. Windows 7 Windows 7 wird ab Version 11.0 nicht mehr offiziell unterstützt. Microsoft stellt ein Kompatibilitätsmodul bereit welches Windows Kompatibilitätsbibliotheken für Windows 7 bereit stellt. Informationen hierzu finden sich auf folgender Microsoft Seite (https:// support.microsoft.com/de-de/help/2999226/update-for-universal-c-runtime-in-windows). Could not find qt platform plugin Die Datei qt.conf im Order PySide2 im Installationsverzeichnis öffnen und folgende Anpassung vornehmen. Nach einem Update der Schnittstelle muss die ANpassung erneut vorgenommen werden. [Paths] Prefix = . Plugins = . Die Verbindungseinstellungen lassen sich nicht speichern In der Regel handelt es sich um ein Berechtigungsproblem. In den meisten Fällen reicht es aus die Datei config.cfg im Programmverzeichnis umzubenennen oder sie zu löschen. Nach einem Neustart der Schnittstelle und hinterlegen der Verbindungsdaten kann diese in der Regel wieder hergestellt werden.
43 Release Notes
Release Notes
v11.4.2
Release Date: 2021-09-21
Fehlerbehebungen
• Import: #463 BuchungX.txt Dateien werden jetzt in Übereinstimmung mit dem Schema
erstellt.
v11.4.1
Release Date: 2021-09-17
Fehlerbehebungen
• Export: #462 Umsetzung bei Übergabe der Zahlungskondition in das Belegfeld2
berücksichtigen.
Sonstiges
• #461 Lokale Einstellungen wie z.B. Kopfzeilenbreite, Fenstergrößen und Standardpfade
können manuell zurückgesetzt werden.
v11.4.0
Release Date: 2021-09-17
Neue Funktionen
• Export: #456 Neue Option Belegfeld2. In dieser kann festgelegt werden welche Daten
übernommen werden (Keine, Mahndatum aus Beleg, Zahlungskondition aus Beleg).
Fehlerbehebungen
• Import: #452 Schemaversion 5 und 11 ergänzt.
• #455 Die Sortierung wurde beim Wechsel von Tabellen nicht zurückgesetzt.
• #457 Import: Es werden keine Splitbuchungen mehr für Eröffnungs- und
Abschlussbuchungen erzeugt.44 Release Notes
Sonstiges
• Export: #456 Wegfall der Option Mahndatum exportieren.
v11.3.1
Release Date: 2021-06-24
Fehlerbehebungen
• #447 Behebung eines Fehlers der beim Upsize aus alten energy connect Versionen
auftreten kann.
v11.3.0
Release Date: 2021-06-21
Neue Funktionen
• Import: #430 Die Zahlungskonditionen können per Option immer aus der WinLine
bestimmt werden. Wird diese Option aktiviert können alle Konditionsarten der WinLine
verwendet werden.
• #434 WinLine-Projektnummer in Beleginfo übergeben
• #436 Spalten können an die individuellen Anforderungen des Nutzers angepasst werden.
Ausgeblendete Spalten, die Sortierung und die Größe von Spalten wird pro Tabelle und
Arbeitsplatz gespeichert.
• Export/Import: #437 Sachverhalte nach §13b können in der Steuerschlüsselumsetzung
zugeordnet werden. Der Sachverhalt wird automatisch Buchungen mit diesem
Steuerschlüssel zugeordnet. Für jeden verwendeten Sachverhalt muss in der WinLine ein
eigener Steuerschlüssel angelegt werden.
• Import: #438 Splitbuchungen können über die neue Umsetzungstabelle "Splitbuchungen
ausschließen" von der automatischen Auflösung von Splitbuchungen ausgenommen
werden. Diese Funktion bietet sich z.B. für Lohnbuchungen an, da diese häufig alle auf
das selbe Konto gebucht werden und damit automatisch eine Splitbuchung erzeugt wird.
• Export: #441 Unterstützung für Buchungsstapel in der Version 12
• Import: #441 Unterstützung für Buchungsstapel in der Version 12
Bekannte Probleme
• Import: #430 Wenn die Zahlungskondition aus DATEV bestimmt werden und für eine
Buchung keine Nettotage übertragen wurden, versucht die Schnittstelle die Nettotage aus
der Zahlungskondition der WinLine zu ermitteln. Aktuell wird nur die Konditionart
"Konditionsart" unterstützt!45 Release Notes
Fehlerbehebungen
• Import: #432 Der Buchungstext für Vorauszahlungen wurde nicht übernommen.
• #425 Login-Fenster lässt sich nicht schließen.
Sonstiges
• #444 Neues Versionierungsschema {WINLINE VERSION}.{FEATURE RELEASE}.{BUGFIX
RELEASE}.
v11.2
Release Date: 2021-05-12
Neue Funktionen
• Import: #403 Werden Korrekturschlüssel verwendet wird ein Hinweis zur manuellen
Prüfung eingeblendet
• Export: #408 Verbesserung der Verarbeitung von Splitbuchungen: Splitzeilen können nicht
mehr einzeln gelöscht werden. Wenn eine Splitbuchung entfernt wird werden alle
Splitzeilen der gleichen Journalnummer entfernt.
• Export: #408 Verbesserung der Verarbeitung von Splitbuchungen: Neues Fenster
Splitbuchungen. In diesem werden alle erkannten Hauptzeilen von Splitbuchungen
angezeigt.
• Import: #413 Zahlungskonditionen können ab sofort aus DATEV im Belegfeld 2 übergeben
werden.
• Import: #413 Wenn kein Fälligkeitsdatum gesetzt ist, werden die Nettotage aus der
WinLine-Zahlungskondition ermittelt.
• Export: #414 Unterstützung für die aktuelle Formatversion der Kontenbeschriftung
Sicherheits-Updates
• #416 Upgrade externer Programmbibliotheken.
Fehlerbehebungen
• Export: #408 Verbesserung der Verarbeitung von Splitbuchungen: Wurde eine Splitzeile
aus dem Export entfernt, wurde die Hauptzeile als bereits exportiert markiert. Die neue
Logik markiert auch die Hauptzeile nur dann als exportiert, wenn die Splitzeilen nicht
manuell gelöscht wurden.
• #409 Splitbuchungen zwischen Sachkonten mit Kostenarten konnten nicht in die WinLine
eingelesen werden, da die Soll- und Habenfelder in der WinLine nicht korrekt gesetzt
wurden.
• #423 start.bat funktionierte nicht für 64Bit-Installationen.46 Release Notes
• #424 Die Popup-Hinweismeldungen im Fehlerfall haben ihren dynamischen Inhalt nicht
pro Feld aktualisiert. Mit diesem Update werden auch spezifische Fehler und Warnungen
korrekt dargestellt.
Sonstiges
• Automatischer Upload von Änderungen an der Dokumentation.
• #406 Dokumentation Umsetzungstabellen Import ergänzt.
• #425 Python Upgrade auf Version 3.9.
v11.1
Release Date: 2021-02-16
Neue Funktionen
• Import: Ermittelte Steuerschlüssel und Kennzeichen werden mit dem Kontenstamm der
WinLine abgeglichen. Ab WinLine 11 wird diese Prüfung auch von der WinLine
durchgeführt. Eine Buchung ist in diesem Fall nur durch die Umsetzung oder manuelle
Korrektur möglich.
Fehlerbehebungen
• #397 Die Kostenrechung wurde auch für Abschlussbuchungen exportiert. Dieses Verhalten
wurde ausgeschaltet, da Abschlussbuchungen keine Kostenrechnung verursachen.
• Import: #399 Die Bestimmung des Kostenartentyps im Import berücksichtigte nicht das
Jahr und den Mandanten. Diese Abfrage wurde korrigiert und Mandant und Jahr
hinzugefügt.
v11.0
Release Date: 2020-12-27
Prelude
WinLine wird ab sofort in der Version 11 unterstützt.
Neue Funktionen
• Import: Jahresabschlüsse können in die 13te Periode eingelesen werden. In der Toolbar
des Import steht hierfür die Option Jahresabschluss zur Verfügung. Achtung: Wird diese
Option gewählt wird für alle Buchungen des Stapels die Buchungsart auf AB gesetzt.
Diese erlaubt keine Steuer, Forderungen oder Zahlungen.Sie können auch lesen