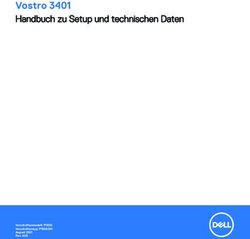AMD X570 Serie BIOS Benutzerhandbuch - Motherboard - MSI
←
→
Transkription von Seiteninhalten
Wenn Ihr Browser die Seite nicht korrekt rendert, bitte, lesen Sie den Inhalt der Seite unten
Contents
UEFI BIOS..................................................................................................... 3
UEFI advantages...................................................................................................... 3
Incompatible UEFI cases......................................................................................... 3
How to find the BIOS version?........................................................................... 3
BIOS Setup.................................................................................................... 4
Entering BIOS Setup................................................................................................ 4
Function key....................................................................................................... 4
BIOS Setting Mode................................................................................................... 5
EZ Mode................................................................................................................... 5
Advanced Mode ....................................................................................................... 9
SETTINGS Menu.................................................................................................... 10
System Status.................................................................................................. 10
Advanced................................................................................................................ 11
Boot........................................................................................................................ 19
Security.................................................................................................................. 20
Save & Exit............................................................................................................. 22
OC Menu................................................................................................................ 23
M-FLASH Menu..................................................................................................... 33
OC PROFILE Menu................................................................................................. 34
HARDWARE MONITOR Menu................................................................................ 35
Adjusting fans ................................................................................................. 36
Resetting BIOS....................................................................................................... 37
Updating BIOS........................................................................................................ 37
Updating BIOS with M-FLASH ........................................................................ 37
Updating the BIOS with MSI Center................................................................. 38
Updating BIOS with Flash BIOS Button........................................................... 38
Notices........................................................................................................ 39
Copyright................................................................................................................ 39
Revision History..................................................................................................... 39
2 ContentsUEFI BIOS
Das MSI UEFI-BIOS ist mit der UEFI-Architektur (Unified Extensible Firmware
Interface) kompatibel. Das UEFI-BIOS hat viele neue Funktionen und besitzt Vorteile,
die das traditionelle BIOS nicht bieten kann. Es wird zukünftige PCs und Geräte, die
der UEFI-Firmware-Architektur entsprechen, vollständig unterstützen. Das MSI
UEFI-BIOS verwendet UEFI als Standard-Startmodus, um die Funktionen des neuen
Chipsatzes voll auszunutzen. Es verfügt jedoch weiterhin über einen CSM-Modus
(Compatibility Support Module), der mit älteren Geräten kompatibel ist. Auf diese
Weise können Sie ältere Geräte nachträglich durch UEFI-kompatible Geräte ersetzen.
⚠⚠Wichtig
Der Begriff „BIOS“ bezieht sich in diesem Benutzerhandbuch auf das UEFI-BIOS,
sofern nicht anders angegeben.
Vorteile von UEFI
∙∙ Schnelles Booten - UEFI kann das Betriebssystem direkt booten und den BIOS-
Selbsttestprozess speichern. Außerdem entfällt die Zeit, um während des POST in den
CSM-Modus zu wechseln.
∙∙ Unterstützt Festplattenpartitionen, die größer als 2 TB sind.
∙∙ Unterstützt mehr als 4 primäre Partitionen mit einer GUID-Partitionstabelle (GPT).
∙∙ Unterstützt eine unbegrenzte Anzahl an Partitionen.
∙∙ Unterstützt den vollen Funktionsumfang neuer Geräte – neue Geräte bieten
möglicherweise keine Abwärtskompatibilität.
∙∙ Unterstützt sicheren Start – UEFI kann die Gültigkeit des Betriebssystems
überprüfen, um sicherzustellen, dass keine Malware den Startvorgang beeinträchtigt.
Inkompatible UEFI-Fälle
∙∙ 32-Bit-Windows-Betriebssystem - Dieses Motherboard unterstützt nur das 64-Bit-
Windows 10-Betriebssystem.
∙∙ Ältere Grafikkarten - Das System erkennt Ihre Grafikkarte. Bei Erkennung einer
nicht kompatiblen Grafikkarte wird die Warnmeldung „Auf dieser Grafikkarte wurde
keine GOP-Unterstützung (Graphics Output Protocol) erkannt“ angezeigt.
⚠⚠Wichtig
Wir empfehlen Ihnen, eine GOP / UEFI-kompatible Grafikkarte zu nutzen oder eine
CPU mit integrierter Grafikeinheit zu verwenden, um eine normale Funktion des
Systems zu gewährleisten.
Wie überprüfe ich den BIOS-Version?
Nach dem Aufrufen des BIOS können Sie den BIOS-Version oben auf dem Bildschirm
überprüfen.
MB:
CPU
Memory Size:
BIOS Ver:
BIOS Buide Date:
UEFI BIOS 3BIOS Setup
Die Standardeinstellungen bieten die optimale Leistung für die Systemstabilität unter
Normalbedingungen. Sie sollten immer die Standardeinstellungen behalten, um
mögliche Schäden des Systems oder Boot-Fehler zu vermeiden, außer Sie besitzen
ausreichende BIOS Kenntnisse.
⚠⚠Wichtig
∙∙ Die BIOS-Setup-Bildschirme, Optionen und Einstellungen in diesem Handbuch
dienen nur als Referenz und können von dem von Ihnen erworbenen Motherboard
abweichen. Detaillierte Bildschirme, Einstellungen und Optionen finden Sie in der
aktuellen BIOS-Version Ihres Systems.
∙∙ BIOS Funktionen werden für eine bessere Systemleistung kontinuierlich
aktualisiert. Deswegen können die Beschreibungen leicht von der letzten Fassung
des BIOS abweichen und sollten demnach nur als Anhaltspunkte dienen. Für eine
Beschreibung der BIOS Funktionen rufen Sie die HELP Informationstafel aus.
∙∙ Die BIOS-Optionen und -Einstellungen für jedes Motherboard können je nach BIOS-
Version geringfügig variieren. Einstellungen und Optionen finden Sie im tatsächlichen
BIOS Ihres Systems.
Öffnen des BIOS Setups
Während des BOOT-Vorgangs drücken Sie die Taste ENTF, wenn die Meldung Press
DEL key to enter Setup Menu, F11 to enter Boot Menu erscheint.
Funktionstasten
F1: Allgemeine Hilfe
F2: Hinzufügen/Entfernen eines Favoritenpunkts
F3: Öffnen des Favoriten Menüs
F4: Öffnen des Menüs CPU-Spezifikationen
F5: Öffnen des Memory-Z Menüs
F6: Laden der ursprünglichen Setup-Standardwerte
F7: Wechselt zwischen dem Erweiterten-Modus und EZ-Modus
F8: OC-Profil wird vom USB-Stick geladen
F9: OC-Profil wird auf einem USB-Stick gespeichert
F10: Speichern oder Zurücksetzen der Änderungen*
F12: Macht einen Screenshot und speichert auf einen FAT/FAT32-USB-Laufwerk.
Strg+F: Öffnet die Suchseite
* Beim Drücken der F10 Taste wird das Fenster zum Speichern der Einstellungen
angezeigt. Wählen Sie Yes, um die Wahl zu bestätigen, oder No, um die derzeitige
Einstellung beizubehalten.
4 BIOS SetupBIOS-Einstellungsmodus
Sie können das BIOS in zwei Modi konfigurieren: Im EZ-Modus und im erweiterten
Modus. Bitte drücken Sie F7, um zwischen diesen beiden Modi zu wechseln.
EZ Modus:
Im EZ-Modus können Sie die Grundinformationen des Systems einsehen und
grundlegende Einstellungen konfigurieren. Um sich die erweiterten BIOS-
Einstellungen anzeigen zu lassen, aktivieren Sie bitte den Erweiterten Modus durch
Drücken des Setup Modus Schalter oder der Funktionstaste F7.
Smart Taste
Screenshot
A-XMP Profil Setup Modus Schalter BIOS Suchen
Sprache
System-
information
GAME BOOST/
CREATOR Bootgeräte-
GENIE Prioritätsleiste
Komponenten-
information
M-Flash
Favoriten Funktionstasten
Hardware
Monitor
∙∙ GAME BOOST Schalter - Klicken Sie den Schalter, um GAME BOOST für OC
zu wechseln. Diese Funktion kann nur dann genutzt werden, wenn sowohl das
Motherboard als auch die CPU diese Funktion unterstützen.
⚠⚠Wichtig
Bitte ändern Sie keine Werte im BIOS-Menü während GAME BOOST aktiviert ist, um
die optimale Leistung und Systemstabilität zu erhalten.
∙∙ CREATOR GENIE - Klicken Sie auf die Schaltfläche, um CREATOR GENIE für
Leistungsoptimierung zu wechseln.
⚠⚠Wichtig
Bitte ändern Sie keine Werte im OC Menü und laden Sie keine Standardwerte während
CREATOR GENIE aktiviert ist, um die optimale Leistung und Stabilität des Systems zu
gewährleisten.
∙∙ A-XMP Profil - Mit dieser Option können Sie das A-XMP-Profil auswählen, dessen
Speicher übertaktet werden soll. Diese Funktion steht nur zur Verfügung, wenn das
System, Speicher und CPU die A-XMP-Technik unterstützen.
∙∙ Setup Modus Schalter - Mit dieser Registerkarte oder der F7-Taste können Sie
zwischen dem Erweiterten-Modus und EZ-Modus wechseln.
∙∙ Screenshot - Wählen Sie diese Registerkarte oder betätigen Sie die F12-Taste, um
einen Screenshot zu machen und auf einen FAT/FAT32-USB-Laufwerk zu speichern.
BIOS Setup 5∙∙ BIOS Suchen - Klicken Sie auf diese Registerkarte oder die Strg+F Taste um die
Suchseite anzuzeigen. Mit der Funktion können Sie durch Eingabe eines Suchbegriffs
nach BIOS-Einträgen suchen. Bewegen Sie den Mauszeiger über einen freien Bereich
und klicken Sie mit der rechten Maustaste, um die Suchseite zu schließen.
⚠⚠Wichtig
Auf der Suchseite stehen nur die F6-, F10- und F12-Funktionstasten zur Verfügung.
∙∙ Sprache - Hier können Sie die Sprache der BIOS-Einstellungen auswählen.
∙∙ Systeminformationen - Diese zeigt CPU/ DDR-Frequenz, CPU/ MB-Temperatur,
MB/ CPU-Typ, Speicherkapazität, CPU/ DDR-Spannung, BIOS-Version und
Erstellungs-Datum.
∙∙ Boot-Geräte Prioritätsleiste - Sie können die Gerätesymbole verschieben, um die
Startreihenfolge zu ändern. Die Bootreihenfolge sind mit “hoch”(links) bis “niedrig”
(rechts) bezeichnet.
∙∙ Komponenteninformation - Klicken Sie auf die Schaltfläche CPU, Memory, Storage,
Fan Info und Help auf der linken Seite, um die Informationen der angeschlossenen
Komponente anzuzeigen.
∙∙ Funktionstasten - Aktivieren oder deaktivieren Sie diese Funktionen durch
Anklicken der Schaltfläche. Die Funktion ist aktiviert, wenn die Taste Auf EIN anzeigt.
▪▪LAN Option ROM - Aktiviert oder deaktiviert das LAN-Options-ROM.
▪▪AHCI/RAID - Wählen Sie entweder den AHCI- oder den RAID-Modus für SATA-
Geräte.
▪▪ErP Ready - Aktiviert oder deaktiviert den Stromverbrauch des Systems gemäß
der ErP-Regelung.
▪▪Debug Code LED-Steuerung - Aktiviert oder deaktiviert die Debug-Code-LED.
▪▪HD Audio Controller - Aktiviert oder deaktiviert den HD audio Controller.
▪▪EZ LED-Steuerung - Schaltet alle LEDs des Motherboards ein oder aus.
▪▪CSM/ UEFI - wählt den BIOS-Modus aus, der Standardmodus ist der UEFI-
Modus (EIN).
∙∙ M-Flash - Ein Klick auf diese Schaltfläche öffnet M-Flash mit dem Sie das BIOS mit
einem USB-Flash-Laufwerk aktualisieren.
∙∙ Hardware Monitor - Ein Klick auf diese Schaltfläche öffnet das Menü des Hardware
Monitor mit dem Sie die Lüfterdrehzahl in Prozent manuell steuern.
6 BIOS Setup∙∙ Favoriten - Klicken Sie auf diese Schaltfläche oder drücken Sie die Taste F3, um das
Fenster Favoriten anzuzeigen. Es bietet fünf Menüs zum Erstellen eines persönlichen
BIOS-Menüs, in dem Sie bevorzugte/ häufig verwendete BIOS-Einstellungsoptionen
speichern und darauf zugreifen können.
▪▪Um ein BIOS-Punkte zu einer Favoritenmenü hinzufügen
1. Sie können nicht nur über einen Eintrag im BIOS-Menü sondern auch auf der
Suchseite auswählen.
2. Klicken Sie mit der rechten Maustaste oder drücken Sie die Taste F2.
3. Wählen Sie die gewünschte Seite aus und klicken Sie auf OK.
BIOS Setup 7▪▪Um ein BIOS-Punkte von Favoritenmenü zu löschen
1. Wählen Sie einen BIOS-Eintrag auf einer Favoritenmenü.
2. Klicken Sie mit der rechten Maustaste oder drücken Sie die Taste F2.
3. Wählen Sie Delete aus und klicken Sie auf OK.
8 BIOS SetupErweiterter Modus
Drücken Sie den Setup Modus Schalter oder die Funkionstaste F7, um zwischen dem
EZ-Modus und Erweiterten-Modus im BIOS-Setup zu wechseln.
BIOS-Menü BIOS-Menü
-Auswahl -Auswahl
Menüanzeige
∙∙ BIOS-Menü-Auswahl - Die folgenden Optionen stehen zur Verfügung:
▪▪SETTINGS - Mit diesem Menü können Sie die Parameter für Chipsatz, Boot-
Geräte angeben.
▪▪OC - Hier können Sie die Frequenz und Spannung anpassen. Die Erhöhung der
Frequenz kann eine bessere Leistung erreichen.
▪▪M-FLASH - M-Flash erlaubt es, das BIOS mit einem USB-Flash-Laufwerk zu
aktualisieren.
▪▪OC PROFILE - In diesem Menü werden die verschiedenen Overclocking-Profile
gespeichert.
▪▪HARDWARE MONITOR - Hier können Sie die Geschwindigkeiten der Lüfter
anpassen und die Spannungen des Systems überwachen.
▪▪Beta Runner - Bietet die Beta-Funktionen Anwender, die neue
Funktionen ausprobieren möchten. Wir freuen uns über Rückmeldungen zur
Benutzererfahrung. Das hilft uns bei der Optimierung der Funktionen.
▪▪Sicherheit - Mit dieser Option können Sie das Administratorkennwort und das
Benutzerkennwort für die Systemsicherheit festlegen.
▪▪Menüanzeige - Dieser Bereich ermöglicht die Konfiguration von BIOS
Einstellungen.
BIOS Setup 9Einstellungen Menü
Systemstatus
▶▶Systemdatum
Einstellen des Systemdatums. Mit der Tabulatortaste können Sie zwischen
Datumselementen wechseln.
Das Datumsformat ist .
Wochentag von So bis Sa, vom BIOS festgelegt. Nur-Lesen
Der Monat von Jan. bis Dez.
Das Datum von 1 bis 31 kann mit numerischen Funktionstasten
eingegeben werden.
Das Jahr kann von Benutzern angepasst werden.
▶▶Systemzeit
Einstellen der Systemzeit Mit der Tabulatortaste können Sie zwischen Zeitelementen
wechseln.
Das Zeitformat ist .
▶▶SATA AnschlussX/ M2_X
Zeigt die Informationen der angeschlossenen SATA / M.2-Geräte an.
⚠⚠Wichtig
Wenn das angeschlossene SATA / M.2-Gerät nicht angezeigt wird, schalten Sie den
Computer aus und überprüfen Sie die SATA / M.2-Kabel und Netzkabelverbindungen
des Geräts und des Motherboards erneut.
▶▶Systeminformation
Zeigt detaillierte Systeminformationen an, z.B. CPU-Typ, BIOS-Version und Speicher
(schreibgeschützt).
▶▶DMI-Informationen
Zeigt Systeminformationen, Desktop-Board-Informationen und Gehäuseinformationen
an. (schreibgeschützt)
10 BIOS SetupErweitert
▶▶PCIe/PCI Sub-system Settings
Legt PCI, PCI Express-Schnittstellenprotokoll und Latenzzeitgeber fest. Drücken Sie
die Eingabetaste , um das Untermenü aufzurufen.
▶▶Re-Size BAR Support
Aktiviert oder deaktiviert die Unterstützung von Resize Bar (Basisadressregister).
Es ist nur verfügbar, wenn das System die 64-Bit-PCI / PCIe-Decodierung
unterstützt. Wenn das System die 64-Bit-PCI / PCIe-Decodierung unterstützt,
aktivieren Sie dieses Element für kompatible PCIe-Geräte.
▶▶Above 4G memory/ Crypto Currency mining [Disabled]
Aktiviert oder deaktiviert die 64-Bit-fähigen Geräten, die im 4G-Adressraum
dekodiert werden sollen. Es ist nur verfügbar, wenn das System die 64-Bit-PCI-
Decodierung unterstützt.
[Enabled] Ermöglicht die Verwendung von mehr als 4 GPUs.
[Disabled] Deaktiviert diese Funktion.
▶▶PCI_Ex Gen Switch
Legt das PCI Express-Protokoll für den Abgleich verschiedener installierter Geräte
fest.
▶▶Chipset Gen Switch
Legt das PCI Express-Protokoll (von Chipsatz) für den Abgleich verschiedener
installierter Geräte fest.
▶▶PCIe SlotX Lanes Configuration
Die PCIe-Lanes-Konfiguration gilt für MSI M.2 Xpander / MSI M.2 Xpander-Z /
Andere M.2 PCIe-Speicherkarten. Die Optionen in diesem Element variieren je
nach installiertem Prozessor.
▶▶ACPI Settings
Legt die ACPI-Parameter für das Verhalten der integrierten Power-LED fest. Drücken
Sie die Eingabetaste , um das Untermenü aufzurufen.
▶▶Power LED
Legt das Leuchtverhalten der integrierten Power-LED fest.
[Dual Color] Die Power-LED wechselt zu einer anderen Farbe, um den S3-Status
anzuzeigen.
[Blinking] Die Power-LED blinkt, um den S3-Status anzuzeigen.
▶▶CPU Over Temperature Alert
Aktiviert oder deaktiviert den Alarmton und die Meldung zur Überhitzung der CPU,
wenn die CPU-Temperatur über 55 und 75 Grad Celsius liegt.
▶▶Integrated Peripherals
Legt die Parameter der integrierten Peripheriegeräte wie LAN, HDD, USB und Audio
fest. Drücken Sie die Eingabetaste , um das Untermenü aufzurufen.
▶▶VGA Detection
Ermöglicht dem System zu erkennen, ob eine diskrete VGA-Karte vorhanden ist.
BIOS Setup 11▶▶Onboard LAN Controller
Aktiviert oder deaktiviert den integrierten LAN-Controller.
▶▶LAN Option ROM
Aktiviert oder deaktiviert das Bootoptions-ROM des Legacy-Netzwerks für
detaillierte Einstellungen. Dieses Element wird angezeigt, wenn der Onboard LAN
Controller aktiviert ist.
[Enabled] Aktiviert das integrierte LAN-Boot-ROM.
[Disabled] Deaktiviert das integrierte LAN-Boot-ROM.
▶▶Network Stack
Legt den UEFI-Netzwerk-Stack zur Optimierung der IPv4 / IPv6-Funktion fest.
Dieses Element ist verfügbar, wenn der Onboard LAN Controller aktiviert ist.
[Enabled] Aktiviert den UEFI-Netzwerk-Stack.
[Disabled] Deaktiviert den UEFI-Netzwerk-Stack.
▶▶Ipv4 PXE Support
Wenn diese Option aktiviert ist, unterstützt der System-UEFI-Netzwerk-Stack das
Ipv4-Protokoll. Dieses Element wird angezeigt, wenn Network Stack aktiviert ist.
[Enabled] Aktiviert die Ipv4 PXE-Startunterstützung.
[Disabled] Deaktiviert die Ipv4 PXE-Startunterstützung.
▶▶Ipv6 PXE Support
Wenn diese Option aktiviert ist, unterstützt der System-UEFI-Netzwerk-Stack das
Ipv6-Protokoll. Dieses Element wird angezeigt, wenn Network Stack aktiviert ist.
[Enabled] Aktiviert die Ipv6 PXE-Startunterstützung.
[Disabled] Deaktiviert die Ipv6 PXE-Startunterstützung.
▶▶Onboard Wi-Fi Module Control
Aktiviert oder deaktiviert den integrierten WLAN-Controller.
▶▶SATA Mode
Legt den Betriebsmodus des integrierten SATA-Controllers fest.
[AHCI Mode] Geben Sie den AHCI-Modus für SATA-Speichergeräte an. AHCI
(Advanced Host Controller Interface) bietet einige erweiterte
Funktionen zur Verbesserung der Geschwindigkeit und Leistung von
SATA-Speichergeräten, z. B. NCQ (Native Command Queuing) und
Hot-Plugging.
[RAID Mode] Aktiviert die RAID-Funktion für SATA -Speichergeräte..
▶▶SATA1 Hot Plug
Aktiviert oder deaktiviert die SATA1-Port-Hot-Plug-Unterstützung.
▶▶SATA2 Hot Plug
Aktiviert oder deaktiviert die SATA2-Port-Hot-Plug-Unterstützung.
▶▶SATA3 Hot Plug
Aktiviert oder deaktiviert die SATA3-Port-Hot-Plug-Unterstützung.
▶▶SATA4 Hot Plug
Aktiviert oder deaktiviert die SATA4-Port-Hot-Plug-Unterstützung.
12 BIOS Setup▶▶SATA5 Hot Plug
Aktiviert oder deaktiviert die SATA5-Port-Hot-Plug-Unterstützung.
▶▶SATA6 Hot Plug
Aktiviert oder deaktiviert die SATA6-Port-Hot-Plug-Unterstützung.
▶▶SATA7 Hot Plug
Aktiviert oder deaktiviert die SATA7-Port-Hot-Plug-Unterstützung.
▶▶SATA8 Hot Plug
Aktiviert oder deaktiviert die SATA8-Port-Hot-Plug-Unterstützung.
▶▶HD Audio Controller [Enabled]
Aktiviert oder deaktiviert den integrierten High Definition Audio-Controller.
▶▶Integrated Graphics Configuration
Passt die integrierten Grafikeinstellungen für ein optimales System an. Drücken Sie
die Eingabetaste , um das Untermenü aufzurufen. Dieses Untermenü ist nur
verfügbar, wenn die CPU in IGP integriert ist.
▶▶Initiate Graphic Adapter
Wählt ein Grafikgerät als primäres Startgerät aus.
[IGD] Integrierte Grafikanzeige.
[PEG] PCI-Express-Grafikgerät.
▶▶IGD Multi-Monitor
Aktiviert oder deaktiviert den Mehrfachmonitor-Ausgang von integrierter Grafik
und externer Grafikkarte. Dieses Element wird angezeigt, wenn Initiate Graphic
Adapter auf PEG eingestellt ist.
[Enabled] Aktiviert die Mehrfachmonitor-Funktion für integrierte und externe
Grafikkarten..
[Disabled] Deaktiviert die Funktion.
▶▶UMA Frame Buffer Size
Legt die Puffergröße des Systemspeichers für die integrierte Grafik auf dem
Board fest.
▶▶USB Configuration
Legt den integrierten USB-Controller und die Gerätefunktion fest. Drücken Sie die
Eingabetaste , um das Untermenü aufzurufen.
▶▶XHCI Hand-off
Aktiviert dieses Element für das Betriebssystem ohne XHCI-Übergabefunktion.
▶▶Legacy USB Support
Legt die Unterstützung für ältere USB-Funktionen fest.
[Auto] Das System erkennt automatisch, ob ein USB-Gerät angeschlossen
ist, und aktiviert die ältere USB-Unterstützung.
[Enabled] Aktiviert die USB-Unterstützung im Legacy-Modus.
[Disabled] Die USB-Geräte sind im Legacy-Modus nicht verfügbar.
BIOS Setup 13▶▶Enhance Mouse Pointer Speed
Verbessern Sie eine fließende Mauszeigerbewegung
▶▶Super IO Configuration
Legt die System-Super-I/O-Chip-Parameter einschließlich LPT- und COM-Ports fest.
Drücken Sie die Eingabetaste , um das Untermenü aufzurufen.
▶▶Serial (COM) Port 0 Configuration
Legt die detaillierte Konfiguration des seriellen (COM) Anschlusses 0 fest.
Drücken Sie die Eingabetaste , um das Untermenü aufzurufen.
▶▶Serial (COM) Port 0
Aktiviert oder deaktiviert den seriellen (COM) Port 0.
▶▶Serial (COM) Port 0 Settings
Setzt den seriellen (COM) Port 0. Bei Einstellung auf Auto optimiert das BIOS den
IRQ automatisch oder Sie können ihn manuell einstellen.
▶▶Parallel (LPT) Port Configuration
Legt die detaillierte Konfiguration der parallelen Schnittstelle (LPT) fest. Drücken
Sie die Eingabetaste , um das Untermenü aufzurufen.
▶▶Parallel (LPT) Port
Aktiviert oder deaktiviert den LPT-Port (Parallel).
▶▶Parallel (LPT) Port Settings
Legt die parallele Schnittstelle (LPT) fest. Bei Einstellung auf Auto optimiert das
BIOS den IRQ automatisch oder Sie können ihn manuell einstellen.
▶▶Device Mode
Wählt einen Betriebsmodus für die parallele Schnittstelle aus.
[STD Printer Mode] Druckeranschlussmodus
[SPP] Standard Parallel Port-Modus
[EPP-1.9 und SPP] Erweiterter Parallelport-1.9-Modus + Standard-
Parallel-Port-Modus.
▶▶Power Management Setup
Legt das System-Power-Management für ErP- und AC-Stromausfallverhalten fest.
Drücken Sie die Eingabetaste , um das Untermenü aufzurufen.
▶▶ErP Ready
Aktiviert oder deaktiviert den Stromverbrauch des Systems gemäß der ErP-
Regelung.
[Enabled] Optimieren Sie den Stromverbrauch des Systems gemäß der ErP
-Regelung. Das Aufwecken von S4 und S5 durch USB-, PCI- und
PCIe-Geräte wird nicht unterstützt.
[Disabled] Deaktiviert diese Funktion.
14 BIOS Setup▶▶Restore after AC Power Loss
Legt das Systemverhalten im Falle eines Stromausfalls fest.
[Power Off] Lässt das System nach dem Wiederherstellen der
Wechselstromversorgung ausgeschaltet.
[Power On] Startet das System nach Wiederherstellung der
Wechselstromversorgung.
[Last State] Setzt das System in den vorherigen Zustand (Ein-/Ausschalten) vor
einem Stromausfall zurück.
▶▶System Power Fault Protection
Aktiviert oder deaktiviert den Schutz (Abschaltstatus) für das System, wenn ein
abnormaler Spannungseingang erkannt wird.
[Enabled] Schützt das System vor unerwartetem Betrieb und bleibt im
ausgeschalteten Zustand.
[Disabled] Deaktiviert diese Funktion.
▶▶Windows OS Configuration
Legt die detaillierte Konfiguration und das Verhalten von Windows fest. Drücken
Sie die Eingabetaste , um das Untermenü aufzurufen.
▶▶BIOS UEFI/ CSM Mode
Wählen Sie den CSM- (Compatibility Support Module) oder UEFI-Modus, um die
Systemanforderungen zu erfüllen.
[CSM] Für Add-On-Geräte ohne UEFI-Treiber oder Betriebssysteme ohne
UEFI-Modus.
[UEFI] Für die UEFI-Treiber von Zusatzgeräten und das Betriebssystem im
UEFI-Modus.
▶▶GOP-Informationen
Zeigt die GOP-Informationen (Graphics Output Protocol) an. Dieses Untermenü
wird angezeigt, wenn der BIOS UEFI/CSM-Modus auf UEFI eingestellt ist.
▶▶Secure Boot
Legt den sicheren Start von Windows fest, um den unbefugten Zugriff zu
verhindern. Drücken Sie die Eingabetaste , um das Untermenü aufzurufen.
Dieses Untermenü wird angezeigt, wenn der BIOS UEFI/CSM-Modus auf UEFI
eingestellt ist.
▶▶Secure Boot
Aktiviert oder deaktiviert die sichere Boot-Steuerung.
[Enabled] Aktiviert die Secure Boot-Funktion und erlaubt die Secure Boot-
Einstellungen.
[Disabled] Deaktiviert diese Funktion.
▶▶Secure Boot Mode
Wählt den sicheren Boot-Modus aus. Mit diesem Element wählen Sie aus, wie
die sicheren Boot-Schlüssel geladen werden. Diese Option wird angezeigt, wenn
Secure Boot aktiviert ist.
[Standard] Das System lädt automatisch die sicheren Schlüssel aus
dem BIOS.
[Benutzerdefiniert] Ermöglicht dem Benutzer, die Einstellungen für den
sicheren Start zu konfigurieren und die sicheren Schlüssel
manuell zu laden.
BIOS Setup 15▶▶Enroll all Factory Default keys
Ermöglicht die Installation aller werkseitig voreingestellten Schlüssel.
▶▶Delete all Secure Boot variables
Löschen Sie alle sicheren Boot-Schlüssel (PK, KEK, db, dbt, dbx).
▶▶Key Management
Verwaltet die sicheren Boot-Schlüssel. Drücken Sie die Eingabetaste ,
um das Untermenü aufzurufen. Dieses Untermenü wird angezeigt, wenn der
Secure Boot Mode auf [Custom] eingestellt ist.
▶▶Provision Factory Default keys
Aktiviert oder deaktiviert die werkseitigen Standardschlüssel.
▶▶Enroll all Factory Default keys
Ermöglicht die Installation aller werkseitig voreingestellten Schlüssel.
▶▶Delete all Secure Boot variables
Löschen Sie alle sicheren Boot-Schlüssel (PK, KEK, db, dbt, dbx).
▶▶Save all Secure Boot variables
Speichern Sie alle sicheren Boot-Schlüssel.
▶▶Enroll Efi Image
Ermöglicht es das Efi-Image im sicheren Boot-Modus laufen zu lassen.
▶▶Platform Key (PK)???
Der Plattformschlüssel (PK) kann die Firmware vor nicht authentifizierten
Änderungen schützen. Das System überprüft den PK, bevor Ihr System das
Betriebssystem startet. Der Plattformschlüssel (PK) wird zum Aktualisieren von
KEK verwendet.
▶▶Set New Key
Legt einen neuen Plattformschlüssel für Ihr System fest.
▶▶Delete Key
Löscht den Plattformschlüssel aus Ihrem System.
▶▶Key Exchange Keys:???
Der Key Exchange-Schlüssel (KEK) wird zum Aktualisieren von DB oder DBX
verwendet.
▶▶Set New Key
Legt einen neuen KEK für Ihr System fest.
▶▶Append Key
Lädt einen zusätzlichen KEK von Speichergeräten in Ihr System.
▶▶Delete Key
Löscht den KEK aus Ihrem System.
▶▶Authorized Signatures:???
Authorized Signatures (DB) listet die autorisierten Signaturen auf, die geladen
werden können.
16 BIOS Setup▶▶Set New Key
Legt einen neuen DB für Ihr System fest.
▶▶Append Key
Lädt einen zusätzlichen KEK von Speichergeräten in Ihr System.
▶▶Delete Key
Löscht den Plattformschlüssel aus Ihrem System.
▶▶Forbidden Signatures:???
Forbidden Signatures (DBX) listet die verbotenen Signaturen auf, die geladen
werden können.
▶▶Set New Key
Legt einen neuen DBX für Ihr System fest.
▶▶Append Key
Lädt einen zusätzlichen DBX von Speichergeräten in Ihr System.
▶▶Delete Key
Löscht den Plattformschlüssel aus Ihrem System.
▶▶Authorized TimeStamps:???
Authorized TimeStamps (DBT) listet die Signaturen auf, die autorisierte
TimeStamps haben.
▶▶Set New Key
Legt einen neuen DBT für Ihr System fest.
▶▶Append Key
Lädt einen zusätzlichen DBT von Speichergeräten in Ihr System.
▶▶Wake Up Event Setup
Legt das System-Weckverhalten für verschiedene Schlafmodi fest. Drücken Sie die
Eingabetaste , um das Untermenü aufzurufen.
▶▶Wake Up Event By
Wählt das Weckereignis nach BIOS oder Betriebssystem aus.
[BIOS] Aktiviert die folgenden Elemente und legt Weckereignisse für diese
Elemente fest.
[OS] Die Weckereignisse werden vom Betriebssystem definiert.
▶▶Resume By RTC Alarm
Deaktiviert oder aktiviert das Aufwecken des Systems durch RTC-Alarm.
[Enabled] Ermöglicht dem System, zu einer geplanten Zeit / einem geplanten
Datum zu starten.
[Disabled] Deaktiviert diese Funktion.
▶▶Date (of month) Alarm/ Time (hh:mm:ss) Alarm
Stellt Datum/Uhrzeit des RTC-Alarms ein. Wenn Resume By RTC Alarm auf
[Enabled] eingestellt ist, wird das System an einem spezifischen Datum/Stunde/
Minute/Sekunde in diesen Feldern automatisch fortgesetzt (hochgefahren) (mit
den Tasten + und -, um die Einstellungen für Datum und Uhrzeit auszuwählen).
BIOS Setup 17▶▶Resume By PCI/ PCI-E Device
Aktiviert oder deaktiviert die Aufweckfunktion installierter PCI/ PCI-E-
Erweiterungskarten, integrierter LAN-Controller,
[Enabled] Ermöglicht das Aufwecken des Systems aus den Energiesparmodi,
wenn Aktivität oder Eingangssignal des PCI/ PCIe-Geräts erkannt
werden.
[Disabled] Deaktiviert diese Funktion.
▶▶Resume by USB Device
Deaktiviert oder aktiviert die Systemaktivierung von S3/S4 durch ein USB-Gerät.
[Enabled] Ermöglicht das Aufwecken des Systems aus dem Ruhezustand,
wenn die Aktivität des USB-Geräts erkannt wird.
[Disabled] Deaktiviert diese Funktion.
▶▶Resume From S3/S4/S5 by PS/2 Mouse
Aktiviert oder deaktiviert das Aufwecken des Systems mit der PS / 2-Maus.
[Enabled] Ermöglicht das Aufwecken des Systems aus dem S3 / S4 / S5-
Status, wenn die Aktivität der PS / 2-Maus erkannt wird.
[Disabled] Deaktiviert diese Funktion.
▶▶Resume From S3/S4/S5 by PS/2 Keyboard
Aktiviert oder deaktiviert das Aufwecken des Systems über die PS / 2-Tastatur.
[Any Key] Ermöglicht das Aufwecken des Systems aus dem S3 / S4 / S5-Status,
wenn die Aktivität einer beliebigenTaste auf der PS / 2-Tastatur
erkannt wird.
[Hot Key] Ermöglicht das Aufwecken des Systems aus dem S3 / S4 / S5-Status,
wenn die Aktivität des Hotkeys auf der PS / 2-Tastatur erkannt wird.
[Disabled] Deaktiviert diese Funktion.
▶▶Hotkey
Wählt eine Tastenkombination als Hotkey aus, um das System zu aktivieren. Dieses
Element wird angezeigt, wenn die Wiederaufnahme von S3 / S4 / S5 per PS /
2-Tastatur auf Hotkey eingestellt ist.
▶▶Secure Erase+
Aktiviert oder deaktiviert die Secure Erase + -Funktion. Secure Erase + ist der beste
Weg, um alle Daten von einer SSD effektiv zu löschen. Bitte beachten Sie, dass die
Daten der SSD nach dem Aktivieren von Secure Erase + gelöscht werden.
▶▶Realtek PCIe GBE Family Controller
Zeigt Treiberinformationen und die Konfiguration des Ethernet-Controller-
Parameters an. Dieses Element wird angezeigt, wenn Network-Stack aktiviert ist.
Boot
Legt die Reihenfolge der Systemstartgeräte fest.
▶▶Full Screen Logo Display
Aktiviert oder deaktiviert die Anzeige des Vollbild-Logos während des System-POST.
[Enabled] Zeigt das Logo im Vollbildmodus an.
[Disabled] Zeigt die POST-Nachrichten an.
18 BIOS Setup▶▶Bootup NumLock State
Wählen Sie den NumLock-Status der Tastatur beim Booten.
▶▶Info Block effect
Legt den Status des Hilfe-Informationsblocks fest.
[Unlock] Gleiteffekt.
[Lock] Fixieren Sie den Hilfeinformationsblock auf dem Bildschirm.
▶▶POST Beep
Aktiviert oder deaktiviert den POST-Beep.
▶▶AUTO CLR_CMOS
Aktiviert oder deaktiviert die automatische Wiederaufnahme der CMOS-Daten, wenn
das System nicht mit dem Betriebssystem starten und wiederholt neu starten kann.
▶▶Boot Mode Select [LEGACY+UEFI]
Legt den Systemstartmodus von der Legacy- oder UEFI-Architektur abhängig von den
Installationsanforderungen des Betriebssystems fest. Dieses Element ist nicht mehr
auswählbar und wird automatisch vom BIOS konfiguriert, wenn der BIOS-UEFI/CSM-
Modus auf UEFI gesetzt wird.
[UEFI] Aktiviert nur die Unterstützung des UEFI-BIOS-Startmodus.
[LEGACY+UEFI] Aktiviert sowohl den Legacy-BIOS-Startmodus als auch den UEFI-
BIOS-Startmodus.
▶▶FIXED BOOT ORDER Priorities
Legt die Gerätepriorität für den Systemstart fest.
▶▶Boot Option Priorities
Diese Elemente werden verwendet, um die installierten Startgeräte zu priorisieren.
Sicherheit
▶▶Administrator-Kennwort
Legt das Administrator-Passwort für die Systemsicherheit fest. Mit dem
Administrator-Passwort hat der Benutzer volle Rechte zum Ändern der BIOS-
Elemente. Nach dem Einstellen des Administratorkennworts zeigt der Status dieses
Elements „Installiert“ an.
▶▶Benutzer-Kennwort
Legt das Benutzerkennwort für die Systemsicherheit fest. Der Benutzer hat
eingeschränkte Rechte zum Ändern der BIOS-Elemente mit dem Benutzerkennwort.
Dieses Element ist verfügbar, wenn das Administratorkennwort festgelegt ist.
Nach dem Einstellen des Benutzerkennworts wird der Status dieses Elements als
„Installed“ angezeigt.
▶▶Password Check
Wählt eine Bedingung aus, die das Kennwort anfordert.
[Setup] Für die Eingabe des BIOS-Setups wird ein Passwort angefordert.
[Boot] Zum Booten des Systems wird ein Passwort angefordert.
BIOS Setup 19▶▶Password Clear
Aktiviert oder deaktiviert das CMOS-Löschverhalten, um ein festgelegtes Kennwort zu
löschen.
[Enabled] Das Passwort wird nach dem Löschen des CMOS gelöscht.
[Disabled] Das Passwort wird immer beibehalten.
⚠⚠Wichtig
Wenn Sie die Elemente Administrator-/Benutzerkennwort auswählen, wird ein
Kennwortfeld auf dem Bildschirm angezeigt. Geben Sie das Passwort ein und drücken
Sie die Eingabetaste. Das jetzt eingegebene Passwort ersetzt jedes zuvor festgelegte
Passwort aus dem CMOS-Speicher. Sie werden aufgefordert, das Passwort zu
bestätigen. Sie können auch die Esc-Taste drücken, um die Auswahl abzubrechen.
Um ein festgelegtes Passwort zu löschen, drücken Sie die Eingabetaste, wenn Sie
aufgefordert werden, ein neues Passwort einzugeben. Eine Nachricht bestätigt, dass
das Passwort deaktiviert ist. Sobald das Passwort deaktiviert ist, können Sie das
Setup und das Betriebssystem ohne Autorisierung aufrufen.
▶▶Trusted Computing
Legt die TPM-Funktion (Trusted Platform Module) fest.
▶▶Security Device Support
Aktiviert oder deaktiviert die TPM-Funktion, um den Endorsement-Schlüssel für
den Zugriff auf das System zu erstellen.
▶▶AMD fTPM switch
Wählt das TPM-Gerät aus. Dieses Element wird angezeigt, wenn der Security
Device Support aktiviert ist.
[AMD CPU fTPM] Wählen Sie es für AMD Firmware TPM aus.
[AMD CPU fTPM Disabled] Wählen Sie es für ein diskretes TPM aus.
▶▶Device Select
Legt die Version des TPM-Geräts fest. Die Version muss mit dem Gerät identisch
sein. Bei Einstellung auf Auto erkennt das System automatisch das verwendete
TPM-Modell.
▶▶Active PCR Banks
Zeigt die aktuell aktiven PCR banks an.
▶▶Available PCR banks
Zeigt alle verfügbaren PCR banks an.
▶▶SHA-1 PCR Bank
Aktiviert oder deaktiviert das SHA-1 160-Bit-Kodierungsformat.
▶▶SHA256 PCR Banks
Aktiviert oder deaktiviert das SHA256 256-Bit-Kodierungsformat.
▶▶TPM State
Aktiviert oder deaktiviert die TPM-Unterstützung.
20 BIOS Setup▶▶Pending operation
Legt die Aktion der ausstehenden TPM-Operation fest.
[None] Verwerfen Sie die Auswahl
[TPM Clear] Löscht alle durch TPM gesicherten Daten.
▶▶Platform Hierarchy
Aktiviert oder deaktiviert die Plattformhierarchie.
▶▶Storage Hierarchy
Aktiviert oder deaktiviert die Speicherhierarchie.
▶▶Endorsement Hierarchy
Aktiviert oder deaktiviert die Endorsement-Hierarchie.
▶▶TPM2.0 UEFU Spec Version
Legt die TCG2-Unterstützungsversion fest.
[TCG_1_2] Für Windows 8/ Windows 10.
[TCG_2] Für Windows 10 oder eine Nachfolgeversion
▶▶Physical Presence Spec Version
Legt die Version des Testtools (HCK) im Betriebssystem fest.
▶▶Chassis Intrusion Configuration
Drücken Sie die Eingabetaste , um das Untermenü aufzurufen.
▶▶Chassis Intrusion
Aktiviert oder deaktiviert die Aufzeichnung von Nachrichten, während das Gehäuse
geöffnet ist. Diese Funktion ist bereit für das Chassis, das einen Chassis Intrusion
Switch ausstattet.
[Enabled] Sobald das Gehäuse geöffnet ist, zeichnet das System eine
Warnmeldung auf und gibt sie aus.
[Reset] Löschen Sie die Warnmeldung. Kehren Sie nach dem Löschen der
Nachricht zu Aktiviert oder Deaktiviert zurück.
[Disabled] Deaktiviert diese Funktion.
Save & Exit
▶▶Discard Changes and Exit
Beenden Sie das BIOS-Setup, ohne Änderungen zu speichern.
▶▶Save Changes and Reboot
Speichern Sie alle Änderungen und starten Sie das System neu.
▶▶Save Changes
Aktuelle Änderungen speichern.
▶▶Discard Changes
Verwerfen Sie alle Änderungen und stellen Sie die vorherigen Werte wieder her.
BIOS Setup 21▶▶Restore Defaults
Stellen Sie alle Standardwerte wieder her oder laden Sie sie.
▶▶Boot Override
Die installierten bootfähigen Geräte werden in diesem Menü angezeigt. Sie können
eines davon als Startgerät auswählen.
22 BIOS SetupOC Menü
⚠⚠Wichtig
∙∙ Die Übertaktung ist nur für fortgeschrittene Benutzer zu empfehlen.
∙∙ Eine erfolgreiche Übertaktung ist nicht gewährleistet. Die Anwendung von
Übertaktungsmaßnahmen kann zu Verlust der Garantie oder zur Beschädigung der
Hardware führen.
∙∙ Falls Sie sich mit der Übertaktung nicht auskennen, empfehlen wir für einfaches
Übertakten die GAME BOOST/ CREATOR GENIE Funktion.
∙∙ Die BIOS-Optionen und -Einstellungen im OC-Menü unterscheiden sich von dem
von Ihnen erworbenen Motherboard. Einstellungen und Optionen finden Sie im
tatsächlichen BIOS Ihres Systems.
▶▶OC Explore Mode
Aktivieren oder deaktivieren Sie die Funktion, um die normale oder Expertenversion
des OC-Einstellungen anzuzeigen.
[Normal] Bietet normale Übertaktungseinstellungen im BIOS-Setup.
[Expert] Bietet die erweiterten Übertaktungseinstellungen für den erfahrenen
Benutzer, welche die Einstellungen im BIOS-Setup konfigurieren
wollen.
▶▶CPU Ratio Apply Mode
Legt den Modus für den angepassten CPU-Multiplikator fest.
▶▶CPU Ratio
Legen Sie den CPU-Multiplikator fest, um die CPU-Taktfrequenzen zu bestimmen.
Diese Funktion kann nur dann genutzt werden, wenn sowohl das Motherboard als
auch die CPU diese Funktion unterstützen.
▶▶Adjusted CPU Frequency
Zeigt die eingestellte Frequenz der CPU an. Es handelt sich um eine Anzeige –
Änderungen sind nicht möglich.
▶▶CCD0 CCX0 Ratio
Legen Sie den CPU CCD0 CCX0 Multiplikator fest. Diese Optionen kann nur geändert
werden, wenn CPU Ratio Apply Mode auf Per CCX eingestellt.
BIOS Setup 23▶▶CCD0 CCX1 Ratio (optional)
Legen Sie den CPU CCD0 CCX1 Multiplikator fest. Diese Optionen kann nur geändert
werden, wenn CPU Ratio Apply Mode auf Per CCX eingestellt.
▶▶CCD1 CCX0 Ratio (optional)
Legen Sie den CPU CCD1 CCX0 Multiplikator fest. Diese Optionen kann nur geändert
werden, wenn CPU Ratio Apply Mode auf Per CCX eingestellt.
▶▶CCD1 CCX1 Ratio (optional)
Legen Sie den CPU CCD1 CCX1 Multiplikator fest. Diese Optionen kann nur geändert
werden, wenn CPU Ratio Apply Mode auf Per CCX eingestellt.
▶▶Advanced CPU Configuration
Drücken Sie die Eingabetaste , um das Untermenü aufzurufen. Der Benutzer
kann die Parameter für CPU-Leistung / Strom einstellen.
⚠⚠Wichtig
Das System könnte nach dem Ändern des Parameters instabil werden oder nicht
mehr booten. Wenn Instabilität auftritt, löschen Sie bitte die CMOS-Daten und stellen
Sie die Standardeinstellungen wieder her.
▶▶AMD-Übertaktung
Drücken Sie die Eingabetaste , um das Untermenü aufzurufen. Der
Benutzer kann die Parameter für CPU-Leistung einstellen. Dieses Untermenü wird
angezeigt, wenn die CPU undand Chipsatz diese Funktion unterstützt.
▶▶Precision Boost Overdrive
Aktiviert oder deaktiviert Precision Boost Overdrive (PBO), eine
leistungsmaximierende Technologie, die in AMD-CPUs verfügbar ist. Dieses
Untermenü wird angezeigt, wenn die CPU diese Funktion unterstützt.
▶▶PBO Limits
Stellt den PBD-Grenzwert-Steuerungsmodus ein ein. Diese Optionen kann nur
geändert werden, wenn Precision Boost Overdrive auf Advanced eingestellt ist.
▶▶PPT Limit [W]
Legt den PPT-Grenzwert (Package Power Tracking) fest. Dieses Element wird
angezeigt, wenn PBO Limits auf Manual eingestellt ist.
▶▶TDC Limit [A]
Legt den TDC-Grenzwert (Thermal Design Current) fest. Dieses Element wird
angezeigt, wenn PBO Limits auf Manual eingestellt ist.
▶▶EDC Limit [A]
Legt den EDC-Grenzwert (Electrical Design Current)fest. Dieses Element wird
angezeigt, wenn PBO Limits auf Manual eingestellt ist.
▶▶Precision Boost Overdrive Scalar
Stellt die automatische oder manuelle Steuerung des PBO ein.
▶▶Precision Boost Overdrive Scalar
Setzt den PBO-Skalar. Diese Optionen kann nur geändert werden, wenn
Precision Boost Overdrive Scalar auf Manual eingestellt ist.
24 BIOS Setup▶▶Max CPU Boost Clock Override
Hier können Sie den CPU-Boost-Takt einstellen. Wenn die Einstellung auf Auto
gesetzt ist, wird das BIOS diese Einstellungen konfigurieren. Diese Optionen kann
nur geändert werden, wenn Precision Boost Overdrive auf Advanced eingestellt
ist.
▶▶Platform Thermal Throttle Limit
Hier können Sie die maximale Prozessortemperatur einstellen. Wenn die
Einstellung auf Auto gesetzt ist, wird das BIOS diese Einstellungen automatisch
konfigurieren. Diese Optionen kann nur geändert werden, wenn Precision Boost
Overdrive auf Advanced eingestellt ist.
▶▶Curve Optimizer
Drücken Sie die Eingabetaste , um das Untermenü aufzurufen. Dieses
Untermenü wird angezeigt, wenn die CPU diese Funktion unterstützt.
▶▶Curve Optimizer
Aktiviert oder deaktiviert den Kurvenoptimierer für CPU-Kerne.
▶▶All Core Curve Optimizer Sign
Legt die Verschiebungsrichtung der Kurve für alle Kerne fest. Dieses Element
wird angezeigt, wenn Curve Optimizer auf All Cores eingestellt ist.
▶▶All Core Curve Optimizer Magnitude
Legt den Wert des Kurvenoptimierers für alle Kerne fest. Dieses Element wird
angezeigt, wenn Curve Optimizer auf All Cores eingestellt ist.
▶▶Core[n] Curve Optimizer Sign
Legt die Verschiebungsrichtung der Kurve für den einzelnen Kern fest. Dieses
Element wird angezeigt, wenn Curve Optimizer auf Per Core eingestellt ist.
▶▶Core[n]s Curve Optimizer Magnitude
Legt den Wert des Kurvenoptimierers für den einzelnen Kern fest. Dieses
Element wird angezeigt, wenn Curve Optimizer auf Per Core eingestellt ist.
▶▶CPU CCD Control
Legt die Anzahl der zu verwendenden CCDs fest.
▶▶CPU Core Control
Legt die Anzahl der zu verwendenden CPU-Kerne fest.
▶▶SMT Control
Es ermöglicht Ihnen, das SMT (Symmetric Multithreading) zu deaktivieren..
▶▶AMD CBS
Drücken Sie die Eingabetaste , um das Untermenü aufzurufen. Dieses
Untermenü wird angezeigt, wenn die CPU diese Funktion unterstützt.
▶▶Core Performance Boost
Aktiviert oder deaktiviert den Core Performance Boost (CPB). Diese Option
erscheint nur, wenn eine CPU installiert ist, die CPB unterstützt.
[Auto] Ermöglicht die dynamische Übertaktung des Prozessors, wenn
das System den höchsten Leistungszustand anfordert.
[Disabled] Deaktiviert diese Funktion.
BIOS Setup 25▶▶Global C-state Control
Aktiviert oder deaktiviert die IO-basierten C-States und DF C-States.
▶▶Power Supply Idle Controls
Erlaubt den Energiespar-Modus für die CPU wenn sich alle Kerne im Zustand
non-CO befinden. Wenn die Einstellung auf Auto gesetzt ist, wird das BIOS diese
Einstellungen automatisch konfigurieren. Dieses Untermenü wird angezeigt,
wenn die CPU diese Funktion unterstützt.
▶▶IOMMU Mode (optional)
Hier können Sie den IOMMU (I/O Memory Management Unit) für I/O-
Virtualisierung aktivieren/ deaktivieren.
▶▶Precision Boost Overdrive
Aktiviert oder deaktiviert Precision Boost Overdrive (PBO), eine
leistungsmaximierende Technologie, die in AMD-CPUs verfügbar ist. Dieses
Untermenü wird angezeigt, wenn die CPU diese Funktion unterstützt.
▶▶PPT Limit [W]
Legt den PPT-Grenzwert (Package Power Tracking) fest. Dieses Element wird
angezeigt, wenn PBO Limits auf Manual eingestellt ist.
▶▶TDC Limit [A]
Legt den TDC-Grenzwert (Thermal Design Current) fest. Dieses Element wird
angezeigt, wenn PBO Limits auf Manual eingestellt ist.
▶▶EDC Limit [A]
Legt den EDC-Grenzwert (Electrical Design Current)fest. Dieses Element wird
angezeigt, wenn PBO Limits auf Manual eingestellt ist.
▶▶Precision Boost Overdrive Scalar
Aktiviert oder deaktiviert die PBO-Steuerung.
▶▶Customized Precision Boost Overdrive Scalar
Setzt den PBO-Skalar. Diese Optionen kann nur geändert werden, wenn
Precision Boost Overdrive Scalar auf Manual eingestellt ist.
▶▶Customized Precision Boost Overdrive Scalar
Setzt den PBO-Skalar. Diese Optionen kann nur geändert werden, wenn
Precision Boost Overdrive Scalar auf Manual eingestellt ist.
▶▶Max Voltage Offset
Legt den maximalen Offset-Wert für die CPU-Kernspannung fest. Dieses Element
wird angezeigt, wenn die CPU Core Voltage auf den AMD Overclocking gesetzt
wird.
▶▶Package Power Limit
Legt die Leistungsgrenzwert des Pakets fest.
▶▶SVM Mode
Aktiviert oder deaktiviert den AMD SVM (Secure Virtual Machine) Modus.
▶▶NX Mode
Aktiviert oder deaktiviert die AMD NX (No excute) Schutzfunktionen.
26 BIOS Setup▶▶PSS Support
Aktiviert oder deaktiviert die Generierung der ACPI-Objekte _PPC, _PSS und _PCT.
▶▶Performance Regulator
Aktiviert eine bestimmte Option zur Leistungsoptimierung.
▶▶Spread Spectrum (optional)
Diese Funktion reduziert die EMI (Electromagnetic Interference) durch Modulation
Taktgenerator erzeugten Impulse. Wenn die Einstellung auf Auto gesetzt ist, wird
das BIOS diese Einstellungen automatisch konfigurieren.
[Enabled] Aktiviert die Spreizspektrumfunktion, um das EMI-Problem
(Elektromagnetische Interferenz) zu reduzieren.
[Disabled] Verbessert die Übertaktungsfähigkeit des CPU-Grundtakts.
⚠⚠Wichtig
∙∙ Sollten Sie keine Probleme mit Interferenzen haben, belassen Sie es bei der
Einstellung [Disabled] (ausgeschaltet) , um bestmögliche Systemstabilität und
-leistung zu gewährleisten. Stellt für sie EMI ein Problem dar, wählen Sie die
gewünschte Bandbreite zur Reduktion der EMI.
∙∙ Je größer Spread Spectrum Wert ist, desto größer nimmt der EMI ab, und
dasSystem wird weniger stabil. Bitte befragen Sie Ihren lokalen EMI Regelung zum
meist passend Spread Spectrum Wert.
∙∙ Denken Sie daran Spread Spectrum zu deaktivieren, wenn Sie übertakten, da sogar
eine leichte Schwankung eine vorübergehende Taktsteigerung erzeugen kann, die
gerade ausreichen mag, um Ihren übertakteten Prozessor zum einfrieren zu bringen.
▶▶CPU VDD_SoC Current Opimization
Hier können Sie den VDD_SoC-Strom der CPU einstellen, um die Leistung zu
optimieren.
▶▶CPU VDD Full Scale Current
Legt den CPU-SoC-Strom fest. Diese Optionen kann nur geändert werden, wenn
CPU VDD_SoC Current Opimization auf Custom Setting eingestellt.
▶▶CPU SoC Full Scale Current
Legt den CPU-SoC-Strom fest. Diese Optionen kann nur geändert werden, wenn
CPU VDD_SoC Current Opimization auf Custom Setting eingestellt.
▶▶CPU Temperature Display (optional)
Aktiviert oder deaktiviert die Debug-LED, um die CPU-Temperatur beim POST
anzuzeigen.
▶▶Game Boost Function Control
Legt fest, dass die Game-Boost-Steuerung über eine virtuelle Taste im BIOS oder eine
physische Taste auf der Hauptplatine aktiviert wird.
▶▶CPU Base Clock (MHz)
Hier können Sie den CPU Grundtakt anpassen. Sie können die CPU übertakten,
indem Sie diesen Wert verändern. Bitte beachten Sie, dass die Übertaktung (und das
Ergebnis) und die Stabilität nicht gewährleistet sind.
BIOS Setup 27▶▶FCH Base Clock (MHz) (optional)
Hier können Sie den FCH Grundtakt anpassen. Bitte beachten Sie, dass die
Übertaktung (und das Ergebnis) und die Stabilität nicht gewährleistet sind.
▶▶A-XMP
Wählt und lädt ein Speicherprofil mit optimierten Timing- und
Spannungseinstellungen, die vom installierten Speichermodul unterstützt werden.
Diese Option erscheint nur, wenn die installierten Speichermodule/ das installierte
Motherboard diese Funktion unterstützen.
▶▶DRAM Frequency
Setzen Sie die DRAM Frequenz. Bitte beachten Sie, dass ein zuverlässiges
Übertaktungsverhalten nicht garantiert werden kann.
▶▶Adjusted DRAM Frequency
Zeigt die Speicherfrequenz an. Es handelt sich um eine Anzeige – Änderungen sind
nicht möglich.
▶▶FCLK Frequency
Legt die FCLK-Frequenz (Internal Data Fabric clock of DRAM) fest. Bitte beachten Sie,
dass ein zuverlässiges Übertaktungsverhalten nicht garantiert werden kann.
▶▶UCLK DIV1 MODE
Stellt den UCLK-Modus (Internal Memory Controller Clock) ein.
▶▶Memory Try It !
Die Option „Memory Try It!“ dient der Verbesserung der Speicherkompatibilität
oder auch der Speicherleistung durch die Auswahl der optimierten Speicher-
Voreinstellungen.
▶▶Memory Failure Retry
Aktiviert oder deaktiviert den Neustart des Systems mit den Standardeinstellungen,
wenn der Speicher-OC fehlschlägt.
▶▶Memory Retry Count (optional)
Konfiguriert die Anzahl der Wiederholungen mit dem gesetzten Speicherprofil. Wird
die Anzahl erfolgloser Wiederholungen erreicht, so stellt sich automatische der letzte
erfolgreiche Wert ein. Dieses Element wird angezeigt, wennMemroy Failure Retry
aktiviert ist.
▶▶Memory Fast Boot
Aktiviert oder deaktiviert die Speicherschnellstartfunktion.
▶▶Advanced DRAM Configuration
Drücken Sie die Eingabetaste , um das Untermenü aufzurufen. Der Anwender
kann die Speicher-Timing für jeden Kanal des Speichers einstellen. Das System
könnte nach dem Ändern der Speicher-Timings instabil werden oder nicht mehr
booten. Wenn Instabilität auftritt, löschen Sie bitte die CMOS-Daten und stellen Sie
die Standardeinstellungen wieder her. (Lesen Sie bitte den Abschnitt „Clear CMOS
Steckbrücke“, um die CMOS-Daten zu löschen, und die Standardeinstellungen auf das
BIOS zu laden.)
28 BIOS Setup▶▶DigitALL Power
Drücken Sie die Eingabetaste , um das Untermenü aufzurufen. Steuert die
digitale CPU PWM.
▶▶CPU Loadline Calibration Control
Die CPU-Spannung verringert proportional zur CPU-Belastung. Höheres Loadline-
Calibration könnten eine höhere Spannung und einen höheren Übertaktungswert
bekommen, auch einen Temperaturanstieg der CPU und VRM verursachen. Wenn
die Einstellung auf Auto gesetzt ist, wird das BIOS diese Einstellungen automatisch
konfigurieren.
▶▶CPU Over Voltage Protection
Legen Sie die Spannungsgrenze für den CPU-Überspannungsschutz fest. Wenn
die Einstellung aufAuto gesetzt ist, wird das BIOS diese Einstellungen automatisch
konfigurieren. Höhere Spannung bietet weniger Sicherheit und kann das System
beschädigen.
▶▶CPU Under Voltage Protection
Legen Sie die Spannungsgrenze für den CPU-Unterspannungsschutz fest. Wenn
die Einstellung auf Auto gesetzt ist, wird das BIOS diese Einstellungen automatisch
konfigurieren. Höhere Spannung bietet weniger Sicherheit und kann das System
beschädigen.
▶▶CPU Over Current Protection
Legen Sie den aktuellen Grenzwert für den CPU-Überstromschutz fest. Wenn die
Einstellung auf Auto gesetzt ist, wird das BIOS diese Einstellungen automatisch
konfigurieren.
[Auto] Diese Einstellungen werden vom BIOS automatisch konfiguriert.
[Enhanced] Erweitert den Strombereich für den Überstromschutz.
▶▶CPU Switching Frequency
Stellen Sie die PWM Arbeitsgeschwindigkeit ein, um die CPU Core-Spannung und
den Ripple Bereich zu stabilisieren. Die Erhöhung der PWM Arbeitsgeschwindigkeit
verursachen höhere Temperatur der MOSFET. So stellen Sie bitte sicher, dass Sie
eine ausreichende Kühlung für MOSFET besitzen, bevor Sie den Wert erhöhen.
Wenn die Einstellung auf Auto gesetzt ist, wird das BIOS diese Einstellungen
automatisch konfigurieren.
▶▶CPU Over Temperature Protection
Setzen Sie für den Übertemperaturschutz die Temperaturgrenze auf CPU
VRM. Die CPU-Frequenz kann gedrosselt werden, wenn CPU VRM über die
Temperaturgrenze erhöht. Wenn die Einstellung auf Auto gesetzt ist, wird das
BIOS diese Einstellungen automatisch konfigurieren.
▶▶CPU NB Loadline Calibration Control
Die CPU-NB-Spannung verringert proportional zur CPU-NB-Belastung. Höheres
Loadline-Calibration könnten eine höhere Spannung und einen höheren
Übertaktungswert bekommen, auch einen Temperaturanstieg verursachen. Wenn
die Einstellung auf Auto gesetzt ist, wird das BIOS diese Einstellungen automatisch
konfigurieren.
BIOS Setup 29▶▶CPU NB Over Current Protection
Legen Sie den aktuellen Grenzwert für den CPU-NB-überstromschutz fest. Wenn
die Einstellung auf Auto gesetzt ist, wird das BIOS diese Einstellungen automatisch
konfigurieren.
[Auto] Diese Einstellungen werden vom BIOS automatisch konfiguriert.
[Enhanced] Erweitert den Strombereich für den Überstromschutz.
▶▶CPU NB Switching Frequency
Stellen Sie die PWM Arbeitsgeschwindigkeit ein, um die CPU-SA-Spannung und
den Ripple Bereich zu stabilisieren. Die Erhöhung der PWM Arbeitsgeschwindigkeit
verursachen höhere Temperatur der MOSFET. So stellen Sie bitte sicher, dass Sie
eine ausreichende Kühlung für MOSFET besitzen, bevor Sie den Wert erhöhen.
Wenn die Einstellung aufAuto gesetzt ist, wird das BIOS diese Einstellungen
automatisch konfigurieren.
▶▶VR 12VIN OCP Expander
Erweitert die Begrenzung des VR-Überstromschutzes mit 12 V Eingangsspannung.
Höhere Temperatur bietet weniger Schutz. Bitte passen Sie deshalb den Strom
sorgfältig an, um Beschädigungen des CPU/ VR
MOS zu vermeiden. Wenn die Einstellung auf [Auto] gesetzt ist, wird das BIOS diese
Einstellungen automatisch konfigurieren.
▶▶CPU Core Voltage Mode
Legt den CPU Core-Spannungsmodus fest. Wenn die Einstellung auf Auto gesetzt ist,
wird das BIOS diese Einstellungen automatisch konfigurieren.
[Auto] Diese Einstellungen werden vom BIOS automatisch konfiguriert.
[Override Mode] Hier können Sie die Spannungen manuell einstellen.
[Offset Mode] Hier können Sie die Offset-Spannung einstellen und den
Spannungs-Offset-Modus auswählen.
[Adaptive Mode] Stellt die adaptive Spannung automatisch ein, um die
Systemleistung zu optimieren.
[Adaptive + Offset] Stellt die adaptive Spannung automatisch ein und ermöglicht das
Einstellen der Offsetspannung.
▶▶Override CPU Core Voltage
Hier können Sie die CPU-Kernspannung einstellen. Wenn die Einstellung auf Auto
gesetzt ist, wird das BIOS die Spannung automatisch einstellen. Dieses Element wird
angezeigt, wenn die CPU Core Voltage auf den Override mode oder AMD Overclock
gesetzt wird.
▶▶CPU Offset Mode Mark
Legt den CPU-Offset-Modus fest. Dieses Element wird angezeigt, wenn die CPU Core
Voltage auf den Offset mode oder Override + Offset Mode gesetzt wird.
▶▶CPU Offset Voltage
Legt den CPU-Offset-Spannung fest. Dieses Element wird angezeigt, wenn die CPU
Core Voltage auf den Offset mode oder Override + Offset Mode gesetzt wird.
30 BIOS SetupSie können auch lesen