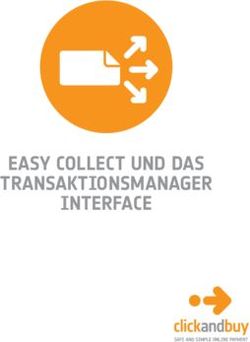Dell Vostro 3470 Handbuch zu Setup und technischen Daten
←
→
Transkription von Seiteninhalten
Wenn Ihr Browser die Seite nicht korrekt rendert, bitte, lesen Sie den Inhalt der Seite unten
Dell Vostro 3470 Handbuch zu Setup und technischen Daten Vorschriftenmodell: D13S Vorschriftentyp: D13S003
Anmerkungen, Vorsichtshinweise und Warnungen
ANMERKUNG: Eine ANMERKUNG macht auf wichtige Informationen aufmerksam, mit denen Sie Ihr Produkt besser einsetzen
können.
VORSICHT: Ein VORSICHTSHINWEIS macht darauf aufmerksam, dass bei Nichtbefolgung von Anweisungen eine Beschädigung
der Hardware oder ein Verlust von Daten droht, und zeigt auf, wie derartige Probleme vermieden werden können.
WARNUNG: Durch eine WARNUNG werden Sie auf Gefahrenquellen hingewiesen, die materielle Schäden, Verletzungen oder
sogar den Tod von Personen zur Folge haben können.
© 2018 Dell Inc. oder deren Tochtergesellschaften. Alle Rechte vorbehalten. Dell, EMC und andere Marken sind Marken von Dell Inc. oder deren
Tochtergesellschaften. Andere Marken können Marken ihrer jeweiligen Inhaber sein.
2018 - 04
Rev. A01Inhaltsverzeichnis
1 Einrichten des Computers.............................................................................................................................. 5
2 Gehäuse........................................................................................................................................................ 9
Systemvorderansicht......................................................................................................................................................... 9
Systemrückansicht........................................................................................................................................................... 10
3 Technische Daten..........................................................................................................................................11
Abmessungen und Gewicht............................................................................................................................................. 11
Systeminformationen........................................................................................................................................................ 11
Prozessor........................................................................................................................................................................... 12
Betriebssystem..................................................................................................................................................................12
Speicher............................................................................................................................................................................. 12
Anschlüsse und Stecker...................................................................................................................................................13
Kommunikation..................................................................................................................................................................14
Video.................................................................................................................................................................................. 14
Audio...................................................................................................................................................................................14
Bei Lagerung..................................................................................................................................................................... 15
Speicherkombinationen....................................................................................................................................................15
Netzteil...............................................................................................................................................................................15
Sicherheitshardware.........................................................................................................................................................15
Einhaltung der Zulassungs- und Umweltschutzvorschriften...................................................................................... 16
4 System-Setup.............................................................................................................................................. 17
Aufrufen des System-Setups.......................................................................................................................................... 17
Navigationstasten............................................................................................................................................................. 17
Optionen des System-Setup........................................................................................................................................... 18
Optionen des Bildschirms „General“ (Allgemein).................................................................................................... 18
Optionen des Bildschirms „System Configuration“ (Systemkonfiguration).........................................................19
Bildschirm Optionen...................................................................................................................................................20
Optionen des Bildschirms „Security“ (Sicherheit)................................................................................................. 20
Optionen des Bildschirms „Secure Boot“ (Sicherer Start)................................................................................... 22
Optionen des Bildschirms Intel Software Guard-Erweiterungen......................................................................... 23
Optionen des Bildschirms „Performance“ (Leistung)............................................................................................23
Optionen des Bildschirms „Power Management“ (Energieverwaltung)............................................................. 24
Optionen des Bildschirms „POST Behavior“ (Verhalten beim POST).................................................................25
Optionen des Bildschirms „Virtualization support“ (Unterstützung der Virtualisierung).................................. 25
Wireless-Optionen des Bildschirms......................................................................................................................... 26
Optionen für die erweiterte Konfiguration.............................................................................................................. 26
Optionen des Bildschirms „Maintenance“ (Wartung)............................................................................................26
Optionen im Fenster des Systemprotokolls............................................................................................................ 26
Optionen des Bildschirms „SupportAssist System Resolution“ (Auflösung des SupportAssist-Systems)......27
Aktualisieren des BIOS unter Windows......................................................................................................................... 27
System- und Setup-Kennwort....................................................................................................................................... 28
Inhaltsverzeichnis 3Zuweisen eines System- und Setup-Kennworts.................................................................................................... 28
Löschen oder Ändern eines vorhandenen System- und Setup-Kennworts....................................................... 28
5 Software......................................................................................................................................................30
Unterstützte Betriebssysteme....................................................................................................................................... 30
Herunterladen von -Treibern........................................................................................................................................... 30
Intel-Chipsatztreiber..................................................................................................................................................30
Serieller E/A-Treiber....................................................................................................................................................31
USB-Treiber.................................................................................................................................................................32
Netzwerktreiber......................................................................................................................................................... 32
Realtek-Audio............................................................................................................................................................. 32
Serial-ATA-Treiber.......................................................................................................................................................33
6 Wie Sie Hilfe bekommen.............................................................................................................................. 34
Kontaktaufnahme mit Dell...............................................................................................................................................34
4 Inhaltsverzeichnis1
Einrichten des Computers
1 Schließen Sie die Tastatur und die Maus an.
2 Verbinden Sie den Computer über Kabel mit dem Netzwerk oder stellen Sie eine Verbindung mit einem Wireless-Netzwerk her.
3 Schließen Sie den Bildschirm an.
Einrichten des Computers 5ANMERKUNG: Wenn Sie Ihren Computer mit einer separaten Grafikkarte bestellt haben, sind der HDMI-Anschluss und die
Bildschirmanschlüsse auf der Rückseite Ihres Computers abgedeckt. Schließen Sie den Bildschirm an die separate
Grafikkarte an.
4 Schließen Sie das Stromkabel an.
5 Drücken des Betriebsschalters.
6 Einrichten des Computers6 Befolgen Sie die Anweisungen auf dem Bildschirm, um das Windows-Setup abzuschließen:
a Mit einem Netzwerk verbinden.
b Bei Ihrem Microsoft-Konto anmelden oder ein neues Konto erstellen.
7 Suchen Sie Dell Apps.
Einrichten des Computers 7Tabelle 1. Dell Apps ausfindig machen
Computer registrieren
Dell Hilfe und Support
SupportAssist — Computer überprüfen und aktualisieren
8 Einrichten des Computers2
Gehäuse
Systemvorderansicht
1 Betriebsschalter/Betriebsanzeige-LED 2 Festplatten-Aktivitätsanzeige
3 Speicherkartenleser 4 Universeller Audio-/Mikrofonanschluss
5 USB 3.1 Gen 1-Anschlüsse (2) 6 Optisches Laufwerk
Gehäuse 9Systemrückansicht
1 Eingangsanschluss 2 Line-Out-Anschluss
3 Mikrofonanschluss 4 VGA-Anschluss
5 HDMI-Anschluss 6 USB-2.0-Anschlüsse (4)
7 Service-Tag-Nummer 8 Erweiterungskartensteckplätze
9 Netzanschluss-Port 10 Diagnoseanzeige der Stromversorgung
11 Diagnosetaste der Stromversorgung 12 Steckplatz für Kensington-Sicherheitsschloss
13 Netzwerkanschluss 14 Ring für das Vorhängeschloss
10 Gehäuse3
Technische Daten
ANMERKUNG: Die angebotenen Konfigurationen können je nach Region variieren. Die folgenden Angaben enthalten nur die
technischen Daten, die laut Gesetz im Lieferumfang Ihres Computers enthalten sein müssen. Weitere Informationen über die
Konfiguration Ihres Computers finden Sie im Abschnitt Help and Support (Hilfe und Support) des Windows-Betriebssystems.
Wählen Sie die Option zur Anzeige von Informationen über Ihren Computer aus.
Themen:
• Abmessungen und Gewicht
• Systeminformationen
• Prozessor
• Betriebssystem
• Speicher
• Anschlüsse und Stecker
• Kommunikation
• Video
• Audio
• Bei Lagerung
• Speicherkombinationen
• Netzteil
• Sicherheitshardware
• Einhaltung der Zulassungs- und Umweltschutzvorschriften
Abmessungen und Gewicht
Tabelle 2. Abmessungen und Gewicht
Höhe 290 mm (11,4 Zoll)
Breite 92,6 mm (3,6 Zoll)
Tiefe 293 mm (11,5 Zoll)
Gewicht 4,8 kg (19,7 lb)
Systeminformationen
Tabelle 3. Systeminformationen
Chipsatz Intel H370
DRAM-Busbreite 64 Bit
Technische Daten 11Flash-EPROM 256 Mbit/s
PCIe-Bus 100 MHz
Externe Busfrequenz DMI 3.0 – 8 GT/s
Prozessor
ANMERKUNG: Die Prozessoranzahl stellt kein Maß für Leistung dar. Die Verfügbarkeit von Prozessoren kann je nach Region
bzw. Land variieren und unterliegt Änderungen.
Tabelle 4. Prozessor
Typ UMA-Grafik
Intel Celeron-Prozessor G4900 der 8. Generation (2 MB Cache, bis Intel UHD-Grafikkarte 610 mit gemeinsam genutztem
zu 3,1 GHz) Grafikspeicher
Intel Pentium Gold-Prozessor G5400 der 8. Generation (4 MB Intel UHD-Grafikkarte 610 mit gemeinsam genutztem
Cache, bis zu 3,7 GHz) Grafikspeicher
Intel Core i3-8100 der 8. Generation (6 MB Cache, bis zu 3,6 GHz) Intel UHD-Grafikkarte 630 mit gemeinsam genutztem
Grafikspeicher
Intel Core i5-8400 der 8. Generation (9 MB Cache, bis zu 4,0 GHz) Intel UHD-Grafikkarte 630 mit gemeinsam genutztem
Grafikspeicher
Intel Core i7-8700 der 8. Generation (12 MB Cache, bis zu 4,6 GHz) Intel UHD-Grafikkarte 630 mit gemeinsam genutztem
Grafikspeicher
Betriebssystem
Tabelle 5. Betriebssystem
Unterstützte Betriebssysteme
• Windows 10 (64 Bit)
• Windows 10 Professional (64 Bit)
• Windows 10 National Academic (STF) (64 Bit)
• Ubuntu 16.04 LTS (64 Bit)
Speicher
Tabelle 6. Arbeitsspeicher
Minimale Speicherkonfiguration 4 GB
Maximale Speicherkonfiguration 32 GB
Anzahl der Steckplätze 2 x UDIMM
Maximal unterstützte Speicherkapazität pro Steckplatz 16 GB
Arbeitsspeicheroptionen
• 4 GB DDR4, 2.400 MHz (4Gx1)
• 8 GB DDR4, 2.400 MHz (8Gx1)
12 Technische Daten• 8 GB DDR4, 2.400 MHz (4Gx2)
• 12 GB DDR4, 2.400 MHz (8Gx1 + 4Gx1)
• 16 GB DDR4, 2.400 MHz (8Gx2)
• 16 GB DDR4, 2.400 MHz (16Gx1)
• 24 GB DDR4, 2.400 MHz (16Gx1 + 8Gx1)
• 32 GB DDR4, 2.400 MHz (16Gx2)
• 4 GB DDR4, 2.666 MHz (4Gx1)
• 8 GB DDR4, 2.666 MHz (8Gx1)
• 8 GB DDR4, 2.666 MHz (4Gx2)
• 12 GB DDR4, 2.666 MHz (8Gx1 + 4Gx1)
• 16 GB DDR4, 2.666 MHz (8Gx2)
• 16 GB DDR4, 2.666 MHz (16Gx1)
• 24 GB DDR4, 2.666 MHz (16Gx1 + 8Gx1)
• 32 GB DDR4, 2.666 MHz (16Gx2)
ANMERKUNG: Bei den Speichermodulen handelt es sich
um vom Kunden austauschbare Einheiten (Customer
Replaceable Units, CRUs). Sie können erweitert werden.
ANMERKUNG:
• Speicherkonfiguration mit 2.400 MHz mit PDC, CDC,
Core i3-CPU
• Speicherkonfiguration mit 2.666 MHz mit Core i5-, i7-
CPU
Typ DDR4 SDRAM (nicht ECC-fähig)
Geschwindigkeit
• 2.666 MHz mit Core i5-, i7-Prozessor
• 2.400 MHz mit Celeron, Pentium und i3-Prozessor
Anschlüsse und Stecker
Tabelle 7. Anschlüsse und Stecker
USB
• Zwei USB 3.1 Gen 1-Anschlüsse
• Vier USB 2.0-Anschlüsse
Security (Sicherheit)
• Vorrichtung für Kensington-Sicherheitsschloss
• Ring für das Vorhängeschloss
Audio
• Headset-Anschluss
• Mikrofonanschluss
• Eingangsanschluss
• Line-Out-Anschluss
Video
• HDMI 1.4 (UMA)
• VGA-Anschluss
Netzwerkadapter ein RJ-45-Anschluss
Secure Digital-Karte SD-Kartensteckplatz
Technische Daten 13Kommunikation
Tabelle 8. Kommunikation
Netzwerkadapter Realtek RTL8111E-Gigabit-Ethernet-Controller mit 10/100/1.000
Mbit/s (RJ-45)
Wireless
• Intel 9462 1x1ac + Bluetooth 5.0 (802.11ac + Bluetooth 5.0, 1x1)
• Intel 9560 2x2ac + Bluetooth 5.0 (802.11ac + Bluetooth 5.0,
2x2)
• DW 1707 + Bluetooth 4.0 (802.11bgn + Bluetooth 4.0, 1x1) über
M.2
Video
Tabelle 9. Video
Controller Typ CPU- Grafikspeichert Kapazität Unterstützung für Maximale
Abhängigkeit yp externe Anzeigen Auflösung
Intel UHD- UMA Intel Core Integriert Gemeinsam VGA VGA: 2.048 x 1.536
Grafikkarte 630 i3-8100 genutzter bei 60 Hz
Systemspeicher HDMI 1.4
Intel Core HDMI: 1.920 x 1.080
i5-8400 bei 60 Hz
Intel Core
i7-8700
Intel UHD- UMA Intel Pentium Integriert Gemeinsam VGA VGA: 2.048 x 1.536
Grafikkarte 610 Gold G5400 genutzter bei 60 Hz
Systemspeicher HDMI 1.4
Celeron- HDMI: 1.920 x 1.080
Prozessor bei 60 Hz
G4900
nVIDIA GeForce Separat k. A. DDR3 2 GB DL-DVI Dual-Link-DVI:
GT 710 2.560 x 1.600
HDMI
HDMI: 1.920 x 1.200
VGA (nur FH) (PC-Modus), 1.920 x
1.080 (TV-Modus,
1080p)
VGA (optional):
2.048 x 1.536
Audio
Tabelle 10. Audio
Controller Waves MaxxAudio Pro
Typ Vierkanal-High-Definition-Audio
14 Technische DatenSchnittstelle
• 3er-Block mit Audiobuchsen zur Unterstützung von 5.1
Surround-Sound
• Lautsprecher mit hoher Klangqualität
• Kombianschluss für Stereo-Headset/Mikrofon
Bei Lagerung
Tabelle 11. Speicherspezifikationen
Typ Bauweise Schnittstelle Kapazität
Solid-State Drive (SSD) M.2-SATA (2280) SATA AHCI, bis zu 6 Gbit/s Bis zu 512 GB
Festplattenlaufwerk (HDD) 2,5 und 3,5 Zoll SATA AHCI, bis zu 6 Gbit/s Bis zu 2 TB bei 5.400 1/min und
7.200 1/min
Speicherkombinationen
Tabelle 12. Speicherkombinationen
Typ Bauweise
M.2-Laufwerk + SATA M.2-SSD mit 128 GB + Festplattenlaufwerk mit 1 TB und
7.200 1/min
Netzteil
Tabelle 13. Netzteil
Eingangsspannung 100–240 V Wechselspannung, 200–240 V Wechselspannung, 50–
60 Hz
Eingangsstrom (maximal)
• 200 W APFC Hochspannung
• 200 W APFC 100 V–240 V gesamter Bereich
• 200 W EPA Bronze
Sicherheitshardware
Tabelle 14. Sicherheitshardware
Sicherheitshardware • Datenlöschung über das BIOS (Sicheres Löschen)
• Unterstützung für Computrace BIOS-Agent – unterstützt
sowohl Computrace als auch Proactive Systems Management
• Separates TPM 2.0 (optional)
• Deaktivierung des TPM über das BIOS (nur China)
• Control Vault 2.0 Advanced Authentication mit FIPS 140-2 Level
3-Zertifizierung
Technische Daten 15Einhaltung der Zulassungs- und
Umweltschutzvorschriften
Tabelle 15. Einhaltung der Zulassungs- und Umweltschutzvorschriften
Einhaltung der Zulassungs- und Umweltschutzvorschriften • Energy Star 6.1 (nur bei ausgewählten Konfigurationen
verfügbar)
• FCC, UL
• EPEAT Silver-Registrierung (nur für ausgewählte
Konfigurationen). Informationen zur länderspezifischen
Registrierung und Teilnahme finden Sie unter www.epeat.net.
• CCC/CECP (nur China)
• ESPL/1 Mio. Stunden MTBF (nur China, nach RTS)
• In Metro (nur Brasilien)
16 Technische Daten4
System-Setup
Das System-Setup ermöglicht das Verwalten der Desktop-Hardware und das Festlegen von Optionen auf BIOS-Ebene. Mit dem System
Setup (System-Setup) können Sie folgende Vorgänge durchführen:
• Ändern der NVRAM-Einstellungen nach dem Hinzufügen oder Entfernen von Hardware
• Anzeigen der Hardwarekonfiguration des Systems
• Aktivieren oder Deaktivieren von integrierten Geräten
• Festlegen von Schwellenwerten für die Leistungs- und Energieverwaltung
• Verwaltung der Computersicherheit
Themen:
• Aufrufen des System-Setups
• Navigationstasten
• Optionen des System-Setup
• Aktualisieren des BIOS unter Windows
• System- und Setup-Kennwort
Aufrufen des System-Setups
1 Schalten Sie den Computer ein oder führen Sie einen Neustart durch.
2 Drücken Sie unmittelbar nach Anzeige des weißen Dell-Logos auf F2.
Die System-Setup-Seite wird angezeigt.
ANMERKUNG: Wenn Sie zu lange gewartet haben und bereits das Betriebssystem-Logo angezeigt wird, warten Sie, bis der
Desktop angezeigt wird. Fahren Sie dann den Computer herunter und versuchen Sie es erneut.
ANMERKUNG: Nach Anzeige des Dell-Logos können Sie auch die Taste F12 drücken und dann das BIOS-Setup auswählen.
Navigationstasten
Die folgende Tabelle zeigt die Navigationstasten im System-Setup.
ANMERKUNG: Bei den meisten Optionen im System-Setup werden Änderungen zunächst nur gespeichert und erst beim
nächsten Start des Systems wirksam.
Tabelle 16. Navigationstasten
Tasten Navigation
Pfeil nach oben Zurück zum vorherigen Feld
Pfeil nach unten Weiter zum nächsten Feld
Ermöglicht die Eingabe eines Wertes im ausgewählten Feld (falls zutreffend) oder das Verfolgen des Links in
dem Feld.
Öffnet oder schließt gegebenenfalls eine Dropdown-Liste.
Weiter zum nächsten Fokusbereich.
System-Setup 17Tasten Navigation
ANMERKUNG: Nur für den Standard-
Grafikbrowser
Wechselt zur vorherigen Seite, bis das Hauptfenster angezeigt wird. Durch Drücken der Esc-Taste im
Hauptfenster wird eine Meldung angezeigt, die Sie auffordert, alle nicht gespeicherten Änderungen zu
speichern. Anschließend wird das System neu gestartet.
Zeigt die Hilfedatei des System-Setups an.
Optionen des System-Setup
ANMERKUNG: Je nach Computer und installierten Geräten werden die in diesem Abschnitt aufgeführten Elemente
möglicherweise gar nicht oder anders als aufgeführt angezeigt.
Optionen des Bildschirms „General“ (Allgemein)
In diesem Abschnitt werden die primären Hardwarefunktionen des Computers aufgelistet.
Option Beschreibung
System Information
• System Information (Systeminformationen): Angezeigt werden „BIOS Version“, „Service Tag“, „Asset Tag“,
„Ownership Tag“, „Ownership Date“, „Manufacture Date“ und „Express Service Code“ (BIOS-Version, Service-
Tag-Nummer, Systemkennnummer, Besitzkennnummer, Besitzdatum, Herstellungsdatum und der Express-
Servicecode).
• Memory Information (Speicherinformationen): Angezeigt werden Memory Installed, Memory Available, Memory
Speed, Memory Channels Mode, Memory Technology, DIMM 1 Size, DIMM 2 Size (Installierter Speicher,
Verfügbarer Speicher, Speichergeschwindigkeit, Speicherkanalmodus, Speichertechnologie, DIMM-1-Größe und
DIMM-2-Größe).
• Processor Information (Prozessorinformationen): Angezeigt werden Processor Type, Core Count, Processor ID,
Current Clock Speed, Minimum Clock Speed, Maximum Clock Speed, Processor L2 Cache, Processor L3
Cache, HT Capable und 64-Bit Technology (Prozessortyp, Anzahl der Kerne, Prozessor-ID, Aktuelle Taktrate,
Minimale Taktrate, Maximale Taktrate, L2-Cache des Prozessors, L3-Cache des Prozessors, HT-Fähigkeit und
64-Bit-Technologie).
• Device Information (Geräteinformationen): Angezeigt werden Primary Hard Drive, SATA-0, SATA-1, SATA-2,
SATA-3, LOM MAC Address, Video Controller, Audio Controller, WiFi Device, M.2PCIe SSD-0, Dock eSATA
Device, Video BIOS Version, Video Memory, Panel Type, Native Resolution, WiGig Device, Cellular Device,
Bluetooth Device (Primäre Festplatte, SATA-0, SATA-1, SATA-2, SATA-3, LOM-MAC-Adresse, Video-Controller,
Audio-Controller, Wi-Fi-Gerät, M.2-PCIe SSD-0, eSATA-Docking-Gerät, Video-BIOS-Version, Videospeicher,
Bildschirmtyp, native Auflösung, WiGig-Gerät, Mobiltelefon,, Bluetooth-Gerät).
Boot Sequence
Boot Sequence Ermöglicht das Ändern der Reihenfolge, in der der Computer das Betriebssystem zu
finden versucht. Die Optionen sind:
• Windows Boot Manager
• PEBOOT
Standardmäßig sind alle Optionen aktiviert. Sie können beliebige Optionen deaktivieren
oder die Startreihenfolge ändern.
Boot List Options Hiermit können Sie die Optionen der Startliste ändern.
• Legacy
• UEFI (Standardeinstellung)
18 System-SetupOption Beschreibung
Advanced Boot Mit dieser Option können Sie ROMs der Legacy-Option laden.
Options
• Standardmäßig ist die Option Enable Legacy Option ROMs (ROMs der Legacy-Option aktivieren) aktiviert.
• Mit dieser Option können Sie ROMs der Legacy-Option laden. Standardmäßig ist die Option Enable Attempt
Legacy Boot (Legacy-Startversuch aktivieren) deaktiviert.
UEFI Boot Path Mit dieser Option können Sie steuern, ob Benutzer beim Starten eines UEFI-Startpfads aus dem F12-
Security Systemstartmenü aufgefordert werden, ein Administratorkennwort einzugeben.
• Always, Except Internal HDD (Immer, außer interne Festplatte) (Standardeinstellung)
• Always (Immer)
• Nie
Date/Time Ermöglicht das Ändern von Datum und Uhrzeit.
Optionen des Bildschirms „System Configuration“
(Systemkonfiguration)
Option Beschreibung
Integrated NIC Ermöglicht die Konfiguration des integrierten Netzwerk-Controllers. Die Optionen sind:
• Deaktiviert
• Enabled (Aktiviert)
• Enabled w/PXE (mit PXE aktiviert): Diese Option ist standardmäßig aktiviert.
SATA Operation Ermöglicht die Konfiguration des integrierten SATA-Festplatten-Controllers. Die Optionen sind:
• Deaktiviert
• AHCI (Standardeinstellung)
Drives Ermöglicht die Konfiguration der integrierten SATA-Laufwerke. Alle Laufwerke sind standardmäßig aktiviert. Die
Optionen sind:
• SATA-0
• SATA-1
• SATA-2
• SATA-3
SMART Reporting Dieses Feld steuert, ob während des Systemstarts Fehler zu den integrierten Festplatten gemeldet werden. Diese
Technologie ist Teil der SMART-Spezifikation (Self-Monitoring Analysis and Reporting Technology). Diese Option ist
standardmäßig deaktiviert.
• Enable SMART Reporting (SMART-Berichte aktivieren)
USB Configuration Mit diesem Feld wird der integrierte USB-Controller konfiguriert. Wenn „Boot Support“
(Systemstartunterstützung) aktiviert ist, kann das System von jedem USB-Massenspeichergerätetyp
(Festplattenlaufwerk, Speicherstick, Diskette) gestartet werden.
Wenn der USB-Anschluss aktiviert ist, wird ein an dieser Schnittstelle angeschlossenes Gerät aktiviert und ist für
das Betriebssystem verfügbar.
System-Setup 19Option Beschreibung
Wenn der USB-Anschluss deaktiviert ist, kann das Betriebssystem kein dort angeschlossenes Gerät erkennen.
• Enable USB Boot Support (USB-Startunterstützung aktivieren) (Standardeinstellung)
• Enable Front USB Ports (Vordere USB-Anschlüsse aktivieren) (Standardeinstellung)
• Enable Rear USB Ports (Hintere USB-Anschlüsse aktivieren) (Standardeinstellung)
ANMERKUNG: USB-Tastatur und -Maus funktionieren im BIOS ungeachtet dieser Einstellungen immer.
Front USB Dieses Feld ermöglicht die USB-Konfiguration an der Vorderseite.
Configuration *Kennzeichnet einen USB-3.0-fähigen Anschluss
Rear USB Dieses Feld ermöglicht die USB-Konfiguration an der Vorderseite.
Configuration
• Rear Port 1 (Rückseitiger Anschluss 1)
• Rear Port 2 (Rückseitiger Anschluss 2)
• Rear Port 3 (Rückseitiger Anschluss 3) (mit RJ-45)
• Rear Port 4 (Rückseitiger Anschluss 4) (mit RJ-45)
*Kennzeichnet einen USB-3.0-fähigen Anschluss
Audio Dieses Feld ermöglicht das Aktivieren und Deaktivieren des integrierten Audio-Controllers. Standardmäßig ist die
Option Enable Audio (Audio aktivieren) ausgewählt.
Miscellaneous Ermöglicht die Aktivierung oder Deaktivierung der folgenden Geräte:
Devices
• Enable Secure Digital (SD) Card (SD-Karte aktivieren) (Standardeinstellung)
• Secure Digital (SD) Card Boot
• Secure Digital (SD) Card Read-Only Mode (SD-Karte in schreibgeschütztem Modus)
Bildschirm Optionen
Option Beschreibung
Primary Display Diese Option legt fest, welcher Video-Controller zum primären Display wird, wenn mehrere Controller im System
verfügbar sind.
• Auto (Automatisch): Diese Option ist standardmäßig aktiviert.
• Intel HD-Grafikkarte
Optionen des Bildschirms „Security“ (Sicherheit)
Option Beschreibung
Admin Password Ermöglicht das Einrichten, Ändern oder Löschen des Administratorkennworts (Admin).
ANMERKUNG: Vor dem Einrichten des System- und Festplattenkennworts müssen Sie das
Administratorkennwort festlegen. Durch Löschen des Administratorkennworts werden auch das
Systemkennwort und das Festplattenkennwort automatisch gelöscht.
ANMERKUNG: Erfolgreiche Kennwortänderungen werden sofort wirksam.
20 System-SetupOption Beschreibung
Standardeinstellung: Not set (Nicht eingestellt)
System Password Ermöglicht das Einrichten, Ändern oder Löschen des System-Kennworts.
ANMERKUNG: Erfolgreiche Kennwortänderungen werden sofort wirksam.
Standardeinstellung: Not set (Nicht eingestellt)
Internal HDD-0 Ermöglicht das Einrichten, Ändern oder Löschen des Kennworts der internen Festplatte.
Password
ANMERKUNG: Erfolgreiche Kennwortänderungen werden sofort wirksam.
Standardeinstellung: Not set (Nicht eingestellt)
Internal HDD-1 Ermöglicht das Einrichten, Ändern oder Löschen des Kennworts der internen Festplatte.
Password
ANMERKUNG: Erfolgreiche Kennwortänderungen werden sofort wirksam.
Standardeinstellung: Not set (Nicht eingestellt)
Password Change Ermöglicht das Aktivieren der Deaktivierungsberechtigung bezüglich der System- und Festplattenkennwörter,
wenn das Administratorkennwort festgelegt ist.
Standardeinstellung: Allow Non-Admin Password Changes (Änderungen an anderen Kennwörtern als dem
Administratorkennwort zulassen) ist ausgewählt.
UEFI-Kapsel Diese Option steuert, ob das System BIOS-Aktualisierungen über UEFI Capsule-Aktualisierungspakete zulässt.
Firmware- Diese Option ist standardmäßig aktiviert.
Aktualisierung
Non-Admin Setup Mit dieser Option können Sie bestimmen, ob Änderungen an der Einrichtungsoption bei festgelegtem
Changes Administratorkennwort zulässig sind. Wenn diese Option deaktiviert ist, sind die Einrichtungsoptionen durch das
Administratorkennwort gesperrt.
TPM 2.0 Security Ermöglicht das Aktivieren des TPM (Trusted Platform Module, vertrauenswürdiges Plattformmodul) während des
POST. Die Optionen sind:
• TPM On (TPM eingeschaltet) – standardmäßig aktiviert
• Clear (Löschen)
• PPI Bypass for Enabled Commands (PPI-Kennwortumgehung für aktivierte Befehle)
• PPI Bypass for Disabled Commands (PPI-Kennwortumgehung für deaktivierte Befehle)
• PPI Bypass for Clear Command (PPI-Kennwortumgehung für Lösch-Befehl)
• Attestation Enable (Bestätigung aktivieren) – standardmäßig aktiviert
• Key Storage Enable (Schlüsselspeicher aktivieren) – standardmäßig aktiviert
• SHA-256 (standardmäßig aktiviert)
• Deaktiviert
• Enabled (Aktiviert) – standardmäßig aktiviert
ANMERKUNG: Für TPM1.2/2.0-Up- oder Downgrades laden Sie das TPM-Wrappertool (Software)
herunter.
Computrace Ermöglicht das Aktivieren oder Deaktivieren der optionalen Computrace-Software. Die Optionen sind:
• Deactivate (Ausschalten)
• Disable (Deaktivieren)
• Activate (Aktivieren)
System-Setup 21Option Beschreibung
ANMERKUNG: Mit den Optionen „Activate“ (Aktivieren) und „Disable“ (Deaktivieren) wird die Funktion
dauerhaft aktiviert oder deaktiviert. Keine weiteren Änderungen sind zulässig.
Standardeinstellung: Deactivate (Ausschalten)
Master Password Die Option „Enable Master Password Lockout“ (Sperrung des Masterkennworts aktivieren) ist nicht standardmäßig
Lockout aktiviert.
SIMM Security Ermöglicht das Aktivieren oder Deaktivieren der zusätzlichen UEFI-SIMM-Sicherheitsmaßnahmen.
Mitigation Standardeinstellung: „SIMM Security Mitigation“ (SIMM-Sicherheitsmaßnahmen) ist nicht ausgewählt.
Optionen des Bildschirms „Secure Boot“ (Sicherer Start)
Option Beschreibung
Secure Boot Enable Diese Option aktiviert oder deaktiviert die Funktion Secure Boot (Sicherer Start).
Standardeinstellung: Nicht aktiviert
Secure Boot Mode
• Deployed Mode (Modus „Bereitgestellt“) (Standardeinstellung)
• Audit Mode (Auditmodus)
Expert Key Die Sicherheitsschlüssel-Datenbanken können nur bearbeitet werden, wenn sich das System im
Management benutzerdefinierten Modus befindet. Die Option Enable Custom Mode (Benutzerdefinierten Modus aktivieren) ist
(Erweiterte standardmäßig deaktiviert. Die Optionen sind:
Schlüsselverwalltun
g) • PK (Standardeinstellung)
• KEK
• db
• dbx
Wenn Sie den Custom Mode (Benutzerdefinierter Modus) aktivieren, werden die relevanten Optionen für PK,
KEK, db und dbx angezeigt. Die Optionen sind:
• Save to File (In Datei speichern) – Speichert den Schlüssel in einer vom Benutzer ausgewählten Datei.
• Replace from File (Aus Datei ersetzen) – Ersetzt den aktuellen Schlüssel durch einen Schlüssel aus einer vom
Benutzer ausgewählten Datei.
• Append from File (Anhängen aus Datei) – Fügt einen Schlüssel aus einer vom Benutzer ausgewählten Datei
zur aktuellen Datenbank hinzu.
• Delete (Löschen) – Löscht den ausgewählten Schlüssel.
• Reset All Keys (Alle Schlüssel zurücksetzen) – Setzt auf Standardeinstellungen zurück.
• Delete All Keys (Alle Schlüssel löschen) – Löscht alle Schlüssel.
ANMERKUNG: Wenn Sie den Custom Mode (Benutzerdefinierter Modus) deaktivieren, werden sämtliche
vorgenommenen Änderungen gelöscht und die Schlüssel auf ihre Standardeinstellungen zurückgesetzt.
22 System-SetupOptionen des Bildschirms Intel Software Guard-Erweiterungen
Option Beschreibung
Intel SGX Enable Ermöglicht die Bereitstellung einer sicheren Umgebung für die Ausführung von Codes bzw. die Speicherung
vertraulicher Informationen im Kontext des Hauptbetriebssystems. Die Optionen sind:
• Deaktiviert
• Enabled (Aktiviert)
• Software Controlled (Softwaregesteuert) (Standardeinstellung)
Enclave Memory Mit dieser Option wird die Größe der Speicherreserve von SGX-Enklaven festgelegt (SGX Enclave Reserve
Size Memory Size). Die Optionen sind:
• 32 MB
• 64 MB
• 128 MB
Optionen des Bildschirms „Performance“ (Leistung)
Option Beschreibung
Multi Core Support In diesem Feld wird angegeben, ob einer oder alle Cores des Prozesses aktiviert sind. Die Leistung mancher
Anwendungen verbessert sich mit zusätzlichen Cores. Diese Option ist standardmäßig aktiviert. Hiermit können Sie
die Multi Core-Unterstützung für den Prozessor aktivieren oder deaktivieren. Der installierte Prozessor unterstützt
zwei Cores. Wenn Sie die Multi Core-Unterstützung aktivieren, werden zwei Cores aktiviert. Bei Deaktivierung wird
ein Core aktiviert.
• All (Alle) – standardmäßig aktiviert
• 1
• 2
• 3
Intel SpeedStep Ermöglicht das Aktivieren oder Deaktivieren der Intel SpeedStep-Funktion.
Enable Intel SpeedStep (Intel SpeedStep aktivieren)
Standardeinstellung: Die Option ist aktiviert.
C-States Control Ermöglicht das Aktivieren oder Deaktivieren der zusätzlichen Prozessor-Ruhezustände.
C-States (C-Zustände)
Standardeinstellung: Die Option ist aktiviert.
Intel TurboBoost Ermöglicht das Aktivieren oder Deaktivieren des Intel TurboBoost-Modus für den Prozessor.
Enable Intel TurboBoost (Intel TurboBoost aktivieren) (Standardeinstellung)
System-Setup 23Optionen des Bildschirms „Power Management“
(Energieverwaltung)
Option Beschreibung
AC Recovery Ermöglicht die Aktivierung oder Deaktivierung des automatischen Einschaltens des Computers, wenn das Netzteil
angeschlossen ist.
• Power Off (Ausschalten, Standardeinstellung)
• Einschalten
• Last Power State (Letzter Energiestatus)
Enable Intel Speed Diese Option wird verwendet, um die Unterstützung für Intel Speed Shift-Technologie zu aktivieren oder zu
Shift Technology deaktivieren. Diese Option ist standardmäßig aktiviert.
Auto On Time Ermöglicht das Festlegen der Zeit zum automatischen Einschalten des Computers. Die Optionen sind:
• Deaktiviert
• Every Day (Jeden Tag)
• Weekdays (Wochentags)
• Select Days (Tage auswählen)
Standardeinstellung: Disabled (Deaktiviert)
Deep Sleep Control Hier können Sie die Stromsparkapazität des Systems im Modus Herunterfahren (S5) oder Hybernate (S4)
festlegen.
• Disabled (Deaktiviert) (Standardeinstellung)
• Enabled in S5 only (Nur in S5 aktiviert)
• Enabled in S4 and S5 (Nur in S5 und S4 aktiviert)
USB Wake Support Ermöglicht die Aktivierung von USB-Geräten, um das System aus dem Standby-Modus zu holen.
ANMERKUNG: Diese Funktion kann nur dann verwendet werden, wenn ein Netzadapter angeschlossen
ist. Wenn der Netzadapter im Standby-Modus entfernt wird, deaktiviert das System-Setup die
Energieversorgung aller USB-Anschlüsse, um Energie zu sparen.
• Enable USB Wake Support (USB Wake Support aktivieren)
Standardeinstellung: Die Option ist aktiviert.
Wake on LAN/ Ermöglicht die Aktivierung oder Deaktivierung der Funktion, die den Computer aus dem Off-Zustand (Aus)
WLAN hochfährt, wenn dies durch ein LAN-Signal ausgelöst wird.
• Disabled (Deaktiviert): diese Option ist standardmäßig aktiviert.
• LAN Only (Nur LAN)
• WLAN Only (Nur WLAN)
• LAN or WLAN (LAN oder WLAN)
• LAN with PXE Boot (LAN mit PXE-Start)
Block Sleep Mit dieser Option kann das Eintreten in den Ruhemodus (S3-Modus) in einer Betriebssystemumgebung blockiert
werden.
Block Sleep (S3 state) (Ruhezustand blockieren – S3-Modus)
24 System-SetupOption Beschreibung
Standardeinstellung: die Option ist deaktiviert.
Optionen des Bildschirms „POST Behavior“ (Verhalten beim
POST)
Option Beschreibung
Numlock LED Diese Option gibt an, ob die NumLockLED bei Systemstart aktiviert werden soll.
• Enable NumLock LED (NumLock-LED aktivieren): Die Option ist aktiviert.
Keyboard Errors Diese Option legt fest, ob Tastaturfehler bei Systemstart gemeldet werden.
• Enables Keyboard Error Detection (Erkennung von Tastaturfehlern aktivieren): Die Option ist standardmäßig
aktiviert.
Fastboot Ermöglicht die Beschleunigung des Startvorgangs durch Umgehung einiger der Kompatibilitätsschritte. Die
Optionen sind:
• Minimal
• Thorough (Gründlich) (Standardeinstellung)
• Automatisch
Extended BIOS Mit dieser Option wird eine zusätzliche Verzögerung vor dem Starten erstellt.
POST Type
• 0 Sekunden (Standardeinstellung)
• 5 seconds (5 Sekunden)
• 10 seconds (10 Sekunden)
Full Screen Logo . Diese Option zeigt ein Vollbildschirmlogo, wenn das Bild mit der Bildschirmauflösung übereinstimmt. Die Option
„Enable Full Screen Logo“ (Vollbildschirmlogo aktivieren) ist nicht standardmäßig aktiviert.
Warnings and Errors
• Prompt on Warnings and Error (Meldung bei Warnungen und Fehlern): standardmäßig aktiviert
• Continue on Warnings (Bei Warnungen fortfahren)
• Continue on Warnings and Errors (Bei Warnungen und Fehlern fortfahren)
Optionen des Bildschirms „Virtualization support“
(Unterstützung der Virtualisierung)
Option Beschreibung
Virtualization Ermöglicht das Aktivieren oder Deaktivieren der Intel Virtualization Technology (Intel-Virtualisierungstechnologie).
Enable Intel Virtualization Technology (Intel-Virtualisierungstechnologie aktivieren) (Standard).
VT for Direct I/O Aktiviert oder deaktiviert die Nutzung der von der Intel®-Virtualisierungstechnologie für direktes E/A
bereitgestellten zusätzlichen Hardwarefunktionen durch den VMM (Virtual Machine Monitor).
Enable VT for Direct I/O (VT für direkte E/A aktivieren) – standardmäßig aktiviert.
System-Setup 25Wireless-Optionen des Bildschirms
Option Beschreibung
Wireless Device Ermöglicht die Aktivierung oder Deaktivierung der internen Wireless-Geräte.
Enable
• WLAN/WiGig (Standardeinstellung)
• Bluetooth (Standardeinstellung)
Optionen für die erweiterte Konfiguration
Option Beschreibung
ASPM Ermöglicht das Festlegen des ASPM-Levels.
• Auto (Standardeinstellung)
• Deaktiviert
• L1 Only (Nur L1)
Optionen des Bildschirms „Maintenance“ (Wartung)
Option Beschreibung
Service Tag Zeigt die Service-Tag-Nummer des Computers an.
Asset Tag Ermöglicht es, eine Systemkennnummer zu definieren, wenn noch keine festgelegt wurde. Diese Option ist
standardmäßig nicht aktiviert.
SERR Messages Dieses Feld steuert den SERR-Meldungsmechanismus. Für einige Grafikkarten werden SERR-Meldungen
vorausgesetzt.
• Enable SERR Messages (SERR-Meldungen aktivieren)(Standard)
BIOS Downgrade Dieses Feld steuert das Zurücksetzen der Systemfirmware auf frühere Versionen.
Ermöglicht BIOS-Downgrade (standardmäßig aktiviert)
Data Wipe Dieses Feld ermöglicht es dem Benutzer, Daten von allen internen Speichergeräten zu löschen.
BIOS Recovery Diese Option ermöglicht die Wiederherstellung bestimmter beschädigter BIOS-Bedingungen von einer
Wiederherstellungsdatei auf der primären Festplatte des Benutzers oder auf einem externen USB-Stick.
Standardmäßig aktiviert.
First Power On Date Mit dieser Option können Sie das Besitzdatum einstellen. Diese Option ist standardmäßig deaktiviert.
Optionen im Fenster des Systemprotokolls
Option Beschreibung
BIOS Events Ermöglicht das Anzeigen und Löschen von POST-Ereignissen des System-Setup-Programms (BIOS).
26 System-SetupOptionen des Bildschirms „SupportAssist System Resolution“
(Auflösung des SupportAssist-Systems)
Option Beschreibung
Auto OS Recovery Ermöglicht die Steuerung des automatischen Systemstartablaufs für das SupportAssist-System. Optionen sind:
Threshold
• Off (Aus)
• 1
• 2 (Enabled by default) (Standardmäßig aktiviert)
• 3
SupportAssist OS Ermöglicht das Wiederherstellen der SupportAssist OS Recovery (standardmäßig deaktiviert)
Recovery
Aktualisieren des BIOS unter Windows
Es wird empfohlen, Ihr BIOS (System-Setup) beim Ersetzen der Systemplatine oder wenn eine Aktualisierung verfügbar ist, zu aktualisieren.
Wenn Sie einen Laptop verwenden, stellen Sie sicher, dass der Akku vollständig geladen und der Computer an das Stromnetz
angeschlossen ist.
ANMERKUNG: Wenn BitLocker aktiviert ist, muss es vor dem Aktualisieren des System-BIOS vorübergehend deaktiviert und
nach der BIOS-Aktualisierung wieder aktiviert werden.
1 Den Computer neu starten.
2 Rufen Sie die Website Dell.com/support auf.
• Geben Sie die Service Tag (Service-Tag-Nummer) oder den Express Service Code (Express-Servicecode) ein und klicken Sie auf
Submit (Absenden).
• Klicken Sie auf Detect Product (Produkt erkennen) und befolgen Sie die Anweisungen auf dem Bildschirm.
3 Wenn Sie die Service-Tag-Nummer nicht finden oder ermitteln können, klicken Sie auf Choose from all products (Aus allen
Produkten auswählen).
4 Wählen Sie die Kategorie Products (Produkte) aus der Liste aus.
ANMERKUNG: Wählen Sie die entsprechende Kategorie aus, um zur Produktseite zu gelangen.
5 Wählen Sie Ihr Computermodell aus. Die Seite Product Support (Produktunterstützung) wird auf Ihrem Computer angezeigt.
6 Klicken Sie auf Get drivers (Treiber erhalten) und klicken Sie auf Drivers and Downloads (Treiber und Downloads).
Der Abschnitt „Drivers and Downloads“ (Treiber und Downloads) wird angezeigt.
7 Klicken Sie auf Find it myself (Selbst suchen).
8 Klicken Sie auf BIOS zur Anzeige der BIOS-Versionen.
9 Suchen Sie die neueste BIOS-Datei und klicken Sie auf Download (Herunterladen).
10 Wählen Sie im Fenster Please select your download method below (Wählen Sie unten die Download-Methode) die bevorzugte
Download-Methode aus. Klicken Sie dann auf Download Now (Jetzt herunterladen).
Das Fenster File Download (Dateidownload) wird angezeigt.
11 Klicken Sie auf Save (Speichern), um die Datei auf Ihrem Computer zu speichern.
12 Klicken Sie auf Run (Ausführen), um die aktualisierten BIOS-Einstellungen auf Ihrem Computer zu speichern.
Befolgen Sie die Anweisungen auf dem Bildschirm.
ANMERKUNG: Es wird empfohlen, die BIOS-Version nicht über mehr als drei Versionen hinweg zu aktualisieren. Beispiel: Wenn
Sie das BIOS von 1.0 auf 7.0 aktualisieren möchten, installieren Sie zuerst Version 4.0 und dann Version 7.0.
System-Setup 27System- und Setup-Kennwort
Tabelle 17. System- und Setup-Kennwort
Kennworttyp Beschreibung
System password (Systemkennwort) Dies ist das Kennwort, das Sie zur Anmeldung beim System
eingeben müssen.
Setup password (Setup-Kennwort) Dies ist das Kennwort, das Sie für den Zugriff auf und Änderungen
an den BIOS-Einstellungen des Computers eingeben müssen.
Sie können ein Systemkennwort und ein Setup-Kennwort zum Schutz Ihres Computers erstellen.
VORSICHT: Die Kennwortfunktionen bieten einen gewissen Schutz für die auf dem System gespeicherten Daten.
VORSICHT: Wenn Ihr Computer nicht gesperrt und unbeaufsichtigt ist, kann jede Person auf die auf dem System gespeicherten
Daten zugreifen.
ANMERKUNG: System- und Setup-Kennwortfunktionen sind deaktiviert
Zuweisen eines System- und Setup-Kennworts
Sie können ein neues Systemkennwort nur zuweisen, wenn der Zustand Nicht festgelegt ist.
Um das System-Setup aufzurufen, drücken Sie unmittelbar nach einem Einschaltvorgang oder Neustart die Taste F2.
1 Wählen Sie im Bildschirm System BIOS (System-BIOS) oder System Setup (System-Setup) die Option Security (Sicherheit) aus und
drücken Sie die Eingabetaste.
Der Bildschirm Security (Sicherheit) wird angezeigt.
2 Wählen Sie Systemkennwort und erstellen Sie ein Kennwort im Feld Geben Sie das neue Kennwort ein.
Verwenden Sie zum Zuweisen des Systemkennworts die folgenden Richtlinien:
• Kennwörter dürfen aus maximal 32 Zeichen bestehen.
• Das Kennwort darf die Zahlen 0 bis 9 enthalten.
• Lediglich Kleinbuchstaben sind zulässig, Großbuchstaben sind nicht zulässig.
• Die folgenden Sonderzeichen sind zulässig: Leerzeichen, (”), (+), (,), (-), (.), (/), (;), ([), (\), (]), (`).
3 Geben Sie das Systemkennwort ein, das Sie zuvor im Feld Neues Kennwort bestätigen eingegeben haben, und klicken Sie auf OK.
4 Drücken Sie die Taste „Esc“, und eine Meldung fordert Sie zum Speichern der Änderungen auf.
5 Drücken Sie auf „Y“, um die Änderungen zu speichern.
Der Computer wird neu gestartet.
Löschen oder Ändern eines vorhandenen System- und Setup-
Kennworts
Stellen Sie sicher, dass die Option Password Status (Kennwortstatus) (im System-Setup ) auf Unlocked (Nicht gesperrt) gesetzt ist,
bevorsie versuchen zu löschen oder ändern Sie das vorhandene System- und/oder Setup-Kennwort zu. Sie können ein vorhandenes
System- oder Setup-Kennwort nicht löschen oder ändern, wenn Password Status (Kennwortstatus) auf Locked (Gesperrt) gesetzt ist.
Um das System-Setup aufzurufen, drücken Sie unmittelbar nach dem Einschaltvorgang oder Neustart die Taste F2.
1 Wählen Sie im Bildschirm System BIOS (System-BIOS) oder System Setup (System-Setup) die Option System Security
(Systemsicherheit) aus und drücken Sie die Eingabetaste.
28 System-SetupDer Bildschirm System Security (Systemsicherheit) wird angezeigt.
2 Überprüfen Sie im Bildschirm System Security (Systemsicherheit), dass die Option Password Status (Kennwortstatus) auf Unlocked
(Nicht gesperrt) gesetzt ist.
3 Wählen Sie die Option System Password (Systemkennwort) aus, ändern oder löschen Sie das vorhandene Systemkennwort und
drücken Sie die Eingabetaste oder Tabulatortaste.
4 Wählen Sie die Option Setup Password (Setup-Kennwort) aus, ändern oder löschen Sie das vorhandene Setup-Kennwort und
drücken Sie die oder die .
ANMERKUNG: Wenn Sie das System- und/oder Setup-Kennwort ändern, geben Sie das neue Kennwort erneut ein, wenn
Sie dazu aufgefordert werden. Wenn Sie das System- und/oder Setup-Kennwort löschen, bestätigen Sie den Löschvorgang,
wenn Sie dazu aufgefordert werden.
5 Drücken Sie die Taste „Esc“, und eine Meldung fordert Sie zum Speichern der Änderungen auf.
6 Drücken Sie auf „Y“, um die Änderungen zu speichern und das System-Setup zu verlassen.
Der Computer wird neu gestartet.
System-Setup 295
Software
Unterstützte Betriebssysteme
Tabelle 18. Unterstützte Betriebssysteme
Unterstützte Betriebssysteme Beschreibung
Windows 10 • Windows 10 (64 Bit)
• Windows 10 Professional (64 Bit)
• Windows 10 National Academic (STF) (64 Bit)
Andere • Ubuntu
Herunterladen von -Treibern
1 Schalten Sie das/den Desktop ein.
2 Rufen Sie die Website Dell.com/support auf.
3 Klicken Sie auf Produktsupport, geben Sie die Service-Tag-Nummer für Ihr/Ihren Desktop ein und klicken Sie auf Senden.
ANMERKUNG: Wenn Sie keine Service-Tag-Nummer haben, verwenden Sie die automatische Erkennungsfunktion oder
suchen Sie manuell nach Ihrem Desktop-Modell.
4 Klicken Sie auf Treiber und Downloads.
5 Wählen Sie das Betriebssystem aus, das auf Ihrem Desktop installiert ist.
6 Scrollen Sie auf der Seite nach unten und wählen Sie den zu installierenden Treiber.
7 Klicken Sie auf Download File (Datei herunterladen), um den Treiber für Ihr/Ihren Desktop-PC herunterzuladen.
8 Sobald der Download abgeschlossen ist, wechseln Sie zu dem Ordner, in dem Sie die Treiberdatei gespeichert haben.
9 Doppelklicken Sie auf das Dateisymbol des Treibers und befolgen Sie die Anweisungen auf dem Bildschirm.
Intel-Chipsatztreiber
Überprüfen Sie, ob die Intel-Chipsatztreiber bereits auf dem System installiert sind.
30 SoftwareSerieller E/A-Treiber
Überprüfen Sie, ob die Treiber für das Touchpad, die IR-Kamera und die Tastatur installiert sind.
Software 31Abbildung 1. Serieller E/A-Treiber
USB-Treiber
Überprüfen Sie, ob die USB-Treiber bereits auf dem Computer installiert sind.
Netzwerktreiber
Installieren Sie die WLAN- und Bluetooth-Treiber von der Dell Support-Website.
Tabelle 19. Netzwerktreiber
Vor der Installation Nach der Installation
Realtek-Audio
Überprüfen Sie, ob die Audiotreiber bereits auf dem Computer installiert sind.
32 SoftwareTabelle 20. Realtek-Audio
Vor der Installation Nach der Installation
Serial-ATA-Treiber
Installieren Sie den aktuellen Intel Rapid Storage-Treiber, um eine optimale Leistung zu gewährleisten. Die Verwendung der standardmäßigen
Windows-Speichertreiber wird nicht empfohlen. Überprüfen Sie, ob die Serial-ATA-Standardtreiber auf dem Computer installiert sind.
Software 336
Wie Sie Hilfe bekommen
Kontaktaufnahme mit Dell
ANMERKUNG: Wenn Sie nicht über eine aktive Internetverbindung verfügen, können Sie Kontaktinformationen auch auf Ihrer
Auftragsbestätigung, dem Lieferschein, der Rechnung oder im Dell-Produktkatalog finden.
Dell stellt verschiedene onlinebasierte und telefonische Support- und Serviceoptionen bereit. Da die Verfügbarkeit dieser Optionen je nach
Land und Produkt variiert, stehen einige Services in Ihrer Region möglicherweise nicht zur Verfügung. So erreichen Sie den Vertrieb, den
Technischen Support und den Kundendienst von Dell:
1 Rufen Sie die Website Dell.com/support auf.
2 Wählen Sie Ihre Supportkategorie.
3 Wählen Sie das Land bzw. die Region in der Drop-Down-Liste Land oder Region auswählen am unteren Seitenrand aus.
4 Klicken Sie je nach Bedarf auf den entsprechenden Service- oder Support-Link.
34 Wie Sie Hilfe bekommenSie können auch lesen