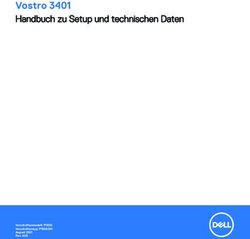Vostro 3500 Handbuch zu Setup und technischen Daten - Dell
←
→
Transkription von Seiteninhalten
Wenn Ihr Browser die Seite nicht korrekt rendert, bitte, lesen Sie den Inhalt der Seite unten
Vostro 3500 Handbuch zu Setup und technischen Daten Vorschriftenmodell: P90F Vorschriftentyp: P90F005 / P90F006 April 2021 Rev. A01
Hinweise, Vorsichtshinweise und Warnungen
ANMERKUNG: Eine ANMERKUNG macht auf wichtige Informationen aufmerksam, mit denen Sie Ihr Produkt besser einsetzen
können.
VORSICHT: Ein VORSICHTSHINWEIS warnt vor möglichen Beschädigungen der Hardware oder vor Datenverlust und
zeigt, wie diese vermieden werden können.
WARNUNG: Mit WARNUNG wird auf eine potenziell gefährliche Situation hingewiesen, die zu Sachschäden,
Verletzungen oder zum Tod führen kann.
© 2020–2021 Dell Inc. oder ihre Tochtergesellschaften. Alle Rechte vorbehalten. Dell, EMC und andere Marken sind Marken von Dell Inc. oder
entsprechenden Tochtergesellschaften. Andere Marken können Marken ihrer jeweiligen Inhaber sein.Hinweise, Vorsichtshinweise und Warnungen
ANMERKUNG: Eine ANMERKUNG macht auf wichtige Informationen aufmerksam, mit denen Sie Ihr Produkt besser einsetzen
können.
VORSICHT: Ein VORSICHTSHINWEIS warnt vor möglichen Beschädigungen der Hardware oder vor Datenverlust und
zeigt, wie diese vermieden werden können.
WARNUNG: Mit WARNUNG wird auf eine potenziell gefährliche Situation hingewiesen, die zu Sachschäden,
Verletzungen oder zum Tod führen kann.
© 2020–2021 Dell Inc. oder deren Tochtergesellschaften. Alle Rechte vorbehalten. Dell, EMC und andere Marken sind Marken von Dell Inc. oder
entsprechenden Tochtergesellschaften. Andere Marken können Marken ihrer jeweiligen Inhaber sein.Inhaltsverzeichnis
Kapitel 1: Computer einrichten......................................................................................................... 6
Kapitel 2: Erstellen eines USB-Wiederherstellungslaufwerks für Windows........................................... 8
Kapitel 3: Gehäuseübersicht............................................................................................................ 9
Bildschirmansicht................................................................................................................................................................... 9
Linke Seitenansicht.............................................................................................................................................................. 10
Rechte Seitenansicht...........................................................................................................................................................10
Ansicht der Handballenstütze............................................................................................................................................. 11
Unterseite..............................................................................................................................................................................12
Tastenkombinationen...........................................................................................................................................................12
Kapitel 4: Technische Daten........................................................................................................... 14
Technische Daten des Vostro 3500.................................................................................................................................. 14
Prozessoren.................................................................................................................................................................... 14
Chipsatz...........................................................................................................................................................................14
Betriebssystem............................................................................................................................................................... 15
Arbeitsspeicher............................................................................................................................................................... 15
Bei Lagerung................................................................................................................................................................... 15
Ports und Anschlüsse.................................................................................................................................................... 16
Audio................................................................................................................................................................................ 16
Video................................................................................................................................................................................ 17
Kamera.............................................................................................................................................................................18
Touchpad.........................................................................................................................................................................18
Kommunikation............................................................................................................................................................... 18
Speicherkartenleser....................................................................................................................................................... 19
Netzadapter.................................................................................................................................................................... 19
Akku.................................................................................................................................................................................20
Tastatur.......................................................................................................................................................................... 20
Abmessungen und Gewicht.......................................................................................................................................... 21
Anzeige............................................................................................................................................................................ 21
Fingerabdruckleser........................................................................................................................................................ 22
Security (Sicherheit)..................................................................................................................................................... 22
Sicherheitssoftware...................................................................................................................................................... 23
Computerumgebung..................................................................................................................................................... 23
Supportrichtlinien.................................................................................................................................................................23
Kapitel 5: Software....................................................................................................................... 24
Herunterladen von Windows-Treibern..............................................................................................................................24
Kapitel 6: System-Setup................................................................................................................25
Startmenü.............................................................................................................................................................................25
Navigationstasten................................................................................................................................................................25
Boot Sequence.................................................................................................................................................................... 26
4 InhaltsverzeichnisBIOS-Setup.......................................................................................................................................................................... 26
Übersicht........................................................................................................................................................................ 26
Startoptionen................................................................................................................................................................. 27
Systemkonfiguration..................................................................................................................................................... 28
Video............................................................................................................................................................................... 29
Security (Sicherheit)..................................................................................................................................................... 29
Kennwörter..................................................................................................................................................................... 31
Sicherer Start................................................................................................................................................................. 32
Expert Key Management.............................................................................................................................................. 33
Performance (Leistung)............................................................................................................................................... 33
Energiemanagement..................................................................................................................................................... 34
Wireless...........................................................................................................................................................................35
POST Behavior.............................................................................................................................................................. 35
Maintenance (Wartung)............................................................................................................................................... 36
Systemprotokolle........................................................................................................................................................... 36
Aktualisieren des BIOS unter Windows.............................................................................................................................37
Aktualisieren des BIOS auf Systemen mit aktiviertem BitLocker............................................................................ 38
Aktualisieren des Dell BIOS in Linux- und Ubuntu-Umgebungen............................................................................ 38
System- und Setup-Kennwort...........................................................................................................................................38
Zuweisen eines System-Setup-Kennworts................................................................................................................ 38
Löschen oder Ändern eines vorhandenen System-Setup-Kennworts................................................................... 39
Kapitel 7: Wie Sie Hilfe bekommen..................................................................................................40
Kontaktaufnahme mit Dell.................................................................................................................................................. 40
Inhaltsverzeichnis 51
Computer einrichten
Schritte
1. Schließen Sie den Netzadapter an und drücken Sie den Betriebsschalter.
ANMERKUNG: Um Energie zu sparen, wechselt der Akku möglicherweise in den Energiesparmodus.
2. Stellen Sie das Setup des Windows-Systems fertig.
Befolgen Sie die Anweisungen auf dem Bildschirm, um das Setup abzuschließen. Beim Einrichten wird Folgendes von Dell empfohlen:
● Stellen Sie eine Verbindung zu einem Netzwerk für Windows-Updates her.
ANMERKUNG: Wenn Sie sich mit einem geschützten Wireless-Netzwerk verbinden, geben Sie das Kennwort für das
Wireless-Netzwerk ein, wenn Sie dazu aufgefordert werden.
● Wenn Sie mit dem Internet verbunden sind, melden Sie sich mit einem Microsoft-Konto an oder erstellen Sie eins. Wenn Sie nicht
mit dem Internet verbunden sind, erstellen Sie ein Konto offline.
● Geben Sie im Bildschirm Support and Protection (Support und Sicherung) Ihre Kontaktdaten ein.
3. Dell Apps im Windows-Startmenü suchen und verwenden – empfohlen
Tabelle 1. Dell Apps ausfindig machen
Dell Apps Details
Dell Produktregistrierung
Registrieren Sie Ihren Computer bei Dell.
Dell Hilfe und Support
Rufen Sie die Hilfe für Ihren Computer auf und erhalten Sie
Support.
6 Computer einrichtenTabelle 1. Dell Apps ausfindig machen (fortgesetzt)
Dell Apps Details
SupportAssist
Überprüft proaktiv den Funktionszustand der Hardware und
Software des Computers.
ANMERKUNG: Nehmen Sie eine Verlängerung oder ein
Upgrade der Garantie vor, indem Sie auf das Ablaufdatum
in SupportAssist klicken.
Dell Update
Aktualisiert Ihren Computer mit kritischen Fixes und wichtigen
Gerätetreibern, sobald diese verfügbar sind.
Dell Digital Delivery
Ermöglicht das Herunterladen von Softwareanwendungen,
inklusive Software, die Sie erworben haben, die jedoch nicht auf
Ihrem Computer vorinstalliert ist.
4. Erstellen Sie ein Wiederherstellungslaufwerk für Windows.
ANMERKUNG: Es wird empfohlen, ein Wiederherstellungslaufwerk für die Fehlerbehebung zu erstellen und Probleme zu
beheben, die ggf. unter Windows auftreten.
Weitere Informationen finden Sie unter Erstellen eines USB-Wiederherstellungslaufwerks für Windows.
Computer einrichten 72
Erstellen eines USB-
Wiederherstellungslaufwerks für Windows
Erstellen Sie ein Wiederherstellungslaufwerk für die Fehlersuche und -behebung unter Windows. Es ist ein leeres USB-Flashlaufwerk mit
einer Speicherkapazität von mindestens 16 GB erforderlich, um das Wiederherstellungslaufwerk zu erstellen.
Voraussetzungen
ANMERKUNG: Dieser Vorgang kann bis zu 1 Stunde dauern.
ANMERKUNG: Die nachfolgenden Schritte variieren je nach installierter Windows-Version. Aktuelle Anweisungen finden Sie auf der
Microsoft-Support-Website.
Schritte
1. Schließen Sie das USB-Flashlaufwerk an Ihren Computer an.
2. Geben Sie in der Windows-Suche Wiederherstellung ein.
3. Klicken Sie in den Suchergebnissen auf Create a Recovery Drive (Wiederherstellungslaufwerk erstellen).
Das Fenster User Account Control (Benutzerkontosteuerung) wird angezeigt.
4. Klicken Sie auf Yes (Ja), um fortzufahren.
Das Feld Recovery Drive (Wiederherstellungslaufwerk) wird angezeigt.
5. Wählen Sie Back up system files to the recovery drive (Systemdateien auf dem Wiederherstellungslaufwerk sichern) und klicken
Sie auf Next (Weiter).
6. Wählen Sie USB flash drive (USB-Flashlaufwerk) und klicken Sie auf Next (Weiter).
Es wird eine Meldung angezeigt, die angibt, dass alle auf dem USB-Flashlaufwerk vorhandenen Daten gelöscht werden.
7. Klicken Sie auf Erstellen.
8. Klicken Sie auf Finish (Fertigstellen).
Weitere Informationen zur Neuinstallation von Windows von einem USB-Wiederherstellungslaufwerk finden Sie im Abschnitt zum
Troubleshooting im Service-Handbuch Ihres Produkts unter www.dell.com/support/manuals.
8 Erstellen eines USB-Wiederherstellungslaufwerks für Windows3
Gehäuseübersicht
Bildschirmansicht
1. Kamera
2. Kamerastatusanzeige
3. Mikrofon
4. LCD-Display
Gehäuseübersicht 9Linke Seitenansicht
1. DC-In-Port
2. Betriebsanzeige-LED
3. USB 3.2 Gen 1-Anschluss (Typ C) (optional)
4. HDMI 1.4-Port
ANMERKUNG: Die maximale Auflösung, die von dem HDMI-Anschluss unterstützt wird, ist 1.920 x 1.080 bei 60 Hz (24 Bit).
5. Netzwerkanschluss
6. USB 3.2 Gen 1-Anschluss (Typ A)
7. Universelle Audio-Buchse (Realtek Audio)/Audio-Buchse (Cirrus Logic Audio)
Rechte Seitenansicht
1. Steckplatz für SD 3.0-Kartenleser
2. USB 2.0-Port (Typ A)
3. Vorrichtung für Wedge-Sicherheitsschloss
10 GehäuseübersichtAnsicht der Handballenstütze
1. Netzschalter mit optionalem Fingerabdruck-Lesegerät
2. Tastatur
3. Touchpad
Gehäuseübersicht 11Unterseite
1. Lautsprecher
2. Service Tag
3. Lüftungsschlitze
Tastenkombinationen
ANMERKUNG: Die Tastaturzeichen können je nach Tastatursprachkonfiguration variieren. Die in Tastenkombinationen verwendeten
Tasten bleiben in allen Sprachkonfigurationen gleich.
Tabelle 2. Liste der Tastenkombinationen
Tasten Primäre Funktionsweise
Fn + F1 Audio stumm stellen
Fn + F2 Lautstärke reduzieren
Fn + F3 Lautstärke erhöhen
Fn + F4 Wiedergabe/Pause
Fn + F5 Tastaturbeleuchtung ein- oder
ausschalten.
12 GehäuseübersichtTabelle 2. Liste der Tastenkombinationen (fortgesetzt)
Tasten Primäre Funktionsweise
Fn + F6 Helligkeit reduzieren
Fn + F7 Helligkeit erhöhen
Fn + F8 Auf externe Anzeige umschalten
Fn + F10 Drucktaste
Fn + F11 Zum Anfang
Fn + 12 Ende
Fn + Strg Anwendungsmenü öffnen
Gehäuseübersicht 134
Technische Daten
ANMERKUNG: Die angebotenen Konfigurationen können je nach Region variieren. Die folgenden Angaben enthalten nur die
technischen Daten, die laut Gesetz im Lieferumfang Ihres Computers enthalten sein müssen. Wechseln Sie für weitere Informationen
über die Konfiguration Ihres Computers zu Hilfe und Support auf Ihrem Windows-Betriebssystem und wählen Sie die Option zum
Anzeigen der Informationen über Ihren Computer aus.
Technische Daten des Vostro 3500
Prozessoren
Tabelle 3. Prozessoren
Beschreibu Werte Werte Werte Werte Werte
ng
Prozessoren Intel Core i3 (1115G4) der Intel Core i5-1135G7 der Intel Core i7-1165G7 der Intel Pentium 7505 Intel Celeron
11. Generation 11. Generation 11. Generation der 11. Generation 6305 der
11. Generatio
n
Wattleistung 15 W 15 W 15 W 15 W 15 W
Anzahl Cores 2 4 4 2 2
Anzahl der 4 8 8 4 2
Threads
Geschwindig 3,0 GHz bis 4,1 GHz 2,4 GHz bis 4,2 GHz 2,8 GHz bis 4,7 GHz 2,0 GHz bis 3,5 GHz Bis zu 1,8
keit GHz
Cache 6 MB 8 MB 12 MB 4 MB 4 MB
Integrierte Intel UHD-Grafikkarte Intel Iris Xe-Grafikkarte Intel Iris Xe-Grafikkarte Intel UHD- Intel UHD-
Grafikkarte Grafikkarte Grafikkarte
Chipsatz
Tabelle 4. Chipsatz
Beschreibung Werte
Prozessor ● Intel Core i3/i5/i7-Serie
● Intel Celeron DC/Pentium DC
Chipsatz Intel Tiger Lake (in Prozessor integriert)
DRAM-Busbreite 64 Bit
PCIe-Bus 3. Generation
14 Technische DatenBetriebssystem
Das Vostro 3500-System unterstützt die folgenden Betriebssysteme:
● Windows 10 Pro (64 Bit)
● Windows 10 Home (64 Bit)
● Ubuntu 20.04
Arbeitsspeicher
Tabelle 5. Arbeitsspeicher – Technische Daten
Beschreibung Werte
Steckplätze zwei SODIMM-Steckplätze
Typ DDR4
Geschwindigkeit ● 2666 MHz
● 3200 MHz
ANMERKUNG: Nur Systeme, die mit einer separaten
Grafikkarte konfiguriert sind, unterstützen 3200 MHz-
Speicher.
Speicher (Maximum) 16 GB
Speicher (Minimum) 4 GB
Unterstützte Konfigurationen ● 4 GB DDR4 bei 2.666 MHz/3.200 MHz (1 x 4 GB)
● 8 GB DDR4 bei 2.666 MHz/3.200 MHz (2 x 4 GB)
● 8 GB DDR4 bei 2.666 MHz/3.200 MHz (1 x 8 GB)
● 12 GB DDR4 bei 2.666 MHz/3.200 MHz (1 x 8 GB + 1 x 4 GB)
● 16 GB DDR4 bei 2.666 MHz/3.200 MHz (1 x 16 GB)
● 16 GB DDR4 bei 2.666 MHz/3.200 MHz (2 x 8 GB)
Bei Lagerung
Der Computer unterstützt eine der folgenden Konfigurationen:
● 2,5 Zoll SATA-Festplatte mit 5400 U/min
● M.2 2230/2280 für Solid-State-Laufwerk
Das primäre Laufwerk Ihres Computers variiert je nach Speicherkonfiguration. Bei Computern:
● 2,5 Zoll SATA-Festplatte mit 5400 U/min
● M.2 2230/2280 für Solid-State-Laufwerk
Tabelle 6. Speicherspezifikationen
Formfaktor Schnittstellentyp Kapazität
2,5 Zoll 5400 U/min, Festplatte SATA bis zu 2 TB
M.2-2230-Solid-State-Laufwerk PCIe NVMe 3x4 bis zu 512 GB
M.2-2280-Solid-State-Laufwerk PCIe NVMe 3x4 bis zu 1 TB
Technische Daten 15Ports und Anschlüsse
Tabelle 7. Externe Ports und Anschlüsse
Beschreibung Werte
Extern:
Netzwerk Ein Flip-Down-RJ-45-Port 10/100/1000 Mbit/s
USB ● Zwei USB 3.2-Gen 1-Ports (Typ A)
● Ein USB 2.0-Port (Typ A)
● Ein USB 3.2 Gen 1 Typ-C-Anschluss (optional)
Audio ● Ein universeller Audio-Anschluss (Computer mit Realtek Audio-
Konfiguration)
● Eine Audio-Buchse (Computer mit Cirrus Logic Audio-
Konfiguration)
Video Ein HDMI 1.4-Anschluss
ANMERKUNG: Die maximale Auflösung, die von dem HDMI-
Anschluss unterstützt wird, ist 1.920 x 1.080 bei 60 Hz
(24 Bit).
Netzadapteranschluss 4,5-mm-Stecker
Security (Sicherheit) Ein keilförmiges Schloss
Kartensteckplatz Ein SD 3.0-Kartensteckplatz
Tabelle 8. Interne Ports und Anschlüsse
Beschreibung Werte
Intern:
Ein M.2-Key-M-Anschluss (2280 oder 2230) für ein Solid-State- ● Ein M.2-2230-Steckplatz für WLAN-Karte
Laufwerk ● Ein M.2-Steckplatz für 2230/2280-Solid-State-Laufwerk
Ein M.2-2230-Key-E-Anschluss für WLAN ANMERKUNG: Weitere Informationen über die Funktionen
der verschiedenen Arten von M.2-Karten finden Sie im
Knowledge Base-Artikel SLN301626.
SIM-Karte Nicht unterstützt
Audio
Tabelle 9. Audio
Beschreibung Werte
Controller Realtek ALC3204 Cirrus CS8409 (CS42L42 + TI
SN005825)
Stereo-Konvertierung Unterstützt Unterstützt
Interne Schnittstelle High-Definition-Audio HDA Bridge + CS42L42 Audio Codec
Externe Schnittstelle Universelle Audio-Buchse Kopfhörer-Buchse
ANMERKUNG: Die Funktion
der 3,5-mm-Kopfhörer-Buchse
16 Technische DatenTabelle 9. Audio (fortgesetzt)
Beschreibung Werte
variiert je nach
Modellkonfiguration. Verwenden
Sie für optimale Ergebnisse
das von Dell empfohlene
Audiozubehör.
Lautsprecher Zwei Zwei
Interner Verstärker Unterstützt Unterstützt
Externe Lautstärkeregler Tastenkombinationen Tastenkombinationen
Lautsprecherleistung (Durchschnitt) 2W 2W
Lautsprecherleistung (Spitzenwert) 2,5 W 2,5 W
Subwoofer-Ausgang Nicht unterstützt Nicht unterstützt
Mikrofon Digitales Einzelmikrofon Digitales Einzelmikrofon
Video
Tabelle 10. Integrierte Grafikkarte – Technische Daten
Integrierte Grafikkarte
Controller Unterstützung für externe Anzeigen Speichergröße Prozessor
Intel UHD-Grafikkarte Ein HDMI 1.4-Port Gemeinsam genutzter ● Intel Core i3-
ANMERKUNG: Die Systemspeicher Prozessoren der
maximale Auflösung, die 11. Generation
von dem HDMI-Anschluss ● Intel Celeron
unterstützt wird, ist 1.920 Prozessoren der
x 1.080 bei 60 Hz (24 Bit). 11. Generation
● Intel Pentium
Prozessoren der
11. Generation
Intel Iris Xe-Grafikkarte Ein HDMI 1.4-Port Gemeinsam genutzter ● Intel Core i5/i7-
ANMERKUNG: Die Systemspeicher Prozessoren der
maximale Auflösung, die 11. Generation
von dem HDMI-Anschluss
unterstützt wird, ist 1.920
x 1.080 bei 60 Hz (24 Bit).
Tabelle 11. Technische Daten zu separaten Grafikkarten
Separate Grafikkarte
Controller Unterstützung für externe Anzeigen Speichergröße Arbeitsspeicherty
p
Nvidia GeForce MX330 Nicht unterstützt 2 GB GDDR5
Grafikkarte
Technische Daten 17Kamera
Tabelle 12. Kamera – Technische Daten
Standard-Webcam
Beschreibung Werte
Anzahl der Kameras Eins
Typ RGB-Kamera mit HD-Auflösung
Standort Kamera an der Vorderseite
Sensortyp CMOS Sensortechnologie
Auflösung:
Standbild 0,92 Megapixel
Video HD (720p bei 30 FPS)
Diagonaler Betrachtungswinkel 78,6 Grad
Touchpad
Tabelle 13. Touchpad – Technische Daten
Funktion Technische Daten
Auflösung
Horizontal ● Synaptics: 1230
● Lite-On: 1920
Vertikal ● Synaptics: 930
● Lite-On: 1080
Abmessungen
Horizontal 104,4 mm (4,11 Zoll)
Vertikal 79,40 mm (3,12 Zoll)
Kommunikation
Ethernet
Tabelle 14. Ethernet – Technische Daten
Beschreibung Werte
Modellnummer Integrierter Realtek RTL8111H
Übertragungsrate z. B. 10/100/1000 Mbit/s
18 Technische DatenWireless-Modul
Tabelle 15. Wireless-Modul – Technische Daten
Beschreibung Werte
Modellnummer Intel 9462 Qualcomm QCA9377 Realtek RTL8723DE
(DW1810)
Übertragungsrate Bis zu 433 Mbps Bis zu 433 Mbps Bis zu 150 Mbit/s
Unterstützte Frequenzbänder 2,4 GHz/5 GHz 2,4 GHz/5 GHz 2,4 GHz
WLAN-Standards ● Wi-Fi 802.11a/b/g ● Wi-Fi 802.11a/b/g ● Wi-Fi 802.11 b/g
● Wi-Fi 4 (Wi-Fi 802.11n) ● Wi-Fi 4 (Wi-Fi 802.11n) ● Wi-Fi 4 (Wi-Fi 802.11n)
● Wi-Fi 5 (Wi-Fi 802.11ac) ● Wi-Fi 5 (Wi-Fi 802.11ac)
Verschlüsselung ● WEP 64 Bit und 128 Bit ● WEP 64 Bit und 128 Bit ● WEP 64 Bit und 128 Bit
● AES-CCMP ● AES-CCMP ● AES-CCMP
● TKIP ● TKIP ● TKIP
Bluetooth Bluetooth 5.0 Bluetooth 5.0 Bluetooth 5.0
Speicherkartenleser
Tabelle 16. Technische Daten des Medienkartenlesegeräts
Beschreibung Werte
Typ Eine SD 3.0-Karte
Unterstützte Karten ● Secure Digital (SD)
● SDHC-Karte (Secure Digital High Capacity)
● SDXC-Karte (Secure Digital eXtended Capacity)
Netzadapter
Tabelle 17. Netzadapter Technische Daten
Beschreibung Werte Werte
Typ 45 W 65 W
Anschlussabmessungen: 4,5 mm x 2,9 mm 4,5 mm x 2,9 mm
Eingangsspannung 100 V Wechselspannung x 240 V 100 V Wechselspannung x 240 V
Wechselspannung Wechselspannung
Eingangsfrequenz 50 Hz x 60 Hz 50 Hz x 60 Hz
Eingangsstrom (maximal) 1,30 A 1,60 A / 1,70 A
Ausgangsstrom (Dauerstrom) 2,31 A 3,34 A
Ausgangsnennspannung 19,50 V Gleichspannung 19,50 V Gleichspannung
Temperaturbereich:
Betrieb 0 °C bis 40 °C (32 °F bis 104 °F) 0 °C bis 40 °C (32 °F bis 104 °F)
Technische Daten 19Tabelle 17. Netzadapter Technische Daten (fortgesetzt)
Beschreibung Werte Werte
Bei Lagerung –40 °C bis 70 °C (–40 °F bis 158 °F) –40 °C bis 70 °C (–40 °F bis 158 °F)
Akku
Tabelle 18. Batterie – Technische Daten
Beschreibung Werte
Typ Polymer-Akku mit 42 Wh
Spannung 11,40 V Gleichspannung
Gewicht (maximal) 0,2 kg (0,44 Pfund)
Abmessungen:
Höhe 184,15 mm (7,25 Zoll)
Breite 97,15 mm (3,82 Zoll)
Tiefe 5,90 mm (0,23 Zoll)
Temperaturbereich:
Betrieb 0 °C bis 35 °C (32 °F bis 95 °F)
Bei Lagerung –40 °C bis 65 °C (–40 °F bis 149 °F)
Betriebsdauer Hängt von den vorherrschenden Betriebsbedingungen ab und kann
unter gewissen verbrauchsintensiven Bedingungen erheblich kürzer
sein.
Ladezeit (ca.) 3 Stunden (bei ausgeschaltetem Computer)
ANMERKUNG: Dell empfiehlt, dass Sie den Akku regelmäßig
aufladen, um einen optimalen Energieverbrauch zu erreichen.
Wenn der Akku vollständig entleert ist, schließen Sie den
Netzadapter an, schalten den Computer ein und starten den
Computer neu, um den Energieverbrauch zu reduzieren. Mit
der Dell Power Manager Anwendung können Sie die Ladezeit,
die Dauer, die Start- und Endzeit und weitere Aspekte steuern.
Weitere Informationen zu Dell Power Manager finden Sie unter
Me and My Dell (Ich und mein Dell) auf www.dell.com/.
Knopfzellenbatterie CR2032
Betriebsdauer Hängt von den vorherrschenden Betriebsbedingungen ab und kann
unter gewissen verbrauchsintensiven Bedingungen erheblich kürzer
sein.
Tastatur
Tabelle 19. Tastaturspezifikationen
Beschreibung Werte
Typ ● Standardtastatur
20 Technische DatenTabelle 19. Tastaturspezifikationen (fortgesetzt)
Beschreibung Werte
● Weiße Tastatur mit Hintergrundbeleuchtung
Layout QWERTY
Anzahl der Tasten ● USA und Kanada: 101 Tasten
● Großbritannien: 102 Tasten
● Japan: 105 Tasten
Größe X = 18,7 mm Tastenhöhe
Y = 18,05 mm Tastenhöhe
Tastaturbefehl Auf einigen Tasten Ihrer Tastatur befinden sich zwei Symbole.
Diese Tasten können zum Eintippen von Sonderzeichen oder
zum Ausführen von Sekundärfunktionen verwendet werden. Zum
Eintippen von Sonderzeichen drücken Sie die Umschalttaste und
die entsprechende Taste. Zum Ausführen von Sekundärfunktionen
drücken Sie auf Fn und auf die entsprechende Taste.
ANMERKUNG: Sie können die primäre Funktionsweise der
Funktionstasten (F1–F12) durch Änderung von Function Key
Behavior im BIOS-Setup-Programm festlegen.
Abmessungen und Gewicht
Tabelle 20. Abmessungen und Gewicht
Beschreibung Werte
Höhe:
Vorderseite 18 mm (0,70 Zoll)
Rückseite 19,90 mm (0,78 Zoll)
Breite 363,96 mm (14,32 Zoll)
Tiefe 249 mm (9,80 Zoll)
Gewicht Touchscreen: 1,98 kg (4,36 lb)
ANMERKUNG: Das Gewicht des Notebooks variiert je nach bestellter
Konfiguration und Fertigungsunterschieden.
Anzeige
Tabelle 21. Anzeige – technische Daten
Beschreibung Werte
Typ High Definition (HD) Full High Definition (FHD)
Bildschirmtechnologie TN (Twisted Nematic) Weiter Betrachtungswinkel (WVA)
Luminanz (Standard) 220 cd/qm 220 cd/qm
Abmessungen (aktiver Bereich):
Technische Daten 21Tabelle 21. Anzeige – technische Daten (fortgesetzt)
Beschreibung Werte
Höhe 193,54 mm (7,62 Zoll) 193,54 mm (7,62 Zoll)
Breite 344,23 mm (13,55 Zoll) 344,23 mm (13,55 Zoll)
Diagonale 394,90 mm (15,54 Zoll) 394,90 mm (15,54 Zoll)
Native Auflösung 1366 x 768 1920 x 1080
Megapixel 1,05 2,07
Farbspektrum 45 % NTSC 45 % NTSC
Pixel pro Zoll (PPI) 100 141
Kontrastverhältnis (minimal) 400:1 400:1
Reaktionszeit (max.) 25 ms 35 ms
Bildwiederholfrequenz 60 Hz 60 Hz
Horizontaler Betrachtungswinkel 40 Grad 80 Grad
Vertikaler Betrachtungswinkel Oben/unten 10/30 Grad 80 Grad
Bildpunktgröße 0,252 mm 0,179 mm
Leistungsaufnahme (maximal) 4,2 W 4,2 W
Reflexionsarmes und Hochglanz-Design Blendfrei Blendfrei
im Vergleich
Touchoptionen Nein Nein
Fingerabdruckleser
Tabelle 22. Daten zum Fingerabdrucklesegerät
Beschreibung Werte
Sensortechnologie Kapazitiv
Sensorauflösung 500 DPI
Sensorbereich 4,06 mm x 3,25 mm
Sensorpixelgröße 80 x 64
Security (Sicherheit)
Tabelle 23. Sicherheit – technische Daten
Funktionen Technische Daten
Trusted Platform Module (TPM) 2.0 Auf Systemplatine integriert
Fingerabdruckleser Optional
22 Technische DatenTabelle 23. Sicherheit – technische Daten (fortgesetzt)
Funktionen Technische Daten
Vorrichtung für Wedge-Sicherheitsschloss Standard
Sicherheitssoftware
Tabelle 24. Sicherheitssoftware – technische Daten
Technische Daten
Dell Client Command Suite
Optionale Dell Data Security and Management Software
Dell Client Command Suite
Dell BIOS-Verifizierung
Optionale Dell Endpoint Security and Management Software
VMware Carbon Black Endpoint Standard
VMware Carbon Black Endpoint Standard + SecureWorks Threat Detection and Response
Dell Encryption Enterprise
Dell Encryption Personal
Carbonite
VMware Workspace ONE
Absolute® Endpoint Visibility and Control
Netskope
Dell Supply Chain Defense
Computerumgebung
Luftverschmutzungsklasse: G1 gemäß ISA-S71.04-1985
Tabelle 25. Computerumgebung
Beschreibung Betrieb Speicher
Temperaturbereich 0 °C bis 40 °C (32 °F bis 104 °F) –40 °C bis 65 °C (–40 °F bis 149 °F)
Relative Luftfeuchtigkeit (maximal) 10 % bis 90 % (nicht kondensierend) 0 % bis 95 % (nicht kondensierend)
Vibration (maximal)* 0,66 G Effektivbeschleunigung (GRMS) 1,30 g Effektivbeschleunigung (GRMS)
Stoß (maximal) 140 g† 160 g†
Höhe über NN (maximal) 0 m bis 3 048 m (0 Fuß bis 10 000 Fuß) 0 m bis 10.668 m (0 Fuß bis 35.000 Fuß)
* Gemessen über ein Vibrationsspektrum, das eine Benutzerumgebung simuliert.
† Gemessen bei in Betrieb befindlicher Festplatte mit einem 2-ms-Halbsinus-Impuls.
Supportrichtlinien
Weitere Informationen zu Support-Richtlinien finden Sie im Knowledge Base-Artikel PNP181418, PNP43920 und PNP179097.
Technische Daten 235
Software
Dieses Kapitel listet die unterstützten Betriebssysteme sowie die Anweisungen für die Installation der Treiber auf.
Herunterladen von Windows-Treibern
Schritte
1. Schalten Sie das ein.
2. Rufen Sie die Website Dell.com/support auf.
3. Klicken Sie auf Produkt-Support, geben Sie die Service-Tag-Nummer Ihres Notebooks ein und klicken Sie auf Senden.
ANMERKUNG: Wenn Sie keine Service-Tag-Nummer haben, verwenden Sie die automatische Erkennungsfunktion oder suchen
Sie manuell nach Ihrem Notebook-Modell.
4. Klicken Sie auf Drivers and Downloads (Treiber und Downloads).
5. Wählen Sie das Betriebssystem aus, das auf Ihrem installiert ist.
6. Scrollen Sie auf der Seite nach unten und wählen Sie den zu installierenden Treiber.
7. Klicken Sie auf Download File, um den Treiber für Ihr herunterzuladen.
8. Sobald der Download abgeschlossen ist, wechseln Sie zu dem Ordner, in dem Sie die Treiberdatei gespeichert haben.
9. Doppelklicken Sie auf das Dateisymbol des Treibers und befolgen Sie die Anweisungen auf dem Bildschirm.
24 Software6
System-Setup
VORSICHT: Die Einstellungen in dem BIOS-Setup-Programm sollten nur von erfahrenen Computerbenutzern geändert
werden. Bestimmte Änderungen können dazu führen, dass der Computer nicht mehr ordnungsgemäß arbeitet.
ANMERKUNG: Vor der Verwendung des BIOS-Setup-Programms sollten Sie die Informationen des BIOS-Setup-Bildschirms
notieren, um gegebenenfalls später darauf zurückgreifen zu können.
Verwenden Sie das BIOS-Setup-Programm für den folgenden Zweck:
● Abrufen von Informationen zur im Computer installierten Hardware, beispielsweise der RAM-Kapazität und der Größe des
Festplattenlaufwerks
● Ändern von Informationen zur Systemkonfiguration
● Einstellen oder Ändern von benutzerdefinierten Optionen, wie Benutzerpasswort, installierte Festplattentypen und Aktivieren oder
Deaktivieren von Basisgeräten.
Startmenü
Drücken Sie , wenn das Dell-Logo angezeigt wird, um ein einmaliges Startmenü mit einer Liste der gültigen Startgeräte für das
System zu initiieren. Das Menü enthält darüber hinaus Diagnose- und BIOS-Setup-Optionen. Welche Geräte im Startmenü angezeigt
werden, hängt von den startfähigen Geräten im System ab. Dieses Menü ist nützlich, wenn Sie versuchen, auf einem bestimmten Gerät
zu starten oder die Diagnose für das System aufzurufen. Über das Systemstartmenü können Sie keine Änderungen an der im BIOS
gespeicherten Startreihenfolge vornehmen.
Die Optionen sind:
● UEFI Boot Devices:
○ Windows Boot Manager
○ UEFI Hard Drive
○ Onboard NIC (IPV4)
○ Onboard NIC (IPV6)
● Aufgaben vor dem Start:
○ BIOS-Setup
○ Diagnostics
○ BIOS-Aktualisierung
○ SupportAssist OS Recovery
○ BIOS-Flash-Aktualisierung – Remote
○ Gerätekonfiguration
Navigationstasten
ANMERKUNG: Bei den meisten Optionen im System-Setup werden Änderungen zunächst nur gespeichert und erst beim Neustart
des Systems wirksam.
Tasten Navigation
Pfeil nach oben Zurück zum vorherigen Feld
Pfeil nach unten Weiter zum nächsten Feld
Eingabetaste Wählt einen Wert im ausgewählten Feld aus (falls vorhanden) oder folgt dem Link in diesem Feld.
Öffnet oder schließt gegebenenfalls eine Dropdown-Liste.
Registerkarte Weiter zum nächsten Fokusbereich.
System-Setup 25Tasten Navigation
Wechselt zur vorherigen Seite, bis das Hauptfenster angezeigt wird. Durch Drücken der Esc-Taste im
Hauptfenster wird eine Meldung angezeigt, die Sie auffordert, alle nicht gespeicherten Änderungen zu speichern.
Anschließend wird das System neu gestartet.
Boot Sequence
Mit der Startreihenfolge können Sie die vom System-Setup festgelegte Reihenfolge der Startgeräte umgehen und direkt von einem
bestimmten Gerät (z. B. optisches Laufwerk oder Festplatte) starten. Während des Einschalt-Selbsttests (POST, Power-on Self Test),
wenn das Dell Logo angezeigt wird, können Sie:
● Das System-Setup mit der F2-Taste aufrufen
● Einmalig auf das Startmenü durch Drücken der F12-Taste zugreifen.
Das einmalige Startmenü zeigt die Geräte an, die Sie starten können, einschließlich der Diagnoseoption. Die Optionen des Startmenüs
lauten:
● Wechseldatenträger (soweit verfügbar)
● STXXXX-Laufwerk
ANMERKUNG: XXXX gibt die Nummer des SATA-Laufwerks an.
● Optisches Laufwerk (soweit verfügbar)
● SATA-Festplattenlaufwerk (falls vorhanden)
● Diagnostics (Diagnose)
ANMERKUNG: Bei Auswahl von Diagnose wird der SupportAssist-Diagnose-Bildschirm angezeigt.
Der Startreihenfolgebildschirm zeigt auch die Optionen zum Zugriff auf den System-Setup-Bildschirm an.
BIOS-Setup
ANMERKUNG: Abhängig von Ihrem und den installierten Geräten werden manche der in diesem Abschnitt beschriebenen Elemente
möglicherweise nicht angezeigt.
Übersicht
Tabelle 26. Übersicht
Option Beschreibung
Systeminformationen In diesem Abschnitt werden die primären Hardwarefunktionen des
Computers aufgelistet.
Die Optionen sind:
● System Information
○ BIOS version
○ Service Tag
○ Asset Tag
○ Manufacture Date
○ Ownership Date
○ Express Service Code
○ Ownership Tag
○ Signed Firmware Update
● Battery
○ Primary
○ Battery Level
○ Battery State
○ Health
26 System-SetupTabelle 26. Übersicht
Option Beschreibung
○ AC Adapter
● Processor Information
○ Processor Type
○ Maximum Clock Speed
○ Minimum Clock Speed
○ Current Clock Speed
○ Core Count
○ Processor ID
○ Processor L2 Cache
○ Processor L3 Cache
○ Microcode Version
○ Intel Hyper-Threading Capable
○ 64-Bit Technology
● Memory Configuration
○ Memory Installed
○ Memory Available
○ Memory Speed
○ Memory Channel Mode
○ Memory Technology
○ DIMM_Slot 1
○ DIMM_Slot 2
● Device Information
○ Panel Type
○ Video Controller
○ Video Memory
○ Wi-Fi Device
○ Native Resolution
○ Video BIOS Version
○ Audio Controller
○ Bluetooth Device
○ LOM MAC Address
○ dGPU Video Controller
Startoptionen
Tabelle 27. Startoptionen
Option Beschreibung
Enable Boot Devices UEFI Hard Drive – Ermöglicht es dem Benutzer, vom System
erkannte Startgeräte auszuwählen.
1. Windows Boot Manager
2. UEFI Hard Drive
ANMERKUNG: Der veraltete Startmodus wird auf dieser
Plattform nicht unterstützt.
Add / Remove / View Boot Devices (Hinzufügen/Entfernen/ Ermöglicht dem Benutzer das Hinzufügen oder Entfernen von oben
Anzeigen von Startgeräten) aufgelisteten Startgeräten. Die verfügbaren Steuerelemente lauten
wie folgt:
● Add Boot Options (Startoptionen hinzufügen)
● Remove Boot Options (Startoptionen entfernen)
● View (Anzeigen)
System-Setup 27Tabelle 27. Startoptionen (fortgesetzt)
Option Beschreibung
UEFI Boot Path Security Ermöglicht es dem Benutzer, zu steuern, ob das System
nach dem Administratorkennwort fragen soll. Die verfügbaren
Steuerelemente lauten wie folgt:
● Never Open
● Always (Immer)
● Always Except Internal HDD (Immer, außer interne HDD)
Systemkonfiguration
Tabelle 28. Systemkonfiguration
Option Beschreibung
Date/Time Die Optionen sind:
● Datum
● Uhrzeit
ANMERKUNG: Der veraltete Startmodus wird auf dieser
Plattform nicht unterstützt.
Netzwerkcontroller-Konfigurator Integrated NIC:
1. Disabled
2. Enabled
3. Aktiviert mit PXE
Enable UEFI Network Stack (UEFI-Netzwerk-Stack aktivieren):
1. Ein
2. Off (Aus)
Speicherschnittstelle Port Enablement (Port-Aktivierung) – Ermöglicht es dem
Benutzer, integrierte Laufwerke zu aktivieren/deaktivieren. Der
Benutzer kann die folgenden Laufwerke ein-/ausschalten:
● SATA-0
● M.2 PCIe SSD-0/SATA-2
SATA Operation Ermöglicht es dem Benutzer, den SATA-Betriebsmodus für die
verfügbaren Speichergeräte festzulegen. Die verfügbaren Optionen
lauten wie folgt:
● Disabled
● AHCI
● RAID On (RAID Ein)
Drive Information In diesem Abschnitt werden die Treiberkonfiguration und die
technischen Daten für alle verfügbaren Speichergeräte angezeigt.
Enable Audio (Audio aktivieren) Ermöglicht es dem Benutzer, interne Audiogeräte zu aktivieren. Die
verfügbaren Optionen lauten wie folgt:
● Enable Microphone (Mikrofon aktivieren)
● Enable Internal Speaker (Internen Lautsprecher
aktivieren)
USB Configuration Ermöglicht es dem Benutzer, USB-Startgeräte zu aktivieren. Die
verfügbaren Optionen lauten wie folgt:
● Enable USB Boot Support
● Enable External USB Ports (Externe USB-Anschlüsse
aktivieren)
28 System-SetupTabelle 28. Systemkonfiguration (fortgesetzt)
Option Beschreibung
Miscellaneous Devices Ermöglicht es dem Benutzer, eine interne Kamera zu aktivieren. Die
verfügbaren Optionen lauten wie folgt:
● Enable Camera
Keyboard Illumination Ermöglicht es dem Benutzer, die Helligkeit der Tastatur zu
konfigurieren. Die verfügbaren Optionen lauten wie folgt:
● Disabled
● Dim (Dunkel)
● Bright (Hell)
Video
Tabelle 29. Video
Option Beschreibung
LCD Brightness Legt die Bildschirmhelligkeit im Akkubetrieb fest.
● 0 – 100
Brightness on AC power Legt die Bildschirmhelligkeit im Netzstrombetrieb fest.
● 0 – 100
EcoPower Enable EcoPower – Aktivieren, um die Akkubetriebsdauer zu
verlängern und bei Bedarf die Bildschirmhelligkeit zu verringern.
Die Optionen sind:
● Ein
● Off (Aus)
Security (Sicherheit)
Tabelle 30. Security (Sicherheit)
Option Beschreibung
Enable Admin Setup Erlaubt dem Administrator, den Zugriff von Benutzern auf das BIOS-Menü zuzulassen/zu blockieren
Lockout (Sperre
für Administrator-Setup ● Ein
aktivieren) ● Off (Aus)
ANMERKUNG: Durch das Löschen des Administratorpassworts wird das Systempasswort gelöscht
(falls festgelegt). Das Administratorpasswort kann auch verwendet werden, um das Passwort für
das Festplattenlaufwerk zu löschen. Aus diesem Grund können Sie kein Administratorpasswort
festlegen, wenn ein Systempasswort oder Festplattenpasswort festgelegt ist. Daher muss zuerst
ein Administratorpasswort festgelegt werden, wenn das Administratorpasswort gemeinsam mit dem
Systempasswort und/oder Festplattenpasswort verwendet werden muss.
Password Bypass Ermöglicht es dem Benutzer, zu steuern, ob das System beim Einschalten nach System- und
Festplattenkennwörtern fragt:
● Disabled
● Neustart umgehen
Enable Non-Admin Wenn diese Option aktiviert ist, kann der Benutzer das System- und Festplattenkennwort ohne
Password Changes Administratorkennwort ändern.
● Ein
● Off (Aus)
System-Setup 29Tabelle 30. Security (Sicherheit) (fortgesetzt)
Option Beschreibung
Enable UEFI Capsule Ermöglicht dem Benutzer die Konfiguration von BIOS-Aktualisierungen über UEFI Capsule-
Firmware Updates (UEFI Aktualisierungspakete
Capsule-Firmwarepakete
aktivieren) ● Ein
● Off (Aus)
Absolute Ermöglicht dem Benutzer die Aktivierung, Deaktivierung oder dauerhafte Deaktivierung der BIOS-
Modulschnittstelle des optionalen Dienstes „Absolute Persistence Module“. Dies sind die Steuerelemente:
● Enabled
● Disabled
● Permanently Disabled (Dauerhaft deaktiviert)
TPM 2.0 Security On Ermöglicht dem Benutzer das Aktivieren oder Deaktivieren der TPM-Sicherheit. Dies sind die
Steuerelemente:
● Ein
● Off (Aus)
PPI Bypass for Enable Ermöglicht dem Benutzer das Aktivieren oder Deaktivieren des TPM Physical Presence Interface (PPI).
Commands Dies sind die Steuerelemente:
● Ein
● Off (Aus)
PPI Bypass for Ermöglicht dem Benutzer das Aktivieren oder Deaktivieren des TPM Physical Presence Interface (PPI).
Disabled Commands (PPI- Dies sind die Steuerelemente:
Kennwortumgehung für ● Ein
deaktivierte Befehle)
● Off (Aus)
PPI Bypass for Clear Ermöglicht dem Benutzer das Aktivieren oder Deaktivieren des TPM Physical Presence Interface (PPI).
Commands Dies sind die Steuerelemente:
● Ein
● Off (Aus)
Attestation Enable Ermöglicht dem Benutzer das Aktivieren oder Deaktivieren der TPM-Endorsement-Hierarchie für das
(Bestätigen aktivieren) Betriebssystem. Dies sind die Steuerelemente:
● Ein
● Off (Aus)
Key Storage Ermöglicht dem Benutzer das Aktivieren oder Deaktivieren der TPM-Endorsement-Hierarchie für das
Enable (Schlüsselspeicher Betriebssystem. Dies sind die Steuerelemente:
aktivieren) ● Ein
● Off (Aus)
SHA-256 Ermöglicht dem Benutzer die Aktivierung des Hash-Algorithmus SHA-256, um die Messungen während
des BIOS-Startvorgangs auf die TPM-PCRs zu erweitern. Dies sind die Steuerelemente:
● Ein
● Off (Aus)
Clear Ermöglicht es dem Benutzer, die TPM-Besitzerinformationen zu löschen und TPM auf den
Standardzustand zurückzusetzen. Dies sind die Steuerelemente:
● Ein
● Off (Aus)
TPM State Ermöglicht dem Benutzer die Aktivierung/Deaktivierung von TPM. Dies sind die Steuerelemente:
● Ein
● Off (Aus)
30 System-SetupTabelle 30. Security (Sicherheit) (fortgesetzt)
Option Beschreibung
SMM Security Mitigation Ermöglicht dem Benutzer die Aktivierung oder Deaktivierung der UEFI SMM Security Mitigation. Dies sind
die Steuerelemente:
● Ein
● Off (Aus)
Kennwörter
Tabelle 31. Kennwörter
Option Beschreibung
Enable Strong Passwords Ermöglicht dem Benutzer die Aktivierung von komplexen Administrator- und Systemkennwörtern:
● Ein
● Off (Aus)
ANMERKUNG: Durch das Löschen des Administratorpassworts wird das Systempasswort gelöscht
(falls festgelegt). Das Administratorpasswort kann auch verwendet werden, um das Passwort für
das Festplattenlaufwerk zu löschen. Aus diesem Grund können Sie kein Administratorpasswort
festlegen, wenn ein Systempasswort oder Festplattenpasswort festgelegt ist. Daher muss zuerst
ein Administratorpasswort festgelegt werden, wenn das Administratorpasswort gemeinsam mit dem
Systempasswort und/oder Festplattenpasswort verwendet werden muss.
Password Configuration Ermöglicht es dem Benutzer, die maximale Anzahl von Zeichen für Administrator- und Systemkennwörter
festzulegen:
● Admin Password Min (Administratorkennwort Min) (04)
● Admin Password Max (Administratorkennwort Max) (32)
● System Password Min (Systemkennwort Min) (04)
● System Password Max (Systemkennwort Max) (32)
Administratorkennwort Ermöglicht die Konfiguration eines Administratorkennworts.
ANMERKUNG: Durch das Löschen des Administratorpassworts wird das Systempasswort gelöscht
(falls festgelegt). Das Administratorpasswort kann auch verwendet werden, um das Passwort für
das Festplattenlaufwerk zu löschen. Aus diesem Grund können Sie kein Administratorpasswort
festlegen, wenn ein Systempasswort oder Festplattenpasswort festgelegt ist. Daher muss zuerst
ein Administratorpasswort festgelegt werden, wenn das Administratorpasswort gemeinsam mit dem
Systempasswort und/oder Festplattenpasswort verwendet werden muss.
Großbuchstaben: Wenn diese Option aktiviert ist, muss das Passwort mindestens einen
A-Z Großbuchstaben enthalten.
Kleinbuchstaben Wenn diese Option aktiviert ist, muss das Passwort mindestens einen
Kleinbuchstaben enthalten.
Ziffer Wenn diese Option aktiviert ist, muss das Passwort mindestens eine einstellige
Zahl enthalten.
Sonderzeichen Wenn diese Option aktiviert ist, muss das Passwort mindestens ein
Sonderzeichen enthalten.
ANMERKUNG: Diese Optionen sind standardmäßig deaktiviert.
Mindestanzahl an Gibt die minimale Anzahl an Zeichen an, die für das Administratorpasswort
Zeichen zulässig ist. Min. = 4
Password Bypass Bietet Ihnen die Möglichkeit, das Systempasswort und das interne Festplattenpasswort, falls festgelegt,
während eines Systemneustarts zu umgehen.
Die Optionen sind:
System-Setup 31Tabelle 31. Kennwörter (fortgesetzt)
Option Beschreibung
● Disabled (Deaktiviert) – Diese Option ist standardmäßig aktiviert.
● Reboot bypass (Neustart umgehen)
Password Changes Mit dieser Option können Sie das Systempasswort und das Festplattenpasswort ändern, ohne dass das
Administratorpasswort erforderlich ist.
Enable Non-Admin Password Changes (Änderungen an Passwörtern, abgesehen vom
Administratorpasswort, zulassen – Diese Option ist standardmäßig deaktiviert.
Admin Setup Lockout Ermöglicht dem Administrator, zu steuern, wie der Benutzer auf das BIOS-Setup zugreifen kann.
Enable Admin Setup Lockout (Sperre für Administratorsetup aktivieren) – Diese Option ist
standardmäßig deaktiviert.
ANMERKUNG:
● Wenn das Administratorpasswort festgelegt ist und die Option Enable Admin Setup Lockout
(Sperre für Administratorsetup aktivieren)aktiviert ist, können Sie das BIOS-Setup (mit F2
oder F12) ohne das Administratorpasswort nicht anzeigen.
● Wenn das Administratorpasswort festgelegt ist und die Option Enable Admin Setup Lockout
(Sperre für Administratorsetup aktivieren)deaktiviert ist, kann das BIOS-Setup aufgerufen
und die Elemente, die im gesperrten Modus angezeigt werden, eingegeben werden.
Master Password Lockout Ermöglicht das Deaktivieren des Masterkennwort-Supports.
Enable Master Password Lockout (Sperre für Masterpasswort aktivieren) – Diese Option ist
standardmäßig deaktiviert.
ANMERKUNG: Festplattenpasswörter müssen gelöscht werden, damit die Einstellung geändert
werden können.
Sicherer Start
Tabelle 32. Sicherer Start
Option Beschreibung
Secure Boot Secure Boot sorgt dafür, dass das System nur mit überprüfter
Startsoftware gestartet wird.
Enable Secure Boot – Diese Option ist standardmäßig
deaktiviert.
ANMERKUNG: Das System muss sich im UEFI-Startmodus
befinden, um die Option Enable Secure Boot zu aktivieren.
Secure Boot Mode Änderungen am Betriebsmodus des sicheren Starts haben Einfluss
darauf, ob beim sicheren Start eine Evaluierung der UEFI-
Treibersignaturen erfolgt.
Die Optionen sind:
● Deployed Mode – Standardmäßig ist diese Option aktiviert.
● Audit Mode
32 System-SetupExpert Key Management
Tabelle 33. Expert Key Management
Option Beschreibung
Enable Custom Mode Ermöglicht dem Benutzer das Bearbeiten von Sicherheitsschlüssel-
Datenbanken
● Ein
● Off (Aus) – Diese Option ist standardmäßig aktiviert.
Expert Key Management Unter „Custom Mode Key Management“ finden sich folgende
Optionen:
● PK – Diese Option ist standardmäßig aktiviert.
● KEK
● db
● dbx
Performance (Leistung)
Tabelle 34. Performance (Leistung)
Option Beschreibung
Multi Core-Unterstützung In diesem Feld wird angegeben, ob einer oder alle Kerne des
Prozesses aktiviert sind. Der Standardwert ist die maximale Anzahl
der Kerne.
● All Cores (Alle Kerne) – Diese Option ist standardmäßig
aktiviert.
● 1
● 2
● 3
Intel SpeedStep Mit dieser Funktion kann das System die Prozessorspannung und
Core-Frequenz dynamisch anpassen, um den durchschnittlichen
Stromverbrauch und die Wärmeerzeugung zu reduzieren.
Enable Intel SpeedStep (Intel SpeedStep aktivieren)
Diese Option ist standardmäßig aktiviert.
C-States Control Ermöglicht das Aktivieren oder Deaktivieren der CPU-Fähigkeit
zum Aktivieren und Beenden des Energiesparmodus.
Enable C-state control (C-Zustandskontrolle aktivieren)
Diese Option ist standardmäßig aktiviert.
Diese Funktion ermöglicht es dem System, die hohe Nutzung
einzelner Grafikkarten dynamisch zu erkennen und die
Systemparameter für eine höhere Performance während dieser
Zeit anzupassen.
Enable Adaptive C-states for Discrete Graphics (Aktivieren
von adaptiven C-Zuständen für separate Grafikkarten)
Diese Option ist standardmäßig aktiviert.
Intel Turbo Boost Technology Diese Option ermöglicht das Aktivieren oder Deaktivieren des
Intel TurboBoost-Modus für den Prozessor.
Enable Intel Turbo Boost Technology
Diese Option ist standardmäßig aktiviert.
System-Setup 33Tabelle 34. Performance (Leistung) (fortgesetzt)
Option Beschreibung
Intel Hyper-Threading Technology Ermöglicht das Aktivieren oder Deaktivieren von HyperThreading
im Prozessor.
Enable Intel Hyper-Threading Technology
Diese Option ist standardmäßig aktiviert.
Energiemanagement
Tabelle 35. Power Management (Energieverwaltung)
Option Beschreibung
Wake on AC (Einschalten Ermöglicht das automatische Einschalten des Systems für grundlegende Überprüfungen, wenn der
bei Netzstromanbindung) Adapter angeschlossen ist.
● Ein
● Aus – standardmäßig aktiviert
Enable USB Wake Ermöglicht Ihnen das Aktivieren von USB-Geräten, um das System aus dem Standby-Modus zu holen.
Support (USB Wake
Support aktivieren) ● Ein
● Aus – standardmäßig aktiviert
ANMERKUNG: Diese Funktionen können nur dann verwendet werden, wenn ein Netzteil
angeschlossen ist. Wenn der Netzadapter vor dem Standby-Modus entfernt wird, deaktiviert das
BIOS die Energieversorgung aller USB-Anschlüsse, um Energie zu sparen.
Block Sleep Diese Option ermöglicht das Blockieren des Energiesparmodus (S3) in Betriebssystemumgebungen.
Standardmäßig ist die Option Block Sleep deaktiviert.
ANMERKUNG: Wenn die Option „Block Sleep“ aktiviert ist, wechselt der Computer nicht
in den Ruhemodus. Intel Rapid Start wird automatisch deaktiviert und die Energieoption des
Betriebssystems ist nicht aktiviert, wenn es in den Ruhemodus versetzt wurde.
Auto On Time Ermöglicht es dem Benutzer, einen definierten Tag/eine bestimmte Uhrzeit einzustellen, zu der das
System automatisch eingeschaltet werden soll.
Die Optionen sind:
● Disable (Deaktiviert) – standardmäßig aktiviert
● Every Day (Jeden Tag)
● Weekdays (Wochentags)
● Select Days (Tage auswählen)
Dem Benutzer werden die Wochentage zusammen mit Feldern zur Auswahl der Uhrzeit angezeigt.
Battery Charge Ermöglicht dem Benutzer die Festlegung des bevorzugten Akkuladeplans für das System:
Configuration
Die Optionen sind:
● Adaptiv – standardmäßig aktiviert.
● Standard
● Primarily AC Use
● CUstom (Benutzerdefiniert) – Ermöglicht es dem Benutzer, einen Anfangs-/Endprozentsatz für das
Laden des Akkus festzulegen
Enable Advanced Battery Ermöglicht es dem Benutzer, eine erweiterte Konfiguration zu aktivieren, um den Akkuzustand zu
Charge Configuration maximieren und gleichzeitig hohe Auslastung zu unterstützen. Dies sind die Steuerelemente:
● Ein
● Off (Aus)
34 System-SetupSie können auch lesen