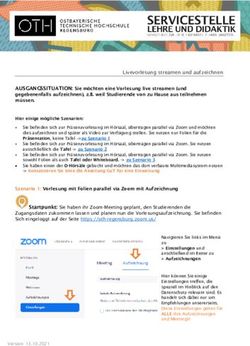Aufzeichnung der Ringvorlesung
←
→
Transkription von Seiteninhalten
Wenn Ihr Browser die Seite nicht korrekt rendert, bitte, lesen Sie den Inhalt der Seite unten
Allgemeine Informationen
§ Sie benötigen eine Webcam und ein Mikrofon. Beides ist in der Regel im Laptop verbaut.
§ Für das Mikrofon empfiehlt sich der Gebrauch eines Headsets zur besseren Tonqualität.
§ Das Video ist aus drei Teilstücken aufgebaut: 1. Begrüßung 2. Vorlesung 3. Verabschiedung
§ Gehen Sie zur Aufnahme des Videos wie ab Folie 4 erläutert vor.
§ Für die Vorlesung haben genauso so viel Zeit, wie ursprünglich geplant.
§ Idealerweise nehmen Sie die Vorlesung in mehreren Takes auf, die von Herrn Schoch
zusammengefügt werden. Durch die Pausen lassen sich technische Fehler bei der
Aufnahme bemerken und beheben, ohne dass die ganze Vorlesung, sondern nur das
entsprechende Teilstück, neu aufgezeichnet werden muss.
§ Die Datei bzw. die Dateien dürfen für den Transfer komprimiert die Größe von 5GB
nicht überschreiten.
§ Wichtig: Bitte übersenden Sie UNBEDINGT ihre Aufnahme und – wenn benutzt – ihre
Folien bis Donnerstag um 12:00 vor dem eigentlichen Vorlesungstermin an Andreas
Schoch. Zur Verfahrensweise des Transfers siehe Folie 13.
§ Darüber hinaus teilen Sie Herrn Schoch bitte mit, wann welche Folie eingeblendet werden
soll. Entweder durch einen Hinweis im Video selbst, Übersendung des Skripts mit
entsprechenden Hinweis oder durch sonstige Mitteilung, etwa durch Nennen der Stelle
(Stichwörter, keine Zeitangaben) in einer Mail. Auch dies bis Donnerstag um 12:00 vor
dem eigentlichen Vorlesungstermin
2Teilstücke der Vorlesung
Begrüßung Vorlesung Verabschiedung Ganzes Video
- Aufnahme mit - Aufnahme - Aufnahme mit - Schnitt und
Quicktime alternativ mit Quicktime Folieneinblen
(Mac) oder Keynote (Mac) oder dung durch
VLC (Mac), OBS VLC Herrn Schoch
(Windows) (Windows),an (Windows)
sonsten
weiter mit
Quicktime
(Mac) oder
VLC
(Windows)Aufzeichnung mit Mac
Aufzeichnung mit Mac
§ Öffnen Sie zunächst den Player "Quicktime". Dieser ist standardmäßig auf Ihrem Mac
installiert. Beachten Sie dabei: Wenn Sie den Player öffnen ohne eine Datei auszuwählen,
öffnet sich kein Fenster. Klicken Sie einfach in Ihrer Dock am unteren Bildschirmrand auf das
Quicktime-Symbol, um in das Programm zu wechseln.
§ Klicken Sie in der Menüleiste am oberen Bildschirmrand auf "Ablage" und wählen Sie
Videoaufnahme.
§ Mit einem Klick auf das Aufzeichnen-Symbol können Sie die Aufnahme starten.
§ Nachdem Sie ihre Begrüßung eingesprochen haben und zur Vorlesung übergleitet haben,
beenden Sie die Aufnahme klicken Sie wieder auf dasselbe Symbol.
§ Anschließend können Sie die Aufnahme ansehen und abspeichern.
4Aufzeichnung mit Windows
Aufzeichnung mit Windows
§ Um Bilder und Videos mit der Webcam aufzunehmen, können Sie zum VLC-Player greifen.
Zusätzliche Software brauchen Sie nicht. Den Player können Sie hier kostenlos downloaden:
https://www.chip.de/downloads/VLC-player-64-Bit_53513913.html
§ Öffnen Sie den VLC-Player und klicken Sie auf "Medien" > "Aufnahmegerät öffnen".
§ Hier wählen Sie nun unter "Video-Gerätename" und unter "Audio-Gerätename" Ihre
Webcam und Ihr Mikrofon aus (siehe Bild).
§ Über "Erweiterte Optionen" können Sie noch weitere Einstellungen vornehmen, für das
einfache Aufnahmen der Webcam benötigen Sie dies aber nicht.
§ Anschließend klicken Sie neben "Wiedergabe" ganz unten auf den kleinen Pfeil, um
"Konvertieren" auszuwählen.
§ Wählen Sie unter "Ziel" noch aus, wo das Webcam-Video gespeichert werden soll und
geben Sie einen Dateinamen ein.
§ Um jetzt die Aufnahme zu beginnen, klicken Sie auf "Start".
§ Ein Video mit Erläuterung finden Sie unter: https://praxistipps.chip.de/vlc-player-webcam-
aufnehmen-so-gehts_50480
§ ACHTEN SIE BITTE DARAUF, DASS BILD UND TONSPUR ZUEINANDER PASSEN
5Alternative Aufzeichnung
für Vorlesung mit Folien
Aufzeichnung mit Mac
§ Öffnen Sie zunächst das Programm – KeyNote. Dieses ist standardmäßig auf Ihrem Mac
installiert.
§ Klicken Sie nun in der Menüleiste auf " Vorführen" und wählen Sie Präsentation
aufzeichnen. Prüfen Sie, ob die Mikrofon-Aufnahme aktiviert ist, anhand des Lautstärke-
Ausschlags unten links.
§ Mit einem Klick auf das Aufzeichnen-Symbol können Sie die Aufnahme starten.
§ Nachdem Sie die Vorlesung eingesprochen haben, beenden Sie die Aufnahme indem sie
auf dasselbe Symbol klicken.
§ Anschließend können Sie über die Menüleiste - Aufgezeichnete Präsentation vorführen - die
Aufnahme ansehen.
§ Zum Speichern in der Menüleiste - Ablage - Exportieren - Film – Präsentationsaufzeichnung
wählen, Speicherort bestimmen und abspeichern.
6Alternative Aufzeichnung
für Vorlesung mit Folien
Aufzeichnung mit Windows
§ Folgen Sie für die Aufzeichnung mit Windows bitte den im verlinkten Video dargelegten
Schritten: https://studygood.de/tipps-fuer-tutoren/aufnahme
7Inhalte der Verabschiedung
Begrüßung
§ Bitte begrüßen Sie die ZuschauerInnen,
optional können Sie auf die veränderte
Vorlesungssituation eingehen.
§ Stellen Sie sich sodann vor (eventuell
mit kurz CV) und verorten Sie ihren
Vortrag innerhalb der Vorlesungsreihe
der PTH,
§ Leiten Sie dann zum Vorlesungsteil
über.
Verabschiedung
§ Bitte verabschieden Sie die
ZuschauerInnen
§ Verweisen Sie bitte auf den oder die
jeweils nächste/n Dozierende/n und
nennen Sie den Uploadtermin des
nächsten Videos als den Zeitpunkt, an
dem eigentlich die Vorlesung im
Klostersaal stattgefunden hätte:
Vorlesungsdatum jeweils um 19:30.
8Übersenden für Mac und Windows
Zur Übersendung dürfen die Dateien die Größe von 5GB nicht überschreiten.
1. Komprimieren
Anleitung unter: https://www.ionos.de/digitalguide/server/konfiguration/zip-datei-erstellen/
2. Übersenden
§ Öffnen Sie https://transferxl.com/de in ihrem Browser und akzeptieren die
Nutzungsbedingungen.
§ Wählen Sie als Zieladresse andreas.schoch@pth-muenster.de
§ Laden Sie die Datei oder die Dateien (sollten Sie mehrere Dateien haben, die in Summe
5GB überschreiten, wiederholen Sie den Übersendungsvorgang für jede Datei von Beginn
an) hoch und klicken Sie anschließend auf Senden.
§ Die Finalisierung des Videos übernimmt Herr Schoch.
9Sie können auch lesen