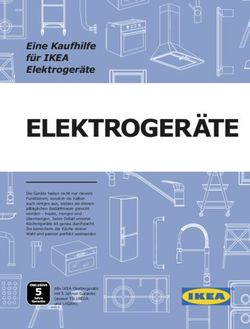Digitale Nachhilfe Anleitung und Funktionserläuterung
←
→
Transkription von Seiteninhalten
Wenn Ihr Browser die Seite nicht korrekt rendert, bitte, lesen Sie den Inhalt der Seite unten
Inhaltsverzeichnis
1. Zoom Installation
2. Meetings in Zoom
1. Meeting ID
3. Funktionsvorstellung Zoom
1. Bildschirm teilen
2. Whiteboard
3. Dateien teilen
4. Zeichenpad : Installation und Funktion
1. Windows
2. Mac
5. iPad Nutzung1.1 Zoom Installation Zoom ist ein sicheres Tool für Video-Kommunikation und ermöglicht das gemeinsame virtuelle Arbeiten an Dateien und einem gemeinsamen Bildschirm. 1. Klicken Sie auf den folgenden Link: https://zoom.us/download#client_4meeting 2. Klicken Sie auf „Download“ für Zoom Clients für Meetings 3. Folgen Sie den Anweisungen um die Installation auszuführen 4. Öffnen Sie das Programm (Bei Mac Usern sollte sich dieses im Launchpad befinden, bei Microsoft finden Sie das Programm unter Start > Alle Programme) 5. Sie haben Zoom erfolgreich installiert!
Inhaltsverzeichnis
1. Zoom Installation
2. Meetings in Zoom
1. Meeting ID
3. Funktionsvorstellung Zoom
1. Bildschirm teilen
2. Whiteboard
3. Dateien teilen
4. Zeichenpad : Installation und Funktion
1. Windows
2. Mac
5. iPad Nutzung2. Meetings in
Das Büro wird weiterhin mit Ihnen alle Termine vereinbaren. Wir lassen Ihnen die
notwendige Meeting-ID sowie die Uhrzeit zukommen (via Email oder Telefon).
In Zoom können Sie über
„Dem Meeting beitreten“ an
dem Meeting teilnehmen.2. Meetings in
Nun benötigen Sie die Meeting-ID, welche Ihnen das Büro mitgeteilt hat.
Geben Sie lediglich die
Meeting ID ein und klicken Sie
auf „Beitreten“.2. Meetings in
Sollte der Lehrer das Meeting noch nicht gestartet haben, gelangen Sie in den virtuellen
Wartebereich.
Noch ein kleines bisschen
Geduld bitte! Gleich startet
deine erste digitale
Nachhilfestunde!Inhaltsverzeichnis
1. Zoom Installation
2. Meetings in Zoom
1. Meeting ID
3. Funktionsvorstellung Zoom
1. Bildschirm teilen
2. Whiteboard
3. Dateien teilen
4. Zeichenpad : Installation und Funktion
1. Windows
2. Mac
5. iPad Nutzung3. Funktionsvorstellung
Whiteboard
- Dein Lehrer kann ein
sogenanntes Whiteboard
öffnen (ein leeres Blatt
Papier)
- Um darauf schreiben zu
können, klicke unter
Optionen auf
„Kommentieren“
- Eine Taskleiste öffnet Klicke Kommentieren um die
sich, mit welcher du Taskleiste zu öffnen.
verschiedene Dinge tun
kannst (siehe nächster
Slide)3. Funktionsvorstellung
Whiteboard
- In der Taskleiste hast du
verschiedene Funktionen:
- Zeichnen (für das
Zeichenpad oder mit der
Maus)
- Formen erstellen
- Textfeld einfügen
- Rückgängig / Erneuern
- Radiergummi Klickst du mit der Maus auf die
- Löschen deiner Eingaben einzelnen Symbole, erscheinen weitere
- Farbe ändern Optionen.
- Speichern des Whiteboards
(z.B. für spätere Notizen)3. Funktionsvorstellung
Whiteboard (Schüleransicht)
- Nur als Host erscheint die Taskleiste
direkt, der Schüler muss diese erst
noch öffnen
- Unter „Speichern“ kannst du sowie
der Lehrer die
Whiteboardaufzeichnung für später
speichern Der Schüler muss oben auf „Optionen“
und dann auf „Kommentieren“ klicken
um die gleiche Taskleiste zu sehen.3. Funktionsvorstellung
Whiteboard
- Auch du hast die
Möglichkeit ein
Whiteboard zu
öffnen
- Über „Bildschirm
freigeben“ (1), kann
man zur
Whiteboard
Funktion wechseln 2
(2)
- Deinem Lehrer wird
nun eine weiße
Oberfläche
angezeigt
- In dieser Oberfläche
kannst du sowie der
Lehrer schreiben
und zeichnen (siehe
vorherige Slide)
13. Funktionsvorstellung
Bildschirm teilen
- Über „Bildschirm
freigeben“, kannst
du deinen
„Desktop 1“
auswählen und
teilen 2
- Dies ermöglicht dir
deinem Lehrer
verschiedene 1
Dateien auf
deinem Desktop
zu zeigen
33. Funktionsvorstellung
Datei teilen
- Dazu musst du die
gewünschte Datei
zuerst auf deinem PC
öffnen! (nicht
minimiert)
- Über „Bildschirm 2
freigeben“ (1),
kannst du dann die
Datei auswählen (2) 3
und freigeben (3)
- Der Lehrer sieht dann
nur die freigegebene
Datei
13. Funktionsvorstellung
Datei bearbeiten
lassen
- Über „Remote
Control“ kann der
Lehrer dir Zugriff
gewähren (1). So 2
kannst du z.B. mit
1
einem Mausklick in
der Datei hoch und
runter scrollen.
- Um in der PDF zu
schreiben, musst du
auf den Pinsel 3
klicken (2).
- Nun kannst du mit
deinem Stift die Du kannst nur mit Mausklick scrollen (3)!
Ergebnisse Ohne den Pinsel anzuklicken (2), kannst du nur auf der Oberfläche
eintragen. kommentieren. Bewegt der Lehrer dann die Datei, bewegen sich die
Kommentare nicht mit!3. Funktionsvorstellung
Dateien senden
- Klicke dazu auf
die Chat-
Funktion (1)
- Per drag & drop
oder über
„Datei“ (2)
kannst du im
Chat-Fenster
deinem Lehrer
Dateien senden
- Der Lehrer kann
diese dann
herunterladen
und öffnen/
ausdrucken etc.
2
1Inhaltsverzeichnis
1. Zoom Installation
2. Meetings in Zoom
1. Meeting ID
3. Funktionsvorstellung Zoom
1. Bildschirm teilen
2. Whiteboard
3. Dateien teilen
4. Zeichenpad : Installation und Funktion
1. Windows
2. Mac
5. iPad Nutzung4.1.1 Zeichenpad Installation
Das Zeichenpad ist für 29,99€ bei Amazon erhältlich. Wir arbeiten mit dem Zeichenpad Gaomon
S620 Battery-Free Graphic Tablet. Bei Fragen kommen Sie gern auf uns zu.
Für Windows User:
1. Auf der Website www.gaomon.net/download finden sie den notwendigen Windows Driver.
Geben Sie bei Model S620 ein und klicken Sie auf „Download“.
! !
2. Öffnen Sie die Datei und führen Sie die Installation aus. Eine Anleitung liegt dem Produkt bei.
3. Um das Pad einzurichten, nehmen Sie das USB-Kabel aus dem Paket und verbinden Sie das
Pad über den USB Anschluss mit Ihrem PC.
4. Öffnen Sie den heruntergeladenen Treiber (falls nicht automatisch). Der PC sollte nun
anzeigen, dass das Pad angeschlossen ist.
5. Das Pad und der Stift sind nun einsatzbereit.4.1.2 Zeichenpad Installation
Das Zeichenpad ist für 29,99€ bei Amazon erhältlich. Wir arbeiten mit dem Zeichenpad Gaomon
S620 Battery-Free Graphic Tablet. Bei Fragen kommen Sie gern auf uns zu.
Für Mac User (1/2):
1. Auf der Website www.gaomon.net/download finden sie den notwendigen Windows Driver.
Geben Sie bei Model S620 ein und klicken Sie auf „Download“.
! !
2. Öffnen Sie die Datei und führen Sie die Installation aus. Eine Anleitung liegt dem Produkt bei.
3. Um das Pad einzurichten, nehmen Sie das USB-Kabel aus dem Paket und verbinden Sie das
Pad über den USB Anschluss mit Ihrem PC.4.1.2 Zeichenpad Installation
1.
2.
3.
Öffnen Sie die Datei und führen Sie die Installation aus. Eine Anleitung liegt dem Produkt bei.
m
Für Mac User (2/2):
Auf der Website sie den notwendigen Windows Driver. Geben Sie bei Model S620 ein und klicken Sie auf „Download“.
4. Öffnen Sie den heruntergeladenen Treiber (falls nicht automatisch). Der PC sollte nun
anzeigen, dass das Pad angeschlossen ist.
5. Das Pad und der Stift sind nun einsatzbereit.
Fehlermeldung beim Öffnen
der Datei nach Installation?
Abhilfe: Im Finder die
Sucheingabe „Gaomont
Tablet“ tätigen. Beim öffnen
des Programms die Taste Ctrl
gedrückt halten und mit
Rechtsklick auf öffnen
drücken. Bestätigen Sie dann
die Nachfrage, öffnet sich das
Programm und sie können wie
gewohnt fortfahren.4.2 Zeichenpad Funktionen
Eine englischsprachige Anleitung („Manual“) mit allen Funktionen erhalten Sie ebenfalls unter
www.gaomon.net/download.
!
!
- Die Voreinstellung des Pads ist bereits optimal
für unsere Zwecke.
- Es gibt zusätzlich die Möglichkeit den Stift für
individuelle Zwecke anzupassen (z.B. die
Belegung der zwei Tasten), jedoch sind diese
Tasten für die Nachhilfe nicht notwendig.
- Die obere Taste dient als rechter Mausklick
- Die untere Taste schreibt ein „E“ als VoreinstellungInhaltsverzeichnis
1. Zoom Installation
2. Meetings in Zoom
1. Meeting ID
3. Funktionsvorstellung Zoom
1. Bildschirm teilen
2. Whiteboard
3. Dateien teilen
4. Zeichenpad : Installation und Funktion
1. Windows
2. Mac
5. iPad Nutzung5. iPad Nutzung Die iPad Nutzung ist nur für Schüler mit einem dazugehörigen Stift möglich. Ein Zeichenpad wird hier nicht benötigt. Lehrer benötigen immer einen PC. Die Installation der Zoom App erfolgt ganz normal über den App Store.
5. iPad Nutzung
Die Funktionen im iPad sind identisch mit denen auf dem Laptop. Jedoch kann
hier ein dazugehöriger Stift (z.B. Apple Pencil) genutzt werden.
Untern erscheint die Taskleiste mit den
verschiedenen FunktionenVielen Dank! Bei Fragen wenden Sie sich gerne an uns!
Sie können auch lesen