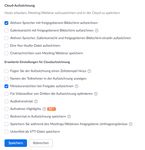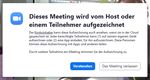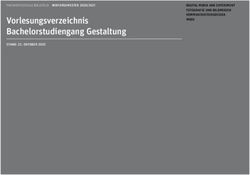Livevorlesung streamen und aufzeichnen - OTH Regensburg
←
→
Transkription von Seiteninhalten
Wenn Ihr Browser die Seite nicht korrekt rendert, bitte, lesen Sie den Inhalt der Seite unten
Livevorlesung streamen und aufzeichnen
AUSGANGSSITUATION: Sie möchten eine Vorlesung live streamen (und
gegebenenfalls aufzeichnen), z.B. weil Studierende von zu Hause aus teilnehmen
müssen.
Hier einige mögliche Szenarien:
• Sie befinden sich zur Präsenzvorlesung im Hörsaal, übertragen parallel via Zoom und möchten
dies aufzeichnen und später als Video zur Verfügung stellen. Sie nutzen nur Folien für die
Präsentation, keine Tafel –>zu Szenario 1
• Sie befinden sich zur Präsenzvorlesung im Hörsaal, übertragen parallel via Zoom. Sie nutzen
ausschließlich die Tafel -> zu Szenario 2
• Sie befinden sich zur Präsenzvorlesung im Hörsaal, übertragen parallel via Zoom. Sie nutzen
sowohl Folien als auch Tafel oder Whiteboard. -> zu Szenario 3
• Sie haben einen der D-Hörsäle gebucht und möchten das dort verbaute Multimediasystem nutzen
-> Kontaktieren Sie bitte die Abteilung GuT für eine Einweisung
Szenario 1: Vorlesung mit Folien parallel via Zoom mit Aufzeichnung
Startpunkt: Sie haben ihr Zoom-Meeting geplant, den Studierenden die
Zugangsdaten zukommen lassen und planen nun die Vorlesungsaufzeichnung. Sie befinden
Sich eingeloggt auf der Seite https://oth-regensburg.zoom.us/
Navigieren Sie links im Menü
zu
> Einstellungen und
anschließend im Reiter zu
> Aufzeichnungen
Hier können Sie einige
Einstellungen treffen, die
speziell im Hinblick auf den
Datenschutz relevant sind. Es
handelt sich dabei nur um
Empfehlungen unsererseits.
Diese Einstellungen gelten für
ALLE ihre Aufzeichnungen
und Meetings!
Version: 13.10.2021Wir empfehlen diese Einstellungsoptionen, um die Privatsphäre der Teilnehmenden
bestmöglich zu schützen:
1
2
3
4
Anmerkungen:
Aktivieren Sie diese Option, damit Ihr Videobild und Ihr freigegebener Bildschirm in der Aufzeichnung
zu sehen sind.
Deaktivieren Sie diese Option, damit Ihre Studierenden später in der Aufzeichnung nicht zu sehen
sind. So schützen Sie Identität und Privatsphäre der Teilnehmenden. -> Datenschutz
Ist diese Option deaktiviert, dann werden auch die Namen der Teilnehmenden nicht angezeigt. ->
Datenschutz
Aktivieren Sie diese Option, wenn Sie möchten, dass Ihre Videovorschau in der Aufzeichnung
4 zusätzlich zum geteilten Bildschirm angezeigt wird. Sie sind dann also auch während des
geteilten Bildschirms in einer kleinen Einblendung zu sehen.
Version: 13.10.2021Im Hörsaal, kurz vor Vorlesungsbeginn
Im Hörsaal angekommen,
verbinden Sie Ihren Laptop wie
gewohnt mit der Medientechnik.
Starten Sie das Meeting über die
Zoom-App oder den Browser.
Aktivieren Sie den Lautsprecher
Ihres Gerätes, um auf Fragen
aus dem Zoom-Raum reagieren
zu können.
Wenn Sie das Meeting aufzeichnen möchten, dann weisen Sie die Teilnehmenden im Hörsaal und im
Zoom vorab darauf hin und klicken Sie anschließend auf > Aufnehmen in der Bedienleiste am
unteren Bildschirmrand des Zoomfensters.
Sobald die Aufzeichnung gestartet ist bekommen
alle Teilnehmenden in Zoom einen Warnhinweis
und haben die Option das Meeting zu verlassen.
Die Aufzeichnung in Ihrer persönlichen Cloud beginnt
und wird im Zoomfenster entsprechend angezeigt.
Beginnen Sie nun mit Ihrer Vorlesung.
Nun beginnt die Vorlesung
im Hörsaal.
Sie teilen im Zoom Ihren
Bildschirm (z.B.
PowerPoint). Die
Studierenden im Hörsaal
sehen gleichzeitig ihren
Bildschirm über den
Beamer vor Ort.
Version: 13.10.2021Nach der Vorlesung klicken Sie zum
Beenden der Aufzeichnung auf das
> Stop-Icon.
Bestätigen Sie den Dialog mit > Ja.
Einige Minuten später erhalten Sie
einen Link zur Aufzeichnung. Sie
können dort die Aufzeichnung noch
bearbeiten, sie als lokale Datei
herunterladen oder den Link an die
Studierenden weitergeben.
Benötigte Technik für Szenario 1:
PC/Laptop/Tablet,
Webcam (meist im Gerät verbaut),
integriertes Mikrofon (meist im Gerät verbaut)
Bildquelle: Photo by Campaign Creators on Unsplash Symbolbild
optional:
externes Mikrofon oder
Headset zur Verbesserung der Tonqualität
Bildquelle: Photo by Will Francis on Unsplash
Symbolbild
Version: 13.10.2021Szenario 2: Vorlesung parallel via Zoom unter Einsatz von Tafelbild/Whiteboard
Startpunkt: Sie haben ihr Zoom-Meeting geplant, den Studierenden die
Zugangsdaten zukommen lassen und die Aufzeichnungseinstellungen vorgenommen, wie in
Szenario 1 beschrieben. Sie befinden sich im Hörsaal.
Positionieren Sie Ihr Gerät mit der
Kamera so, dass man Sie und das
Tafelbild (bzw. Whiteboard) gut
erkennen kann. Experimentieren
Sie vorab mit verschiedenen
Blickwinkeln. Idealerweise
befindet sich die Kamera auf
Augenhöhe zu Ihnen. Das
verwendete Mikrofon sollte sich
so nah wie möglich am
Sprechenden befinden.
Experimentieren Sie auch mit
dem Raumlicht, um das Bild zu
verbessern.
Pro-Tipps:
Mit einer externen USB-Webcam (oder einer anderen Kamera)
sind Sie flexibler und bekommen in der Regel ein besseres
Kamerabild. Sie können die Kamera z.B. über ein Kamerastativ
frei positionieren.
Symbolbild (Bildquelle: Photo by Emiliano Cicero on Unsplash)
Guter Ton ist meist eine größere Herausforderung als ein
vernünftiges Bild. Wir empfehlen den Einsatz eines
Raummikrofons, eines Funkheadsets oder eines
Funkmikrofons. Bringen Sie das Mikrofon möglichst nah an die
Tonquelle.
Die Servicestelle Lehre und Didaktik hilft mit
Hardwareempfehlungen oder Verleih weiter.
Symbolbild (Bildquelle: Photo by Onur Binay on Unsplash)
Version: 13.10.2021Starten Sie zu Vorlesungsbeginn das Zoom-Meeting (siehe Szenario 1) und lassen Sie die
Teilnehmenden in den Zoom Raum. Aktivieren Sie den Lautsprecher Ihres Gerätes, um auf Fragen aus
dem Zoom-Raum reagieren zu können.
Vergewissern Sie sich, dass Sie via Zoom gut zu hören und zu sehen sind. Idealerweise testen Sie
ihren Aufbau vorab mit Kolleg*innen oder Studierenden. Das erspart Stressmomente in der
Livevorlesung.
Optional: Starten Sie die Zoom-Aufzeichnung (siehe Szenario 1).
Beginnen Sie mit der Vorlesung und behalten Sie das Zoom-Meeting im Auge:
• Sind Sie weiterhin gut zu sehen und zu hören?
• Welchen Aktionsradius haben Sie im Kamerabild?
• Ist das Tafelbild bzw. die Präsentation gut erkennbar?
• Bei Fragen aus dem Zoom-Raum: Wiederholen Sie die Frage für die Anwesenden, bevor Sie
darauf antworten.
Benötigte Technik für Szenario 2:
Minimalausstattung:
PC/Laptop/Tablet, Webcam (meist im Gerät verbaut), integriertes Mikrofon (meist im Gerät verbaut),
besser:
Frei positionierbare Kamera oder Webcam,
Funkmikrofon oder Funkheadset oder Raummikrofon
Beispiel für Funkmikrofon:
Bildquelle: Torsten Pajonk, OTH Regensburg
Version: 13.10.2021Szenario 3: Vorlesung parallel via Zoom unter Einsatz von Tafelbild/Whiteboard UND
geteiltem Bildschirm
Startpunkt: Sie haben ihr Zoom-Meeting geplant, den Studierenden die
Zugangsdaten zukommen lassen und die Aufzeichnungseinstellungen vorgenommen, wie in
Szenario 1 beschrieben. Sie befinden sich im Hörsaal.
Ablauf wie Szenario 2,
aber zusätzlich:
Sie wechseln zwischen
Tafel/Whiteboard und geteiltem
Bildschirm hin und her.
Die Studierenden im Zoom
sehen ihre Bildschirminhalte
über die Funktion Bildschirm
freigeben und das Tafelbild
über Ihre Webcam.
Studierende im Hörsaal sehen
ihre Bildschirminhalte über den
Beamer und das Tafelbild real.
Optional: zeichnen Sie parallel
via Zoom auf
(siehe Szenario 1).
Benötigte Technik für Szenario 3:
Wie Szenario 2.
Nutzen Sie nach Möglichkeit ein Funkmikrofon, Funkheadset oder eine Raummikrofon um
gleichbleibenden Ton zu garantieren!
Beispiele für Konferenzkameras mit gutem Raummikrofon und schwenkbarer Kamera:
Logitech BCC950 Logitech Connect
Bildquelle: logitech.com
Version: 13.10.2021Sie können auch lesen