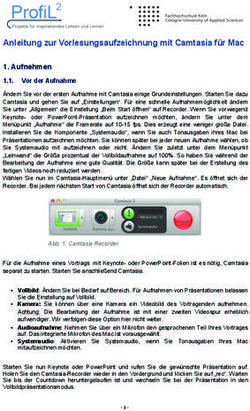Präsentation mit PowerPoint 2016 aufzeichnen Kurzanleitung
←
→
Transkription von Seiteninhalten
Wenn Ihr Browser die Seite nicht korrekt rendert, bitte, lesen Sie den Inhalt der Seite unten
Präsentationaufzeichnung mit PowerPoint 2016?
PowerPoint ist ein zu Mircosoft
Office gehöriges Programm zum
Erstellen von Präsentationen.
Mit wenigen Klicks lässt sich auch
ganz einfach eine Aufzeichnung
von Folien und gesprochenem Ton
anfertigen. Sodass Präsentations-
inhalte bspw. über StudIP einfach
digital per Video zur Verfügung
gestellt werden können.Vorbereitung: PowerPoint 1. Der einzige Schritt zur Erstellung der Aufzeichnung ist die Installation von PowerPoint 2016 und die Erstellung einer Präsentation.
Vorbereitung: Mikrofon
1. Stöpseln Sie Ihr Mikrofon an.
Auswahl des Mikrofons
• Headset mit Mikrofon
(im Notfall das Headset Ihres Smartphones)
• Funkstrecken Mikrofon mit USB-Anschluss
oder Klinke
• Vermeiden Sie die Verwendung eines
integriertes Mikrofon des Laptops
2. Warten Sie kurz ab damit Ihren Rechner die Treiber
installiert.Vorbereitung: Mikrofon
3. Wählen Sie das Mikrofon als Standardmikrofon aus.
- Rechtsklick auf das Lautsprechersymbol.
- Wählen Sie Sound-Einstellungen öffnen.
- Wählen Sie unter Eingabegerät auswählen das richtige Mikrofon
aus.
3.2
3.3
3.1Vorbereitung: Mikrofon
4. Überprüfen Sie, ob Sie einen Audioausschlag vom verbundenen
Mikrofon bekommen.
4.Vorbereitung: Mikrofon
Wenn Sie keinen Audioausschlag erkennen,
stellen Sie bitte sicher, dass Sie die richtige
Quelle als Audioeingabequelle in OBS-Studio
1. eingefügt haben.
Achten Sie bitte darauf, dass Ihr Mikrofon
nicht stummgeschaltet ist.
Überprüfen Sie Ihre Standard Audio-
Ausgabe- und Eingabegeräte erneut in
Windows, falls das Problem weiterhin
vorhanden ist.Aufnehmen der Tonspur
1. Wählen Sie den Reiter „Bildschirmpräsentation“.
2. Klicken Sie auf den unteren Bereich des Feldes
„Bildschirmpräsentation aufzeichnen“.
3. Wählen Sie aus, ab welcher Folie Sie beginnen möchten.
1. 2.
3.Aufnehmen der Tonspur
4. Setzen Sie beide Häkchen und starten Sie die Aufzeichnung mit
„Aufzeichnung starten“.
4.1
4.2Aufnehmen der Tonspur 5. Die Aufnahme startet nur automatisch, während die Präsentation im Vollbildmodus angezeigt wird. Inder oberen linken Ecke befindet sich ein Fenster mit den Aufzeichnungsoptionen. 5.
Aufnehmen der Tonspur
6. Nehmen Sie nun den zur aktuellen Folie gehörigen Text auf. Sind
Sie damit fertig, beenden Sie den Audiokommentar mit einem Klick
auf den Pfeil (6.1). Dadurch legen Sie gleichzeitig die Anzeigedauer
der Folie fest und wechseln zur nächsten Folie.
Die Aufnahme des Audiokommentares der nächsten Folie startet
dann automatisch.
Bei Bedarf können Sie die Aufnahme durch Klick auf das Pausenzeichen (6.2) pausieren.
Wenn Sie den Audiokommentar der aktuellen Folie erneut aufzeichnen wollen und das
(zur aktuellen Folie) bisher gesprochene verwerfen möchten klicken Sie auf den
„Zurück“-Pfeil (6.3)
Aufnahmezeit Aufnahmezeit der
der aktuellen Folie gesamten Präsentation
6.1 6.2 6.3Aufnehmen der Tonspur 7. Unten links in der Ecke der Präsentation finden Sie die üblichen Werkzeuge, mit denen Sie Zeichnungen, Anmerkungen und Hervorhebungen an Ihren Folien während der Präsentation machen können. Diese werden mit aufgezeichnet.
Aufnehmen der Tonspur
8. Wenn Sie die letzte Folie erreicht haben, endet die Aufnahme
automatisch. Möchten Sie die Aufnahme an einer anderen Stelle
beenden, klicken Sie einfach auf das „X“ bei den
Aufzeichnungsoptionen.
8.Aufnehmen der Tonspur 9. Sie können den Audiokommentar einzelner Folien korrigieren, folgen Sie dazu den Schritten dieses Abschnittes „Aufnehmen der Tonspur“ von Beginn an.
Aufnahme: Test
Bitte führen Sie zuerst einen Test vor der
eigentlichen Aufnahme durch, um zu
feststellen, dass alle Ihre vorgenommene
Einstellungen problemlos funktionieren.
1.
Machen Sie sich mit allen benötigten
Funktionen vertraut.
Tipp: Zur Widergabe müssen Sie nicht erst
die Datei als Video exportieren (siehe die
folgenden Schritte), es reicht einfach die
Bildschirmpräsentation zu starten. Der
Audiokommentar wird automatisch, wie
aufgezeichnet, abgespielt und auch die Folien
wechseln wie aufgezeichnet.Erstellen einer Videodatei
1. Um den aufgezeichneten Audiokommentar zusammen mit den
Folien als Video zu exportieren klicken Sie zunächst oben rechts in
der Ecke auf „Datei“.
1.Erstellen einer Videodatei
2. Wählen Sie „Exportieren“ und dann „Video erstellen“.
3. Wählen Sie eine Auflösung, in den meisten Fällen dürfte „HD
(720p)“ gut ausreichen.
4. Wählen Sie „Aufgezeichnete Zeitabläufe und Kommentare
verwenden“
5. Speichern Sie das Video mit „Video erstellen“. Das kann je nach
Länge der Präsentation und Rechenleistung Ihres Computers einige
Zeit dauern.
2.2
3.
4.
5.
2.1Erstellen einer Videodatei: Hinweis
Bitte beachten Sie, wenn Sie den Export in
PowerPoint gestartet haben, legt PowerPoint
eine temporäre Datei an dem von Ihnen
gewählten Ort ab. Sie können diese Datei
nicht sofort öffnen, da die Datei weiterhin in
1.
PowerPoint gerendert und in der
Zwischenzeit in das .mp4-Format konvertiert
wird.
Alle Ihre Folien werden von Anfang bis Ende
aufgezeichnet, obwohl Sie nicht
beabsichtigen, z.B. ab Folie 25 aufzunehmen.
Bitte passen Sie daher vor der Aufnahme die
genaue Anzahl der PowerPoint-Folien an, die
Sie für jede Sitzung aufnehmen möchten.Tipps und Tricks • Aufzeichnungen werden der Präsentation folienweise hinzugefügt. Wenn Sie eine Aufzeichnung ändern möchten, müssen Sie deshalb lediglich die betroffen(en) Folie(n) erneut aufzeichnen. • Sie können die Reihenfolge von Folien nach der Aufzeichnung ändern, ohne alles erneut aufzeichnen zu müssen. • PowerPoint zeichnet während Übergängen zwischen Folien kein Audio oder Video auf daher bauen Sie einen kurzen Stillepuffer ein.
Externe-Anleitung für Mac OS
Aufzeichnen einer Bildschirmpräsentation
mit Kommentaren und Folienanzeigedauern
in Mac OS
Aufzeichnung des Kamerabilds ist
nicht möglich in Mac Os!Kontakt, Beratung und Schulung
elearning@uni-goettingen.deSie können auch lesen