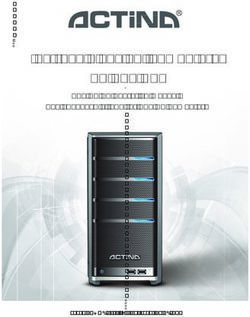Benutzerhandbuch - Lenovo ThinkBook 15p Gen 2
←
→
Transkription von Seiteninhalten
Wenn Ihr Browser die Seite nicht korrekt rendert, bitte, lesen Sie den Inhalt der Seite unten
Wichtige Informationen Vor Verwendung dieser Dokumentation und des darin beschriebenen Produkts sollten Sie die folgenden Informationen lesen: • Allgemeine Hinweise zu Sicherheit und Kompatibilität • Sicherheit und Garantie • Einrichtungsanleitung Erste Ausgabe (September 2021) © Copyright Lenovo 2021. HINWEIS ZU EINGESCHRÄNKTEN RECHTEN (LIMITED AND RESTRICTED RIGHTS NOTICE): Werden Daten oder Software gemäß einem GSA-Vertrag (General Services Administration) ausgeliefert, unterliegt die Verwendung, Vervielfältigung oder Offenlegung den in Vertrag Nr. GS-35F-05925 festgelegten Einschränkungen.
Inhaltsverzeichnis
Informationen zu diesem Handbuch. . . iii Leistungseingang durch einen USB-C-Port . . 15
Verhalten des Netzschalters festlegen . . . . 16
Kapitel 1. Lernen Sie Ihren Computer Ein Energiesparplan . . . . . . . . . . . 16
kennen . . . . . . . . . . . . . . . . . . 1 Leistungsmodus einstellen. . . . . . . . . 17
Vorderansicht . . . . . . . . . . . . . . . . 1 Einstellungen im UEFI/BIOS Setup Utility ändern . . 17
Ansicht des Unterteils . . . . . . . . . . . . . 2 Was ist die UEFI/BIOS Setup Utility . . . . . 17
Ansicht von links . . . . . . . . . . . . . . . 4 UEFI/BIOS Setup Utility öffnen . . . . . . . 17
Ansicht von rechts . . . . . . . . . . . . . . . 6 Startreihenfolge ändern . . . . . . . . . . 17
Unteransicht . . . . . . . . . . . . . . . . . 7 Kennwörter im UEFI/BIOS Setup Utility
Merkmale und technische Daten . . . . . . . . . 8 festlegen . . . . . . . . . . . . . . . . . 18
Hinweis zur USB-Übertragungsrate . . . . . . 9 Kennwortarten . . . . . . . . . . . . . 18
Betriebsumgebung. . . . . . . . . . . . 10 Administratorkennwort festlegen . . . . . . 18
Vermeiden Sie dauerhaften Körperkontakt mit Administratorkennwort ändern oder
bestimmten heißen Bereichen . . . . . . . 10 entfernen . . . . . . . . . . . . . . . 19
Benutzerkennwort festlegen . . . . . . . . 19
Kapitel 2. Erste Schritte mit Ihrem Startkennwort aktivieren . . . . . . . . . 19
Computer . . . . . . . . . . . . . . . 11 Festplattenkennwort festlegen . . . . . . . 20
Windows nutzen . . . . . . . . . . . . . . 11 Festplattenkennwort ändern oder löschen. . . 20
Windows-Hilfefunktion . . . . . . . . . . 12
Lenovo Vantage und Lenovo PC Manager . . . . 12 Kapitel 4. Hilfe und Unterstützung . . 21
Das Novo-Tastenmenü . . . . . . . . . . . . 13 Häufig gestellte Fragen . . . . . . . . . . . . 21
Das Novo-Tastenmenü öffnen . . . . . . . 13 Selbsthilfe-Ressourcen . . . . . . . . . . . . 21
Interaktion mit Ihrem Computer. . . . . . . . . 13 Was ist eine CRU?. . . . . . . . . . . . . . 22
Tastenkombinationen. . . . . . . . . . . 13 CRUs für Ihr Produktmodell . . . . . . . . . . 23
Numerischer Tastenblock . . . . . . . . . 14 Lenovo telefonisch kontaktieren . . . . . . . . 23
Bevor Sie Lenovo kontaktieren . . . . . . . 23
Kapitel 3. Erkunden Sie Ihren Lenovo Kundendienstzentrale . . . . . . . 24
Computer . . . . . . . . . . . . . . . 15 Zusätzliche Serviceleistungen anfordern . . . . . 25
Energieverwaltung. . . . . . . . . . . . . . 15
Akkuladezustand überprüfen . . . . . . . . 15 Anhang A. Hinweise und Marken . . . 27
Akku aufladen. . . . . . . . . . . . . . 15
© Copyright Lenovo 2021 iInformationen zu diesem Handbuch
• Dieses Handbuch gilt für die unten aufgeführten Lenovo Produktmodelle. Möglicherweise sieht Ihr
Produktmodell etwas anders aus, als in den Abbildungen dieses Benutzerhandbuchs dargestellt.
Modellname Computertyp (MT)
ThinkBook 15p G2 ITH 21B1
ThinkBook 15p G2 ITH Da 21B1
• Weitere Informationen zur Konformität finden Sie in den Allgemeine Hinweise zu Sicherheit und
Kompatibilität unter https://pcsupport.lenovo.com/docs/generic_notices.
• Dieses Handbuch enthält möglicherweise Informationen zu Zubehör, Funktionen und Software, die nicht
für alle Modelle verfügbar sind.
• Dieses Handbuch enthält Anweisungen, die auf dem Windows-Betriebssystem basieren. Diese
Anweisungen gelten nicht, wenn Sie ein anderes Betriebssystem installieren und verwenden.
• Microsoft® ändert über das Windows Update regelmäßig Funktionen des Windows®-Betriebssystems.
Folglich können die Anweisungen für das Betriebssystem veraltet sein. Erkundigen Sie sich in den
Ressourcen von Microsoft nach den neuesten Informationen.
• Der Inhalt dieses Handbuchs kann ohne vorherige Ankündigung geändert werden. Die neueste Version
finden Sie unter https://support.lenovo.com.
© Copyright Lenovo 2021 iiiKapitel 1. Lernen Sie Ihren Computer kennen
Vorderansicht
1. Mikrofone Ton und Stimme erfassen oder aufzeichnen.
2. Kamera Erfasst Standbilder und bewegte Bilder für die Aufnahme von Fotos,
Videos und Video-Chats.
3. Kameraschalter Kamera ein- oder ausschalten.
4. Kameraanzeige Wenn die Anzeige leuchtet, wird die Kamera verwendet.
5. Bildschirm Zeigt Text, Grafiken und Videos an.
© Copyright Lenovo 2021 1Ansicht des Unterteils
1. Drahtlose Antennen Senden und empfangen Sie Funkwellen für das integrierte drahtlose
LAN (Local Area Network) und das Bluetooth-Modul.
Anmerkungen:
• Die Antennen sind von der Außenseite des Computers aus nicht
sichtbar.
• Befinden sich die Antennen in Körpernähe des Benutzers (< 20
cm), finden Sie die spezifische Absorptionsrate (SAR) in der
Einrichtungsanleitung, die Ihrem Computer beiliegt.
2. Lüftungsschlitze (Ausgang) Halten Sie den abgehenden Luftstrom aufrecht, um die interne Wärme
abzuleiten.
Anmerkung: Blockieren Sie die Lüftungsschlitze nicht. Andernfalls
kann der Computer überhitzen.
3. Netzschalter (mit Netzanzeige)/Lesegerät
• Drücken Sie den Schalter, um den Computer einzuschalten oder in
für Fingerabdrücke
den Energiesparmodus zu versetzen. Das Licht am Netzschalter
zeigt den Systemstatus Ihres Computers an.
– Ein: Der Computer ist eingeschaltet.
– Blinkend: Der Computer befindet sich im Energiesparmodus.
– Aus: Der Computer ist ausgeschaltet oder befindet sich im
Ruhezustand.
• Registrieren und lesen Sie Ihren Fingerabdruck für die
Benutzerauthentifizierung.
4. Numerischer Tastenblock Um den Ziffernblock zu aktivieren oder zu deaktivieren, drücken Sie
die Num Lock-Taste.
Anmerkung: Wenn die Num Lock-Anzeige leuchtet, wird der
Ziffernblock verwendet.
2 Benutzerhandbuch5. TouchPad Fingerberührungen und alle Funktionen einer herkömmlichen Maus
ausführen.
Anmerkung: Das Touchpad unterstützt auch die Multi-Touch-
Funktion.
6. Tastatur Geben Sie Zeichen ein und interagieren Sie mit Programmen.
Anmerkung: Die Tastatur enthält außerdem Tastenkombinationen
und Funktionstasten zum Ändern der Einstellungen und zum
schnellen Ausführen von Aufgaben.
Kapitel 1. Lernen Sie Ihren Computer kennen 3Ansicht von links
1. Netzteilanschluss Dient zum Anschließen an eine Stromversorgung über das Netzteil
und das Netzkabel, die im Lieferumfang enthalten sind.
2. Ladeanzeige Zeigt an, ob der Computer an das Netzteil angeschlossen ist.
• Durchgehend weiß: An Netzstrom angeschlossen; Akkukapazität
91 bis 100 %
• Durchgehend gelb: An Netzstrom angeschlossen; Akkukapazität 1
bis 90 %
• Aus: Nicht am Netzstrom angeschlossen
3. Ethernet-Anschluss Stellen Sie eine Verbindung zu einem lokalen Netzwerk (LAN) her.
4. HDMI™-Anschluss Schließen Sie eine kompatible digitale Audioeinheit oder einen
Digitalbildschirm wie z. B. eine HDTV-Einheit an.
5. USB (3.2 Gen 2) Typ-A-Anschluss Schließen Sie ein USB-kompatiblen Einheit, z. B. USB-Tastatur, USB-
Maus, USB-Speichereinheit oder USB-Drucker.
6. USB-C®-Anschluss (Thunderbolt™ 4- Ein vielseitig einsetzbarer Anschluss für folgende Zwecke:
fähiger)
• Stromversorgung.
Anmerkung: Siehe „Leistungseingang durch einen USB-C-Port“
auf Seite 15.
• Anschließen von USB-Datengeräten.
• Anschließen von Anzeigegeräten.
7. Kombinationsaudioanschluss Zum Anschließen eines Kopfhörers oder Headsets mit einem 3,5 mm
großen 4-poligen Stecker.
Anmerkung: Dieser Anschluss unterstützt keine eigenständigen
externen Mikrofone. Wenn Sie ein Headset verwenden, sollte dieses
über einen einzelnen Stecker verfügen.
4 Benutzerhandbuch8. Öffnung für Novo-Taste Drücken Sie Novo-Taste, um das Novo-Tasten Menü zu öffnen. Aus
dem Menü können Sie wählen, ob Sie das UEFI/BIOS Setup Utility,
das Menü „Boot“ oder den Bildschirm mit den Windows-
Startoptionen öffnen möchten.
9. Netzanzeige
• Ein: Der Computer ist eingeschaltet.
• Blinkend: Der Computer befindet sich im Energiesparmodus.
• Aus: Der Computer ist ausgeschaltet oder befindet sich im
Ruhezustand.
Kapitel 1. Lernen Sie Ihren Computer kennen 5Ansicht von rechts
1. SD-Kartensteckplatz Setzen Sie eine SD-Karte oder eine MultiMediaCard (MMC) in den
Steckplatz ein, um Daten zu übertragen oder zu speichern.
2. USB (3.2 Gen 1) Typ-A-Anschluss Schließen Sie ein USB-kompatiblen Einheit, z. B. USB-Tastatur, USB-
Maus, USB-Speichereinheit oder USB-Drucker.
3. Lüftungsschlitze (Ausgang) Halten Sie den abgehenden Luftstrom aufrecht, um die interne Wärme
abzuleiten.
Anmerkung: Blockieren Sie die Lüftungsschlitze nicht. Andernfalls
kann der Computer überhitzen.
4. Schlitz für das Minisicherheitsschloss Sichern Sie den Computer mit einer kompatiblen Sicherheits-
Kabelverriegelung an einem Tisch oder anderen
Befestigungsmöglichkeiten.
Anmerkung: Der Schlitz unterstützt Kabelverriegelungen, die den
Kensington MiniSaver® Schlossstandards (mit Cleat™
Schlosstechnologie) entsprechen. Für die Bewertung, Auswahl und
das Anbringen von Schlössern und Sicherheitseinrichtungen sind Sie
selbst verantwortlich. Lenovo enthält sich jeglicher Äußerung,
Bewertung oder Gewährleistung in Bezug auf die Funktion, Qualität
oder Leistung von Schlössern und Sicherheitseinrichtungen.
Kabelverriegelungen für Ihr Produkt sind bei Lenovo unter https://
smartfind.lenovo.com/ erhältlich.
6 BenutzerhandbuchUnteransicht
1. Lüftungsschlitze (Eingang) Halten Sie den eingehenden Luftstrom aufrecht, um die interne Wärme abzuleiten.
Anmerkung: Blockieren Sie die Lüftungsschlitze nicht. Andernfalls kann der
Computer überhitzen.
2. Lautsprecher Produzieren Sound.
Kapitel 1. Lernen Sie Ihren Computer kennen 7Merkmale und technische Daten
Abmessungen
• Breite: 359 mm
• Tiefe: 249,5 mm
• Dicke: 20,2 mm
Netzteil
• Eingang: 100 bis 240 VAC, 50 bis 60 Hz
• Ausgabe: 20 VDC, 6,75 A
• Leistung: 135 W
Akku
• Kapazität: 57 Wh
• Anzahl der Zellen: 3
Anmerkung: Die Akkukapazität ist die typische oder durchschnittliche Kapazität, die in einer
bestimmten Testumgebung gemessen wird. Kapazitäten, die in anderen Umgebungen
gemessen werden, können unter Umständen unterschiedlich ausfallen, sind aber nicht
geringer als die Nennkapazität (siehe Produktetikett).
Mikroprozessor Um die Mikroprozessor-Informationen Ihres Computers aufzurufen, geben Sie
Systeminformationen in die Windows-Suchleiste ein und drücken Sie Enter.
Speicher
• Typ: DDR4
• Anzahl der physischen Steckplätzen: 2
Speichervorrichtung
• Typ: Solid-State-Laufwerk
• Gerätetyp: M.2 (2242/2280)
• Bus: PCI Express
Bildschirm
• Größe: 396,24 mm
• Bildschirmauflösung
– 1920 × 1080 Pixel (FHD-Modell)
– 3840 × 2160 Pixel (UHD-Modell)
Tastatur
• Funktionstasten
• Tastaturkurzbefehle
• Numerischer Tastenblock
• Tastaturhintergrundbeleuchtung *
8 BenutzerhandbuchAnschlüsse und
• Netzteilanschluss
Steckplätze
• Kombinationsaudioanschluss
• Ethernet-Anschluss
• USB Typ-A-Anschluss × 2 (mit Always-On-Funktion)
– Ausgangsleistung bis zu 5 V und 1,5 A
• USB-C-Anschluss (Thunderbolt 4-fähiger)
– Leistungsaufnahme bis zu 100 W mit dem mitgelieferten Netzteil
– Ausgangsleistung bis zu 5 V und 3 A
– USB-Datenübertragungsrate bis zu 480 MBit/s für USB 2.0
– USB-Datenübertragungsrate bis zu 5 Gbit/s für USB 3.2 Gen 1
– USB-Datenübertragungsrate bis zu 10 Gbit/s für USB 3.2 Gen 2
– DisplayPort 1.4. Unterstützt eine maximale Ausgabeauflösung von 5120 × 3200 bei 60
Hz Bildfrequenz und einer Farbtiefe von 24 bpp (Bits pro Pixel).
– Bis zu 40 Gbit/s bidirektionale Datenübertragungsrate im Thunderbolt-Modus.
• HDMI 2.0-Anschluss. Unterstützt eine maximale Ausgangsauflösung von 4096 × 2160 bei
einer Bildwiederholrate von 30 Hz.
• SD-Kartensteckplatz
Anmerkung: Datenraten und Leistungsbewertungen hängen von den angeschlossenen
Geräten und Kabeln ab, falls solche verwendet werden. Bei einer DisplayPort-Verbindung über
einen USB-C-Anschluss ist die aufgelistete maximale Ausgabekapazität nur auf externen
Bildschirmen mit DisplayPort, Mini DisplayPort oder einem USB-C-Anschluss verfügbar, der
den DisplayPort Alternate Mode unterstützt. Bei Verbindungen, die einen Konverter oder
Adapter verwenden, kann die tatsächliche Ausgabeauflösung niedriger sein.
Sicherheit
• Lesegerät für Fingerabdrücke
• Schlitz für das Minisicherheitsschloss
• UEFI-/BIOS-Kennwörter
– Administratorkennwort
– Benutzerkennwort
– Master-Festplattenkennwort
– Benutzer-Festplattenkennwort
Netzwerk
• Ethernet-Netzwerkadapter (10/100/1000 MBit/s)
• Kombinationsadapter für Bluetooth und Wi-Fi
* bei ausgewählten Modellen
Hinweis zur USB-Übertragungsrate
Abhängig von zahlreichen Faktoren wie z. B. den Verarbeitungskapazitäten von Host und Peripheriegeräten,
den Dateiattributen und anderen Faktoren im Zusammenhang mit der Systemkonfiguration und
Betriebsumgebung variiert die tatsächliche Übertragungsrate über die verschiedenen USB-Anschlüsse an
diesem Gerät und kann u. U. langsamer als die Datenrate sein, die unten für jedes Gerät aufgeführt ist.
USB-Einheit Datenrate (Gbit/s)
3.2 Gen 1 5
3.2 Gen 2 10
Kapitel 1. Lernen Sie Ihren Computer kennen 9Betriebsumgebung
Maximale Höhe (unter normalen Luftdruckbedingungen)
3.048 m
Temperatur
• Bei Höhen bis zu 2.438 m
– In Betrieb: 5 bis 35 °C
– Lagerung: 5 bis 43 °C
• Bei Höhen über 2.438 m
– Maximale Betriebstemperatur unter normalen Druckbedingungen: 31,3 °C
Anmerkung: Der Akku muss beim Laden eine Temperatur von mindestens 10 °C haben.
Relative Feuchtigkeit
• In Betrieb: 8 bis 95% bei einer Kühlgrenztemperatur von 23 °C
• Lagerung: 5 bis 95 % bei einer Kühlgrenztemperatur von 27 °C
Vermeiden Sie dauerhaften Körperkontakt mit bestimmten heißen
Bereichen
Vorsicht:
Wenn der Computer in Betrieb ist, sollte er auf einer harten und ebenen Oberfläche stehen und sein
unterer Bereich nicht mit der nackten Haut des Benutzers in Berührung kommen. Unter normalen
Betriebsbedingungen bleibt die Temperatur der Unterseite innerhalb eines akzeptablen Bereichs, wie
in IEC 62368-1 definiert. Solche Temperaturen können einem Benutzer jedoch immer noch Unbehagen
bereiten oder Schaden zufügen, wenn die Unterseite länger als 1 Minute lang am Stück berührt wird.
Es wird daher empfohlen, dass Benutzer einen längeren direkten Kontakt mit der Unterseite des
Computers vermeiden.
10 BenutzerhandbuchKapitel 2. Erste Schritte mit Ihrem Computer
Windows nutzen
Die folgende Tabelle enthält häufig verwendete Windows-Einstellungen. Lernen Sie die Windows-
Grundlagen kennen und beginnen Sie sofort mit der Nutzung.
Um Einstellungen zu ändern, geben Sie die entsprechenden Suchbegriffe in die Windows-Suchleiste ein und
wählen Sie das passende Resultat. Befolgen Sie die Bildschirmanweisungen, um die Einstellungen zu
ändern.
Tabelle 1. Grundeinstellungen
Funktionen Beschreibungen Stichwortsuche
Systemsteuerung Prüfen oder ändern Sie Windows-Einstellungen, einschließlich der Systemsteuerung
Einrichtung und Konfiguration von Hardware und Software.
Verbindung mit Wenn Ihr Computer über ein WLAN-Modul verfügt, können Sie ihn mit Wi-Fi
Wi-Fi-Netzen einem Wi-Fi®-Netzwerk verbinden. Klicken Sie im Windows-
herstellen Benachrichtigungsbereich auf das Netzwerksymbol und wählen Sie ein
Netzwerk aus.
Anmerkung: Das WLAN-Modul Ihres Computers unterstützt
möglicherweise unterschiedliche Standards. In einigen Ländern oder
Regionen ist die Verwendung von 802.11ax gemäß den lokalen Richtlinien
möglicherweise nicht zulässig.
Verbindung mit Wenn Ihr Computer über einen Ethernet-Anschluss (RJ-45) verfügt, können —
einem Sie Ihren Computer über ein Ethernet-Kabel mit einem kabelgebundenen
verkabelten Netzwerk verbinden.
Netzwerk
herstellen
Flugzeugmodus Der Flugzeugmodus ist eine praktische Einstellung, mit der die gesamte Flugzeugmodus
drahtlose Kommunikation Ihres Computers ein- oder ausgeschaltet werden
kann. An Bord eines Flugzeugs müssen Sie diese Funktion möglicherweise
einschalten.
Nachtmodus Der Nachtmodus ist ein Schalter in Windows, den Sie ein- und ausschalten Nachtmodus
können. Wenn er eingeschaltet ist, gibt Ihr Bildschirm wärmere Farben aus
und der ausgesendete Anteil an blauem Licht wird reduziert. Die Aktivierung
des Nachtmodus verringert eine mögliche Ermüdung oder Belastung der
Augen.
Anmerkung: Weitere Hinweise dazu, wie Sie die Ermüdung oder Belastung
Ihrer Augen verringern können, finden Sie auf https://www.lenovo.com/us/en/
compliance/visual-fatigue.
© Copyright Lenovo 2021 11Tabelle 1. Grundeinstellungen (Forts.)
Funktionen Beschreibungen Stichwortsuche
Farbtemperatur Wenn der Nachtmodus eingeschaltet ist, können Sie die Farbtemperatur Nachtmodus
einstellen des Bildschirms anpassen.
Anmerkung: Ausgewählte Lenovo-Computer sind Blaulicht-zertifiziert.
Diese Computer werden mit eingeschaltetem Nachtmodus und einer auf
den Standardwert von 50 eingestellten Farbtemperatur getestet.
Windows- Microsoft veröffentlicht regelmäßig Funktions- und Sicherheitsupdates für Windows-Updates
Updates das Windows-Betriebssystem. Updates, die für Ihre Windows-Version
verfügbar sind, werden automatisch heruntergeladen, wenn Ihr Computer
mit dem Internet verbunden ist. Wenn die Updates heruntergeladen sind,
werden Sie aufgefordert, den Computer neu zu starten, um sie zu
installieren. Sie können jedoch auch manuell überprüfen, ob für die
installierte Windows-Version Updates verfügbar sind.
Achtung: Aktualisierungen nur mithilfe von Windows Update herunterladen
und installieren. Updates, die von anderen Quellen heruntergeladen wurden,
können Sicherheitsrisiken enthalten.
Tabelle 2. Optionale Einstellungen
Funktionen Beschreibungen Stichwortsuche
Fingerabdruck Wenn Ihr Computer über ein Lesegerät für Fingerabdrücke verfügt, können Anmeldeoptionen
registrieren Sie Ihre Fingerabdrücke für die Windows-Anmeldung registrieren.
Windows-Hilfefunktion
Wenn die Bildschirmanweisungen Ihr Problem nicht lösen können, befolgen Sie diese Schritte, um Windows
Online-Hilfefunktion zu nutzen.
• Geben Sie in der Windows-Suchleiste Hilfe anfordern oder Tipps ein und drücken Sie Enter. Geben Sie die
Problembeschreibung ein, sobald sich die App öffnet und wählen Sie das passende Resultat.
• Besuchen Sie die Microsoft Support-Website: https://support.microsoft.com. Geben Sie im Suchfeld ein,
wonach Sie suchen, um Suchergebnisse zu erhalten.
Lenovo Vantage und Lenovo PC Manager
Beide Apps sind von Lenovo entwickelt. Mit beiden können Sie:
• Produktinformationen und Systemstatus anzeigen
• Geräteeinstellungen verwalten und ändern
• Systemaktualisierungen prüfen und durchführen
Anmerkung: Diese Funktion ist nur in Lenovo Vantage verfügbar. In Lenovo PC Manager können Sie
nach Treiber-Updates suchen und diese durchführen.
Je nach Land oder Region, in dem/der Ihr Computer gekauft wurde, kann eine der Apps auf Ihrem Computer
vorinstalliert sein. Um sie zu öffnen, geben Sie ihren Namen in das Windows-Suchfeld ein und wählen Sie
das zutreffende Ergebnis aus. Wenn keine der beiden Apps vorinstalliert ist, können Sie eine davon selbst
installieren. Lenovo Vantage steht im Microsoft Store zum kostenlosen Download zur Verfügung.
Anmerkung: Die Funktionen von Apps können sich mit Updates ändern und bestimmte Funktionen sind
möglicherweise nicht für alle Lenovo Produkte verfügbar.
12 BenutzerhandbuchDas Novo-Tastenmenü
Das Novo-Tastenmenü kann vor dem Start des Betriebssystems angezeigt werden. Im Menü haben Sie
folgende Auswahlmöglichkeiten
• BIOS/UEFI Setup Utility öffnen
• Auswahlmenü des Startgeräts öffnen
• Bildschirm mit den Windows-Startoptionen öffnen
Anmerkung: Vom Bildschirm mit den Windows-Startoptionen haben Sie dann folgende
Auswahlmöglichkeiten
Computer von einem Wiederherstellungslaufwerk starten
Ihren Computer auf Originaleinstellung zurücksetzen
Bildschirm mit erweiterten Optionen öffnen
Das Novo-Tastenmenü öffnen
Bei Lenovo-Computern mit einer Novo-Taste können Sie die Taste drücken, um das Novo-Tastenmenü zu
öffnen.
Schritt 1. Schalten Sie den Computer aus.
Schritt 2. Öffnen Sie den LCD-Bildschirm und drücken Sie die Novo-Taste.
Anmerkung: Alternativ schalten Sie den Computers aus. Drücken Sie Fn und die Netzschalter, um das
Novo-Tastenmenü zu öffnen.
Interaktion mit Ihrem Computer
Tastenkombinationen
Einige Tasten auf der Tastatur sind mit den Symbolen bedruckt. Diese Tasten werden als Hotkeys bezeichnet
und können einzeln oder in Kombination mit der Fn-Taste gedrückt werden, um bestimmte Anwendungen zu
öffnen oder bestimmte Einstellungen schnell zu ändern. Die Funktionen der Tastenkombinationen sind durch
die darauf gedruckten Symbole symbolisiert.
Tastaturkurzbefehl Funktion
Schaltet den Ton stumm/aktiviert ihn wieder.
Verringert/erhöht die Systemlautstärke.
Die Mikrofone stummschalten/die Stummschaltung aufheben.
Erhöht oder verringert die Bildschirmhelligkeit.
Wechselt das Anzeigegerät.
Flugzeugmodus ein- oder ausschalten.
Kundendienst-Taste.
Kapitel 2. Erste Schritte mit Ihrem Computer 13Tastaturkurzbefehl Funktion
Beantworten Sie die Anrufe von Microsoft Teams.
Anmerkungen:
• Wird bei ausgewählten Versionen von Microsoft Teams unterstützt.
• Installieren Sie Microsoft Teams manuell.
Ablehnen Sie die Anrufe von Microsoft Teams.
Anmerkungen:
• Wird bei ausgewählten Versionen von Microsoft Teams unterstützt.
• Installieren Sie Microsoft Teams manuell.
Öffnen Sie Lenovo Vantage, Lenovo PC Manager oder eine App Launch Bar.
Öffnen Sie die Windows-Rechner-App.
Öffnen Sie die Windows Snipping Tool-App.
Medien wiedergeben oder die Wiedergabe pausieren.
Wiedergabe der Medien beenden.
Gehen Sie in der Playlist oder im Ordner zur vorherigen Mediendatei.
Gehen Sie in der Playlist oder im Ordner zur nächsten Mediendatei.
Schaltet Tastatur-Hintergrundbeleuchtung ein-/aus oder passt deren Helligkeit an.
Anmerkung: Dieser Hotkey muss mit der Fn-Taste verwendet werden.
Der FnLock-Schalter
FnLock ist ein Schalter, der die standardmäßige und die versteckte Funktion von Tastaturkurzbefehlen
umkehrt. Die folgende Tabelle enthält ein Beispiel dafür, wie der FnLock-Schalter die Standardfunktion der
Taste F1 ändert.
FnLock FnLock-Licht Standardfunktion der Taste F1
Aus Aus Schaltet den Ton stumm/aktiviert ihn
wieder
Ein Ein Funktion F1 *
Anmerkung: Die Funktion F1 ist anwendungsabhängig. Sie kann keine Funktion haben, wenn die aktive
Anwendung keine Definition für die Taste hat.
Der FnLock-Schalter teilt sich die ESC-Taste (in der oberen linken Ecke der Tastatur). Um ihn ein- oder
auszuschalten, drücken Sie Fn + ESC.
Numerischer Tastenblock
Einige Lenovo-Computer verfügen über einen speziellen numerischen Tastenblock ganz rechts auf der
Tastatur. Dieser Tastenblock dient zur schnellen Eingabe von Zahlen und Rechenzeichen.
Drücken Sie auf die NumLock-Taste, um den numerischen Tastenblock zu aktivieren bzw. deaktivieren.
14 BenutzerhandbuchKapitel 3. Erkunden Sie Ihren Computer Energieverwaltung Nutzen Sie die Informationen in diesem Abschnitt, um das optimale Gleichgewicht zwischen Leistung und Energieeffizienz zu erreichen. Akkuladezustand überprüfen Das Symbol für den Akkuladezustand oder befindet sich im Windows-Infobereich. Damit können Sie schnell den Akkuladezustand überprüfen, das aktuelle Energiesparplan anzeigen und die Akkueinstellungen öffnen. Um zu sehen, wie viel Akkustrom noch verbleibt und um den Strommodus zu ändern, klicken Sie auf das Symbol für den Akkuladezustand. Bei niedrigem Akkuladezustand zeigt der Computer einen Warnhinweis an. Akku aufladen Ist die verbleibende Akkuladung gering, laden Sie den Akku wieder auf, indem Sie den Computer an eine Netzsteckdose anschließen. Der Akku ist nach ca. zwei bis vier Stunden vollständig aufgeladen. Die tatsächliche Aufladezeit ist abhängig von der Akkukapazität und der physischen Umgebung. Es spielt auch eine Rolle, ob Sie den Computer verwenden. Das Aufladen des Akkus kann auch durch seine Temperatur beeinflusst werden. Die empfohlene Temperatur zum Laden des Akkus liegt zwischen 10 und 35 °C. Anmerkung: Sie können die Akkutemperatur in Lenovo Vantage oder Lenovo PC Manager überprüfen. Um die Lebensdauer des Akkus zu maximieren, muss er nach der vollständigen Aufladung erst auf 94 % oder darunter entladen werden, bevor er wieder aufgeladen werden kann. Leistungseingang durch einen USB-C-Port Der USB-C-Port unterstützt eine Leistungsaufnahme bis zu 20 V und 5 A. Einige externe Geräte wie Docks und Bildschirme weisen USB-C-Ports auf, die eine Leistungsausgabe von mehr als 20 V und 2,25 A unterstützen. Wird ein solches Gerät an diesen USB-C-Port angeschlossen, ist es in der Lage, Ihren Computer mit Strom zu versorgen. In einem weiteren Szenario können Sie ein dazu geeignetes USB-C-Ladegerät dazu verwenden, um Ihren Computer durch den USB-C-Port mit Strom zu versorgen, wenn Sie Ihr mitgeliefertes Netzteil nicht dabei haben. In beiden Szenarien sollte die Ausgangsleistung des USB-C-Ladegeräts oder des USB-C-Ports an einem Dock oder Display mindestens 20 V oder 2,25 A betragen, damit Ihr Computer mit Strom versorgt © Copyright Lenovo 2021 15
werden kann. Die folgende Tabelle enthält die Ladefähigkeiten eines USB-C-Ports, an den ein Ladegerät
oder ein externes Gerät angeschlossen ist, abhängig von dessen maximaler Ausgangsleistung.
Tabelle 3. Maximale Ausgangsleistung eines USB-C-Ports und seine Fähigkeit zum Laden des Computers
Maximale Ausgangsleistung eines USB-C-Ports Fähigkeit
20 V, 4,75 A und 20 V, 5 A Zum Laden des Computers geeignet
20 V, 2,25 A und 20 V, 3,25 A Zum Laden des Computers geeignet, wenn dieser sich im
Standby, Ruhezustand oder ausgeschalteten Zustand
befindet
Niedriger als 20 V, 2,25 A Nicht zum Betreiben des Computers oder Laden der
Batterie geeignet
Vorsicht:
When purchasing third-party USB-C chargers for use with the computer, choose a product that is
safety approved or certified. A disqualified charger may cause damage to your computer or pose an
electrical hazard. In many countries and regions, manufacturers or importers of electric chargers can
submit their products to a certification authority or approved and recognized testing laboratories.
Such a product usually carries a mark if it was tested to pass relevant quality and safety standards.
For some countries and regions, this certification process is even mandatory. If you live in mainland
China, choose a charger with the “CCC” mark; for users in many European countries, choose one with
the “CE” mark; for users in the United States and Canada, choose a Listed charger that carries a mark
by one of the Nationally Recognized Testing Laboratories. (For example, the “UL Listed”mark). For
people living in other countries and regions, consult a qualified electrical engineer for how to select a
safety approved electric charger.
Anmerkung: Wenn der Computer bereits über das mitgelieferte Netzteil mit dem Stromnetz verbunden ist,
bezieht der Computer keinen Strom aus dem USB-C-Port.
Der USB-C-Port ist nicht als Haupt-Leistungsaufnahmeport konzipiert. Wird er als einzige externe
Stromquelle verwendet, ist es möglich, dass der Computer nicht seine volle Leistung erbringt und dass das
Laden von Batterien länger als erwartet dauert. Verwenden Sie bei Möglichkeit stets das Netzteil, um Ihren
Computer mit Strom zu versorgen.
Verhalten des Netzschalters festlegen
Durch das Drücken des Netzschalters wird der Computer standardmäßig in den Energiesparmodus versetzt.
Das Verhalten des Netzschalters kann jedoch in der Windows Systemsteuerung geändert werden.
Schritt 1. Geben Sie Systemsteuerung in die Windows-Suchleiste ein und drücken Sie Enter. Öffnen Sie die
Systemsteuerung und wählen Sie eine Ansicht mit großen oder kleinen Symbolen.
Schritt 2. Öffnen Sie die Energieoptionen und wählen Sie aus, was beim Drücken des Netzschalters
geschehen soll.
Ein Energiesparplan
Ein Energiesparplan ist eine Reihe von Energiespareinstellungen, die von einem Betriebssystem zur
Verfügung gestellt werden. Mit einem Energiesparplan können Sie Leerlaufzeitlimits für verschiedene
Hardwarekomponenten einstellen, damit diese in einen Niedrigverbrauchszustand übergehen. Der
Standardenergiesparplan und einige seiner Einstellungen für das Leerlaufzeitlimit sind nachstehend für
Computermodelle aufgeführt, auf denen Windows vorinstalliert ist.
Die aufgeführten Einstellungen sind aktiv, wenn der Computer an eine Steckdose angeschlossen ist. Wenn
Ihr Computer mit einem eingebauten Akkusatz ausgestattet ist, wird eine andere Reihe von Einstellungen für
das Leerlaufzeitlimit im Akkustrombetrieb festgelegt.
16 Benutzerhandbuch• Standardenergiesparplan: Ausbalanciert
• Bildschirm ausschalten: nach 10 Minuten
• Den Computer in Energiesparmodus versetzen: nach 30 Minuten
Anmerkung: Um den Computer aus dem Energiesparmodus zu holen, drücken Sie den Netzschalter
oder eine beliebige Taste auf der Tastatur.
Einen Energiesparplan ändern oder anpassen
Dieser Vorgang ist auf Computer mit vorinstalliertem Windows anwendbar.
Schritt 1. Geben Sie Energiesparplan in die Windows-Suchleiste ein und drücken Sie Enter.
Schritt 2. Erstellen Sie sich einen individuellen Energiesparplan.
Leistungsmodus einstellen
Ihr Computer kann in verschiedenen Leistungsmodi arbeiten. Die Leistung und der Stromverbrauch des
Computers variieren in verschiedenen Leistungsmodi. Drücken Sie Fn + Q, um durch die verschiedenen
Leistungsmodi zu schalten.
Einstellungen im UEFI/BIOS Setup Utility ändern
Dieser Abschnitt beschreibt, was UEFI/BIOS ist und welche Vorgänge Sie in seinem Setup Utility-Programm
ausführen können.
Was ist die UEFI/BIOS Setup Utility
UEFI/BIOS ist das erste Programm, das ausgeführt wird, wenn ein Computer gestartet wird. UEFI/BIOS
initialisiert die Hardwarekomponenten und lädt das Betriebssystem sowie andere Programme. Ihr Computer
verfügt über ein Setup-Programm (Setup Utility), mit dem Sie bestimmte UEFI/BIOS-Einstellungen ändern
können.
UEFI/BIOS Setup Utility öffnen
Schritt 1. Schalten Sie den Computer ein oder starten Sie ihn neu.
Schritt 2. Wenn das Lenovo Logo auf dem Bildschirm angezeigt wird, drücken Sie wiederholt die Taste F1.
Anmerkung: Drücken Sie bei Computern mit aktiviertem Hotkey-Modus die Tasten Fn + F1.
Startreihenfolge ändern
Möglicherweise müssen Sie die Startreihenfolge ändern, damit der Computer von einem anderen Gerät oder
Netzwerkpfad starten kann.
Schritt 1. Öffnen Sie das Programm UEFI/BIOS Setup Utility.
Schritt 2. Navigieren Sie zum Menü Boot.
Schritt 3. Gehen Sie entsprechend den angezeigten Anweisungen vor, um die Reihenfolge der Geräte unter
Boot Priority Order zu ändern.
Anmerkung: Sie können die Startreihenfolge auch temporär ändern, ohne das Setup Utility zu öffnen.
Starten Sie hierzu den Computer. Wenn das Lenovo Logo angezeigt wird, drücken Sie wiederholt die Taste
F12 (oder Fn + F12).
Kapitel 3. Erkunden Sie Ihren Computer 17Kennwörter im UEFI/BIOS Setup Utility festlegen
In diesem Abschnitt werden die Arten von Kennwörtern vorgestellt, die Sie im UEFI (Unified Extensible
Firmware Interface) oder BIOS (Basic Input/Output System) Setup Utility festlegen können.
Kennwortarten
Sie können im UEFI/BIOS Setup Utility verschiedene Arten von Kennwörtern festlegen.
Kennworttyp Voraussetzung Verwendung
Administratorkennwort Nein Muss zum Starten der Setup Utility
eingegeben werden.
Benutzerkennwort Das Administratorkennwort muss Sie können das Benutzerkennwort
gesetzt sein. zum Starten der Setup Utility
verwenden.
Master-Festplattenkennwort Nein Muss zum Starten des
Betriebssystems eingegeben werden.
Benutzer-Festplattenkennwort Das Master-Festplattenkennwort Sie können das Benutzer-
muss gesetzt sein. Festplattenkennwort zum Starten des
Betriebssystems verwenden.
Anmerkungen:
• Alle Kennwörter in der Setup Utility müssen nur aus alphanumerischen Zeichen bestehen.
• Wenn Sie die Setup Utility unter Verwendung des Benutzerkennworts starten, können Sie nur einige
Einstellungen ändern.
Administratorkennwort festlegen
Sie legen das Administratorkennwort fest, um den unbefugten Zugriff auf die UEFI/BIOS Setup Utility zu
verhindern.
Achtung: Wenn Sie das Administratorkennwort vergessen haben, kann das von Lenovo autorisierte Service-
Personal Ihr Kennwort nicht zurücksetzen. In diesem Fall müssen Sie den Computer zu von Lenovo
autorisiertem Service-Personal bringen, um die Systemplatine austauschen zu lassen. Dafür ist der
Kaufnachweis erforderlich; außerdem fallen Gebühren für die ausgetauschten Teile und die
Serviceleistungen an.
Schritt 1. Öffnen Sie das Programm UEFI/BIOS Setup Utility.
Schritt 2. Wählen Sie die Option Security ➙ Set Administrator Password aus, und drücken Sie die
Eingabetaste.
Schritt 3. Geben Sie eine Kennwortzeichenfolge ein, die ausschließlich aus Buchstaben und Zahlen besteht,
und drücken Sie anschließend die Eingabetaste.
Schritt 4. Geben Sie das Kennwort erneut ein und drücken Sie anschließend die Eingabetaste.
Schritt 5. Wählen Sie Exit ➙ Exit Saving Changes aus.
Beim nächsten Computerstart müssen Sie das Administratorkennwort eingeben, um das Programm Setup
Utility öffnen zu können. Wenn Power on Password aktiviert ist, müssen Sie das Administratorkennwort
oder das Benutzerkennwort eingeben, um den Computer starten zu können.
18 BenutzerhandbuchAdministratorkennwort ändern oder entfernen
Das Administratorkennwort kann nur vom Administrator geändert oder gelöscht werden.
Schritt 1. Öffnen Sie das Programm UEFI/BIOS Setup Utility unter Verwendung des Administratorkennworts.
Schritt 2. Wählen Sie die Option Security ➙ Set Administrator Password aus, und drücken Sie die
Eingabetaste.
Schritt 3. Geben Sie das aktuelle Kennwort ein.
Schritt 4. Geben Sie das neue Kennwort im Feld Enter New Password ein.
Schritt 5. Geben Sie im Feld Confirm New Password das neue Kennwort erneut ein.
Anmerkung: Wenn Sie das Kennwort löschen möchten, drücken Sie in beiden Feldern die
Eingabetaste, ohne ein Zeichen einzugeben.
Schritt 6. Wählen Sie Exit ➙ Exit Saving Changes aus.
Wenn Sie das Administratorkennwort löschen, wird das Benutzerkennwort ebenfalls gelöscht.
Benutzerkennwort festlegen
Sie müssen zunächst das Administratorkennwort festlegen, bevor Sie ein Benutzerkennwort festlegen
können.
Der Administrator des Setup Utility-Programms muss möglicherweise ein Benutzerkennwort für die
Verwendung durch andere Personen festlegen.
Schritt 1. Öffnen Sie das Programm UEFI/BIOS Setup Utility unter Verwendung des Administratorkennworts.
Schritt 2. Wählen Sie die Option Security ➙ Set User Password aus, und drücken Sie die Eingabetaste.
Schritt 3. Geben Sie eine Kennwortzeichenfolge ein, die ausschließlich aus Buchstaben und Zahlen besteht,
und drücken Sie anschließend die Eingabetaste.Das Benutzerkennwort muss sich vom
Administratorkennwort unterscheiden.
Schritt 4. Geben Sie das Kennwort erneut ein und drücken Sie anschließend die Eingabetaste.
Schritt 5. Wählen Sie Exit ➙ Exit Saving Changes aus.
Startkennwort aktivieren
Wenn Sie ein Administratorkennwort eingerichtet haben, können Sie das Startkennwort aktivieren, um die
Sicherheit zu erhöhen.
Schritt 1. Öffnen Sie das Programm UEFI/BIOS Setup Utility.
Schritt 2. Wählen Sie die Option Security ➙ Power on Password aus, und drücken Sie die Eingabetaste.
Anmerkung: Das Administratorkennwort muss zuvor festgelegt werden.
Schritt 3. Ändern Sie die Einstellung in Enabled.
Schritt 4. Wählen Sie Exit ➙ Exit Saving Changes aus.
Wenn ein Startkennwort aktiviert ist, wird nach jedem Einschalten des Computers eine Eingabeaufforderung
angezeigt. Sie müssen das Administrator- oder Benutzerkennwort eingeben, um den Computer starten zu
können.
Kapitel 3. Erkunden Sie Ihren Computer 19Festplattenkennwort festlegen
Mithilfe des Programms Setup Utility können Sie ein Festplattenkennwort definieren, das den unbefugten
Zugriff auf Ihre Daten verhindert.
Achtung: Seien Sie äußerst vorsichtig beim Festlegen eines Festplattenkennworts. Wenn Sie das
Festplattenkennwort vergessen haben, kann von Lenovo autorisiertes Service-Personal das Kennwort nicht
zurücksetzen und keine Daten vom Festplattenlaufwerk wiederherstellen. In diesem Fall müssen Sie den
Computer zu von Lenovo autorisiertem Service-Personal bringen, um das Festplattenlaufwerk austauschen
zu lassen. Dafür ist der Kaufnachweis erforderlich; außerdem fallen Gebühren für die ausgetauschten Teile
und die Serviceleistungen an.
Schritt 1. Öffnen Sie das Programm UEFI/BIOS Setup Utility.
Schritt 2. Wählen Sie die Option Security ➙ Set Hard Disk Password aus, und drücken Sie die
Eingabetaste.
Anmerkung: Wenn Sie die Setup Utility unter Verwendung des Benutzerkennworts starten,
können nicht Sie das Festplattenkennwort nicht festlegen.
Schritt 3. Befolgen Sie die angezeigten Anweisungen, um sowohl das Master- als auch das
Benutzerkennwort festzulegen.
Anmerkung: Die Master- und Benutzer-Festplattenkennwörter müssen gleichzeitig festgelegt
werden.
Schritt 4. Wählen Sie Exit ➙ Exit Saving Changes aus.
Wenn das Festplattenkennwort festgelegt ist, müssen Sie das korrekte Kennwort eingeben, um das
Betriebssystem zu starten.
Festplattenkennwort ändern oder löschen
Schritt 1. Öffnen Sie das Programm UEFI/BIOS Setup Utility.
Schritt 2. Wählen Sie Security aus.
Schritt 3. Ändern oder löschen Sie das Festplattenkennwort.
Zum Ändern oder Entfernen des Master-Kennworts wählen Sie Change Master Password aus,
und drücken Sie die Eingabetaste.
Anmerkung: Wenn Sie das Master-Festplattenkennwort löschen, wird das Benutzer-
Festplattenkennwort ebenfalls gelöscht.
Zum Ändern des Benutzerkennworts wählen Sie Change User Password aus, und drücken Sie
die Eingabetaste.
Anmerkung: Das Benutzer-Festplattenkennwort kann nicht separat gelöscht werden.
Schritt 4. Wählen Sie Exit ➙ Exit Saving Changes aus.
20 BenutzerhandbuchKapitel 4. Hilfe und Unterstützung
Häufig gestellte Fragen
So partitionieren Sie Ihr
Weitere Informationen unter https://support.lenovo.com/solutions/ht503851
Speicherlaufwerk?
Das können Sie tun, wenn Ihr Halten Sie den Netzschalter gedrückt, bis der Computer ausgeschaltet ist. Starten
Computer nicht mehr reagiert. Sie nun den Computer neu.
1. Entfernen Sie vorsichtig das Netzteil und schalten Sie den Computer sofort
aus. Je schneller Sie die elektrische Spannung des Computers reduzieren,
um so geringer sind wahrscheinlich die Schäden, die durch Kurzschlüsse
hervorgerufen werden können.
Achtung: Obwohl Sie Daten oder einen Teil Ihrer Arbeit verlieren können,
wenn Sie den Computer sofort ausschalten, sollten Sie berücksichtigen, dass
So verhalten Sie sich, wenn Sie
Ihr Computer dauerhaft beschädigt werden kann, wenn das Ausschalten
Flüssigkeit über den Computer
hinausgezögert wird.
verschüttet haben.
2. Warten Sie, bis Sie sicher sind, dass die gesamte Flüssigkeit getrocknet ist,
bevor Sie den Computer einschalten.
Vorsicht:
Versuchen Sie nicht, die Flüssigkeit anlaufen zu lassen, indem Sie den
Computer umdrehen. Falls Ihr Computer über Abflussöffnungen in der
Tastatur verfügt, läuft die Flüssigkeit durch diese Öffnungen ab.
Wo kann ich die aktuellsten
• Lenovo Vantage oder Lenovo PC Manager
Einheitentreiber und UEFI/BIOS
herunterladen? • Lenovo Unterstützungswebsite unter https://support.lenovo.com
Selbsthilfe-Ressourcen
Anhand der folgenden Selbsthilfe-Ressourcen erfahren Sie mehr über den Computer und die
Problembehandlung.
Ressourcen So greifen Sie darauf zu?
• https://www.lenovo.com/tips
Fehlerbehebung und häufig gestellte Fragen
• https://forums.lenovo.com
Informationen zu Barrierefreiheit https://www.lenovo.com/accessibility
© Copyright Lenovo 2021 21Ressourcen So greifen Sie darauf zu?
• Verwenden Sie Lenovo-Wiederherstellungsoptionen.
1. Gehen Sie auf https://support.lenovo.com/
HowToCreateLenovoRecovery.
2. Befolgen Sie die angezeigten Anweisungen.
• Nutzen Sie Windows-Wiederherstellungsoptionen.
Windows zurücksetzen oder wiederherstellen
1. Gehen Sie auf https://pcsupport.lenovo.com.
2. Lassen Sie Ihren Computer erkennen oder wählen
Sie das Computermodell manuell.
3. Klicken Sie auf Diagnose ➙ Diagnose des
Betriebssystems und befolgen Sie die
Bildschirmanweisungen.
Mit Lenovo Vantage oder Lenovo PC Manager können Sie
folgende Aktionen ausführen:
• Die neuesten Versionen von Treibern und Firmware
herunterzuladen. Windows Search verwenden.
• Hardwareeinstellungen konfigurieren
• Probleme der Computer-Hardware zu diagnostizieren.
• Den Garantiestatus des Computers zu überprüfen.
Produktdokumentation:
1. Rufen Sie die folgende Adresse auf https://
• Allgemeine Hinweise zu Sicherheit und Kompatibilität support.lenovo.com.
• Sicherheit und Garantie 2. Lassen Sie Ihren Computer erkennen oder wählen
• Einrichtungsanleitung Sie das Computermodell manuell.
• Dieses Benutzerhandbuch 3. Wählen Sie Documentation (Dokumentation) und
filtern Sie die gewünschte Dokumentation heraus.
• Regulatory Notice
Lenovo Support-Website mit den neuesten
Unterstützungsinformationen zu Folgendem:
• Treiber und Software
• Diagnoselösungen Besuchen Sie https://support.lenovo.com.
• Produkt- und Servicegarantie
• Details zu Produkten und Teilen
• Wissensdatenbank und häufig gestellte Fragen
• Verwenden Sie Hilfe anfordern oder Tipps.
• Verwenden Sie die Windows Search oder den
Windows-Hilfefunktion persönlichen Assistenten Cortana®.
• Microsoft Support-Website: https://
support.microsoft.com
Was ist eine CRU?
„Durch den Kunden austauschbare Funktionseinheiten“ (CRUs – Customer Replaceable Units) sind Teile, die
der Kunde durch eine verbesserte Version ersetzen oder austauschen kann. Ein Computer von Lenovo kann
einen der folgenden CRU-Typen enthalten:
22 BenutzerhandbuchSelf-Service-CRU Teile, die auf einfache Weise von Kunden selbst
oder gegen eine Gebühr von einem geschulten
Kundendiensttechniker installiert oder ersetzt
werden können.
Optional-Service-CRU Teile, die von Kunden mit höherem
Kompetenzniveau installiert oder ersetzt werden
können. Geschulte Kundendiensttechniker können
die Teile ebenso unter dem für die Maschine des
Kunden bestimmten Garantietypen installieren oder
ersetzen.
Sollten Sie eine CRU installieren wollen, wird Lenovo Ihnen diese zusenden. Sie müssen möglicherweise die
fehlerhafte Komponente, die von der CRU ersetzt wird, zurücksenden. Ist eine Rückgabe vorgesehen: (1)
sind im Lieferumfang der Ersatz-CRU Anweisungen für die Rückgabe, ein bereits frankierter
Versandaufkleber und ein Versandkarton enthalten; und (2) Ihnen kann die Ersatz-CRU in Rechnung gestellt
werden, falls Lenovo die fehlerhafte CRU nicht innerhalb von dreißig (30) Tagen nach Ihrem Erhalt der Ersatz-
CRU zurück erhält. Alle Einzelheiten können Sie in der Begrenzte Herstellergarantie von Lenovo auf https://
www.lenovo.com/warranty/llw_02 nachlesen.
CRUs für Ihr Produktmodell
Die Tabelle unten führt die CRUs und CRU-Typen auf, die für Ihr Produktmodell definiert sind.
Komponente Self-Service-CRU Optional-Service-CRU
Netzkabel X
Netzteil X
Anmerkungen:
• Anweisungen zum Austausch der CRU finden sich in einer oder mehreren der folgenden
Veröffentlichungen und sind auf Anfrage jederzeit bei Lenovo erhältlich.
Das Produkt – Benutzerhandbuch
Die gedruckten Veröffentlichungen, die mit dem Produkt einhergehen
• Der Austausch aller oben nicht aufgeführten Teile, einschließlich des integrierten wiederaufladbaren
Akkus, muss durch eine von Lenovo autorisierte Reparaturwerkstatt oder Fachkraft durchgeführt werden.
Weitere Informationen finden Sie unter https://support.lenovo.com/partnerlocation.
Lenovo telefonisch kontaktieren
Wenn Sie versucht haben, das Problem selbst zu beheben, und weiterhin Hilfe benötigen, können Sie die
Lenovo Kundendienstzentrale anrufen.
Bevor Sie Lenovo kontaktieren
Notieren Sie Produktinformationen und Details zum Problem, bevor Sie sich an Lenovo wenden.
Kapitel 4. Hilfe und Unterstützung 23Produktinformationen Fehlersymptome und weitere Einzelheiten
• Produktname • Wie äußert sich der Fehler? Tritt der Fehler fortlaufend
• Computertyp und Seriennummer oder gelegentlich auf?
• Gibt es eine Fehlermeldung oder einen Fehlercode?
• Welches Betriebssystem verwenden Sie? Welche
Version?
• Welche Anwendungen wurden ausgeführt, als der
Fehler auftrat?
• Kann der Fehler reproduziert werden? Falls ja, wie?
Anmerkung: In der Regel befinden sich Produktname und Seriennummer an der Unterseite des Computers,
auf ein Etikett gedruckt oder auf die Abdeckung graviert.
Lenovo Kundendienstzentrale
Während des Garantiezeitraums können Sie die Lenovo Kundendienstzentrale anrufen, um Hilfe zu erhalten.
Telefonnummern
Eine Liste der Telefonnummern für den Lenovo Support für Ihr Land oder Ihre Region finden Sie unter der
Adresse https://pcsupport.lenovo.com/supportphonelist.
Anmerkung: Telefonnummern können jederzeit ohne Vorankündigung geändert werden. Wenn die Nummer
für Ihr Land oder Ihre Region nicht angegeben ist, wenden Sie sich an Ihren Lenovo Reseller oder Lenovo
Vertriebsbeauftragten.
Verfügbare Services im Garantiezeitraum
• Fehlerbehebung: Mithilfe von erfahrenen Mitarbeitern können Sie feststellen, ob ein Hardwarefehler
aufgetreten ist und welche Maßnahme zum Beheben des Fehlers durchgeführt werden muss.
• Lenovo Hardwarereparatur: Wenn festgestellt wurde, dass der Fehler durch die Garantiebestimmungen
für Lenovo Hardwareprodukte abgedeckt ist, stehen Ihnen erfahrene Kundendienstmitarbeiter für die
entsprechende Serviceleistung zur Verfügung.
• Verwaltung technischer Änderungen: In einigen Fällen müssen auch nach dem Verkauf eines Produkts
Änderungen vorgenommen werden. Gewisse technische Änderungen (ECs, Engineering Changes), die
sich auf die von Ihnen verwendeten Hardwarekomponenten beziehen, werden von Lenovo oder dem
zuständigen Reseller (sofern dieser von Lenovo autorisiert ist) durchgeführt.
Nicht enthaltene Services
• Austauschen oder Verwenden von Komponenten, die nicht für oder von Lenovo hergestellt wurden, oder
von Komponenten, die nicht der Garantie unterliegen
• Erkennung von Softwarefehlern
• Konfiguration des UEFI/BIOS als Teil einer Installation oder eines Upgrades
• Änderungen oder Upgrades an Einheitentreibern
• Installation und Wartung von Netzbetriebssystemen (NOS)
• Installation und Wartung von Programmen
Die Bestimmungen der begrenzten Herstellergarantie von Lenovo, die für Ihr Lenovo-Hardwareprodukt
gelten, finden Sie in „Informationen zur Garantie“ in der Broschüre Sicherheit und Garantie, die mit Ihrem
Computer geliefert wird.
24 BenutzerhandbuchZusätzliche Serviceleistungen anfordern
Während und nach der Garantielaufzeit können Sie zusätzliche Services von Lenovo unter https://
pcsupport.lenovo.com/warrantyupgrade erwerben.
Die Verfügbarkeit einer bestimmten Serviceleistung sowie deren Bezeichnung kann je nach Land oder
Region variieren.
Kapitel 4. Hilfe und Unterstützung 2526 Benutzerhandbuch
Anhang A. Hinweise und Marken Hinweise Möglicherweise bietet Lenovo die in dieser Dokumentation beschriebenen Produkte, Services oder Funktionen in anderen Ländern nicht an. Informationen über die gegenwärtig im jeweiligen Land verfügbaren Produkte und Services sind beim Lenovo Ansprechpartner erhältlich. Hinweise auf Lenovo Lizenzprogramme oder andere Lenovo Produkte bedeuten nicht, dass nur Programme, Produkte oder Services von Lenovo verwendet werden können. Anstelle der Lenovo Produkte, Programme oder Services können auch andere ihnen äquivalente Produkte, Programme oder Services verwendet werden, solange diese keine gewerblichen oder anderen Schutzrechte von Lenovo verletzen. Die Verantwortung für den Betrieb der Produkte, Programme oder Services in Verbindung mit Fremdprodukten und Fremdservices liegt beim Kunden, soweit solche Verbindungen nicht ausdrücklich von Lenovo bestätigt sind. Für in diesem Handbuch beschriebene Erzeugnisse und Verfahren kann es Lenovo Patente oder Patentanmeldungen geben. Mit der Auslieferung dieser Dokumentation ist keine Lizenzierung dieser Patente verbunden. Lizenzanfragen sind schriftlich an folgende Adresse zu richten (Anfragen an diese Adresse müssen auf Englisch formuliert werden): Lenovo (United States), Inc. 8001 Development Drive Morrisville, NC 27560 U.S.A. Attention: Lenovo Director of Licensing LENOVO STELLT DIESE VERÖFFENTLICHUNG IN DER VORLIEGENDEN FORM (AUF „AS-IS“-BASIS) ZUR VERFÜGUNG UND ÜBERNIMMT KEINE GARANTIE FÜR DIE HANDELSÜBLICHKEIT, DIE VERWENDUNGSFÄHIGKEIT FÜR EINEN BESTIMMTEN ZWECK UND DIE FREIHEIT DER RECHTE DRITTER. Einige Rechtsordnungen erlauben keine Garantieausschlüsse bei bestimmten Transaktionen, so dass dieser Hinweis möglicherweise nicht zutreffend ist. Die Angaben in diesem Handbuch werden in regelmäßigen Zeitabständen aktualisiert. Die Änderungen werden in Überarbeitungen oder in Technical News Letters (TNLs) bekannt gegeben. Um einen besseren Service zu ermöglichen, behält sich Lenovo das Recht vor, die in den Handbüchern zu Ihrem Computer beschriebenen Produkte und Softwareprogramme sowie den Inhalt des Benutzerhandbuchs jederzeit ohne zusätzlichen Hinweis zu verbessern und/oder zu ändern. Die in den Handbüchern zu Ihrem Computer beschriebene Benutzeroberfläche und Funktion der Software sowie die Hardwarekonfiguration entsprechen möglicherweise nicht genau der tatsächlichen Konfiguration des von Ihnen erworbenen Computers. Sehen Sie sich bezüglich der Konfiguration des Produkts den entsprechenden Vertrag (falls vorhanden) oder den Lieferschein des Produkts an oder wenden Sie sich an den zuständigen Händler. Werden an Lenovo Informationen eingesandt, können diese beliebig verwendet werden, ohne dass eine Verpflichtung gegenüber dem Einsender entsteht. Die in diesem Dokument beschriebenen Produkte sind nicht zur Verwendung bei Implantationen oder anderen lebenserhaltenden Anwendungen, bei denen ein Nichtfunktionieren zu Verletzungen oder zum Tod führen könnte, vorgesehen. Die Informationen in diesem Dokument beeinflussen oder ändern nicht die Lenovo Produktspezifikationen oder Garantien. Keine Passagen in dieser Dokumentation stellen eine ausdrückliche oder stillschweigende Lizenz oder Anspruchsgrundlage bezüglich der gewerblichen Schutzrechte von Lenovo oder von anderen Firmen dar. Alle Informationen in dieser Dokumentation beziehen sich auf eine bestimmte Betriebsumgebung und dienen zur Veranschaulichung. In anderen Betriebsumgebungen werden möglicherweise andere Ergebnisse erzielt. © Copyright Lenovo 2021 27
Werden an Lenovo Informationen eingesandt, können diese beliebig verwendet werden, ohne dass eine Verpflichtung gegenüber dem Einsender entsteht. Verweise in dieser Veröffentlichung auf Websites anderer Anbieter dienen lediglich als Benutzerinformationen und stellen keinerlei Billigung des Inhalts dieser Websites dar. Das über diese Websites verfügbare Material ist nicht Bestandteil des Materials für dieses Lenovo Produkt. Die Verwendung dieser Websites geschieht auf eigene Verantwortung. Alle in diesem Dokument enthaltenen Leistungsdaten stammen aus einer gesteuerten Umgebung. Die Ergebnisse, die in anderen Betriebsumgebungen erzielt werden, können daher erheblich von den hier erzielten Ergebnissen abweichen. Einige Daten stammen möglicherweise von Systemen, deren Entwicklung noch nicht abgeschlossen ist. Eine Garantie, dass diese Daten auch in allgemein verfügbaren Systemen erzielt werden, kann nicht gegeben werden. Darüber hinaus wurden einige Daten unter Umständen durch Extrapolation berechnet. Die tatsächlichen Ergebnisse können abweichen. Benutzer dieses Dokuments sollten die entsprechenden Daten in ihrer spezifischen Umgebung prüfen. Dieses Dokument unterliegt dem Urheberrecht von Lenovo und wird von keiner Open Source-Lizenz abgedeckt. Dazu zählen auch jegliche Linux-Vereinbarungen, die möglicherweise für die im Lieferumfang dieses Produkts enthaltene Software gelten. Lenovo kann dieses Dokument jederzeit ohne Vorankündigung aktualisieren. Um die neuesten Informationen zu erhalten, Fragen zu stellen oder Kommentare abzugeben, besuchen Sie die Lenovo Website: https://support.lenovo.com Marken Lenovo und das Lenovo-Logo sind Marken von Lenovo. Thunderbolt ist eine Marke der Intel Corporation oder ihrer Tochtergesellschaften. Microsoft, Windows und Cortana sind Marken der Microsoft- Unternehmensgruppe. DisplayPort ist eine Marke der Video Electronics Standards Association. Die Begriffe HDMI und HDMI High-Definition Multimedia Interface sowie das HDMI-Logo sind Marken oder eingetragene Marken von HDMI Licensing Administrator, Inc. in den Vereinigten Staaten und anderen Ländern. Wi-Fi ist ein eingetragenes Marken von Wi-Fi Alliance. USB-C ist eine Marke des USB Implementers Forum. Alle anderen Marken sind Eigentum der jeweiligen Inhaber. 28 Benutzerhandbuch
Sie können auch lesen