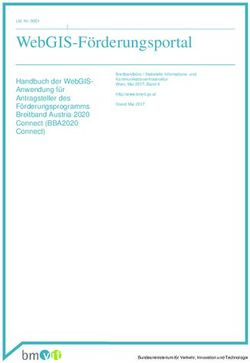Benutzerhandbuch MOBOTIX MOVE NVR 2020 MOBOTIX AG - V1.1_10.09.2020 Order Code:Mx-S-NVR1A-8/16-POE
←
→
Transkription von Seiteninhalten
Wenn Ihr Browser die Seite nicht korrekt rendert, bitte, lesen Sie den Inhalt der Seite unten
Inhaltsverzeichnis
Inhaltsverzeichnis
Inhaltsverzeichnis 2
Support 5
Sicherheitshinweise 6
Rechtliche Hinweise 7
Übersicht 9
Einführung 9
Software und Upgradefähigkeit 9
NVR-Datensicherheit 10
Schnellinstallation Dokument 10
Installation des NVR 11
Aufstellung des Geräts 11
Einrichtung des Geräts 12
Systemstart 12
Einführung in die Systembenutzeroberfläche 14
Überblick über das Fenster „Live-Ansicht“ 14
A – Funktionsregisterkarten 14
B – SONSTIGES 15
C – Funktionstasten für die Kanalanzeige 16
D – Layout-Management der Hybrid-Ansicht 16
E – Ansichts-Management 17
F – Kameraeinrichtungs-Teilfenster 18
G – Kamera-Titelleiste 18
Layout-Einstellung anzeigen 19
Snapshot 22
Audio (Sprechen/Hören) Ein/Aus 22
Digitalzoom 23
Ereignissymbole 23
2 / 92Inhaltsverzeichnis
Bildanpassungssymbole 23
PTZ-Steuerung der Kamera 24
PTZ-Steuersymbole 24
Voreingestellte Punkte festlegen 25
Voreinstellungsposition aufrufen 26
Kameratourpfad festlegen 26
Kameratourpfad ausführen 26
Einrichtung des Kamerabilds 27
Videoformat der Kamera 27
Einrichtung der Bewegungserkennung der Kamera 28
Kameravideoanalyse einrichten 31
Kamera-Fischaugen-Einrichtung 33
Kamera-IR-/Belichtungs-Einrichtung 37
Kamerainformationen 39
NVR einrichten 40
Sprache 40
Allgemeines 41
System 43
Datum/Zeit einstellen 44
Systemmonitor 46
Ereignis-Management 47
Netzwerk 51
Ethernet-Einrichtung 51
E-Mail-Einrichtung 53
DDNS einrichten 54
Speichereinstellungen 55
Einrichtung des lokalen Speichers 55
NAS 58
Benutzerverwaltung einrichten 59
Display-Einrichtung 61
PoE-Management 62
PoE-Management-Einstellungen 62
3 / 92Inhaltsverzeichnis
Gerät hinzufügen 64
Fenster „Gerät hinzufügen“ 65
IP-Geräteverbindung 69
Aufzeichnen 70
Aufzeichnungszeitplan 71
Aufzeichnungseinstellungen 73
Wiedergabe/Export 75
Wiedergabe-Steuerungsleiste 75
Daten löschen/schützen/mit Lesezeichen versehen 76
Videos suchen/wiedergeben/exportieren 80
Suchen und Wiedergeben von Videos nach Zeit 80
Videos nach Zeit exportieren 81
Ereignisvideos suchen/wiedergeben/exportieren 82
Ereignisvideos suchen und wiedergeben 82
Ereignisvideos exportieren 83
Snapshots anzeigen/exportieren 84
Ereignis-Snapshots suchen und anzeigen 85
Snapshots exportieren 86
Protokoll 87
Protokolldaten suchen 87
Benutzeraktions-/NVR-Systemereignisprotokoll suchen 87
IP-Kamera-Ereignisprotokoll suchen 88
Protokoll von erkanntem VA-Ereignis suchen 89
Protokolldaten exportieren 91
Impressum 92
4 / 92Support
Support
Sollten Sie technische Unterstützung benötigen, wenden Sie sich bitte an Ihren MOBOTIX-Händler. Wenn
Ihre Fragen nicht sofort beantwortet werden können, wird Ihr Vertriebspartner Ihre Anfragen über die ent-
sprechenden Kanäle weiterleiten, um eine schnelle Antwort zu gewährleisten.
Ist ein Internetzugang vorhanden, können Sie im MOBOTIX-Helpdesk zusätzliche Dokumentation und Soft-
ware-Updates herunterladen. Besuchen Sie dazu:
www.mobotix.com > Support > Help Desk
5 / 92Sicherheitshinweise
Sicherheitshinweise
n Die Verwendung dieses Produkts in explosionsgefährdeten Bereichen ist nicht zulässig.
n Elektrische Anlagen und Betriebsmittel dürfen nur von einer Elektrofachkraft oder unter Leitung und
Aufsicht einer Elektrofachkraft den elektrotechnischen Regeln entsprechend errichtet, geändert und
instandgehalten werden. Auf die richtige Verwendung der elektrischen Anschlüsse ist zu achten.
n Dieses Produkt darf nur in einem gut belüfteten Bereich betrieben werden. Die Lüftungsöffnungen dür-
fen nicht verschlossen werden.
n Verwenden Sie dieses Produkt keinesfalls in staubigen Umgebungen.
n Schützen Sie dieses Produkt vor Feuchtigkeit und vor Eindringen von Wasser.
n Die Installation dieses Produkts muss gemäß der vorliegenden Dokumentation erfolgen. Fehlerhafte
Montage kann Schäden am Produkt verursachen!
n Ersetzen Sie keinesfalls die Batterien des Produkts. Batterien können explodieren, wenn ein unzu-
lässiger Batterietyp verwendet wird.
n Dieses Gerät sollte nicht für Kinder zugänglich sein.
n Dieses Gerät darf nur in PoE-Netzwerken angeschlossen werden und soll nicht außerhalb des Netz-
werks geroutet werden.
n Das Anschlusskabel für das Netzteil darf nur an eine Steckdose mit Erdkontakt angeschlossen werden.
n Um die Anforderungen der EN 50130-4 (Betrieb von Alarmsystemen für unterbrechungsfreien Betrieb)
zu erfüllen, wird dringend empfohlen, die Spannungsversorgung des Geräts mit einer unter-
brechungsfreien Stromversorgung (USV) abzusichern.
6 / 92Rechtliche Hinweise
Rechtliche Hinweise
Besondere Exportbestimmungen!
Kameras mit Thermalbild-Sensoren („Wärmebildkameras“) unterliegen den besonderen Sanktions- und Export-
bestimmungen der USA, einschließlich der ITAR (International Traffic in Arms Regulation):
n Nach den derzeit geltenden Sanktions- und Exportbestimmungen der USA dürfen Kameras mit Ther-
malbild-Sensoren oder Teile davon insbesondere nicht in Länder oder Regionen geliefert werden,
gegen die die USA ein Embargo verhängt haben, sofern nicht eine spezielle Ausnahmegenehmigung vor-
liegt. Derzeit betrifft dies insbesondere die Staaten/Regionen Syrien, Iran, Kuba, Nordkorea, Sudan und
Krim. Des Weiteren gilt das entsprechende Lieferverbot auch für alle Personen und Institutionen, die in
der Liste „The Denied Persons List“ aufgeführt sind (siehe www.bis.doc.gov > Policy Guidance > Lists of
Parties of Concern; https://www.treasury.gov/resource-center/sanctions/sdn-list/pages/default.aspx).
n Diese Kameras und die darin eingesetzten Thermalbild-Sensoren dürfen weder für den Entwurf, die Ent-
wicklung oder die Produktion von nuklearen, biologischen oder chemischen Waffen verwendet noch in
denselben eingesetzt werden.
Rechtliche Aspekte einer Video- und Audioaufzeichnung:
(Beim Einsatz von Produkten der MOBOTIX AG sind die Datenschutzbestimmungen für Video- und Audio-
aufzeichnung zu beachten. Je nach Landesgesetz und Aufstellungsort der MOVE NVR kann die Aufzeichnung
von Video- und Audiodaten besonderen Auflagen unterliegen oder untersagt sein. Alle Anwender von
MOBOTIX Produkten sind daher aufgefordert, sich über die aktuell gültigen Bestimmungen zu informieren
und diese zu befolgen. Die MOBOTIX AG übernimmt keine Verantwortung für einen nicht legalitätskonformen
Produktgebrauch.
Konformitätserklärung
Die Produkte der MOBOTIX AG werden nach den anwendbaren Richtlinien der EU sowie weiterer Länder zer-
tifiziert. Die Konformitätserklärungen MOBOTIX AG für ihre Produkte finden Sie auf www.mobotix.com unter
Support > Download Center > Dokumentation > Zertifikate & Konformitätserklärungen.
RoHS-Erklärung
Die Produkte derMOBOTIX AG sind konform mit den Anforderungen, die sich aus §5 ElektroG bzw. der RoHS-
Richtlinie 2011/65/EU ergeben, soweit sie in den Anwendungsbereich dieser Regelungen fallen (die RoHS-
Erklärung von MOBOTIXfinden Sie unter www.mobotix.com unter Support >Download Center >
Dokumentation > Broschüren & Anleitungen > Zertifikate).
Entsorgung
Elektrische und elektronische Produkte enthalten viele Wertstoffe. Entsorgen Sie deshalb die MOBOTIX-Pro-
dukte am Ende ihrer Lebensdauer gemäß den geltenden gesetzlichen Bestimmungen und Vorschriften (bei-
spielsweise bei einer kommunalen Sammelstelle abgeben). MOBOTIX-Produkte dürfen nicht in den Hausmüll
gegeben werden! Entsorgen Sie einen im Produkt evtl. vorhandenen Akku getrennt vom Produkt (die jewei-
ligen Produkthandbücher enthalten einen entsprechenden Hinweis, wenn das Produkt einen Akku enthält).
7 / 92Rechtliche Hinweise Haftungsausschluss Die MOBOTIX AG haftet nicht für Schäden, die durch unsachgemäße Handhabung seiner Produkte, dem Nicht- beachten der Bedienungsanleitungen sowie der relevanten Vorschriften entstehen. Es gelten die Allgemeinen Geschäftsbedingungen. Sie finden die jeweils gültige Fassung der Allgemeinen Geschäftsbedingungen auf www.mobotix.com, indem Sie auf den gleichnamigen Link unten auf jeder Seite klicken. 8 / 92
1
Übersicht
Einführung
MOBOTIX MOVE NVR ist ein kompakter H.264/H.265-Netzwerk-Videorekorder mit Intel®
Apollo Lake-Plattform und Intel® HD-Grafik 500. MOBOTIX MOVE NVR verwendet ein siche-
res Closed-Lane-Design zusammen mit einem integrierten PoE-Switch, um Zeit- und Kos-
teneinsparungen durch komplizierte Geräteintegration zu ermöglichen.
Software und Upgradefähigkeit
MOBOTIX MOVE NVR verfügt über große Flexibilität bei der Konfiguration von NVR- und IP-
Kamera-Einstellungen basierend auf den Anforderungen der Benutzer. Die Betriebs-
systemkompatibilität ermöglicht es Benutzern, das bevorzugte System zu integrieren. Dar-
über hinaus bietet MOBOTIX MOVE NVR einen internen M.2-PCIe-Steckplatz, über den
Benutzer gewünschte Hardware im System implementieren können.
9 / 92Übersicht NVR-Datensicherheit NVR-Datensicherheit MOBOTIX MOVE NVR ist konform mit der NDAA und kann in staatlichen Einrichtungen der USA zusammen mit allen Überwachungsprodukten von MOBOTIX verwendet werden. MOBOTIX MOVE NVR wurde ausgiebig getestet, um sicherzustellen, dass jeder Kunde eine erschwingliche, zuverlässige und sichere End-to-End-Über- wachungslösung erhält. Schnellinstallation Dokument Der MOBOTIX MOVE NVR Schnellinstallation-Leitfaden enthält nützliche Informationen zur Einrichtung dieses Produkts. Stellen Sie sicher, dass Sie die Anweisungen in diesem Dokument befolgt haben. Um das Dokument zu finden, klicken Sie auf den folgenden Link oder scannen Sie den QR- Code. www.mobotix.com > Support > Download Center > Marketing & Dokumentation > Betriebsanleitungen> Zubehör> MOBOTIX MOVE NVR 10 / 92
2
Installation des NVR
In diesem Kapitel wird das NVR-Installationsverfahren beschrieben. Eine unter-
brechungsfreie Stromversorgung (USV) wird während der Systemeinrichtung dringend emp-
fohlen, um unnötigen Datenverlust und Systemschäden durch Stromschwankungen zu
vermeiden.
Aufstellung des Geräts
Stellen Sie den NVR vor dem Einschalten des MOBOTIX MOVE NVR möglichst nicht in einen
Bereich, der den Luftstrom zum oder vom Gerät reduziert. Dies kann dazu beitragen, eine
Überhitzung des Geräts zu verhindern. Betreiben Sie das Gerät NICHT in Bereichen mit Tem-
peraturen über 40 °C.
Dieser NVR nutzt ein wärmeleitendes Design, um die interne Wärme auf das Gehäuse zu
übertragen, insbesondere auf die Unterseite des Geräts.
HINWEIS
Die Gummifüße NICHT entfernen! Lassen Sie immer freien Platz für die Belüftung auf der
Unterseite des Geräts.
11 / 92Installation des NVR
Einrichtung des Geräts
Einrichtung des Geräts
Stellen Sie vor dem Einschalten sicher, dass Maus, Netzwerkverbindung und Monitor ordnungsgemäß ein-
gerichtet sind. Modelle mit PoE-Ports müssen IP-Kameras verbinden. Alle anderen externen Geräte (z. B.
externe Festplatte) sollten erst NACH dem vollständigen Einschalten des Systems eine Verbindung mit dem
Gerät herstellen.
Systemstart
Einschalten und Anmelden
Warnung
Ändern Sie immer das voreingestellte Passwort des Benutzers „Gast“, um unbefugten Zugriff auf das Gerät
zu verhindern.
Nach dem Einschalten des NVR erscheint ein Popup-Fenster:
n Klicken Sie auf OK, um als Benutzer „Gast“ fortzufahren (siehe Abbildung unten).
n Klicken Sie auf Einstellungen und ändern Sie das Standardpasswort „meinsm“. Klicken Sie doppelt auf
das Passwortfeld, um die virtuelle Tastatur anzuzeigen.
Hinweis
n Das Passwort muss mindestens 6 Zeichen und darf maximal 12 Zeichen haben.
n Die folgenden Zeichen sind gültig: A-Z, a-z, 0-9, !#$%&'-.@^_~
Sie sind jetzt als Benutzer „Gast“ angemeldet. Ändern Sie jetzt das Passwort für den Benutzer „Admin“ wie
unten gezeigt:
1. Klicken Sie rechts oben im Fenster auf Gast und wählen Sie Abmelden, um das Anmeldefenster erneut
anzuzeigen.
2. Wählen Sie das Administratorkonto „Admin“ aus.
3. Geben Sie das Passwort „meinsm“ ein. Klicken Sie doppelt auf das Passwortfeld, um die virtuelle Tastatur
anzuzeigen.
4. Drücken Sie Eingabe auf der Tastatur oder klicken Sie im Anmeldefenster auf Bestätigen, um sich als
Administrator am NVR-System anzumelden.
12 / 92Installation des NVR
Systemstart
Administratorpasswort ändern
Warnung
Ändern Sie immer das voreingestellte Passwort des Benutzers „Admin“, um unbefugten Zugriff auf das Gerät
zu verhindern.
n Melden Sie sich als Benutzer „Admin“ an.
n Klicken Sie auf Einstellungen > Benutzerverwaltung > Bearbeiten.
n Klicken Sie auf Einstellungen und ändern Sie das Standardpasswort „meinsm“. Klicken Sie doppelt auf
das Passwortfeld, um die virtuelle Tastatur anzuzeigen.
Hinweis
n Das Passwort muss mindestens 6 Zeichen und darf maximal 12 Zeichen haben.
n Die folgenden Zeichen sind gültig: A-Z, a-z, 0-9, !#$%&'-.@^_~
13 / 92Einführung in die Systembenutzeroberfläche
Überblick über das Fenster „Live-Ansicht“
Einführung in die
Systembenutzeroberfläche
Nach dem Systemstart wird das Fenster NVR Live-Ansicht angezeigt. In den folgenden Abschnitten werden
die Elemente auf der Benutzeroberfläche beschrieben.
Überblick über das Fenster „Live-Ansicht“
A Funktionsregisterkarten B SONSTIGES
C Kanalansicht D Hybrid-Ansicht
Funktionstasten Layout-Management
E Ansichts-Management F Teilfenster für Kameraeinrichtung
G Kamera-Titelleiste
A – Funktionsregisterkarten
14 / 92Einführung in die Systembenutzeroberfläche
Überblick über das Fenster „Live-Ansicht“
Element Beschreibung
Funktionsregisterkarten Live-Ansicht, Wiedergabe/Export, Gerät hinzufügen, Aufzeichnung, Ein-
stellungen, Log.
B – SONSTIGES
Element Beschreibung
Anmelden/Abmelden Melden Sie das NVR-System mit einem autorisierten Benutzerkonto an oder melden
(Admin/Gast) Sie das derzeit angemeldete Konto ab.
Systeminformationen Klicken Sie auf , um das Teilfenster „NVR-Systeminformationen“ anzuzeigen.
Grundlegende NVR-Informationen können hier überprüft werden, z. B. NVR-Soft-
wareversion, CPU-Status, RAM-(Speicher-)Nutzung usw. Klicken Sie erneut auf ,
um das Teilfenster „NVR-Systeminformationen“ auszublenden.
Sofortbenachrichtigung Klicken Sie auf , um das Benachrichtigungs-Center anzuzeigen.
System
n Hier erhalten Benutzer Warnmeldungen wenn die Lese- oder die Schreib-
geschwindigkeit niedrig oder die CPU-Temperatur hoch ist.
Gerät
n Wenn ein IP-Kameraereignis ausgelöst wird, werden die Warnmeldungen hier
aufgelistet.
Rand
n Download-Status: Benutzer können den Download-Status überprüfen, wenn
der NVR Daten aus dem Randaufzeichnungsgerät einer angeschlossenen IP-
Kamera abruft.
n Upload-Status: Benutzer können hier den Fortschritt des Dateihochladens in
den Cloud-Speicher überprüfen.
Datum/Uhrzeit Zeigt die aktuellen Datums-/Uhrzeitinformationen an.
Stromversorgungs-Bedi- Klicken Sie auf , um das Stromversorgungs-Bedienfeld anzuzeigen. Wählen Sie
enfeld die entsprechende Option aus, um das NVR-System sicher neu zu starten oder her-
unterzufahren.
15 / 92Einführung in die Systembenutzeroberfläche
Überblick über das Fenster „Live-Ansicht“
C – Funktionstasten für die Kanalanzeige
Element Beschreibung
Sequenzanzeige Diese Funktion wird verwendet, um die Live-View-Videos im Einzelkanalmodus von den
verbundenen IP-Kameras zu sortieren, um manuelles Backtracking zu vermeiden.
Wählen Sie die Haltezeit der Sequenz (4 bis 15 Sekunden) aus und aktivieren Sie das Kon-
trollkästchen, um die Sequenzanzeige im Einzelkanalmodus zu aktivieren.
Snapshot Diese Funktion wird verwendet, um die aktuelle Ansicht auf der Registerkarte „Live-
Ansicht“ oder „Wiedergabe/Export“ zu erfassen.
Vollbild
Klicken Sie auf < >, und der NVR wechselt in den Vollbildmodus. Bewegen Sie den
Mauscursor in die obere Mitte des Monitors, und eine Schwimmer-Funktionsleiste wird
angezeigt. Klicken Sie auf < >, um die Funktionsleiste zu fixieren. Benutzer können
das aktuelle Anzeigebild erfassen, indem sie auf < > klicken. Um den Vollbildmodus zu
beenden, klicken Sie auf < >, und der NVR kehrt zum vorherigen Anzeigemodus
zurück.
D – Layout-Management der Hybrid-Ansicht
16 / 92Einführung in die Systembenutzeroberfläche
Überblick über das Fenster „Live-Ansicht“
Element Beschreibung
Layout-Ein- Benutzer können das gewünschte Anzeige-Layout auswählen oder gestalten, indem sie
stellung anzeigen Hybrid-Ansicht Auto-Layout oder Hybrid-Ansicht benutzerspezifisches Layout aus-
wählen.
n Hybrid-Ansicht Auto-Layout: Der NVR passt das Layout automatisch an das geeig-
nete Layout-Format an, wenn dem NVR neue IP-Geräte hinzugefügt werden.
n Hybrid-Ansicht benutzerdefiniertes Layout: Mit dieser Funktion können Benutzer
das Anzeige-Layout selbst definieren. Der NVR bietet Benutzern maximal vier
Anzeige-Layouts zur Einrichtung. Im folgenden Abschnitt wird die Einrichtung
eines Anzeige-Layouts beschrieben.
Ansichtsteilfenster Klicken Sie auf , um das Teilfenster „Ansichts-Management“ und das Teilfenster
ausblenden
„Kamera einrichten“ auszublenden. Klicken Sie auf , um das Teilfenster anzuzeigen.
E – Ansichts-Management
Element Beschreibung
Ansichts- Normaler Modus: Hier werden alle IP-Kameras aufgeführt, die über das Netzwerk oder den
Management PoE-Switch unter Kameraansicht verbunden sind.
17 / 92Einführung in die Systembenutzeroberfläche
Überblick über das Fenster „Live-Ansicht“
F – Kameraeinrichtungs-Teilfenster
Position Beschreibung
Kameraeinrichtungs- Wenn IP-Kameras entweder über PoE-Ports auf der Rückseite oder über das Netzwerk
Teilfenster mit dem NVR verbunden sind, können Benutzer mehrere Haupteinstellungen von IP-
Kameras anpassen.
Grundlegende Informationen zur ausgewählten IP-Kamera können auch unter Kame-
rainformation überprüft werden. Die einzelnen Einrichtungs-Teilfenster werden in
späteren Abschnitten beschrieben.
G – Kamera-Titelleiste
18 / 92Einführung in die Systembenutzeroberfläche
Layout-Einstellung anzeigen
Element Beschreibung
Kamera- Die Titelleiste der Kamera befindet sich über jedem Kanalraster. Benutzer können den Ver-
Titelleiste bindungsstatus der IP-Kamera anhand ihrer Farbe überprüfen.
n Grau: Wenn der NVR zum ersten Mal gestartet wird (1) oder derzeit keine IP-Kameras ange-
schlossen werden (2), ist die Titelleiste grau, was darauf hinweist, dass keine IP-Kamera
mit dem Kanalraster verbunden ist.
n Grün: Die grüne Titelleiste weist darauf hin, dass der NVR die IP-Kamera verbindet.
n Blau: Die blaue Titelleiste zeigt an, dass die Verbindung zwischen dem NVR und der IP-
Kamera in gutem Zustand ist.
n Rot: Die rote Titelleiste zeigt einen Verbindungsfehler zwischen NVR und IP-Kamera an.
Layout-Einstellung anzeigen
Benutzer können ihr bevorzugtes NVR-Fensterlayout einstellen. Wählen Sie Hybrid-Ansicht benut-
zerdefiniertes Layout aus. Die verfügbaren Tools werden im Dropdown-Menü angezeigt.
Folgen Sie der nachstehenden Beschreibung, um das Layout hinzuzufügen, zu bearbeiten, zu speichern oder
zu löschen.
Anzeigelayout hinzufügen/umbenennen
n Klicken Sie auf , um der Liste ein neues Layout hinzuzufügen. Die maximale Anzahl von Lay-
outs ist vier.
n Um ein Layout umzubenennen, klicken Sie mit der rechten Maustaste auf die Layout-Schaltfläche, kli-
cken Sie auf Namen bearbeiten, um das ausgewählte Layout umzubenennen, und klicken Sie aufOK,
um die Einstellung zu speichern, oder klicken Sie auf Abbrechen, um die Änderungen zu verwerfen.
Anzeige-Layout bearbeiten
1. Wählen Sie ein Layout aus der Layout-Liste aus.
2. Klicken Sie auf , um in den Layout-Einrichtungsmodus zu wechseln.
19 / 92Einführung in die Systembenutzeroberfläche Layout-Einstellung anzeigen 3. Um die Größe eines Kanalrasters zu ändern, klicken Sie zuerst auf ein Kanalraster. Klicken Sie dann auf eine beliebige Ecke des gelben Rahmens, und ziehen Sie sie, um das gewünschte Rasterlayout zu zeich- nen. Wenn Sie die Zeichnung fertiggestellt haben, lassen Sie die Maustaste los. 20 / 92
Einführung in die Systembenutzeroberfläche
Layout-Einstellung anzeigen
4. Um weitere Kanalraster hinzuzufügen, klicken Sie auf / . Um die hin-
zugefügten Spalten oder Zeilen zu entfernen, klicken Sie auf oder
.
5. Zwei verschiedene Kanäle können ausgetauscht werden. Klicken Sie auf einen beliebigen Kanal aus dem
ursprünglichen Raster, ziehen Sie ihn in das gewünschte Raster und legen Sie ihn ab.
6. Klicken Sie auf , um die Layout-Einstellung zu speichern und anzuwenden.
Anzeige-Layout löschen
n Um ein Layout zu löschen, klicken Sie mit der rechten Maustaste auf die gewünschte Layout-Schalt-
fläche und wählen Sie Entfernen aus. Das Layout wird aus der Liste gelöscht.
21 / 92Einführung in die Systembenutzeroberfläche
Snapshot
Snapshot
Der NVR ermöglicht es Benutzern, das aktuelle Ansichtsbild im normalen Ansichtsmodus oder auf der Regis-
terkarte „Wiedergabe/Export“ zu erfassen.
1. Klicken Sie auf oben rechts auf dem Monitor, um die aktuelle Ansicht zu erfassen.
2. Klicken Sie im angezeigten Snapshot-Fenster auf , um die erfassten Daten zu speichern, oder kli-
cken Sie auf , um den Vorgang abzubrechen. Benutzer können die Snapshots auf der Registerkarte
„Wiedergabe/Export“ anzeigen und exportieren.
Audio (Sprechen/Hören) Ein/Aus
Audio (Sprechen/Hören) dient zum Ein-/Ausschalten des Audiosignals des ausgewählten IP-Kamerakanals.
Wenn sowohl die Hören- als auch die Sprechen-Funktion gleichzeitig aktiviert sind, können Benutzer eine
bidirektionale Audioübertragung zwischen dem NVR und der ausgewählten Kamera vornehmen, die die Audio-
funktion unterstützt.
1. Bewegen Sie den Mauszeiger auf ein beliebiges Kanalraster. Daraufhin wird das Audiosymbol ange-
zeigt.
2. Klicken Sie auf das Symbol, um das Dropdown-Menü wie unten dargestellt anzuzeigen.
Hören Ein/Aus
1. Klicken Sie auf Hören Ein/Aus, um den NVR für den Empfang von Audiosignalen von der Kamera zu
aktivieren. Das Lautsprechersymbol wird unten links im Kanalraster angezeigt, um Sie daran zu erin-
nern.
2. Wählen Sie das Symbol erneut aus, um die Funktion „Hören“ zu deaktivieren.
Sprechen Ein/Aus
1. Wählen Sie Sprechen Ein/Aus aus, um die NVR-Audioübertragung an den Kamerastandort zu akti-
vieren. Benutzer können über das an den NVR angeschlossene Mikrofon sprechen oder ein Audiosignal an
22 / 92Einführung in die Systembenutzeroberfläche
Digitalzoom
die ausgewählte Kamera senden.
2. Wählen Sie das Symbol erneut aus, um die Funktion „Sprechen“ zu deaktivieren.
HINWEIS
Die Audiofunktion kann jeweils nur für einen einzigen Kanal aktiviert werden.
Digitalzoom
Benutzer können die Zoombilder der Kamera über die Digitalzoomfunktion anzeigen.
1. Bewegen Sie den Mauscursor zu einem beliebigen Kanalraster und drehen Sie das Mausrad nach oben/un-
ten, um das Bild zu vergrößern/verkleinern. Der Vergrößerungsmaßstab wird in der oberen linken Ecke
des Rasters angezeigt. Der maximale Vergrößerungsmaßstab beträgt 10x.
2. Klicken Sie an einer beliebigen Position, um die Position als Mitte des Bildschirms festzulegen.
Ereignissymbole
Wenn ein Alarm oder Ereignis auftritt, wird das Symbol für den Ereignistyp unten links im Kanalraster ange-
zeigt.
Symbol Beschreibung
Bewegungserkennung
Alarmeingang ausgelöst
Videoanalyse-Ereigniserkennung
Bildanpassungssymbole
Benutzer können auf die folgenden Symbole unten rechts in jedem Kanalraster klicken, um das Anzeigebild
anzupassen.
23 / 92Einführung in die Systembenutzeroberfläche
PTZ-Steuerung der Kamera
Symbol Beschreibung
Drehen der Ansicht um 90°
Ausfüllen des Kanalrasters
Zum ursprünglichen Bildseitenverhältnis zurückkehren
PTZ-Steuerung der Kamera
Der NVR unterstützt die PTZ-Steuerungsfunktion. Wählen Sie in der Live-Ansicht einen Kamerakanal aus, der
die Schwenk-/Neigungs-/Zoom-Funktion bereitstellt, und erweitern Sie das PTZ-Steuerungs-Teilfenster der
Kamera auf der linken Seite des Monitors.
PTZ-Steuersymbole
Die PTZ-Steuersymbole sind: Fern/Nah fokussieren, Blende öffnen/schließen, Vergrößern/Verkleinern, Vor-
einstellung, Autofokus und Richtungssteuerungs-Bedienfeld. Die Funktionen werden wie folgt beschrieben.
Symbol Beschreibung Symbol Beschreibung Symbol Beschreibung
Fern fokussieren Nah fokussieren Blende schließen
Klicken Sie darauf, Klicken Sie darauf, um das Klicken Sie darauf, um die
um das Objektiv der Objektiv der ausgewählten Blende der ausgewählten
ausgewählten Kamera Kamera auf einen näher gele- Kamera zu verkleinern.
auf einen weiter ent- genen Punkt zu fokussieren.
fernten Punkt zu
fokussieren.
Blende öffnen Verkleinern Vergrößern
Klicken Sie darauf, Klicken Sie darauf, um das Klicken Sie darauf, um das
um die Blende der Objektiv der ausgewählten Objektiv der ausgewählten
ausgewählten Kamera Kamera herauszuzoomen. Mit Kamera heranzuzoomen.
zu öffnen. dieser Funktion können Sie das Diese Funktion dient zum
aktuelle Bild verkleinern und Vergrößern eines bestimm-
einen größeren Anzeigebereich ten Bereichs.
darstellen.
24 / 92Einführung in die Systembenutzeroberfläche
PTZ-Steuerung der Kamera
Symbol Beschreibung Symbol Beschreibung Symbol Beschreibung
Tour festlegen Zu Tour gehen Voreinstellung festlegen
Mit dieser Funktion Mit dieser Funktion wird
können Sie maximal eine bestimmte Position
acht Tourpfade der als Voreinstellungsposition
Kamera einrichten eingerichtet und zu den
und den Tourpfad für Voreinstellungspositionen
die Ansicht ausführen. für die Ansicht gewechselt.
Zu Voreinstellung Autofokus Voreinstellung löschen
gehen Klicken Sie auf diese Schalt-
fläche, um den Fokus der aus-
gewählten Kamera automatisch
anzupassen.
Richtungssteuerungs-Bedienfeld
Klicken und ziehen Sie die Steuerschaltfläche (in der Mitte des Bedienfelds), um das Objektiv der aus-
gewählten Kamera zu schwenken und zu neigen. Die Schwenk-/Neigegeschwindigkeit hängt vom Abstand zwi-
schen der Steuerschaltfläche und dem Richtungssteuerungs-Bedienfeld ab. Je weiter weg die
Steuerschaltfläche von der Mitte des Bedienfelds gezogen wird, desto höher ist die Schwenk-/Nei-
gegeschwindigkeit und umgekehrt.
Voreingestellte Punkte festlegen
Der NVR ermöglicht es Benutzern, aktuelle Positionen für die PTZ-Kamera als Voreinstellung aufzuzeichnen.
Die Anzahl der Voreinstellungspositionen kann je nach Einstellung des Herstellers variieren. Führen Sie die fol-
genden Schritte aus, um Voreinstellungspositionen einzurichten:
1. Klicken Sie auf einen Kamerakanal, der die Funktion für Voreinstellungspositionen bereitstellt.
2. Wählen Sie eine Voreinstellungsnummer aus der Voreinstellungsliste aus.
3. Verwenden Sie das Richtungssteuerungs-Bedienfeld, um die Kamera in die gewünschte Position zu
schwenken bzw. zu neigen.
4. Klicken Sie auf , um die Position zu speichern. Das Aufzeichnungssymbol wechselt auf Grün
, was darauf hinweist, dass diese Voreinstellungsposition festgelegt wurde.
5. Um die Voreinstellungsposition zu entfernen, wählen Sie die Voreinstellungsposition aus der Vor-
einstellungsliste aus. Klicken Sie dann auf. Die aufgezeichnete Voreinstellungsposition wird gelöscht,
und das Aufzeichnungssymbol wechselt auf Grau.
25 / 92Einführung in die Systembenutzeroberfläche
PTZ-Steuerung der Kamera
Voreinstellungsposition aufrufen
Führen Sie die folgenden Schritte aus, um Voreinstellungspositionen aufzurufen:
1. Klicken Sie auf einen Kamerakanal, der die Schwenk-/Neigungs-/Zoom-Funktion bereitstellt.
2. Wählen Sie eine Voreinstellungsposition aus der Liste der Voreinstellungspositionen aus.
3. Klicken Sie auf , um die Voreinstellungsposition aufzurufen. Die ausgewählte Kamera bewegt sich auto-
matisch in die voreingestellte Position.
Kameratourpfad festlegen
Führen Sie die folgenden Schritte aus, um Tourpfade festzulegen:
1. Klicken Sie auf einen Kamerakanal, der die Schwenk-/Neigungs-/Zoom-Funktion bereitstellt.
2. Wählen Sie eine Tourpfadnummer aus der Tourpfadliste aus.
3. Klicken Sie auf , um die Aufzeichnung des Tourpfads zu starten.
4. Verwenden Sie das Richtungssteuerungs-Bedienfeld, um die Kamera zu schwenken oder zu neigen und
einen Tourpfad festzulegen.
5. Klicken Sie auf , um die Position zu speichern.
Kameratourpfad ausführen
Führen Sie die folgenden Schritte aus, um den aufgezeichneten Kameratourpfad auszuführen:
1. Klicken Sie auf einen Kamerakanal, für den bereits ein Kameratourpfad festgelegt ist.
2. Wählen Sie eine Tourpfadnummer aus der Tourpfadliste aus.
3. Klicken Sie auf , und die Kamera beginnt wie aufgezeichnet mit der Tour.
4. Klicken Sie auf das Richtungssteuerungs-Bedienfeld, um die Kameratour zu beenden.
26 / 92Einführung in die Systembenutzeroberfläche
Einrichtung des Kamerabilds
Einrichtung des Kamerabilds
Benutzer können die Bildeinstellungen der ausgewählten IP-Kamera konfigurieren. Zu den Bildeinstellungen
gehören Bildanpassung, Rauschunterdrückung, Weißabgleich usw.
1. Wählen Sie den gewünschten IP-Kamerakanal aus und starten Sie die Einstellung. Beim Anpassen der
Bildkonfiguration können Benutzer das Kanalraster beobachten, um die Änderung der Bildeinstellung zu
überprüfen.
2. Klicken Sie auf , um die Einstellungen beizubehalten, oder klicken Sie auf , um die Ein-
stellungen neu zu laden.
HINWEIS
Einige Einstellungsfunktionen sind bei bestimmten IP-Kameramodellen möglicherweise nicht verfügbar. Die
nicht verfügbaren Funktionen bleiben ausgegraut.
Videoformat der Kamera
Benutzer können die Einstellungen des Videoformats konfigurieren, einschließlich Videoauflösung, Video dre-
hen, CBR/VBR-Modus usw.
n Klicken Sie auf , um die Einstellungen beizubehalten, oder klicken Sie auf , um die
Einstellungen neu zu laden.
27 / 92Einführung in die Systembenutzeroberfläche Einrichtung der Bewegungserkennung der Kamera HINWEIS Einige Einstellungsfunktionen können je nach Kameratyp (IP-Kamera H.264/H.265) variieren. Siehe die Abbil- dungen unten. IP-Kamera H.264 IP-Kamera H.265 HINWEIS Um erweiterte Streaming-Einstellungen für den NVR zu verwalten, gehen Sie zu Gerät hinzufügen > Gerä- teliste (weitere Anweisungen finden Sie im Abschnitt „Haupt-/Sub-Streaming-Einrichtung“ im Fenster „Gerät hinzufügen“). Einrichtung der Bewegungserkennung der Kamera Zu den Bewegungserkennungseinstellungen gehören Bewegungsindex, Sampling, Erkennungsstufe, Emp- findlichkeit, Zeitintervall und Bewegungserkennungsbereiche. Klicken Sie auf einen beliebigen IP-Kame- rakanal und wählen Sie Kamera-Bewegungseinstellungen aus, um den Modus für Bewegungseinrichtung aufzurufen. 28 / 92
Einführung in die Systembenutzeroberfläche
Einrichtung der Bewegungserkennung der Kamera
HINWEIS
Um sicherzustellen, dass die Bewegungserkennungsfunktion für den NVR aktiviert ist, gehen Sie zu Ein-
stellungen > System > Ereignis-Management, um die Ereignis-Triggerfunktion zu aktivieren. Weitere
Anweisungen finden Sie unter „Ereignis-Management“ unter „Systemeinstellungen“.
Bewegungsindex
Der NVR unterstützt pro IP-Kamera 4 Einstellungen für die Bewegungserkennung. Treffen Sie die Auswahl im
Dropdown-Menü neben Bewegung. In jedem Bewegungsindex können maximal 10 Sätze von Bewe-
gungserkennungsfenstern eingestellt werden.
Sampling
Sie können das Intervall für das Pixel-Sampling konfigurieren (wenn Sie beispielsweise das Intervall auf 5 set-
zen, vergleicht die IP-Kamera 1 Pixel aus 5 Pixeln pro Zeile und Spalte im Erfassungsbereich). Das System löst
einen Alarm aus, wenn Unterschiede erkannt werden.
Erkennungsstufe
Die Erkennungsstufe gibt an, wie die Kamera Unterschiede derselben Sampling-Pixel innerhalb kurzer Zeit
akzeptiert. Eine niedrigere Erkennungsstufe erkennt kleinere Bewegungen.
Empfindlichkeit
Mit der Empfindlichkeit wird der Prozentsatz der Bewegungserkennung festgelegt. Eine höhere Emp-
findlichkeit bedeutet, dass das System bei geringerer Bewegungsintensität einen Bewegungserkennungsalarm
29 / 92Einführung in die Systembenutzeroberfläche
Einrichtung der Bewegungserkennung der Kamera
auslöst.
Zeitintervall
Sie können das Intervall zwischen jeder erkannten Bewegung anpassen.
Detektionsbereich einrichten
Die Einstellmethoden für die IP-Kameras mit H.265 und H.264 sind unterschiedlich. Im Folgenden wird ein-
zeln beschrieben, wie der Erfassungsbereich für beide IP-Kameratypen festgelegt wird.
n IP-Kamera mit H.265
— Klicken Sie auf . Das Fenster „Bewegungsbereich-Einstellungen“ wird wie unten ange-
zeigt. Der Erkennungsbereich ist in 1200 (40x30) Erkennungsraster unterteilt; Sie können den Bewe-
gungserkennungsbereich mit der Maus malen und auswählen.
— Aktivieren Sie das Kontrollkästchen „Pinsel aktivieren“. Klicken Sie mit der linken Maustaste, und
bewegen Sie den Mauszeiger, um den bevorzugten Bewegungserkennungsbereich zu malen.
— Klicken Sie auf Alle auswählen, um den gesamten Überwachungsbereich als Erkennungsbereich
festzulegen.
— Um den Erkennungsbereich zu löschen, deaktivieren Sie das Kontrollkästchen „Pinsel aktivieren“.
Klicken Sie mit der linken Maustaste, und bewegen Sie den Mauszeiger, um den Bewe-
gungserkennungsbereich zu entfernen.
— Klicken Sie auf Alles löschen, um alle ausgewählten Bewegungserkennungsbereiche zu löschen.
— Klicken Sie auf , um die Einstellungen zu speichern, oder klicken Sie auf , um
wieder die bisherigen Einstellungen zu laden.
30 / 92Einführung in die Systembenutzeroberfläche
Kameravideoanalyse einrichten
n IP-Kamera mit H.264
Im Einstellmodus der Bewegungserkennung wird ein rot umrandetes Erkennungsfenster auf dem Kanal-
raster angezeigt. Der Bewegungserkennungsbereich kann je nach IP-Kameramodell variieren. Befolgen
Sie die Anweisungen zum Einrichten der Bewegungserkennung:
— Klicken Sie in die Mitte des Bewegungserkennungsfensters, und verschieben Sie es an die
gewünschte Position.
— Klicken Sie auf den Umriss des Bewegungserkennungsfensters, und ziehen Sie am Rand, um die
Größe des Bewegungserkennungsfensters zu ändern.
— Um ein neues Erkennungsfenster hinzuzufügen, klicken Sie mit der rechten Maustaste auf das
Kanalraster, und wählen Sie Neues Fenster hinzufügen.
— Klicken Sie auf Anwenden, um die Einstellungen zu speichern.
Hinzugefügtes Erkennungsfenster bearbeiten
1. Um ein Bewegungserkennungsfenster zu entfernen, klicken Sie mit der rechten Maustaste auf das aus-
gewählte Bewegungserkennungsfenster, und wählen Sie Ausgewähltes Fenster entfernen.
2. Um mehrere Bewegungserkennungsfenster zu entfernen, klicken Sie mit der rechten Maustaste auf eine
beliebige Stelle im Kanalraster, und wählen Sie Alle Fenster entfernen.
3. Klicken Sie auf , um die Einstellungen für die ausgewählte IP-Kamera zu speichern, oder klicken
Sie auf , um wieder die bisherigen Einstellungen zu laden.
Kameravideoanalyse einrichten
Mit dem NVR können Benutzer IP-Kameras verbinden und einrichten, die mit der Video-Analytics-Funktion
implementiert wurden.
31 / 92Einführung in die Systembenutzeroberfläche
Kameravideoanalyse einrichten
Die folgenden Anweisungen beschreiben kurz, wie die Videoanalysefunktion eingerichtet wird. Weitere Infor-
mationen finden Sie im Video-Analytics-Handbuch.
1. Gehen Sie zu Einstellungen > System > Ereignis-Management, um die IP-Kamera auszuwählen, die die
VA-Funktion enthält.
2. Klicken Sie auf das Dropdown-Menü Ereignistyp, um Videoanalyse auszuwählen, und aktivieren Sie das
Kontrollkästchen „Ereignisauslöser“, um die Ereignisbenachrichtigung zu aktivieren. Weitere Infor-
mationen finden Sie im Abschnitt „Ereignis-Management“ unter „Systemeinstellungen“.
3. Benutzer können zwei Sätze von Videoanalysefunktionen gleichzeitig einrichten und implementieren.
Wählen Sie Video Analytics 1/2 aus dem Dropdown-Menü aus und wählen Ein aus dem Dropdown-Menü
„Aktivieren“ aus, um die Funktion zu aktivieren.
4. Wählen Sie den Video-Analytics-Typ aus dem Dropdown-Menü „Ausgewähltes Verhalten“ und wählen Sie
die bevorzugte VA-Funktion aus (zu den VA-Optionen zählen: Zurückgelassenes Objekt, Ein-
dringungserkennung, Kamera-Sabotage, falsche Richtung, Herumlungern erkennen, Objektzählung,
entferntes Objekt und gestopptes Fahrzeug).
5. Klicken Sie auf , um die Einstellungen nach Abschluss der Konfiguration zu speichern, oder kli-
cken Sie auf , um die Einstellungen neu zu laden.
Verhaltenseinstellungen
Verhaltenseinstellungen können je nach ausgewähltem Verhalten variieren. Bestimmte Video-Analytics-Funk-
tionen (Eindringen, Objektverlagerung/-entfernung) erfordern Zoneneinstellungen. Mit Zoneneinstellungen
kann der NVR überwachen, ob die Erkennungszone ausgelöst wird.
HINWEIS: Verhaltenseinstellungen können je nach Ereignistypen von Video-Analytics variieren.
32 / 92Einführung in die Systembenutzeroberfläche
Kamera-Fischaugen-Einrichtung
1. Zoneneinstellungsmenü: Klicken Sie im Kanalraster mit der rechten Maustaste, um das Einstellungsmenü
anzuzeigen. Das Einstellungsmenü umfasst alle Funktionen zur Zoneneinstellung.
2. Schließen Sie die Konfiguration aller Funktionen ab und klicken Sie auf , um die Einstellungen
zu speichern.
3. Name: Benennen Sie die Erkennungszone.
4. Wegweiser: Legen Sie die Bewegungsrichtung fest, die die Kamera verfolgen soll. Alarme werden nur aus-
gelöst, wenn die Kamera Bewegungen in die jeweilige Richtung erkennt.
5. Haltezeit: Legt fest, wie lange ein Alarm andauert, wenn der Alarm ausgelöst wird. Die Haltezeit reicht
von 1 bis 1.000 Sekunden.
6. Verzögerung vor Alarm: Der Alarm wird ausgelöst, wenn die selektive Bewegung über die eingestellte Zeit
(zwischen 20 und 1.800 Sekunden) hinausgeht.
7. Alarm bei: Der Alarm wird ausgelöst, wenn die Anzahl der Objekte den eingestellten Wert erreicht oder
überschreitet.
8. Zähler bei Alarm zurücksetzen: Aktivieren Sie diese Option, um die Objektanzahl zurückzusetzen, oder
deaktivieren Sie sie, um die Objektzählfunktion von Null neu zu starten.
9. Klicken Sie auf , um die Einstellungen zu speichern.
Kamera-Fischaugen-Einrichtung
Der NVR unterstützt Dewarping-Einstellungen für Fischaugen-Kameras, je nach DSP der Kamera. Wählen Sie
den Fischaugen-Kamerakanal aus und klicken Sie links auf Kamera-Fischaugen-Einstellung, um die Ein-
stellungen anzuzeigen.
33 / 92Einführung in die Systembenutzeroberfläche
Kamera-Fischaugen-Einrichtung
Fischaugen-Dewarping-Art
Frontend: Frontend-Dewarping ist hauptsächlich für Fischaugen-Kameras mit Dewarping-Funktion vor-
gesehen. Wählen Sie Frontend aus und wählen Sie unter Installation die Installationsmethode entsprechend
der Kamerabefestigungsmethode aus.
n Klicken Sie auf , um die Einstellungen zu speichern, oder klicken Sie auf , um die
Einstellungen neu zu laden.
Im Folgenden sind die Dewarping-Ansichtsmodi unter Stream 1: Anzeigemodus und Stream 2: Anzei-
gemodus für Decken-/Wandmontage aufgeführt.
n Stream 1: Anzeigemodus
Benutzer können Live-Streaming-Video ohne Dewarping betrachten.
n Stream 2: Anzeigemodus
Bei Kameras, die an einer Deckenhalterung installiert sind, können Benutzer als Dewarping-Modus zwi-
schen 360 Ansicht und 4PTZ Ansicht wählen.
34 / 92Einführung in die Systembenutzeroberfläche
Kamera-Fischaugen-Einrichtung
n 360-Ansicht
Dieser Modus enthält zwei mit Dewarping versehene Live-Bilder in einer 180°-Ansicht.
n 4PTZ-Ansicht
Dieser Modus enthält vier mit Dewarping versehene Live-Bilder in einer ePTZ-Ansicht. Bei Kameras, die
an einer Wandhalterung installiert sind, können Benutzer als Dewarping-Modus zwischen 180-Ansicht
und 2PTZAnsicht wählen.
n 180-Ansicht
Dieser Modus enthält ein mit Dewarping versehenes Live-Bild in einer 180°-Ansicht.
35 / 92Einführung in die Systembenutzeroberfläche
Kamera-Fischaugen-Einrichtung
n 180 2PTZ-Ansicht
Dieser Modus enthält ein mit Dewarping versehenes Live-Bild in einer 180°-Ansicht und zwei ePTZ-
Ansichten.
Fischaugen-Funktion ePTZ
Im Modus 4PTZ Ansicht oder 180 2PTZ Ansicht können Benutzer das Bild mithilfe des Richtungssteuerungs-
Bedienfelds und der Symbole zum Vergrößern/Verkleinern wie bei normalen PTZ-Funktionen (Schwen-
ken/Neigen/Zoomen) unter dem Bedienfeld Camera PTZ Contro verschieben.
36 / 92Einführung in die Systembenutzeroberfläche
Kamera-IR-/Belichtungs-Einrichtung
4PTZ-Ansicht 180 2PTZ-Ansicht
Kamera-IR-/Belichtungs-Einrichtung
Mit dem NVR können Benutzer die IR-Funktion und die Belichtungseinstellungen der IP-Kamera konfigurieren.
Belichtungseinstellungen
Belichtungseinstellungen steuern die Lichtmenge, die vom Bildsensor empfangen wird. Das System ändert
die Breite der Objektivblende, die Verschlusszeit und andere Belichtungsparameter, um ein anderes Ergebnis
zu erzielen.
1. Wählen Sie einen geeigneten Belichtungsmodus für die ausgewählte Kamera aus der Dropdown-Liste
„Belichtungsmodus“ aus. Die Belichtungsmodi können je nach IP-Kameramodell variieren. Weitere Infor-
mationen finden Sie im Benutzerhandbuch der IP-Kamera, bevor Sie relevante Parameter einstellen (z. B.
Verschlusszeit, maximale Verstärkung usw.).
2. Klicken Sie auf , um die Einstellungen zu speichern, oder klicken Sie auf , um die Ein-
stellungen neu zu laden.
37 / 92Einführung in die Systembenutzeroberfläche
Kamera-IR-/Belichtungs-Einrichtung
IR-Funktion einrichten
Die IR-Funktion ändert die Reaktion des IR-Ausschnittfilters, damit Infrarotlicht (IR) den Bildsensor erreichen
kann.
n IR-Modus: Definiert die Aktion des IR-Ausschnittfilters. Lesen Sie die Beschreibungen der einzelnen
Optionen und wählen Sie einen geeigneten Modus aus.
— Automatisch: Ermöglicht es der Kamera, die Gelegenheit zum Entfernen des IR-Ausschnittfilters zu
wählen. Das empfangene Bild wird nicht verarbeitet, oder es wird kein Lichtsensor zur Erkennung
von Lichtressourcen verwendet.
— Manuell Ein: Entfernt den IR-Ausschnittfilter für klare Bilder in Schwarzweiß bei schwachem Licht.
— Manuell Aus: Aktiviert den IR-Ausschnittfilter, um das IR-Licht auszufiltern und der Kamera die
Bereitstellung von farbigen Bildern hoher Qualität zu ermöglichen.
— Smart: Ermöglicht es der Kamera, die Gelegenheit zum Entfernen des IR-Ausschnittfilters zu wäh-
len. Der Smart-Modusmechanismus beurteilt, ob die Hauptlichtquelle von der IR-Beleuchtung
kommt. Dieser Modus verhindert, dass die Kamera den Nachtmodus ausschaltet, wenn eine sekun-
däre Lichtquelle vorhanden ist, aber nicht hell genug ist, um die Kamera bei der Bereitstellung
eines klaren Bilds zu unterstützen. Für Kameras mit integriertem IR-LED-Modul sind drei zusätz-
liche IR-Funktionsmodi verfügbar: Lichtsensor/Licht Ein/Licht Aus.
— Lichtsensor: Der Lichtsensor erkennt die Lichtquelle und beurteilt, ob für die Umge-
bungsbeleuchtung IR-LED-Leuchten erforderlich sind, um ein klareres Bild zu erhalten.
— Licht Ein: IR-LED-Leuchten immer einschalten.
— Licht Aus: IR-LED-Leuchten immer ausschalten.
— IR-Schwellenwert für Tag/Nacht: IR-Tag/Nacht-Schwellenwert wird als Lichtpegelstandard für
Kameras verwendet, um zwischen Tag-/Nachtmodus zu wechseln. Der Schwellenwert gibt den
Lichtpegel für die Umgebungsbeleuchtung der Kamera an. Der Bereich des Schwellenwerts liegt
zwischen 0 und 10 (0 = dunkel; 10 = hell).
n IR-Tagesschwellenwert: Die Kamera wechselt in den Tagesmodus, sobald die Umgebungsbeleuchtung
den eingestellten Wert erreicht. Der Standardwert ist 7.
n IR-Nachtschwellenwert: Die Kamera wechselt in den Nachtmodus, sobald die Umgebungsbeleuchtung
den eingestellten Wert erreicht. Der Standardwert ist 3.
n Klicken Sie auf , um die Einstellungen zu speichern, oder klicken Sie auf , um die
Einstellungen neu zu laden.
38 / 92Einführung in die Systembenutzeroberfläche
Kamerainformationen
Kamerainformationen
Benutzer können eine kurze Zusammenfassung der ausgewählten IP-Kamera überprüfen. Klicken Sie auf einen
beliebigen IP-Kamerakanal in der Liste „Kamera-Ansicht“ unter „Ansichts-Management“ oder im Display-Lay-
out, um die grundlegenden Informationen anzuzeigen. Kamerainformationen sollten Standortnamen, IP-
Adresse, Gerätetyp, Videoformat usw. umfassen.
39 / 92NVR einrichten
Sprache
NVR einrichten
Benutzer können grundlegende NVR-Einstellungen wie Sprache, Werkseinstellung, Datum/Uhrzeit, Netzwerk,
Benutzerkonto, Verwaltung usw. konfigurieren. Klicken Sie auf Einrichtung, um auf das allgemeine NVR-Kon-
figurationsmenü zuzugreifen.
Sprache
1. Wählen Sie unter „Einstellungen“ die Option Sprache, um die Spracheinstellungen zu öffnen.
2. Wählen Sie die bevorzugte Sprache aus der Sprachliste aus, um die Anzeigesprache zu ändern.
3. Klicken Sie auf , um die Einstellungen zu speichern und zu übernehmen, oder klicken Sie auf
, um wieder die bisherigen Einstellungen zu laden.
40 / 92NVR einrichten
Allgemeines
Allgemeines
Wählen Sie Allgemeines, um das grundlegende NVR-Einstellungsmenü zu öffnen.
Werkseinstellung
Benutzer können die Werkseinstellungen für die XMS-Software laden.
1. Klicken Sie auf und lesen Sie die Warnmeldung im Popup-Fenster.
2. Wählen Sie Ja, um mit dem Laden der Werkseinstellung fortzufahren, oder klicken Sie auf Nein, um den
Vorgang abzubrechen.
41 / 92NVR einrichten
Allgemeines
Firmware-Info
Die aktuelle Firmware-Version des NVR kann hier angezeigt werden. Benutzer können die Firmware auch
aktualisieren, indem sie neue Firmware hochladen.
1. Schließen Sie einen externen Speicher mit der Aktualisierungs-Firmware für den NVR an.
2. Klicken Sie auf , und das Fenster „Datei auswählen“ wird wie unten angezeigt.
3. Wählen Sie die bevorzugte Firmware-Datei (*.tgz) aus und klicken Sie auf , um den Fortschritt
der Firmware-Aktualisierung zu starten. Der NVR wird nach Abschluss der Firmware-Aktualisierung auto-
matisch neu gestartet.
Audioausgang
Benutzer können den bevorzugten Audioausgabemodus zwischen HDMI 1, HDMI 2 und Line-Out ändern.
n Nachdem Sie den bevorzugten Audioausgabemodus ausgewählt haben, klicken Sie auf Übernehmen,
um die Einstellungen zu speichern, oder klicken Sie auf Abbrechen, um die aktuellen Einstellungen
erneut zu laden.
Konfiguration importieren
Benutzer können die NVR-Konfigurationsdatei laden, die zuvor von einem anderen Gerät über ein externes
Laufwerk exportiert wurde.
1. Schließen Sie das externe Laufwerk, auf dem die Konfigurationsdatei gespeichert ist, an den NVR an, und
klicken Sie auf , um das Fenster Datei auswählen anzuzeigen.
2. Nachdem Sie die bevorzugte Konfigurationsdatei ausgewählt haben, klicken Sie auf , um den
Import der Konfiguration zu starten, oder klicken Sie auf , um den Vorgang abzubrechen. Es
wird eine Warnmeldung angezeigt, die Benutzer darüber informiert, dass das XMS-System nach dem
Import der Konfigurationsdatei neu gestartet wird.
42 / 92NVR einrichten
System
Konfiguration exportieren
Benutzer können die aktuelle XMS-Konfiguration auf ein externes Laufwerk exportieren.
1. Stellen Sie sicher, dass das externe Laufwerk mit dem NVR verbunden ist, bevor Sie die Kon-
figurationsdatei exportieren. Klicken Sie auf und wählen Sie den bevorzugten Speicherort für
die Exportdatei aus.
2. Lesen Sie das Bestätigungs-Popup-Fenster, um den Speicherort der Exportdatei zu bestätigen.
3. Klicken Sie auf , um den Export zu starten, oder klicken Sie auf , um ihn zu stoppen.
HINWEIS
Exportieren Sie die Konfigurationsdatei jedes Mal, bevor Sie das XMS-System aktualisieren. Außerdem soll-
ten Sie die Konfigurationsdatei regelmäßig sichern, um unerwartete Bedingungen zu vermeiden.
System
Benutzer können NVR-Systemeinstellungen wie Datum/Uhrzeit, Joysticks, Systemmonitor und Ereignis-Mana-
gement konfigurieren. Lesen Sie die entsprechenden Abschnitte, bevor Sie die Systemeinstellungen kon-
figurieren.
43 / 92NVR einrichten
System
Datum/Zeit einstellen
Benutzer können Systemdatum, -uhrzeit und andere OSD-Parameter (On-Screen-Display) im Menü
Datum/Zeit-Einstellung einstellen.
Datum/Zeit einstellen
1. Klicken Sie auf und wählen Sie ein Datum aus dem Kalender aus, um das Datum im System zu ändern.
2. Klicken Sie in das Zeitfeld und drücken Sie die Aufwärts-/Abwärts-Pfeiltasten oder drehen Sie das Maus-
rad, um die aktuelle Uhrzeit zu ändern.
3. Klicken Sie auf , um die Einstellungen zu speichern, oder klicken Sie auf , um die
aktuellen Einstellungen neu zu laden.
44 / 92NVR einrichten
System
Datumsformat
Benutzer können den bevorzugten Datumsanzeigetyp auswählen. Vier Anzeigetypen: ,
, oder . „J“ steht für „Jahr“, „M“ steht für „Monat“ und „T“ steht
für „Tag“.
n Nachdem Sie das bevorzugte Format ausgewählt haben, klicken Sie auf , um die Ein-
stellungen zu speichern, oder klicken Sie auf , um die aktuellen Einstellungen erneut zu
laden.
Zeitzone
Benutzer können ihre eigene aktuelle Zeitzone auswählen. Besuchen Sie www.greenwichmeantime.com, um
die richtige lokale Zeitzone zu finden.
NTP-Server einrichten
Benutzer können den NTP-Server (Network Time Protocol) einrichten, nachdem sie die bevorzugte Zeitzone
ausgewählt haben. Der Standard-NTP-Server ist time.nist.gov. Benutzer können zu beliebigen bevorzugten
NTP-Servern wechseln. Eine Liste der IP-Adressen für die NTP-Server finden Sie unten:
129.6.15.28 129.6.15.29 132.163.4.101
132.163.4.102 132.163.4.103 128.138.140.44
192.43.244.18 131.107.1.10 69.25.96.13
206.246.118.250 208.184.49.9 64.125.78.85
207.200.81.113 64.236.96.53 68.216.79.113
n Nachdem Sie den bevorzugten NTP-Server ausgewählt haben, klicken Sie auf neben dem Ser-
ver, um die Uhrzeit sofort zu synchronisieren.
Außerdem kann die Zeit regelmäßig synchronisiert werden.
1. Aktivieren Sie das Kontrollkästchen „Auto-Sync aktivieren“ und wählen Sie die gewünschte Uhrzeit aus
dem Dropdown-Menü aus.
2. Klicken Sie auf , um die Einstellung zu speichern. Die Uhrzeit wird automatisch stündlich/jeden
Tag/jede Woche je nach Benutzerpräferenz synchronisiert.
Sommerzeit einstellen
Diese Funktion ist für Benutzer gedacht, die in Gebieten leben, in denen die Sommerzeit gilt. Aktivieren oder
deaktivieren Sie das Kontrollkästchen „Sommerzeit aktivieren“, um diese Funktion zu aktivieren oder zu deak-
tivieren. Wenn die Funktion deaktiviert ist, wird die DST-Start-/Endzeit ausgegraut und kann nicht aufgerufen
werden.
n DST-Start und -Ende: Diese Elemente werden verwendet, um die Sommerzeit zu programmieren.
45 / 92NVR einrichten
System
1. Klicken Sie auf die Dropdown-Liste „Monat/Woche/Wochentag“, um den Wert zu ändern.
2. Klicken Sie nach der Einstellung auf , um die Einstellung zu speichern und anzuwenden.
Systemmonitor
Ereigniseinrichtung
Benutzer können einen Vollbild-Ereignisalarmkanal einrichten.
n Aktivieren/deaktivieren Sie „Ereignisvollbild aktivieren“ und klicken Sie auf , um die Funk-
tion zu aktivieren/deaktivieren.
Systemereignisaktion
Benutzer können den Schwellenwert für die Systemuntersuchung einrichten, z. B. CPU-Temperatur, Lüf-
tergeschwindigkeit usw. Wenn der Systemwert über dem festgelegten Schwellenwert liegt, sendet der NVR E-
Mails, um eine Warnmeldung auszugeben.
n CPU-Temperaturwarnung: Eine hohe CPU-Temperatur kann zu Systemdefekten führen. Benutzer kön-
nen den bevorzugten Temperaturwert eingeben, um eine Überhitzung der CPU zu verhindern
46 / 92NVR einrichten
System
(Standardwert ist 80). Benutzer können auch „E-Mail senden“ aktivieren/deaktivieren und auf
klicken, um die Funktion zum Senden von Warnmeldungen zu aktivieren/deaktivieren.
n Lüfterdrehzahlwarnung: Eine hohe Lüfterdrehzahl kann zu Systemdefekten führen. Benutzer können
den bevorzugten Lüfterdrehzahlwert eingeben, um eine Überlastung des Lüfters zu verhindern (Stan-
dardwert ist 200). Benutzer können auch „E-Mail senden“ aktivieren/deaktivieren und auf kli-
cken, um die Funktion zum Senden von Warnmeldungen zu aktivieren/deaktivieren.
n Festplattenwarnung: Das System kann erkennen, ob die Festplatte unerwartete Fehler aufweist oder
die Lese-/Schreibgeschwindigkeit langsam ist, und eine Warnmeldung an Benutzer senden. Benutzer
können auch „E-Mail senden“ aktivieren/deaktivieren und auf klicken, um die Funktion zum
Senden von Warnmeldungen zu aktivieren/deaktivieren.
Klicken Sie auf , um die Einstellungen zu speichern, oder klicken Sie auf , um die Ände-
rungen zu verwerfen.
Ereignis-Management
Benutzer können die Ereigniseinstellungen für jede ausgewählte IP-Kamera festlegen. Das Einstellungsmenü
wird wie folgt angezeigt:
47 / 92Sie können auch lesen